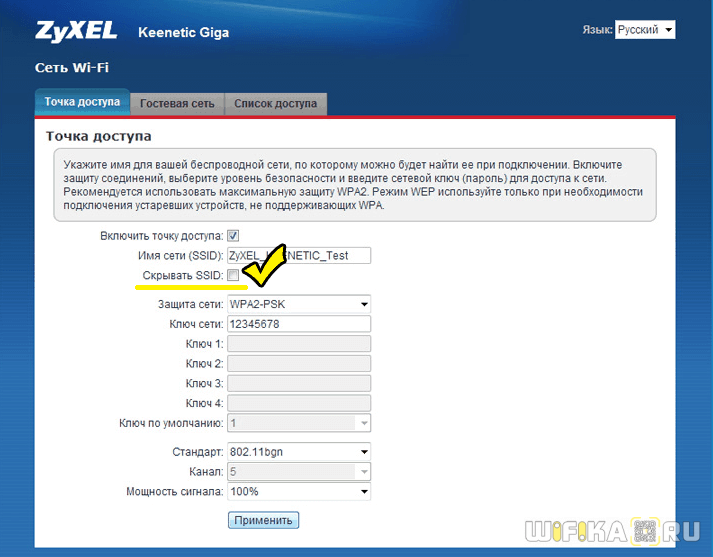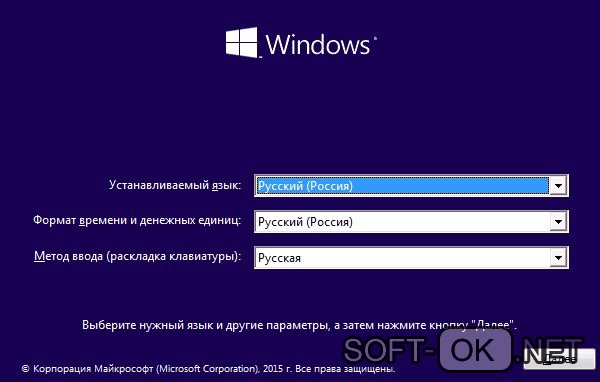Как установить office 2019 на windows 10
Содержание:
- Программы аналоги Ворд для Виндовс 10
- О текстовом редакторе Microsoft Word
- Исправлено: Word не ваша программа по умолчанию для просмотра и редактирования документов
- Способы полного удаления пакета Microsoft Office
- Ошибки и проблемы после установки
- ? Читайте также. Всё по теме
- Настроим облачное хранилище OneDrive.
- Процесс установки
- Почему не работает Microsoft Word на Windows 10
- Скачать Ворд для Windows 10: описание редактора
- Замена программы посредством Проводника
- Разгоняем Chrome до скорости света
- Активатор
- Какое назначение клавиш на клавиатуре
- Все о локальных сетях и сетевом оборудовании
- Настройка беспроводного модуля на Windows 10
- Microsoft Word 2019 для Windows 10: краткое описание программы
- Классические приложения
- Как установить Windows Word, инструкция: где скачать и настройки
- «Прекращена работа программы»
Программы аналоги Ворд для Виндовс 10
Незаменимых программ не бывает. В Сети множество платных и бесплатных аналогов Ворда, пользоваться которыми в некоторых случаях удобнее. Они также обладают русским интерфейсом и могут создавать, редактировать и удалять текстовые документы. Вот некоторые из них:
- LibreOffice;
- OpenOffice;
- Kingsoft Office Suite Free;
- ONLYOFFICE Desktop Editors;
- SoftMaker FreeOffice.
Специальный Word for Mac
Таким образом, скачать Виндовс Ворд для Виндовс 10 можно с различных сайтов, но следует быть крайне осторожным, так как сегодня в Интернете много мошенников, которые под видом программ могут распространять вирусы и трояны.
О текстовом редакторе Microsoft Word
Первое, что приходит в голову, при необходимости создать файл Ворд – это, конечно, открыть программу (точнее, текстовый редактор) Ворд или ее аналог.
Разработчиком и создателем операционной системы Windows является компания Microsoft. Она же создала и поддерживает офисный пакет программ Microsoft Office.
В этот пакет, в частности, входит профессиональный текстовый редактор Word. У него имеется и другое название – «текстовый процессор». Эту программу еще называют: «Microsoft Word», в сокращенном варианте «Word», либо по-русски «Ворд».
Также весьма популярны электронные таблицы Excel, входящие в состав Microsoft Office. Большое распространение получили презентации PowerPoint из того же пакета.
Было выпущено много версий пакета Office и входящего туда редактора Word – 2003, 2007, 2010, 2013, 2016, 2019. Приведенные цифры означают год выпуска соответствующей версии редактора.
Пакет Microsoft Office не входит в состав Windows, его надо устанавливать отдельно. Это платный пакет, поэтому программа Microsoft Word тоже платная.
Файлы, созданные с помощью программы Microsoft Word, называют документами. Возможно, такое наименование произошло от расширения файлов Ворд – .doc (сокращение от document – документ).
Возможно, во времена разработки первых версий Ворда под документами понимали, в первую очередь, любые текстовые документы, а редактор Word позиционировался, как редактор документов. В любом случае, понятие «документ» прочно закрепилось за файлами, полученными с помощью редактора Word.
Бесплатные LibreOffice или OpenOffice вместо Microsoft Office
Имеются бесплатные аналоги офисного пакета Microsoft Office. К ним относятся LibreOffice, а также OpenOffice. У этих аналогов имеются официальные сайты, откуда можно скачать бесплатные офисные пакеты.
Наличие бесплатных аналогов Microsoft Word существенно расширяет круг пользователей файлов с расширением .docx и .doc.
Конечно, нельзя не упомянуть про тех, кто бесплатно пользуется Microsoft Word. Дело в том, что бесплатность (пользование так называемыми «крякнутыми» программами, с которых кем-то когда-то была снята защита от копирования и распространения) возможна лишь до поры до времени.
Файлы, созданные подобными «открытыми» программами, могут быть не приняты в официальных случаях: тексты научных работ, тексты заявлений в официальные органы и иные тексты прочих публичных документов.
Поэтому тем, кто не имеет возможности приобрести и оплатить Microsoft Word, спокойнее и удобнее пользоваться их бесплатными аналогами, у которых есть практически все возможности стандартного редактора Word.
Исправлено: Word не ваша программа по умолчанию для просмотра и редактирования документов
Вы видели следующее сообщение в Microsoft Word? На самом деле это не ошибка или предупреждение, это просто уведомление о том, что что-то в ваших настройках может потребовать вашего внимания. Следует также отметить, что проблема связана с типами файлов, связанных с программой Word.
Сообщение об ошибке:
Microsoft Word не является программой по умолчанию для просмотра и редактирования документов. Вы хотите выбрать типы файлов, которые Word должен открыть?
Это программное обеспечение может быть полезно для простой обработки текста, но его функции не так полны, как у Microsoft Word. Мы не удивимся, если вы спросите: «Как я могу сделать Word программой по умолчанию вместо Wordpad? В этой статье мы покажем вам несколько способов сделать Microsoft Word программой по умолчанию для открытия документов в Windows 10.
Чтобы установить Microsoft Word в качестве программы для документов по умолчанию
После добавления Microsoft Word на компьютер программа установки автоматически устанавливает его в качестве программы по умолчанию для определенных типов файлов. Несмотря на то, что он поддерживает другие типы файлов, Word не определена как программа по умолчанию для них. Например, Word может обрабатывать PDF-файлы, но Microsoft Edge, вероятно, является программой, которая автоматически открывает их.
Способы полного удаления пакета Microsoft Office
Ошибки и проблемы после установки
Иногда бывает, что программа ни в какую не хочет запускаться после установки или даже не дает завершить процесс инсталляции. Причин этому может быть множество. Следует рассмотреть наиболее актуальные и популярные:
- Офис, скачанный с официального сайта, не хочет устанавливаться и запускаться из-за проблем совместимости операционной системы. Скорее всего ОС пиратская, и на нее не установлены свежие обновления. В результате этого хороший и лицензионный продукт просто не может «встать» и настроить для себя рабочее пространство;
- взломанная программа выдает сообщение об ошибке или прерывает установку. Почему такое случается, сказать сложно. Иногда это также связано с совместимостью, но чаще всего результатом того, что Ворд не хочет устанавливаться из-за битого пакета установщика. Такое случается в тех случаях, когда человек, производивший сборку или взлом программы, ошибся в коде или при компиляции проекта;
- пиратское приложение не получается взломать. Ворд может открываться, но будет просить ввести серийный номер с диска или сайта. Если кейген не помогает устранить ситуацию, то, скорее всего, он неисправен.
Загружать Ворд лучше с официального сайта
? Читайте также. Всё по теме
Настроим облачное хранилище OneDrive.
С помощью Проводника, вы можете создать в OneDrive любую папку для хранения ваших документов. В примере мы будем использовать папку Windows 10 – «Документы».
Для того чтобы новый документ MS Office сохранялся в папку «Документы» или иметь возможность редактировать из папки ранее созданные документы, нам потребуется настроить OneDrive.
Откроем Параметры OneDrive, нас интересует вкладка «Автосохранение.
- Кликните правой кнопкой мыши значок «OneDrive» на панели задач и выберите в появившемся меню «Параметры».
- В открывшимся окне перейдите на вкладку «Автосохранение».
Здесь необходимо в пункте «Документы» выбрать в выпадающем списке «OneDrive», внеся изменения жмем кнопку «ОК».
Если все сделали правильно то в папке «OneDrive» Вы увидите что появилась папка «Документы».
Давайте протестируем как у нас получилось интеграция Microsoft Offiсe онлайн в Windows 10.
Процесс установки
За долгое время существования Office вышло несколько версий приложений, именуемых по году выпуска программы. По мере выхода продуктов совершенствовался функционал и менялся дизайн рабочей среды и соответственно отличались способы установки программы на компьютер. В инструкции будет рассмотрен процесс установки программ 2016-2019 года, комплект 2013 года устанавливается похожим образом, но не представлен в данном инсталляторе.
Microsoft Office 2016 – 2019
На данный момент это последние версии комплекта офисных программ с наиболее совершенным функционал. Стоит учесть, что Office 2019 можно установить только на операционной системе Windows 10. Это связано с тем, что в 10 версии ОС появились новые библиотеки и модули, которые используют для своей работы такие программы как Word, Access и Outlook. Поэтому далее расскажем, как установить ворд и другие компоненты на виндовс 10.
Для начала необходимо найти рабочий инсталлятор с активатором и скачать его с проверенного сайта, чтобы не скачать вместе с программой нежелательный вредоносный код. В статье не будет приведено ссылки на скачивания и будет взят условный популярный вариант. Итак, программа скачана в виде образа диска, который необходимо смонтировать с помощью программы Daemon Tools или любым другим походим программным обеспечением. Это делается с помощью двойного клика по файлу.
В последних обновлениях Windows 10 реализована возможность монтирования виртуального образа диска без подключения дополнительных программ. Поэтому если ОС обновлена до последней версии Daemon Tools не понадобится.
После успешного монтирования образа появится окно установки пакета программ, это неофициальный вид установщика с большим количеством функций, поэтому стоит рассмотреть его подробнее.
Далее необходимо вверху выбрать какой версии установить Word и другие компоненты на Windows 10 бесплатно. Напоминаем, что версия 2019 работа только с Windows 10, 16 года функционирует с более ранними версиями системы.
Чуть ниже будет находиться список компонентов, отмеченных галочками, именно они будут установлены на компьютер в последствии. При необходимости можно убрать ненужные галочки, чтобы не устанавливать бесполезные продукты. В колонке справа находятся приложения, которые можно установить отдельно, среди них также можно выбрать Project и Visio предназначенные для составления проектов и графиков.
В поле справа с подписью “Langs” расположен список из доступных язык. В данном случае, на выбор можно установить только русский или английский язык. Ставим галочку напротив нужного перевода.
Последний пункт перед установкой находится в нижней части окна и называется «Update Channel». Этот пункт оставляем без изменений так как с помощью будет указываться частота обновления активации программы. Нажимаем на оранжевую кнопку “Install”, после чего начнется процесс установки. После завершения инсталляции необходимо перейти в раздел «Utilities».
Эта панель отвечает за активацию приложений. Для того чтобы активация была бесконечной, необходимо поставить галочку напротив надписи «Office reactivation task». Также, если компьютер имеет стабильное подключение к сети интернет желательно поставить галочку напротив строки «Online KMS». Таким образом активатор не будет установлен непосредственно на компьютер и будет работать через интернет, что исключает проблемы с антивирусом. Чтобы провести активацию, нужно хотя бы один раз запустить одну из установленных программ. Нажимаем на любое наименование в панели справа и затем закрывает открывшееся приложение.
Теперь кликаем по кнопке «Office RETAIL=>VL». Она меняет лицензионные ключи активации, по которым доступны продукты на пиратские аналоги. Это может занять некоторое время. Последний шаг, кликаем на «Activate Office» после чего начнется процедура активации. В случае необходимости, с помощью инсталлятора можно заново установить и активировать Office на Windows 10.
| Рекомендуем!InstallPack | Стандартный установщик | |
|---|---|---|
| Официальный дистрибутив Microsoft Office Word Viewer | ||
| Тихая установка без диалоговых окон | ||
| Рекомендации по установке необходимых программ | ||
| Пакетная установка нескольких программ |
@как-установить.рф
Почему не работает Microsoft Word на Windows 10
Установка Microsoft Office обычно проста и не вызывает проблем. Однако как и у любой программы, в Office могут возникать ошибки при установке в Windows 10. Мы рассмотрим проблемы, связанные с Office 2013, Office 2015, Office 2019 и Office 365. При прочтении статьи советуем применять решения для устранения ошибки установки Office в Windows 10 в том порядке, в котором они идут.
В то время как Office предлагает множество инструментов, которые доступны практически через любой интернет-браузер, многие предпочитают использовать настольные версии популярных программ Office, такие как Word, Excel и PowerPoint. Эти версии Office для настольных компьютеров включены в некоторые бизнес-планы Office 365 без дополнительной оплаты.
Перед установкой Office в Windows 10 убедитесь, что:
- у вас есть активная лицензия Office;
- вы не превысили ограничение количества разрешенных устройств для установки;
- используете ту же учетную запись, в которой совершили покупку.
Если у вас есть личная учетная запись Office (домашняя версия), вы будете использовать адрес электронной почты и пароль, связанные с вашей копией. И поскольку вы можете использовать адрес электронной почты для создания учетной записи Microsoft, это может быть ваш основной адрес электронной почты (Outlook.com, Hotmail.com, Gmail.com).
Если у вас есть рабочая или учебная учетная запись (Office 365 для бизнеса или учебы), вам понадобятся имя пользователя и пароль, которые создали вы или кто-то создал для вас.
Скачать Ворд для Windows 10: описание редактора
Microsoft Office Word — это мощнейший текстовый процессор, предназначенный для набора текста любого типа: статей, деловых документов, рефератов, курсовых работ и даже книг или брошюр. Помимо этого, он предлагает широкий набор инструментов для редактирования текста: изменение его шрифта, размера букв и т. д. Не стоит забывать и о возможности добавления фотографий, таблиц, графиков и диаграмм.
Ворд — мощное средство для работы с текстом
Сама по себе программа является чистым импровизированным листом бумаги, на котором с помощью клавиатуры можно напечатать текст, впоследствии сохраняемый в файл. В нем могут присутствовать картинки, таблицы, графики и другие элементы. Если текст будет слишком большим и не уместится на одну страницу, то программа автоматически добавит еще одну. К тексту можно применить простейшие таблично-матричные алгоритмы обработки.
Обратите внимание! Преимущество Ворда заключается в том, что он позволяет произвести редактирование не только всего текста, но и некоторых его частей, что крайне неудобно. Для этого в верхней части окна программы расположены инструменты и кнопки для редактирования
Какие версии можно установить на Виндовс 10
Перед тем как скачать Ворд для Windows 10, необходимо узнать, какие версии поддерживает ОС. На операционную систему Windows 10 можно установить практически любую версию Microsoft Office Word. То есть пойдёт и Word 2003, и 2007, и 2010, и 2013, и 2016, и 2019.
Нюанс заключается в том, что последние версии больше оптимизированы под новую операционную систему, чем старые, поэтому они будут работать намного стабильнее и быстрее, но при учете того, что персональный компьютер или ноутбук обладает достаточными аппаратными средствами. Не стоит забывать и о новейшем Office 365, которому отдают предпочтение люди, работающие в Интернете.
Создание своего стиля текста
Функциональные возможности
Помимо вышеперечисленных функций и возможностей, Microsoft Office Word 10 для Windows 10 имеет также ряд и других особенностей. Наличие тех или иных функций зависит от версии программы. То, что есть в Ворде 2007, в 2003 версии может отсутствовать. Если говорить о современных релизах программы, то функциональные возможности следующие:
- поддержка рукописного ввода с сенсорного экрана. Новые версии текстового редактора дают возможность производить рукописный ввод и набор символов или формул. Что касается Windows 10, то такой функционал доступен в ней на планшетах и ноутбуках с поддержкой сенсорного ввода;
- просмотр таблиц Экселя в Ворде. Иначе эта возможность называется слиянием. Она подразумевает под собой создание и печать стандартных документов и писем, использующих данные с листов табличного процессора Microsoft Excel. Это очень удобно, особенно когда приходится часто копировать и вставлять таблицы;
- форматирование в автоматическом режиме. Опция дает возможность автоматически форматировать текстовый документ по мере его создания и работы над ним путем применения связанных стилей, определенных пользователем;
- определение грамматических и пунктуационных ошибок. Инструмент, который доступен еще с первой версии этого текстового редактора. Весь пакет программ Microsoft Office обладает поддержкой проверки орфографии. Ворд поддерживает еще и определение грамматических ошибок, что удобно при наборе черновых вариантов документов;
- совместная работа нескольких человек. Если использовать связку Office Word и облачное хранилище OneDrive, то можно работать над документами Ворда и делать презентации в Power Point вместе с другими людьми. Процесс совместного редактирования подразумевает одновременный доступ к вордовскому документу двух и более человек. При этом изменение файла видны в режиме реального времени.
Добавление графиков и диаграмм
Замена программы посредством Проводника
1. Вызываем контекстное меню файла.
2. Выбираем пункт меню «Открыть с помощью».
3. Если нужная утилита оказалась в списке, переходим по ее пиктограмме, в ином случае переходим в следующему шагу.
5. Нажимаем по значку программы и отмечаем флажком опцию «Всегда применять это приложение для открытия *** файлов.
Под звездочками будет скрываться расширение выбранного документа.
Если же программного продукта не было найдено и в этом списке (к примеру, необходимо выбрать портативную утилиту), тогда жмем «Еще приложения», и уже оттуда выбираем нужное.
Опять не обнаруживаете? Жмем «Найти другое приложение на ПК» и указываем путь к нему.
Разгоняем Chrome до скорости света
Активатор
Для активации Microsoft Office необходим ключ. Это определенный набор символов, который Microsoft высылает на электронную почту покупателя. Его необходимо ввести в окно активации, после чего пользователю будут доступны полные версии программ.
Активатор же сам подбирает ключ и от пользователя ничего не требует. Один из популярных — KMS Auto. Он доступен для скачивания абсолютно бесплатно на официальном сайте разработчика.
Все, что необходимо, это скачать и установить KMS Auto, а затем запустить его от имени Администратора. Далее потребуется нажать на кнопку «Активировать Office». Программа имеет разные версии, и формулировки, в зависимости от этого, могут отличаться друг от друга.
Процесс начнется автоматически, и длится он всегда по-разному. Как правило, более 5 минут пользователю ждать не придется. Прогресс можно отслеживать в синем поле, которое появится ниже.
После окончания операции необходимо закрыть активатор и проверить успешность процесса. Проверить активирована программа или нет очень просто — необходимо зайти в Word или PowerPoint и перейти во вкладку «Файл».
Здесь должен показываться статус продукта — «Продукт активирован». Как следствие, можно поменять тему с обычной на цветную, получить дополнительно новые функции от Microsoft, а так же получать все обновления автоматически. Они будут загружаться при доступе ПК и Интернет.
Для этого даже необязательно вводить данные от своего аккаунта в Mocrosoft и входить под своим именем. Все будет доступно без этого.
Какое назначение клавиш на клавиатуре
Все о локальных сетях и сетевом оборудовании
Настройка беспроводного модуля на Windows 10
Microsoft Word 2019 для Windows 10: краткое описание программы
Microsoft Word 2019 г. — это удобный, мощный и понятный даже новичку текстовый процессор, с помощью которого можно редактировать, копировать, удалять и сохранять текст в специальных документных файлах. Средство поддерживает огромное количество форматов текстовых данных и позволяет обрабатывать их с помощью таблично-матричных алгоритмов, причем не только полностью, но и локально.
Ворд 2019 — популярный и многофункциональный текстовый процессор
Обратите внимание! Если говорить о Word 2019, то это всего лишь последняя версия программы, выпущенная в 2019 г. В ней имеется широкий функционал для работы со списками, таблицами, сносками, оглавлением, форматированием данных по созданным шаблонам и многое другое
Не стоит забывать и о встроенном средстве для поиска и исправления орфографических, пунктуационных и грамматических ошибок. Подробнее об этом, а также о том, где скачать Word 2019 для Windows 10 рассказано дальше.
Внешний вид нового интерфейса
Классические приложения
Microsoft Word
Всем известное приложение Microsoft Word, входящее в пакет офисных программ, является лучшим решением для работы с документами различных форматов. Дополнительно предлагает возможности по конвертации (изменению стандартного формата документа на более подходящий) непосредственно в самой программе. Пользователям текущей операционной системы пакет Microsoft Office подходит больше всего для работы с документами.
LibreOffice
Полностью бесплатный пакет LibreOffice распространяется с открытым исходным кодом. Завоевал большую популярность только благодаря пользователям других операционных систем и образовательным учреждениям. Но всё же благодаря поддержке множества различных форматов отлично подходит для просмотра ранее созданных doc файлов.
WordPad
Небольшой текстовый редактор, входящий в состав операционной системы Windows 10. При этом обладает большим набором инструментов, в сравнении с блокнотом. Хоть он и не дотягивает до современных офисных программ, но позволяет посмотреть содержание файла с расширением doc. Пользователям достаточно открыть нужный документ с помощью предустановленного приложения WordPad.
Как установить Windows Word, инструкция: где скачать и настройки
Важно! Пошаговая установка Word для Windows 10 такая же простая, как и для других версий операционной системы. Необходимо всего лишь запустить мастер установки и следовать всем его инструкциям
По поводу взлома всегда можно прочитать в описании на сайте, где производилась загрузка.
Как и любая программа из комплекта Microsoft Office, Word 10 не нуждается в какой-либо первоначальной настройке. После установки нужно просто запустить его и можно начинать работать. В случае покупки лицензии перед этим придется вставить предоставленный ключ регистрации в специальное поле. То же самое иногда может происходить и со взломанными программами, для активации которых используется кейген.
«Поставить» Word — дело пары минут
«Прекращена работа программы»
Частая ошибка, возникающая при запуске Word. Рассмотрим основные причины и варианты исправления проблемы.
- Драйвера.
С первого взгляда кажется, что драйвера видеокарты, контроллеров и прочие совершенно ни при чем. Однако часто неактуальные версии драйверов компьютера могут создавать конфликты в запуске программ, в частности Ворда.
Лучше всего воспользоваться сторонним ПО для обновления драйверов. Такие программы комплексно анализируют компьютер и обновляют все драйверы. Самая популярная программа – Driver Pack Solutions, на которую мы писали подробный обзор. Также можно воспользоваться альтернативным софтом. Список и обзор других приложений – здесь.
- Исправление ошибки.
Разработчики Microsoft создали специальную утилиту, позволяющую исправить ошибки запуска пакета Microsoft Office. Вот ссылка, по которой можно сразу загрузить утилиту.
Запустите ее и нажмите «Далее». Программа начнет поиск неисправностей. Если найдет – сообщит об успешном исправлении.
После этого запустите Ворд. Если ошибка «Прекращена работа…» снова появляется, воспользуйтесь советами ниже.
- Отключение надстроек.
Надстройки Word – распространенная причина невозможности запустить программу. Разработчики Microsoft выделили несколько надстроек, мешающих адекватному запуску приложения — Dragon Naturally Speaking, Abbyy FineReader, PowerWord.
Надстройки отключаются в безопасном режиме запуска приложения. Нажмите комбинацию клавиш Win+R и введите команду winword /safe. Если приложение не запустилось в безопасном режиме, проблема вряд ли кроется в надстройках.
Но если запустилось, переходим в контекстное меню «Файл».
Далее запускаем меню «Параметры».
Выбираем вкладку «Надстройки», внизу устанавливаем «Надстройки Word» и кликаем «Перейти».
Уберите маркеры с надстроек, которые появились в списке.
Если поле пустое, вернитесь обратно в параметры. Выберете теперь пункт «Надстройки COM».
В появившемся окне поочередно отключайте надстройки: одну отключили, вышли из безопасного режима, снова запустили Word в обычном режиме. И так с каждой надстройкой, пока не поймете, какая вызывает ошибку.
В нашем случае никаких надстроек COM нет.