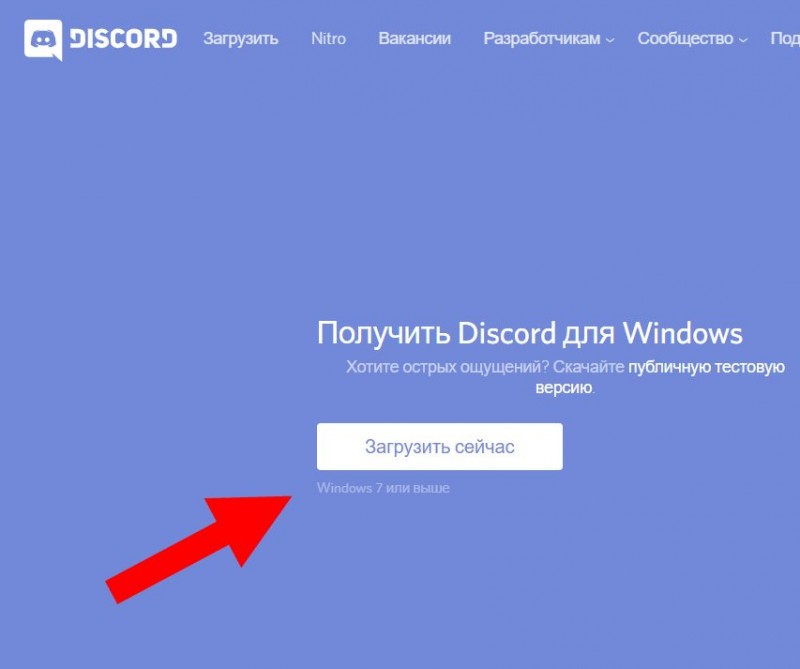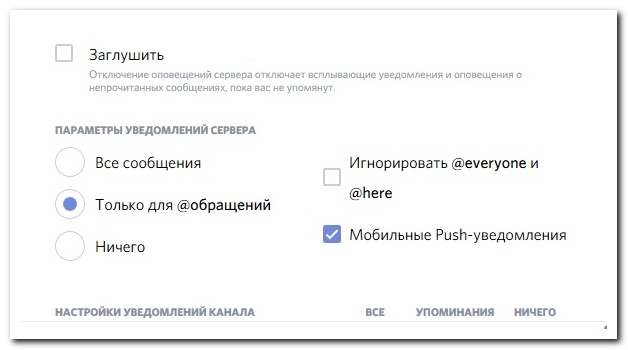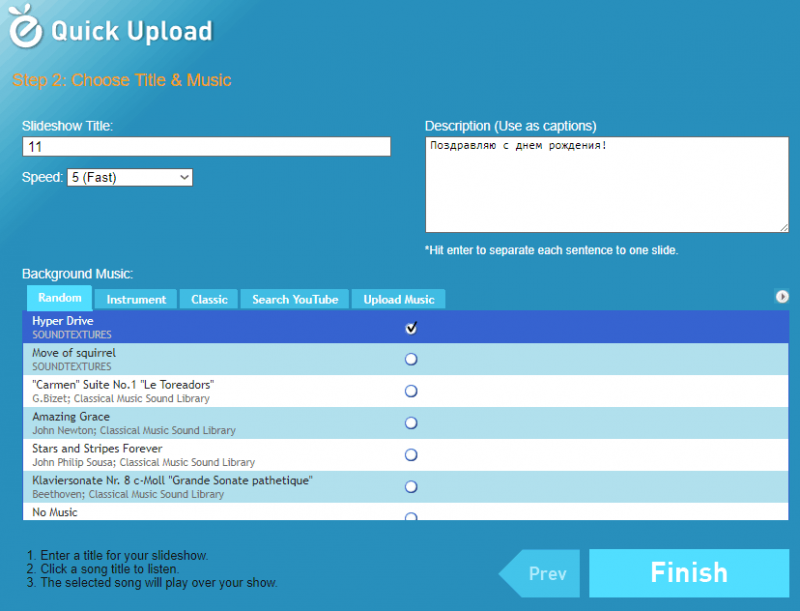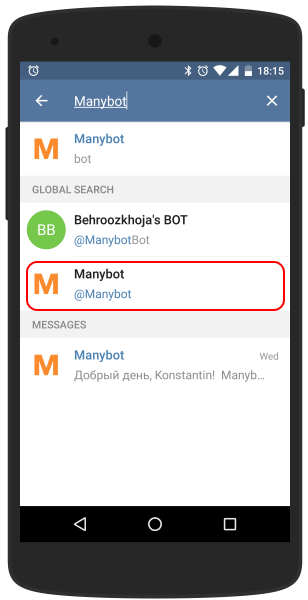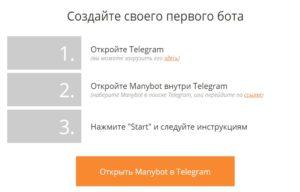Как добавить бота с музыкой в дискорд?
Содержание:
- Включение и настройка
- Настройка передачи системных звуков
- Проигрывание песен
- Включение звука Discord на ПК, телефоне и в браузере
- Discord как пользоваться в игре?
- Discord для разработчиков
- Настройки микрофона
- Музыкальные сервера
- Некачественная гарнитура
- Кто ходит по сайту
- Подробная инструкция интеграции “Дискорд” к “Твичу”
- Как включить музыку в Дискорде
- Как в Дискорде передавать системные звуки?
- Передача системных звуков
- Проблемы со звуком
- Как транслировать музыку в Дискорде
- Как транслировать музыку в Дискорде
- Основы Discord js
- Использование специального ПО
- Отключение проблемных функций в настройках мыши Microsoft
- Почему возникают ошибки в айфоне
- Как проигрывать музыку в мессенджере Дискорд через бота
- Виды и особенности
- Добавление песен
- Заключение
Включение и настройка
Включение режима стримера позволяет защитить конфиденциальную информацию по время трансляции. Сделайте такие шаги:
- Войдите в программу Дискорд и авторизуйтесь.
- Жмите на кнопку Настройки (символ шестеренки внизу возле логина).
- Найдите пункт режим стримера.
- Переведите тумблер с одноименным названием в правую сторону. В дальнейшем можно установить горячую клавишу для активации режима.
Зная, как включить режим стримера, и что это значит, вы сможете начать безопасную трансляцию в голосовом чате. Дополнительно выставьте следующие настройки:
- Автоматическое переключение при запуске программы для захвата экрана (к примеру, XSplit или OBS). Это удобно, если вы включили стрим в Дискорде и забыли активировать нужную функцию.
- Сокрытие личной информации. При переводе тумблера в правую сторону система прячет e-mail, подключенные заметки и учетные записи, а также Discord Tag.
- Сокрытие ссылок-приглашений. Включение функции позволяет защитить стрим от посторонних людей.
- Выключение звуков. Эта опция отключает звуковые эффекты.
- Выключение уведомлений. Все уведомления отключаются.
Перед тем как стримить в Дискорде на канале, необходимо выставить все указанные выше функции.
Настройка передачи системных звуков
Теперь поговорим о том, как правильно настроить эту опцию. Для этого нам снова потребуется обратиться к настройкам мессенджера. Ведь необходимые нам параметры находятся именно там:
- В самом низу окна никнейм пользователя и кликаем по кнопке с изображением шестеренки.
- В левом столбце перемещаемся на вкладку «Голос и видео», которая находится в разделе «Настройки приложения».
- Теперь пролистываем список до блока «Приглушение приложений».
- Ищем пункт «Когда я говорю» и передвигаем ползунок возле него в положение «Вкл».
- Повторяем действие для пункта «Когда другие говорят».
Вот и все. Теперь передача системных звуков будет бесперебойной. Если, конечно, вам нужен именно такой вариант. В любом случае, вернуть все на круги своя очень просто. Достаточно воспользоваться этой же инструкцией.
Кстати, если вы думаете о том, как отключить в Дискорде звук нажатия кнопок, то достаточно воспользоваться предыдущей инструкцией. Просто нужно будет передвинуть ползунок в крайнее левое положение. Тогда все звуки будут отключены.
Внимание! Если у вас не воспроизводятся системные звуки, то дело может быть в том, что Дискорд пытается использовать новую звуковую систему. А такой вариант не всегда срабатывает
Поэтому нужно активировать старую. Сделать это можно в том же разделе «Голос и видео». Но придется пролистать список параметров немного дальше. Требуется переключить ползунок возле пункта «Использовать старую звуковую подсистему». После этого обязательно нужно перезапустить мессенджер. Только так изменения будут учтены.
Проигрывание песен
Поскольку теперь можно добавлять песни в очередь и создавать контракт при его отсутствии, можно приступить к реализации функцию проигрывания.
Сначала создаем функцию play, которая обладает двумя параметрами (гильдия и песня, которую нужно проиграть) и проверяет, является ли объект song пустым. Если да, то покидаем голосовой канал и удаляем очередь.
Затем начинаем проигрывать песню с помощью функции playStream() и URL-адреса песни.
В этом фрагменте мы создаем stream и передаем его URL-адресу песни. Также добавляем два listeners, которые обрабатывают события end и error.
Примечание: это рекурсивная функция, которая повторяет вызов самой себя. Рекурсия используется для проигрывания следующей песни, когда другая заканчивается.
Теперь можно проиграть песню, введя !play URL в чат.
Включение звука Discord на ПК, телефоне и в браузере
Для начала разберемся, как включить звук в Дискорде на смартфоне, компьютере и браузерной версии программы. Принцип действия во всех случаях почти идентичный, поэтому приведем общую инструкцию:
- Войдите в приложение на телефоне или ПК.
- Найдите значок шестеренки слева внизу возле имени профиля.
Перейдите в раздел Голос и видео.
На следующем этапе выставьте необходимые настройки — установите устройство ввода и вывода, проверьте микрофон, выберите активацию по голосу или режим рации. При желании громкость микрофона и звуковые эффекты можно вообще отключить. Ниже имеются другие параметры звучания в Дискорд — подавление эха и шума, автоматическое регулирование усиления, приглушение приложений и т. д. Все параметры собраны в одном разделе, что позволяет регулировать звуковое сопровождение на смартфонах, ПК или в веб-версии программы.
Discord как пользоваться в игре?
Что это за опция оверлей в Дискорде? Данная функция разрешает эффективно сосредоточиться на игре. Текст и голосовые подсказки не будут мешать, а будут дополнять игровой процесс, аккуратно появляясь на фоне, не отвлекая от основной задачи.
Активировать просто:
Шаг 1. Нажмите «Настройки пользователя».
Шаг 2. Жмите «Оверлей». Передвиньте ползунок «включить внутриигровой оверлей» в состояние «Вкл».
Шаг 3. Выберите доп настройки оверлея.
Шаг 4. Перейдите в раздел «Игровая активность».
Шаг 5. Подтяните запущенную игру (если не подтянулась сама).
Шаг 6. Проверьте, чтобы значок «оверлея» был активен.
Шаг 7. Можете наслаждаться игровым процессом с активным и полностью работоспособным Дискорд.
Discord для разработчиков
Хотя компании посматривают в сторону сервиса, надо понимать, что он не предназначен (пока что) для бизнеса. Его следует рассматривать в качестве универсального инструмента для создания прозрачной онлайн коммуникации. Если такова концепция подходит для разработчика, значит пусть пользуется. Но в целом, сервис подойдет такому требовательному клиенту лишь частично.
Кому действительно понравится Дискорд для удаленной работы:
- Основной его аудитории – геймерам.
- Маркетинговым агентствам.
- Творческим командам.
- Компаниям с электронной коммерцией.
- Бизнесу, вынужденно перешедшему на удаленную работу, который сможет мириться с некоторыми персональными недочетами.
Настройки микрофона
Второй ответ на вопрос, как убрать звуки игры в Дискорде – воспользоваться настройками микрофона, встроенного в операционную систему. Вы удивитесь, сколько разных параметров прячутся за одной иконкой!
- Наведите курсор на значок громкости на нижней панели справа;
- Щелкните левой кнопкой мыши и выберите раздел «Звуки» в открывшемся меню;
- Перейдите на вкладку «Запись»;
- Найдите иконку стерео-микшера;
- Кликните по нему и выберите пункт «Отключить».
Зачем нужен микшер? Он выполняет важную роль и смешивает данные микрофона и выходного сигнала.
Следующий ответ на вопрос: почему в Дискорде слышно мои звуки игры, тоже связан с микрофоном. Перейдем к другим настройкам.
- В той же вкладке «Запись» ищем используемый микрофон;
- Выделяем мышкой и кликаем по кнопке «Свойства»;
- Переходим к разделу «Улучшения»;
- Ставим галочки напротив строк «Улучшение постоянной составляющей», «Подавление шума» и «Подавление эха»;
- Жмем на кнопку «ОК», чтобы сохранить внесенные изменения.
Несколько несложных действий обычно решают трудности, при которых слышно игру в Дискорде. Больше друзья не будут жаловаться на мешающие отголоски – можно играть или общаться, не отвлекаясь.
Ничего не получилось, игру слышно? Следуем дальше – рассмотрим и другие пути решения проблемы.
Музыкальные сервера
Существуют музыкальные сервера, на которых проигрывается музыка различных стилей и направлений. Количество участников некоторых из них может превышать 200 тысяч человек. Такие серверы можно найти на следующих интернет-страницах:
- https://discordbots.org/;
- https://server-discord.com/;
- https://discord-server.com/ru.
На примере сайта discordbots.org расскажем, как присоединиться к одному из музыкальных серверов. Для этого нужно: 1. Войти на сайт.
2. Вверху экрана перейти во вкладку “Discord Servers”.
3. В поисковой строке вписать слово “music” и нажать “Search”.
4. Из списка серверов выбрать понравившийся и нажать “Join”.
5. Затем “Join Server”.
6. Подтвердите, что вы не робот.
7. Нажмите «Присоединиться к ».
После входа на сервер кликните на одном из голосовых каналов и наслаждайтесь музыкой. При наличии нескольких голосовых комнат можно переключаться между ними и слушать разные композиции.
Некачественная гарнитура
Если в Дискорде слышно звуки компьютера – это раздражает, разумеется. Но трудности можно решить и устранить! Не спешите злиться, попросите собеседников немного подождать: скоро нормальная работоспособность будет восстановлена. Вместе мы справимся с поставленной задачей.
Начинаем с простейшего – проверяем качество наушников. Если вы сэкономили при покупке, часть звуков из гарнитуры может «перетекать» в микрофон. Такое случается редко – но бывает, если используется дешевый девайс.

Кто ходит по сайту
Подробная инструкция интеграции “Дискорд” к “Твичу”
Особенности установки
Интеграция происходит достаточно просто. Для установки необходимо выполнить следующие действия:
- Зайти в настройки. В открытом приложении Discord, в левом нижнем углу, есть значок шестеренки, на который надо нажать.
- Перейти в “Интеграции”. В открывшемся окне этот пункт будет 4-м в списке.
- Выбрать Twitch. Среди отображаемых 11 иконок различных сервисов необходимо отметить первый.
- Разрешить приложению Discord доступ к аккаунту.
- После нажатия на иконку “Твича”, в браузере откроется новая вкладка с информационным окном, в котором программа запросит разрешение. Нужно предоставить доступ. После этого откроется окно официального сайта мессенджера, на котором будет сказано, что учетная запись Twitch была привязана к приложению.
Настройка OBS Overlay
Эта настройка позволяет подключить чат к трансляции на Twitch с возможностью добавления нескольких текстовых каналов с вашего сервера Discord.
Подключение режима Streamer
Режим Streamer позволяет переключаться сразу на стрим.
Чтобы его подключить, надо перейти в пользовательские настройки. Далее следует выбрать пункт “Режим стримера” и нажать на белый ползунок тумблера. Среди дополнительных функций можно отметить автоматическое переключение режима при использовании OBS.
Как включить музыку в Дискорде
Дискорд – популярный сервис для непрерывного общения между игроками во время игрового процесса. Часто игроки ставят фоновую музыку в игре и желают транслировать её и для других, однако они не знают, можно ли сделать это стандартными методами.
Осуществить это стандартными средствами Discrod практически невозможно. В данном случае на помощь придёт стороннее программное обеспечение.
Как транслировать музыку в Дискорде
Как уже оговаривалось, транслировать звук можно лишь при помощи сторонних решений. Таким решением является утилита Virtual Audio Cable, крайне простая в использовании и в настройке. Пошагово рассмотрим, как транслировать музыку в Discord при помощи данной утилиты.
Шаг 1: Формирование нового Line
Скачиваем и запускаем утилиту Virtual Audio Cable. Процесс её установки не будет отличаться от аналогичного в любой другой программе. Завершив установку, открываем файл vcctplan.exe.
Будет открыта панель настроек программы, где она автоматически сформирует новый Line. В случае, если программа не сделала этого, кликаем на кнопку «Set».
Создав Line, можно закрыть это окно.
Шаг 2: Управление устройствами записи и воспроизведения
- Открываем панель управления через поиск рядом с меню «Пуск» и переходим во вкладку «Звук».
- Кликаем по устройству «Line 1» и нажимаем по кнопке «Включить».
- Переходим во вкладку «Запись» и проводим те же действия.
- Отправляемся к следующему шагу.
Шаг 3: Управление плеером
Программно остаётся лишь настроить плеер. Для этого заходим именно в тот плеер, через которое планируется прослушивание музыки и открываем его настройки.
Далее в разделе «Воспроизведение» во вкладке «Устройство» выбираем то значение, которое содержит «WASAPI Exclusive (Event): Line 1», после чего применяем его.
Совершим вышеописанные действия, переходим к четвёртому пункту.
Шаг 4: Настройка Дискорда
Осталось настроить непосредственно сам Discord. Для этого открываем его и переходим к настройкам.
Открываем вкладку «Голос и видео», в которой выбираем Line 1 в качестве устройства ввода. Беспокоиться не стоит — голос через микрофон передаваться не перестанет.
Настройка того, как включить музыку в Дискорде, завершена. Discord Music активен, поэтому теперь любой трек, воспроизводимый при помощи настроенного плеера, будет воспроизводиться и для других игроков.
Можно настроить воспроизведение музыки на сервере и через бота, однако это потребует гораздо больших усилий и будет работать исключительно на сервере.
Как в Дискорде передавать системные звуки?
Вопрос о том, как в Дискорде передавать системные звуки, будет актуален, пожалуй, для многих пользователей.
Ведь порой не каждому захочется, чтобы его собеседник был в курсе того, что происходит в данный момент у него на компьютере: какая музыка играет, какие и откуда приходят сообщения… Но бывает и наоборот: когда нужно передавать те или иные звуки, которые исходят от других приложений… По счастью, способы, как в Дискорде передавать системные звуки или вовсе убрать их, существуют и далее будет рассказано, каким именно образом это можно будет осуществить.
Как можно управлять системными звуками в Дискорде?
Итак, для того, чтобы добраться до регулирования системных звуков в этой программе, потребуется:
- Загрузить приложение Дискорд на ПК;
- Затем найти в нижней левой части окна программы имя пользователя и нажать на кнопочку с шестеренкой – таким образом мы попадаем в настройки профиля;
- Откроется диалоговое окно, в левой части которого нужно будет найти раздел «Голос»;
- Теперь справа будут доступны всевозможные настройки звука в Дискорде. Останется лишь найти пункт «Приглушение приложений» — и вывернуть ползунок параметров в крайнее левое положение.
При этом абсолютно все звуки, которые происходят от других программ во время разговора, будут заглушены.
Если же интересует, как передавать системные звуки в Discord от других программ, то для этого потребуется всего лишь передвинуть ползунок в правое положение. При этом регулируется степень громкости передачи звуков.
Если вывернуть переключатель максимально влево – звуки убираются вовсе. Если же довести его до крайнего правого положения, то громкость системных и иных посторонних звуков будет максимальная.
Кроме того, можно будет определить, когда именно применять данное правило:
- Только когда говорите вы;
- Только когда говорит собеседник;
- Либо никогда не применять это правило – то есть звуки никогда не транслировать;
- Либо всегда его применять.
Как видно, настроек в самом деле много. И это в очередной раз говорит только в пользу такой программы, как Дискорд.
Трансляция музыки в Дискорде
Кстати, этим же способом можно пользоваться, если интересует, как транслировать музыку в Дискорде. Разумеется, для этого нужно будет запустить музыку или во внешнем проигрывателе, либо через музыкального Дискорд-бота.
Но можно попробовать и через стороннее приложение. Примером такого является Virtual Audio Cable. Оно избавит от необходимости запускать внешний плеер.
Ведь это может значительно замедлить скорость работы Дискорда, ухудшить качество звука.
Принцип работы Virtual Audio Cable довольно прост: после ее установки в операционной системе появляется новое виртуально проигрывающее устройство.
- Нажимаем правой кнопкой мыши на значок динамика рядом с системными часами в трее;
- Выбираем пункт «Устройства воспроизведения»;
- В списке доступных устройств потребуется выбрать появившийся новый виртуальный динамик;
- Теперь запускаем сам Дискорд и в настройках звука в качестве устройства для воспроизведения указываем именно виртуальный динамик.
Передача системных звуков
Следующий момент, требующий рассмотрения — как передавать системные звуки в Discord. Здесь алгоритм действий почти такой же:
- Войдите в приложение Дискорд.
- Жмите на символ шестеренки внизу экрана (Настройки).
- Войдите в меню Голос и видео.
- Найдите раздел Приглушение приложений. Эта опция уменьшает громкость системных звуков на определенный процент, когда кто-то говорит. Когда тумблер находится в положении 0, эта опция отключена.
- Выберите необходимые позиции для приглушения системных звуков — когда я говорю или кода другие говорят.
В дальнейшем можно включать или отключать системные звуки Дискорд путем изменения положения ползунка. Также доступна точечная регулировка при выборе какого-то промежуточного положения.
Проблемы со звуком
Многие пользователи сталкиваются с ситуацией, когда звук не передается в Дискорде. К примеру, не работает микрофон. Причин может быть несколько — неисправность устройства или сбои в настройках.
Сделайте следующие шаги:
- Сбросьте и перезапустите приложение.
- После запуска Дискорд перейдите в меню настроек, а далее Голос и видео.
- Сбросьте голосовые настройки.
- Установите в качестве устройства ввода девайс, которое на данный момент применяется в Дискорд.
Если возникли проблемы с внешним микрофоном, сделайте следующее:
- Проверьте, чтобы разъемы на 3,5 мм или USB были надежно подключены к ПК.
- Убедитесь, что звук включен на аппаратном уровне.
- Обновите аудио и системные драйвера, чтобы на ПК была установлена только последняя версия.
- Убедитесь в правильности работы звуков Дискорд путем нажатия на кнопки Активация по голосу или Активация по нажатию.
Если эти действия не решили проблему, попробуйте еще раз перезапустить приложение и сбросить настройки. После этого сделайте следующее:
- Войдите в настроечный раздел, Голос и видео, а там переведите тумблер Включить обслуживание пакетов с высоким приоритетом в левую сторону.
- Подключите микрофон к доступным разъемам и запустите Дискорд от имени администратора.
Если возникают трудности при трансляции, во время демонстрации экрана найдите тумблер Sound и переведите его в правую сторону. При наличии Стерео микшера войдите в раздел Голос и видео (пользовательские настройки Дискорд) и установите этот девайс в качестве устройства для ввода. Минус в том, что при таком варианте микрофон в Дискорд не будет работать.
Как транслировать музыку в Дискорде
Многие игры не позволяют транслировать музыку напрямую, а отдельно запущенный аудио плеер, потребляет слишком много системных ресурсов, серьезно снижая производительность компьютера и FPS. Discord разрабатывался специально для геймеров, поэтому во время работы практически не нагружает систему.
Трансляция музыки — функция, которая позволяет включать аудио во время игры. Треки будут играть в режиме реального времени. Это удобно, если вы хотите составить плейлист и слушать его вместе с друзьями. Сделать это можно несколькими способами. Но учтите, что транслировать музыку с ВК не получится.
Способ 1: Через Virtual Audio Cable
Данный способ позволяет транслировать музыку в голосовой канал напрямую с компьютера, со своей учетной записи.
Для этого:
- Скачайте и установите утилиту Virtual Audio Cable.
- После этого в устройствах воспроизведения появится новое «Line 1», кликните по нему правой кнопкой мыши и установите, как «Устройство по умолчанию». Аналогичные действия выполните во вкладке «Запись».
- Запустите плеер, через который вы планируете транслировать музыку. Перейдите в настройки и в параметрах воспроизведения выберите «Line 1».
- Запустите Discord и перейдите в меню «Настройки».
- Здесь найдите вкладку «Голос и видео». Найдите параметр «Устройства ввода» и выберите из выпадающего списка «Line 1».
Способ 2: Через музыкального бота
Если вы не знаете, можно ли транслировать музыку в голосовой канал Дискорда, то спешим вас обрадовать — можно. Для этого достаточно подключить на сервер аудио бота. Но учтите, что для его добавления у вас должны быть права администратора.
Найти его можно на специальном сайте carbonitex (вкладка Discord Bots). Если вы знаете другие ресурсы, то воспользуйтесь ими.
Здесь список популярных ботов (не только музыкальных). Возможности бота указываются во вкладке «Info». Для примера добавим на сервер «Rythm» (вы можете установить любого другого). Для этого:
- Кликните по зеленой кнопке «Add to Server», чтобы начать подключение.
- Если вы не залогинены на сайте, то вам будет предложено войти в личный кабинет. Для этого введите данные учетной записи (адрес электронной почты, пароль).
- После этого сайт предложит указать из списка доступных сервер (у вас должны быть права администратора) на который будет добавлен бот, предоставить ему права (их можно будет отредактировать позже). Нажмите «Авторизовать», чтобы добавить его в Дискорд.
Как включить музыку с YouTube или SoundCloud
- Зайдите в голосовой канал и введите команду «!Summon». После этого бот зайдет на канал.
- Введите команду «!P» (play) и название композиции, которую хотите прослушать (либо прямую ссылку на видео или плейлист из YouTube, SoundCloud), чтобы включить музыкальный режим.
- После этого бот начнет поиск и в случае его успеха начнет воспроизведение композиции.
Как транслировать музыку в Дискорде
Можно ли транслировать музыку в Дискорде? Ответ однозначен – можно, но только с помощью установки дополнительной программы. К сожалению, разработчики не встроили подобной функции в саму программу, однако в настройке сторонней утилиты нет ничего сложного.
Данной утилитой является программа Virtual Audio Cable. Разберёмся, как включить музыку в данном сервисе с её помощью.
Шаг 1: Создание нового Line
Далеко не каждая игра позволяет включить музыкальный режим с помощью встроенного плеера, а запуск системного одновременно с игрой способен существенно снизить производительность ПК. Используя программу Virtual Audio Cable, можно не только избежать повышенного потребления ресурсов, но и делиться музыкой с многочисленными игроками.
Для начала работы нужно скачать и установить утилиту. Процесс установки абсолютно аналогичен любой другой программе. Завершив установку, нужно перейти в папку с программой и открыть файл vcctlpan.exe. Откроется панель настроек и программа автоматически создаст новый Line. Если этого не произошло, необходимо нажать на «Set». Line выделяется синим цветом.
Шаг 2: Настройка устройств записи и воспроизведения
Далее необходимо перейти в панель управления и открыть раздел «Звук». Панель управления можно открыть, введя запрос в поиск (иконка поиска в Windows 10 находится рядом с пуском). В более ранних версиях панель открывается непосредственно через меню «Пуск».
В открывшемся окне необходимо кликнуть правой кнопкой мыши по пункту «Line 1» и нажать на «Включить».
Переходим к следующему пункту.
Шаг 3: Настройка плеера
Остаётся лишь открыть плеер, через который планируется прослушивание музыки (допустим, таким плеером будет AIMP) и перейти в его настройки. В настройках нужно открыть раздел «Воспроизведение» и в пункте «Устройство» выбрать строку, содержащую «WASAPI Exclusive (Event): Line 1». Выполнив действия, кликаем по «ОК».
На этом действия с плеером завершены. Переходим к последнему шагу.
Шаг 4: Настройка самого Дискорда
Остаётся открыть Дискорд и перейти в настройки пользователя.
Переходим к разделу «Голос и видео», после чего в поле «Устройство ввода» выбираем строку «Line 1(Virtual Audio Cable)».
На этом настройка окончена. Теперь музыка, играющая на компьютере, будет транслироваться и для других пользователей. Некоторые пользователи желают транслировать музыку из ВК – сделать это можно лишь скачиванием нужных треков на ПК.
Не смотря на то, что разработчики не встроили в Дискорд функцию трансляции музыки, её можно без особых усилий настроить с помощью дополнительного инструмента. Программа крайне проста в использовании и требует лишь разовой настройки – в дальнейшем будет достаточно лишь включения нужного трека.
Основы Discord js
Прежде чем начать, нужно установить несколько зависимостей.
После завершения установки продолжаем написание файла config.json. Сохраните для бота токен и префикс, который он должен слушать.
Для получения токена снова зайдите на портал разработки discord и скопируйте его из раздела bot.
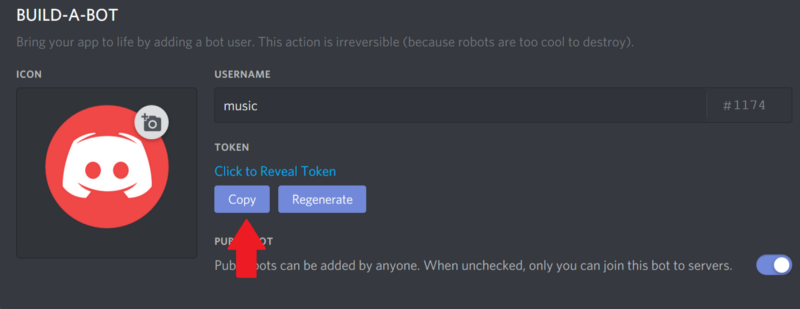
Это все, что нужно выполнить в файле config.json. Приступим к написанию кода javascript.
Сначала импортируем все зависимости.
Затем с помощью токена создаем клиента и логин.
Добавляем несколько базовых listeners, выполняющих метод console.log при запуске.
Теперь можно начать работу с ботом с помощью команды node. Бот должен быть online в discord и в консоль выведется“Ready!”
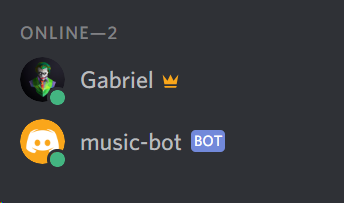
Использование специального ПО
Для тех, кто не желает пользоваться ботами, трансляцию музыки в Discord можно организовать через специальные программы. В интернете присутствует множество подобного ПО, например, одним из наиболее популярных вариантов сервис Virtual Audio Cable. Программа устанавливается на персональный компьютер. Принцип ее работы заключается в создании виртуального проигрывателя, создаваемого на компьютере. Доступ к проигрывателю осуществляется через меню настроек. Для этого достаточно зайти в громкость, где перейти во вкладку «Воспроизведение».
После проведения всех манипуляций виртуальный проигрыватель начнет трансляцию музыки. В конце необходимо отметить, зачем подобные манипуляции, если можно воспользоваться стандартным проигрывателем или запустить музыку в интернете. Это действительно так, но работа подобных сервисов одновременно с играми, а программа Discord ориентирована в первую очередь на геймеров, существенно снижает скорость последних. Особенно это актуально для пользователей, имеющих компьютеры с невысокой производительностью. Запуск же музыки вместе с Discord не оказывает никакого негативного воздействия на скорость игры.
Отключение проблемных функций в настройках мыши Microsoft
Когда на указывающих устройствах Майкрософт возникают проблемы с прокруткой, колесико мыши прокручивает то вверх, то вниз, отключите некоторые функции, которые мешают ей правильно работать. Выполните следующие шаги, чтобы выключить опции ускорения и переключения направления прокрутки.
Откройте Панель управления с помощью системного поиска или командой control panel из окна «Выполнить» (клавиши Windows + R).
Переключите просмотр на крупные значки, перейдите в раздел «Мышь».
Перейдите в пункт меню Центра управления мышью и клавиатурой Майкрософт, кликните на «Изменить параметры».
На вкладке Основные параметры выключите опции «Ускоренная вертикальная прокрутка» и «Изменение направления прокрутки».
Теперь откройте какой-либо документ и проверьте, прокручивает ли страницы колесико мышки скачками вверх вниз.
Почему возникают ошибки в айфоне
Как проигрывать музыку в мессенджере Дискорд через бота
Наиболее популярным способом запустить музыку в Дискорде является использование специального бота, которого необходимо подключить к созданному вами серверу в Дискорд. Такой сервер не нагружает мощности ПК, вы можете слушать на нём музыку с вашими друзьями, тем самым разнообразив и улучшив игровой геймплей. Бот легко подключается, управляется с помощью специальных команд, позволяя прослушивать музыку с Ютуб и других ресурсов.
Со списком музыкальных ботов для Дискорда вы можете ознакомиться на официальном сайте discordbots.org/tag/music. Мы же разберём механизм подключения бота на примере популярного музыкального бота «Rhytm».
Выполните следующее:
- Перейдите на discordbots.org или на сайт rythmbot.co;
- Нажмите на «Invite» («Invite Rythm»);Нажмите на «Invite» для установки бота
- Откроется экран авторизации. Введите свой е-мейл и пароль на Дискорде, и нажмите «Войти»;Пройдите процедуру авторизации на ресурсе
- Появится экран добавления бота на сервер. Выберите ваш сервер в перечне, и кликните на «Авторизовать»;Выберите в перечне ваш сервер и нажмите внизу на «Авторизовать»
- Поставьте капчу (галочку) рядом с надписью «Я не робот»;
- К вашему серверу в Дискорде добавится бот «Rhytm»;Бот Rhytm в перечне пользователей
- Найдите слева «Голосовой канал» и кликните на «Основной»;
- Для запуска музыки наберите внизу в текстовой строке команду !play<название песни или имя исполнителя> и нажмите ввод . Например, !play roxetteЗапустите нужную композицию
- С другими командами функционала бота Rhytm вы можете ознакомиться на сайте rythmbot.co. При необходимости используйте переводчик.
Виды и особенности
Музыкальный бот для Discord — специальное дополнение, которое устанавливается на один из серверов Дискорд и открывает доступ к прослушиванию музыки с разных ресурсов. Сегодня в распоряжении пользователей несколько вариантов помощников, которые можно добавить на сервер. Для удобства сведем их функции, плюсы и минусы в таблицу.
| Название | Функции | Плюсы | Минусы |
| Rythm | Автоматическое воспроизведение.
Поиск результатов на YouTube. Возможность изменения серверного префикса. Поддержка плейлистов на Ютуб. Отображение текста песни. |
Широкий спектр возможностей по настройке.
Наличие автозапуска. Черный и белый списки. Легкость пользования. |
Сравнительно небольшой список команд.
Отсутствие премиум версии. |
| FredBoat | Поддержка сервисов Ютуб, Бэндкэмп, Твич, Саундклауд.
Быстрое перемешивание плейлиста. Обновление списка воспроизведения. Создание разрешений на больших серверах. |
Стабильная работа 24/7.
Поиск Ютуб из чата. Не нужно настраивать. Можно сразу добавить и пользоваться. Минимальные потери качества. Регулярные обновления. Открытый исходный код. |
Лучшие возможности только в платной версии.
Нет дополнительных функций (кроме музыки). Больше подходит для небольших серверов Дискорд. |
| Groovy | Контроль громкости.
Аудио-эффекты с контролем басов и режима работы. Сохранение очереди. |
Стабильность работы.
Легкость использования. Большой объем сервера. Поддержка многих сайтов |
Дорогая премиальная версия.
Добавление аудио-эффектов, контроля громкости и сохранения очереди только после оплаты. |
| 24/7 | Воспроизведение радиостанций.
Просмотр Ютуб в прямом эфире. Прослушивание песен. |
Легкая настройка.
Быстрая установка на Дискорд. Возможность трансляции звука в течение всего дня. Высокое качество звука. |
Наиболее полезные опции в платной версии. |
Кроме рассмотренных выше, можно добавить и других помощников — Tony Bamanaboni, ErisBot, ZandrCraft и другие. Много вопросов касается того, какие бывают боты на русском языке. Большинство из них имеют англоязычный интерфейс, но это не создает трудностей с управлением, ведь для этого используются специальные команды.
Добавление песен
Начнем с добавления команды play. Для этого понадобится песня и гильдия (гильдия представляет собой изолированную коллекцию пользователей и каналов и часто упоминается в качестве сервера). Также понадобится ранее установленная библиотека ytdl.
Для начала создаем map с названием очереди, в котором будут сохранены все песни, введенные в чат.
Затем создаем функцию async под названием execute и проверяем, находится ли пользователь в голосовом чате, и есть ли у бота соответствующее разрешение. Если нет, то пишем сообщение об ошибке и возвращаем.
Необходимая информация сохраняется в объект song.
После сохранения информации нужно создать контракт для добавления в очередь. Для этого проверяем, определен ли serverQueue, что означает, что музыка уже играет. Если да, то добавляем песню в существующий serverQueue и отправляем сообщение об успешном выполнении. Если нет, то создаем его, подключаемся к голосовому каналу и начинаем проигрывать музыку.
В этом фрагменте мы проверяем, является ли serverQueue пустым. Если нет добавляем туда песню.
Если serverQueue имеет значение null, создаем контракт.
В этом блоке кода создается контракт, а песня добавляется в массив songs.
Затем присоединяемся к голосовому чату пользователя и вызываем функцию play(), которую затем реализуем.
Заключение
Данная программа — эффективное средство, которое прекрасно зарекомендовало себя при обмене музыки и голосовых сообщений среди пользователей сети. В основном Дискорд популярен среди геймеров. Ее используют, когда функциональные свойства игр бедны, с их помощью невозможно это сделать, или качество звука получается неудовлетворительным.
То, что привлекает пользователей — это полностью бесплатная версия и русифицированное меню. В программе имеются платные функции, но они не являются обязательными и без них можно прекрасно общаться. Функциональные возможности программы удовлетворят всех, кто умеет правильно с ней работать.