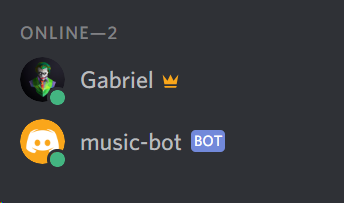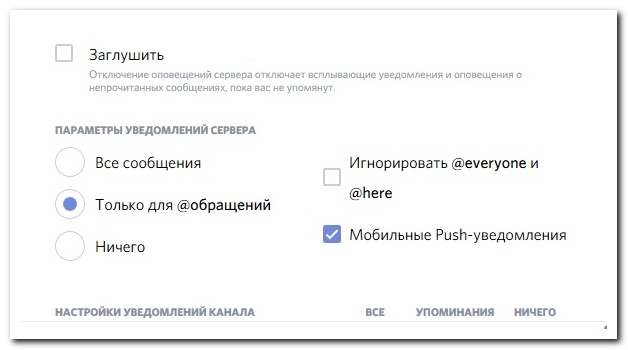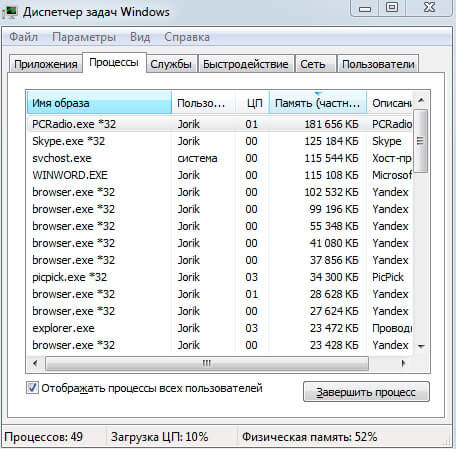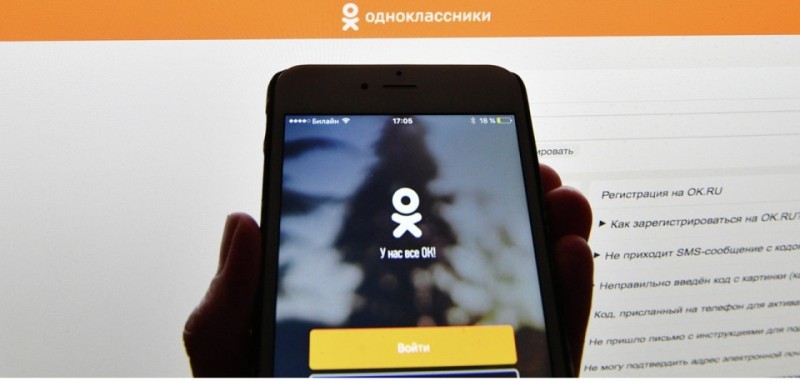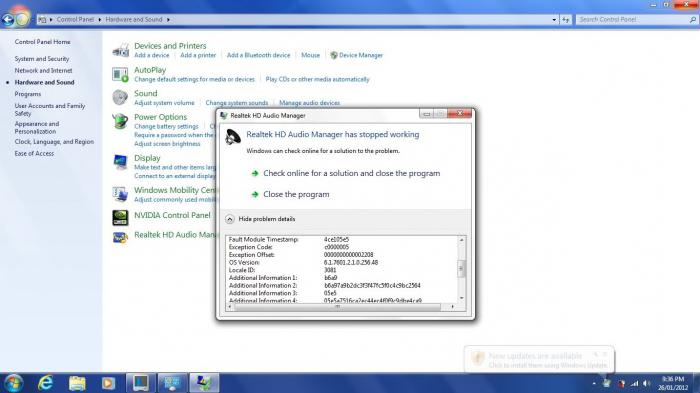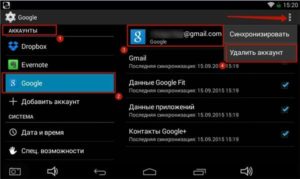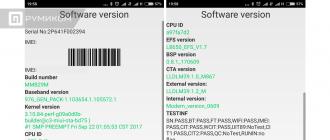Не устанавливается дискорд на виндовс 7, 10
Содержание:
- Как поменять расширение файла в Windows 7?
- Проверка операционной системы на вирусы
- Как зарегистрироваться
- Прочие способы
- Не устанавливается Дискорд на ПК с Виндовс 10: что делать
- Как устранить ошибку «Installation has failed»
- Способ 2: Завершение связанных процессов
- Основная ошибка
- Дублированный запуск приложения
- Почему возникает ошибка?
- How to Fix the Discord Installation has Failed Issue Easily?
- Additional Troubleshooting Steps
- Характер и суть ошибки
- Руководство по установке Дискорд
- Как скачать Дискорд на компьютер с Windows 10
- Дублированный запуск приложения
- Как устранить ошибку «Installation has failed»
- ** Description**
- Профилактика ошибки Unexpected Store Exception
- Способ №3: настройка антивируса
- Уточните – приложение не устанавливается или не запускается
- Еще один способ преобразования десятичной дроби в проценты:
- Заключение
Как поменять расширение файла в Windows 7?
Проверка операционной системы на вирусы
Если вы попытались установить программу с официального сайта, но ошибка появляется снова, попробуем просканировать систему на вирусное ПО. Для этого мало воспользоваться только одним антивирусом. Особенно встроенными средствами в ОС Windows. Вредоносное программное обеспечение разрабатывается с учетом того, что в системе установлен тот или иной антивирус. Поэтому часто популярные защитные средства малоэффективны. Имена их файлов и процессов вирус «видит» и ловко обходит.
Для сканирования отлично подходят одноразовые утилиты. Их, как и антивирусных программ, много. После их загрузки они никак себя не выдают. Их имена — это набор случайных чисел. Это помогает утилитам быть недоступными для вредоносного ПО. Можно воспользоваться любой утилитой из предложенных ниже.
Загрузите любую на свой компьютер. В среднем они «весят» около 150 Мб. Чтобы запустить программу и проверить свой ПК на вирусы вам не нужно устанавливать её. Достаточно просто запустить от имени администратора и указать путь к папке или диску. Можно оставить путь без изменений, в этом случае антивирусная утилита проверит весь ваш жесткий диск.
Как зарегистрироваться
Для того, чтобы создать учетную запись, надо в базовом окне, который запускается сразу же, после установки программы, нажать на опцию «Зарегистрироватся.
Дальше, открывается окно с обычной формой регистрации
Вводим адрес своей электронной почты, крайне важно, чтобы у вас был доступ к аккаунту почты. Сервис отправляет письмо с подтверждением регистрации на адрес, тем самым, без доступа к почте, закончить регистрацию не получится
Придумываем себе имя в программе, это и будет вашим никнеймом в дальнейшем. По нему другие пользователи смогут добавить вас в друзья и общаться. Ну, и конечно же пароль. Главное, чтобы он был сложным. Для этого, лучше всего если он будет из цифр, букв и заглавных букв.
После выполнения регистрационной формы, открываем электронную почту. Здесь вы найдете письмо от сервиса Дискорд.
Если письма нет, то стоит проверить папку «Спам».
Открываем письмо и подтверждаем емэйл.
Открывается окно, в котором нас просит пройти верификацию, что мы не являемся программой.
После проверки, открывается клиент программы из браузера. Это очень удобно, так как использовать Дискорд, можно без того, чтобы скачать программу на компьютер. Также, при необходимости, можно использовать свой аккаунт со стороннего устройства, для того, чтобы всегда быть на связи.
Переходим обратно к программе. Открывается профиль пользователя. Это значит, что регистрация нового аккаунта прошла успешно.
Приложение автоматически сканирует компьютер на возможные установленные программы для коммуникации. После этого, открывается в котором пользователю предлагает соединить свои аккаунты из других приложений, с профилем из Дискорд.
В моем случае это скайп. Discord нашел 3 учетные записи, с которых осуществлялся вход на данном компьютере. Тем самым, утилита предлагает проверить, есть ли у моих контактов из Skype аккаунт и в Discord.
Данную опцию можно по желанию включить. Если же, такого желания не имеется, то просто нажимаем «Не сейчас» и переходим к следующему пункту.
Открывается окно с личным кабинетом пользователя в программе.
Если есть желание, добавить свои контакты из скайпа, то нажимаем соответствующую кнопку «Включить».
Как можно увидеть, программа проверила все мои контакты, и нашел те, которые зарегистрированы и в Discord. При желании, контакты можно добавить в друзья, к себе в учетную запись. Для этого нажимаем на выделенную красным кнопку.
В случае, когда желание добавить найденные контакты в друзья не имеется, нажимаем на крестик.
Закончили со всеми контактами, и имеем вот такой интерфейс программы.
Так же, как можно заметить, программа предлагает пользователю привязать аккаунт в Discord с аккаунтом Facebook. Делается это, для того, чтобы легче найти знакомых и в дальнейшем, продолжать общение при помощи данной программы.
Прочие способы
Нередко скачиваются поврежденные архивы с инсталлятором. Особенно, если речь идет о торрентах и прочих неофициальных ресурсах. В таком случае разумным выходом будет, конечно же, скачать программу из официальных источников. Например, с сайта разработчиков.
Так что нужно проверить, удовлетворяет ли он минимальным системным требованиям. Если же после всех проведенных операций сообщение «installation has failed Discord» по-прежнему всплывает, то не избежать обращения в службу технической поддержки пользователей. В своем письме будет необходимо четко обозначить проблему, по возможности, приложить скриншот с сообщением об ошибке, а также обязательно сообщить версию Дискорда и системные и аппаратные данные вашего компьютера.
Не устанавливается Дискорд на ПК с Виндовс 10: что делать
Бывают ситуации, когда установить Дискорд на Windows 10 не удается. В процессе инсталляции может возникнуть ошибка Installation has failed Discord или Update failed Discord. Рассмотрим основные причины.
Антивирусное ПО или брандмауэр
Бывают ситуации, когда антивирусная программа или брандмауэр не дают скачать или установить приложение. В таком случае необходимо временно отключить их, после чего повторить попытку.
Поврежденные файлы программы
Иногда Дискорд не устанавливается на ПК с Виндовс 10 из-за повреждения файлов. Для разрешения ситуации их необходимо удалить с компьютера. Сделайте такие шаги:
- удалите программу Discord;
- жмите на комбинацию Win+R для вызова командного меню;

- введите %appdata%, а после жмите ввод;
- удалите Дискорд из папок Local и Roaming;
- перезагрузите приложение.

После выполнения этих действий попробуйте снова скачать Discord с официального сайта и установите его по обычной процедуре. Если это не дало результата, могут потребоваться дополнительные меры:
- запустите установщик от имени администратора;
- установите права администратора по пути %LocalAppData%/Discord/последняя версия;
- убедитесь, что другие программы Дискорд закрыты, в том числе браузерный вариант.
Если эти шаги не помогли, попробуйте иные способы.
Некорректное обновление Виндовс 10
Бывают ситуации, когда трудности возникают после обновления Windows 10. При этом программа перестает запускается или не устанавливается. В таком случае необходимо сделать следующее:
- войдите в параметры через Пуск;
- перейдите в раздел Обновление и безопасность;

- жмите на ссылку Центр обновления Windows;
- кликните на Журнал обновлений;
- в верхней части журнала кликните Удалить обновления;
- в перечне установленных обновлений выберите то, которое необходимо убрать;
- жмите Удалить;
- подтвердите удаление и дождитесь завершения операции.
После этого перезапустите ПК, попробуйте снова скачать Дискорд для Виндовс 10 и установить софт на компьютер (ноутбук).
Несовместимость по требованиям
Для успешной установки Дискорд на ПК с Виндовс 10 компьютер должен соответствовать требованиям по «железу». Минимальные параметры:
- частота CPU — от 1,2 ГГц;
- ОЗУ — от 256 МБ;
- свободное место на жестком диске — от 182 Мб;
- наличие в ПК звуковой карты;
- версия Виндовс от «семерки» и выше.
Иными словами, скачать и установить Дискорд можно на простейший ПК или ноутбук с Виндовс 10. Если же устройство не соответствует заявленным требованиям, могут возникнуть проблемы.
Посторонние процессы
Бывают ситуации, когда установке программы мешают какие-то процессы. Если вы ранее успешно устанавливали Дискорд, вспомните, какой софт добавился после этого на ПК. Попробуйте удалить эти приложения или отключить «лишние» процессы через диспетчер задач.
Старые файлы программы
Если возникает ошибка с обновлением, возможно появление надписи Update failed Discord. В таких обстоятельствах необходимо очистить ПК с Виндовс 10 по рассмотренному выше алгоритму (повреждение файлов), а после скачать и установить программу снова. Для выполнения работы можно использовать дополнительный софт типа CCleaner. При этом необходимо убрать с компьютера все приложения, связанные с софтом.
Как устранить ошибку «Installation has failed»
Если вы встретили сбой при инсталляции мессенджера Дискорд, тогда для начала нам нужно избавиться от всех следов программы в компьютере.
- Откройте на своем компьютере диспетчер задач. Для этого нажмите сочетание трех клавиш — CTRL+SHIFT+ESC;
- Если вы открываете это окно впервые, у вас оно может отобразиться не полностью. Нажмите слева внизу «Больше»;
- Найдите в списке процессов программу Discord. Процессов может быть несколько, их необходимо остановить все;
-
Выделите процесс и нажмите внизу справа кнопку «Остановить».
Каждая программа при установке и работе использует специальные разделы памяти — временные папки. В них также нужно удалить файлы мессенджера.
- Нажмите 2 клавиши — WIN+R и введите в появившейся внизу слева строке команду «%localappdata%», и нажмите ENTER для подтверждения;
- Найдите в открывшемся окне папку с названием Discord, и удалите её;
- Затем снова откройте строку ввода и введите уже другую команду «%appdata%»;
- В ней нужно также удалить папки с названием программы.
Способ 2: Завершение связанных процессов
Если из-за сбоя сети, записи файлов или других причин первая установка Discord завершилась неудачно, и вы запускаете новую, возможно, во время нее на экране тоже появится ошибка или даже не откроется окно инсталлятора. Происходит подобное потому, что сейчас фоном функционируют процессы программного обеспечения, мешающие обновлению данных. Проверьте их и закройте при наличии, воспользовавшись Диспетчером задач.
- Щелкните ПКМ по пустому месту на панели задач и выберите пункт «Запустить диспетчер задач».
В нем перейдите на вкладку «Процессы» и просмотрите список, отыскав все пункты, имеющие в названии Discord.
Нажмите по ним ПКМ и выберите «Завершить процесс». Используйте пункт контекстного меню «Завершить дерево процессов», если имеете дело с несколькими разными строками.
Только после того, как вы убедитесь, что все связанные процессы завершены, пробуйте повторный запуск инсталлятора.
Основная ошибка
Почему не устанавливается программа? На самом деле можно сразу вывести одну единственную проблему, которая известна, как ошибка «installation has failed». Она возникает неожиданно и не дает проводить манипуляции, переустанавливать продукт и заниматься другими аналогичными действиями.
Данный негативный момент возникает довольно-таки редко и из-за небольшого конфликта программных оболочек. К счастью, с ней уже успели разобраться пользователи программы и теперь имеется специальная инструкция, включающая в себя перечень действий, позволяющих разобраться с неприятной ситуацией.
Дублированный запуск приложения
Когда устанавливается Discord, то процесс может быть приостановлен из-за появления неприятной ошибки (мы ее отмечали выше). На самом деле не стоит пугаться и лучше начать постепенно действовать. К примеру, распространенной ситуацией является дублирование процессов, которые мешают друг другу и конфликтуют. Чтобы избавиться от них, достаточно выполнить ряд следующих действий:
- Запускаем диспетчер задач путем одновременного нажатия на комбинацию кнопок: «Ctrl+Alt+Delete».
- Переходим во вкладку «Процессы».
- Ищем те активные приложения, которые связаны с Discord. Они обычно имеют аналогичное наименование.
- Как только вы находите подобный элемент, достаточно нажать на него правой кнопкой мыши и выбрать «Завершить процесс».
- Проделываем аналогичные действия с другими процесса с идентичным названием.
Как только вы выполните все условия, достаточно вновь запустить скаченный файл и программа будет установлена. Но это не гарантирует того, что сам процесс будет завершен, ведь повторное появление ошибки указывает на то, что вышеописанная инструкция не помогла. Значит, следует рассмотреть проблему с другой стороны.
Завершите процесс установки программы
Почему возникает ошибка?
Сама фразу А fatal JavaScript error occurred указывает на то, что в процессе выполнения определенных сценариев JavaScript обнаружилась ошибка.
JavaScript – основной язык программирования, используемый для создания многочисленных приложений, в том числе и Discord. Как говорилось ранее, фраза А fatal JavaScript error occurred указывает на наличие поврежденных или неправильно работающих файлов в операционной системе, установленной на персональном устройстве.
Но помимо этого, существует еще несколько причин того, что на экране устройства появляется фраза А fatal JavaScript error occurred:
- при возникновении программных конфликтов Discord с другими утилитами;
- при замене версии Discord на более новую – не удалённые файлы могут препятствовать работе проги;
- устаревшее программное обеспечение на самом персональном устройстве;
- наличие вирусов.
How to Fix the Discord Installation has Failed Issue Easily?
First Step: Removing Discord from Your PC
- On your keyboard, press Ctrl+Shift+Esc. Doing so should launch the Task Manager.
- Make sure you are on the Processes tab, then look for any entry associated with Discord.
- Select any Discord-related processes, then click End Task.
- Exit Task Manager.
- Go to your taskbar, then click the Search icon.
- Type “Control Panel” (no quotes), then hit Enter.
- Click Uninstall a Program under the Programs category.
- Right-click Discord, then select Uninstall.
Second Step: Removing Discord Leftover Files
- Launch the Run dialog box by pressing Windows Key+R on your keyboard.
- Once the Run dialog box is up, type “%appdata%” (no quotes), then click OK.
- Now, delete the %LocalAppData%/Discord and %AppData%/Discord folders if you see them.
- Restart your PC.
Once you’ve performed the steps above, you can try reinstalling Discord.
By the way, this can also help you to fix disk space issues manually.
Additional Troubleshooting Steps
If you’re still encountering Discord installation issues, try to recall if you recently added any Windows updates. If so, try removing the most recent update package to prevent it from interfering with Discord. Here are the steps:
- Press Windows Key+I on your keyboard to launch the Settings app.
- Select Update & Security, then on the left pane, click Windows Update.
- Now, move to the right pane and click View Update History.
- Click Uninstall an Update.
- On the new window, look for the recent updates you installed, right-click them, then select Uninstall.
- Once you’ve removed the Windows update package, you can try reinstalling Discord.
Pro Tip: If you want to use Discord without any hassle or issues, we recommend that you update your device drivers. You must know that outdated, corrupted, or missing drivers can cause various problems on the app. Of course, you’d want to have the best experience while playing games. If you want Discord to operate to its maximum capacity, you should update your drivers.
RECOMMENDED
Resolve PC Issues with Driver Updater
Unstable PC performance is often caused by outdated or corrupt drivers. Auslogics Driver Updater diagnoses driver issues and lets you update old drivers all at once or one at a time to get your PC running smoother
Auslogics Driver Updater is a product of Auslogics, certified Microsoft Silver Application Developer
DOWNLOAD NOW
Auslogics Driver Updater
After installing Auslogics Driver Updater, it will automatically identify what operating system version and processor type you have. With a click of a button, this software program will search for the latest, manufacturer-recommended drivers for your computer.
Do you need to fix other Discord-related issues?
Let us know in the comments below, and we might feature the solution in our next article.
Характер и суть ошибки
Пользователи наиболее часто видят сообщение об ошибке «installation has failed» во время установки Дискорда. Она возникает внезапно и при этом не позволяет переустановить программу либо провести какие-то аналогичные действия.
Причина, скорее всего, кроется в конфликтах некоторых программных элементов и оболочек. Также нередко проблема возникает при высокой загруженности ресурсов ПК (чаще всего речь идёт о Windows 7, хотя на десятке такие эпизоды тоже наблюдаются).
Ко всему прочему, может иметь место сбой работы диска с директорией, куда был установлен Discord. Нередко причиной становится неверный порядок установки программы, а также отсутствие прав администратора для проведения инсталляции. А теперь рассмотрим конкретные ситуации, в которых крашится установка программы Discord.
Руководство по установке Дискорд
Инсталляция программы – процедура простая, но у неопытных пользователей часто возникают вопросы в связи с тем, что имеется браузерный вариант программы, который не требует запуска процедуры установки и вообще скачивания на жёсткий диск. Но мы её рассматривать не будем, поскольку каждый уважающий себя геймер предпочитает пользоваться классическим десктопным вариантом, работающим намного стабильнее и не зависящим от нагрузки на сервер, на котором расположена браузерная версия. Особенно если учесть, что Дискорд по сравнению со Скайпом практически не использует ресурсы компьютера, ноутбука или смартфона. На сегодня приложение имеет многоязычный интерфейс, можно подключить и русский (всего программа поддерживает 18 языков), так что проблем с пользованием возникнуть не должно.
Кроме многоязычности, утилита может похвастаться многоплатформенностью – она может работать под всеми настольными ОС, включая Линукс, но есть и варианты под iOS и Android.
Рассмотрим вначале процедуру установки для всех популярных платформ, а затем приведём инструкции по переустановке утилиты, поскольку такая необходимость возникает часто, и эта процедура намного сложнее первоначальной инсталляции.
Как установить программу Дискорд на компьютер под Windows
После скачивания запускаем установочный файл DiscordSetup.exe. Программа установится автоматически – никаких действий и подтверждений делать не нужно.
После запуска утилиты потребуется создать учётный аккаунт, но это уже не входит в наши задачи.
Инструкция по установке Дискорда на Windows 7/8/10 и более ранние версии абсолютно идентична.
Инструкция для установки Дискорд на MacOS
Делаем всё то же самое – если вы зашли на сайт из под яблочной операционной системы, там автоматически будет стоять ссылка на приложение, предназначенное для MacOS. Останется нажать на кнопку, дождаться завершения закачки и кликнуть на установочный файл Discord.dmg. Затем привычным способом мышкой перемещаем картинку слева по стрелке в правую область. После завершения перемещения файлов останется зайти в папку «Программы», найти там Discord и открыть её.
Руководство для мобильных гаджетов
Здесь, как вы понимаете, тактика несколько иная. Скачивать приложение нужно не с официального сайта, а с соответствующего магазина приложений (AppStore для яблочных мобильных устройств, Google Play – для смартфонов под Андроид). В окошке поиска вводим Discord, нажимаем кнопку «Загрузить», а после загрузки тапаем по кнопке «Установить», ответив утвердительно на все предупреждения установщика.
Процедура переустановки приложения состоит из двух этапов независимо от платформы: удаление программы и её повторная инсталляция. Второй этап ничем не отличается от наших инструкций, поэтому переходим к рассмотрению способов удаления утилиты.
Как скачать Дискорд на компьютер с Windows 10
Многие пользователи предпочитают скачать Discord для Windows 10 в десктопной версии. Такое действие обусловлено желанием получить на ПК программу с удобным интерфейсом, полным функционалом и отсутствием трудностей с настройками. Помимо этого, софт обладает и иными преимуществами перед главным конкурентом (Скайпом):
- минимальное потребление ресурсов на ПК с Виндовс 10;
- удобство общения в играх;
- широкий функционал, позволяющий использовать ПО под разные нужды;
- отсутствие рекламы и необходимости оплаты;
- русскоязычная версия;
- удобный и понятный интерфейс, отсутствие трудностей с настройкой.
Инструкция: как скачать
Процесс скачивания и установки Discord не требует сложных действий или специальных навыков. Алгоритм такой:
- жмите на кнопку Загрузить сейчас возле надписи Discord для Windows;

дождитесь загрузки установочного файла на ПК;
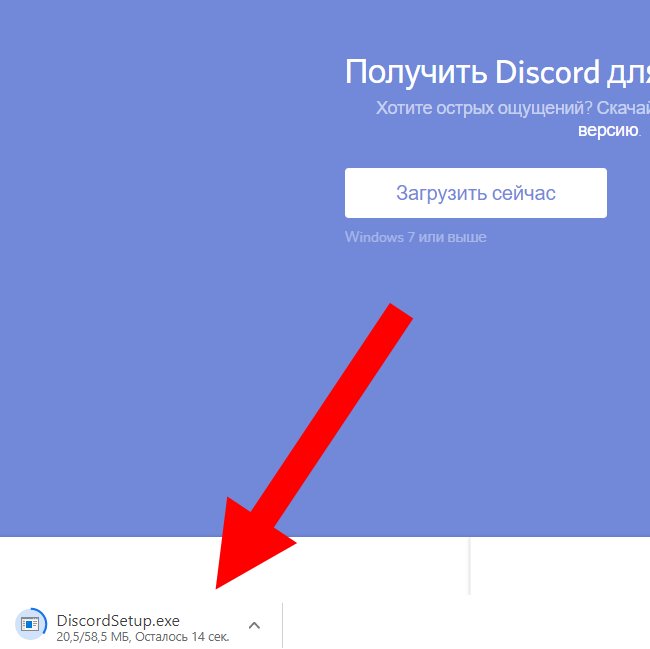
- кликните на него и следуйте инструкциям помощника;
- зарегистрируйтесь в программе и сделайте необходимые настройки.

Таким способом можно скачать Дискорд на русском языке на Вин 10 и получить более функциональный и удобный аналог Скайпа на компьютер. При этом система разрядности Windows может быть любой — 32 бита и 64 бита.
Дублированный запуск приложения
Когда устанавливается Discord, то процесс может быть приостановлен из-за появления неприятной ошибки (мы ее отмечали выше). На самом деле не стоит пугаться и лучше начать постепенно действовать. К примеру, распространенной ситуацией является дублирование процессов, которые мешают друг другу и конфликтуют. Чтобы избавиться от них, достаточно выполнить ряд следующих действий:
- Запускаем диспетчер задач путем одновременного нажатия на комбинацию кнопок: «Ctrl+Alt+Delete».
- Переходим во вкладку «Процессы».
- Ищем те активные приложения, которые связаны с Discord. Они обычно имеют аналогичное наименование.
- Как только вы находите подобный элемент, достаточно нажать на него правой кнопкой мыши и выбрать «Завершить процесс».
- Проделываем аналогичные действия с другими процесса с идентичным названием.
Как только вы выполните все условия, достаточно вновь запустить скаченный файл и программа будет установлена. Но это не гарантирует того, что сам процесс будет завершен, ведь повторное появление ошибки указывает на то, что вышеописанная инструкция не помогла. Значит, следует рассмотреть проблему с другой стороны.
Завершите процесс установки программы
Как устранить ошибку «Installation has failed»
Если вы встретили сбой при инсталляции мессенджера Дискорд, тогда для начала нам нужно избавиться от всех следов программы в компьютере.
- Откройте на своем компьютере диспетчер задач. Для этого нажмите сочетание трех клавиш — CTRL+SHIFT+ESC;
- Если вы открываете это окно впервые, у вас оно может отобразиться не полностью. Нажмите слева внизу «Больше»;
- Найдите в списке процессов программу Discord. Процессов может быть несколько, их необходимо остановить все;
- Выделите процесс и нажмите внизу справа кнопку «Остановить».
Каждая программа при установке и работе использует специальные разделы памяти — временные папки. В них также нужно удалить файлы мессенджера.
- Нажмите 2 клавиши — WIN+R и введите в появившейся внизу слева строке команду «%localappdata%», и нажмите ENTER для подтверждения;
- Найдите в открывшемся окне папку с названием Discord, и удалите её;
- Затем снова откройте строку ввода и введите уже другую команду «%appdata%»;
- В ней нужно также удалить папки с названием программы.
** Description**
Hello! I’m trying to install GitHub Desktop (using the standard 64-bit installer downloaded from the website) and I’m receiving an “Installation has failed” error. Seems it’s due to Discord or something from what I see in the logs but the issue is. There ISN’T a discord folder. I deleted it as Seems I uninstalled it in the past but left few folders. I’ve tryed running it as Admin with same errors. I’ve tred bringing back the files I removed and delete the files it states causing the error but it still gives same error.
Version GitHub Desktop: GitHubDesktopSetup Operating system: Microsoft Windows Steps to Reproduce
- Download then uninstall Discord (Leaving files behind)
- Download the setup exe and run it as administrator Expected BehaviorThe installation to work Actual BehaviorThe installation has failed error
Профилактика ошибки Unexpected Store Exception
Чтобы избежать ошибки Unexpected Store Exception, Windows 10 необходимо провести профилактику. Полностью проверяем систему антивирусом. Сбой нередко возникает именно из-за появления в системе вирусов. Далее необходимо удалить с жесткого диска все лишние файлы. Отдельные компоненты ОС способны генерировать наборы лишних файлов.
Также следует деинсталлировать все подозрительные приложения, которые недавно появились на компьютере. Такой подход позволит избежать сбоев в будущем, а также положительно повлияет на производительность компьютера.
Когда описанные выше действия будут выполнены, остается перезагрузить компьютер. При следующем запуске, ошибка должна исчезнуть. Если этого не произошло, испытайте один из следующих методов.
Способ №3: настройка антивируса
Нередко антивирусная программа блокирует установщик Дискорда. Происходит это по причине неправильно составленных правил сетевых подключений в фаерволе или некорректных настроек в файловой защите.
Выявить проблему довольно легко.
Перед тем как запускать установщик дистрибутива, откройте меню антивируса и отключите фаервол, сканер файлов.
Далее действуйте в зависимости от результата:
- инсталляция завершилась успешно: разбирайтесь с настройками антивирусного ПО (просмотрите блокировки сетевых подключений, ограничения запуска группы файлов и т. д.);
- снова ошибка: используйте другой способ (значит, антивирус работает корректно).
Уточните – приложение не устанавливается или не запускается
Если вы видите ошибку в работе Discord, стоит в первую очередь уточнить, на каком этапе она может появляться. Существует сразу несколько причин того, что программа не запускается – блокировка брандмауэром или антивирусом, проблемы с Интернет-соединением, использование устаревшей версии приложения или заражение компьютера вирусами. Постарайтесь по очереди пересмотреть каждый из вышеуказанных вариантов, и вы обязательно найдете, в чем дело.
Намного сложнее, если Дискорд по какой-то причине не устанавливается, а на экране выдает ошибку «installation has failed». Причиной данного явления может стать небольшой конфликт программных оболочек. К счастью, сегодня проблема вполне решаема, и если программа не устанавливается в Windows 10 или другой операционной системе, существует перечень действий, помогающий разобраться с этой неприятностью.

Еще один способ преобразования десятичной дроби в проценты:
Заключение
А теперь подведем итоги. Выше мы рассмотрели самые распространенные ошибки, которые могут возникать при установке популярного мессенджера для геймеров под названием Discord. Эта программа довольно капризна и раздает ошибки, как конфеты.
Все вышеописанные меры могут исправить внушительное количество ошибок. В результате мессенджер установится без проблем. Но наилучшего эффекта можно добиться только при применении комплексных мер. То есть, всего того, о чем говорилось выше.
Любая программная разработка порой испытывает самые разные проблемы, которые не позволяют комфортабельно пользоваться всеми доступными возможностями. Порой ошибки лишают доступа, не дают возможность произвести установку или запустить программу. Даже инновационная разработка под названием Дискорд начала испытывать некоторые проблемы при установке на Windows 10 и иные современные операционные системы. Сразу возникает вопрос, а что делать, если Discord не устанавливается?
На самом деле проблема имеет не так много истоков, поэтому от нее просто избавиться. Но сразу отметим, что это наши инструкции предназначены исключительно для официальной версии программы. Если ошибки возникают часто, и вы не встречали специальных инструкций по их устранению, то скорее всего вы скачали продукт с помощью стороннего источника, что категорически не рекомендуется.