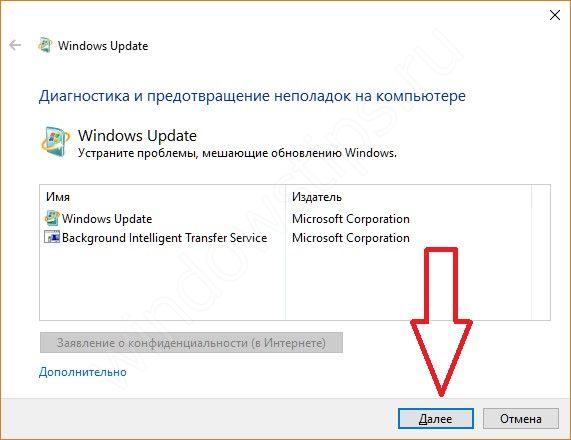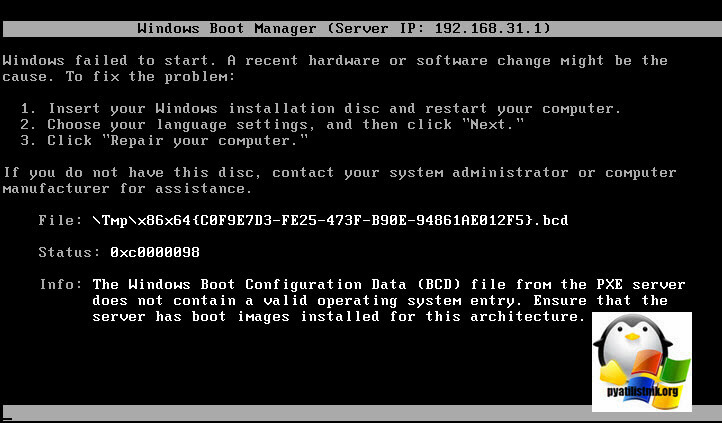Ошибка 1603 при установке java виндовс 7
Содержание:
- «Ошибка установки 1603: при установке произошла ошибка, которая возникает при первой ошибке» в процессе установки программного обеспечения Autodesk
- Проблема
- Решение
- Файлы, оставшиеся от предыдущих установок
- Файл заблокирован и не может быть перезаписан
- Папки Windows Temp заполнены
- Недостаточно места на диске
- Файлы настройки повреждены при извлечении
- На целевом компьютере отключена функция создания короткого имени файла
- Autodesk Installation Diagnostic Assistant (AIDA)
- Проверка установки
- Решение 2. Удалите Google Desktop
- При установке Java
- При установке Autocad
- Что за ошибка, почему возникает?
- Корректная установка драйвера AMD
- Как исправить ошибку AutoCAD 1603
- Причины ошибки 1603
- Исправление ошибки 1618
- При установке драйвера AMD
- «Установка завершена. Не удалось установить некоторые программы.» ошибка в связи с кодом 1603 при установке программного обеспечения Autodesk 2020
«Ошибка установки 1603: при установке произошла ошибка, которая возникает при первой ошибке» в процессе установки программного обеспечения Autodesk
Support
Проблема
Во время установки программы Autodesk мастер установки прерывает работу и выводит следующее сообщение:
Установка не завершена. Не удалось установить некоторые программы. «Ошибка установки 1603. Во время установки возникла неустранимая ошибка».
Решение
Для временного решения этой проблемы выполните указанные ниже действия. Если действие не дает нужных результатов, перейдите к следующему.
Если для установки программы Autodesk используется функция «Установить сейчас», скачайте полный пакет установки с помощью функции Загрузка через браузер или Загрузить сейчас, а затем повторите попытку установки.
Файлы, оставшиеся от предыдущих установок
- Выполните полное удаление программы, чтобы удалить все файлы и папки, оставшиеся от предыдущих установок.
- Попробуйте установить программное обеспечение еще раз при помощи способа Скачать.
Файл заблокирован и не может быть перезаписан
Определенный файл на компьютере заблокирован или процесс установки пытается перезагрузить компьютер из-за ошибки заблокированного файла. Чтобы убедиться в том, что заблокированный файл не вызывает ошибку, закройте все приложения, работающие в фоновом режиме, перезагрузите компьютер и запустите установку еще раз.
Папки Windows Temp заполнены
Не очищена системная папка Temp. Это временная папка, куда при установке распаковываются файлы и откуда они запускаются. Если в папке Temp недостаточно свободного пространства или находится слишком много файлов, это может привести к конфликту с файлами установки.
Очистите папку Temp по умолчанию и освободите пространство на жестком диске, удалив ненужные файлы.
- В меню «Пуск» Windows введите %TEMP% в поле «Найти программы и файлы».
- В папке Temp нажмите сочетание клавиш CTRL + A, чтобы выбрать все находящиеся в ней файлы и папки, и удалите их.
Недостаточно места на диске
Эта ошибка возникает на компьютерах, где недостаточно свободного места на диске для установки и хранения файлов отката. Это пространство обычно требуется на корневом диске, даже если установка выполняется на другой диск.
Убедитесь в наличии свободного пространства на корневом диске компьютера. Это пространство необходимо в процессе установки для распаковывания файлов в папку Temp и хранения данных для отката в папке Windows на компьютере. Несмотря на то что установка может выполняться на другой диск, требуется хотя бы в два раза больше пространства на корневом диске (на котором установлена операционная система Windows), чем пространство, необходимое для установки программы.
Файлы настройки повреждены при извлечении
Выйдите или отключите конфликтующие и конкурирующие программы, включая сканеры вирусов, текстовые редакторы, электронные таблицы, веб-браузеры, служебные программы и т. д. Затем запустите программу установки еще раз.
На целевом компьютере отключена функция создания короткого имени файла
Включите поддержку создания имен 8.3 ( например, коротких имен файлов ) на целевом компьютере. Перейдите к следующей записи реестра:
Нулевое значение (0) для NtfsDisable8dot3NameCreation позволяет использовать функцию создания коротких имен файлов. Значение один (1) отключает данную функцию.
Чтобы внесенные в реестр изменения вступили в силу, перезагрузите целевой компьютер. Сделайте это до повторного запуска программы установки.
Примечание. Если на целевом компьютере функция создания коротких имен файлов обычно отключена, ее можно отключить после завершения установки, вернув параметру NtfsDisable8dot3NameCreation исходное значение и перезагрузив компьютер еще раз.
Autodesk Installation Diagnostic Assistant (AIDA)
Утилита Autodesk Installation Diagnostic Assistant (AIDA) помогает определить исходную причину ошибки 1603 и предложить возможное решение.
Проверка установки
В крайнем случае проверьте журнал установки на предмет того, что установщику не удается установить несколько компонентов, например библиотеки C++, основной продукт, .NET. Это может указывать на то, что установка блокируется параметрами безопасности. Отключите антивирусное программное обеспечение и переустановите программу.
источник
Решение 2. Удалите Google Desktop
Известно, что иногда Google Desktop вызывает конфликт с программами установки приложений Adobe.
-
В ОС Windows Vista
- Выберите «Пуск» > «Панель управления» и дважды щелкните значок «Программы и компоненты».
- Выберите Google Desktop и нажмите кнопку «Удалить». Следуйте инструкциям на экране, чтобы удалить продукт.
- Перезапустите компьютер.
-
В Windows XP
- Выберите «Пуск» > «Настройки» > «Панель управления» и дважды щелкните пункт «Установка и удаление программ».
- Выберите Google Desktop и нажмите кнопку «Удалить». Следуйте инструкциям на экране, чтобы удалить программу.
- Перезапустите компьютер.
Попробуйте переустановить приложение Adobe.
При установке Java
Неустранимая ошибка Java «error code 1603» может возникнуть во время установки программы. Чаще всего причина кроется в самом компьютере. Возможно, повреждены файлы
во время установочного процесса, появилась вирусная программа или вредоносное ПО. Чтобы исправить положение, можно предпринять ряд действий.
Перезагрузка компьютера
После перезагрузки компьютера, удалите файлы
, которые выдают ошибку и скачайте их заново из официального источника. Затем перезагрузите систему вновь и проведите повторную установку. Если проблема не ушла, то, скорее всего, на устройстве вирусы.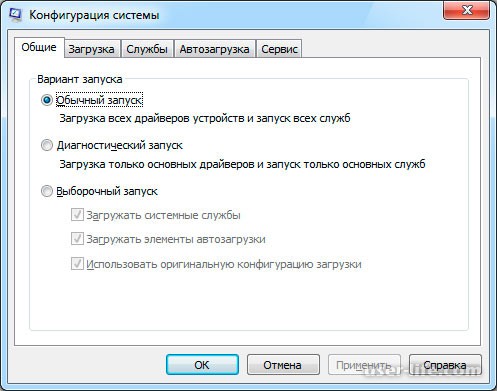
Отключение в браузере
Можно попробовать отключить контент Java
. Для этого потребуется провести ряд действий:
- Открыть панель управления
. - Войти в Java Control Panel,
перейти в раздел Security (Безопасность) -
Снять галочку
, которая отображает контент в браузерах. -
Закрыть
все окна и перезагрузиться.
Потом требуется заново установить программу.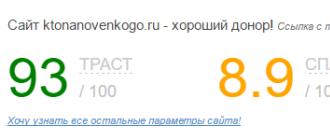
Удаление предыдущих версий программы
Чтобы система не выдавала ошибку, стоит убедиться, что предыдущая версия приложения отсутствует в Windows. Этот факт нужно проверить, зайти и очистить систему. Деинсталляцию проводят через «программы и компоненты
». В открывшемся окне, нужно найти Джава и нажать на клавишу удаления
. Компьютер попросить подтвердить свои действия и через несколько минут произойдет очистка.
На заметку!
Можно также воспользоваться специальными программами для очистки, типа CCleaner .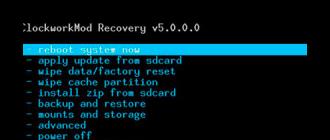
Чистка реестра
Когда человек много работает на ПК, то может произойти конфликт записей в реестре. В этом случае потребуется чистка. Ее можно провести с помощью специальных программ
или вручную. Алгоритм действий с использованием CCleaner :
- Зайти в панель задач
. - Зайти в раздел «очистка»
. - Выбрать вкладку «очистка реестра
».
На заметку!
Если человек плохо разбирается в компьютерах, но все-таки решился проводить чистку самостоятельно, обязательно сделайте резервную копию реестра Windows
с расширением.reg перед началом работы.
При установке Autocad
Во время установки Автокада может появиться запись, что установка прервана ошибкой с кодом 1603. Первым шагом стоит перезагрузить компьютер, но подобное решение проблемы помогает не всегда.
Полностью удалить программу
Иногда ошибка может быть связана с тем, что установочный пакет Autocad нелицензионный. В этом случае, требуется его полное удаление
, скачивание с официального сайта и повторная установка. Для удаления используйте специальные сервисы
или проводите деинсталляцию вручную через элементы «панели управления
».
Бывает и такое, что установочный процесс не завершается, потому что этот файл был установлен ранее и он блокирует новую установку
. Решить проблему получится только после удаления Microsoft Visual C++ Redistributable. После этого можно повторно запускать Autodesk.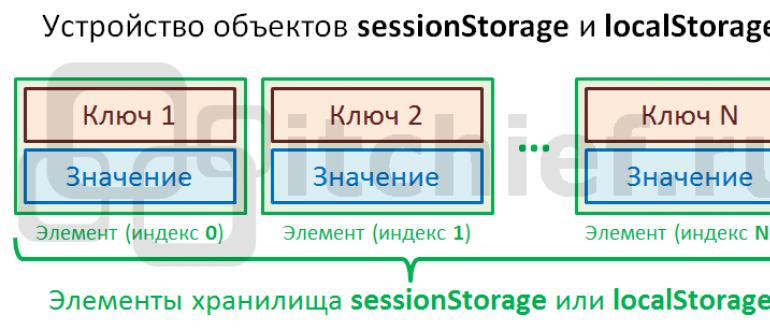
Переполнена папка TEMP
В этой папке содержатся все временные файл компьютера. Но они могут влиять на сами приложения и их установку. Чтобы отчистить папку Temp нужно:
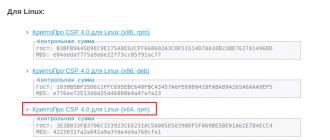
Нет места на диске
На системном диске может закончиться место, из-за чего установочный процесс не завершается
. Для очистки нужно найти в «мой компьютер
», кликнуть левой клавишей мышки и выбрать графу «свойства
». После этого провести операцию, нажав кнопку «очистка диска
».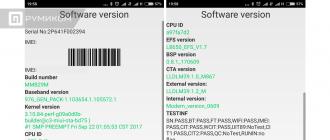
Если все предложенные решения не помогли, то остается только полная переустановка операционной системы.
В процессе своей работы многие созданные под Windows приложения используют библиотеки, входящие в состав встроенных или отдельно устанавливаемых фреймворков вроде . Одним из наиболее распространенных компонентов подобного рода является Java – программная платформа, разработанная компанией Sun. В свое время Java играла значительную роль в адаптации программного обеспечения, служа своего рода прокладкой между железом, операционной системой и программной средой. Сегодня данное ПО уже не столь востребовано, тем не менее, есть еще немало приложений, которые в нем нуждаются.
Если при установке какая-то программа потребует наличия Java, следует скачать ее последнюю версию с официального сайта и установить на ПК как обычное приложение. Обычно инсталляция пакета проходит без проблем, но в некоторых случаях на этом этапе вас может ждать неприятный сюрприз, а точнее ошибка 1603, указывающая на сбой установки.
Что за ошибка, почему возникает?
Корректная установка драйвера AMD
В том случае, если вы уже устанавливали драйвер и хотите загрузить более новую версию, действовать нужно так:
- Нажмите синхронно WIN+PAUSE;
-
Слева нажмите на пункт «Диспетчер устройств»;
Выберите пункт «Диспетчер устройств»
- В открывшемся окне вам следует отыскать строку «Видеоадаптеры» и выбрать её;
-
Если в развёрнутом списке вы увидите название вашего видеоадаптера, нажмите по нему ПКМ и выберите «Удалить устройство»;
Нажмите на пункт «Удалить устройство»
- Подтвердите удаление.
Для этого:
- Перейдите по адресу https://www.amd.com/ru/support;
-
Выберите тип устройства в первом столбце, серию — во втором. В третьем (и в четвёртом) нужно указать модель. После выбора нажмите на «Отправить»;
Выберите свою модель устройства в таблице
-
Найдите подходящую версию ОС, а также её разрядность в списке и нажмите на кнопку «Скачать».
Выберите версию и разрядность ОС в списке
Далее пакет устанавливается стандартным образом: запустите .exe файл и подтвердите установку драйвера. Если вам удалось установить его и устранить ошибку 1603, которая появляется на этапе установки драйвера AMD, сохраните данный файл на диск или флешку. Чтобы при следующей переустановке системы вы смогли быстро инсталлировать его.
Как исправить ошибку AutoCAD 1603
Ниже описана последовательность действий по устранению ошибок, призванная решить проблемы Ошибка 1603. Данная последовательность приведена в порядке от простого к сложному и от менее затратного по времени к более затратному, поэтому мы настоятельно рекомендуем следовать данной инструкции по порядку, чтобы избежать ненужных затрат времени и усилий.
Пожалуйста, учтите: Нажмите на изображение [
Шаг 1: Восстановить записи реестра, связанные с ошибкой 1603
Редактирование реестра Windows вручную с целью удаления содержащих ошибки ключей Ошибка 1603 не рекомендуется, если вы не являетесь специалистом по обслуживанию ПК. Ошибки, допущенные при редактировании реестра, могут привести к неработоспособности вашего ПК и нанести непоправимый ущерб вашей операционной системе. На самом деле, даже одна запятая, поставленная не в том месте, может воспрепятствовать загрузке компьютера!
В связи с подобным риском мы настоятельно рекомендуем использовать надежные инструменты очистки реестра, такие как WinThruster (разработанный Microsoft Gold Certified Partner), чтобы просканировать и исправить любые проблемы, связанные с Ошибка 1603. Используя очистку реестра , вы сможете автоматизировать процесс поиска поврежденных записей реестра, ссылок на отсутствующие файлы (например, вызывающих ошибку %%error_name%%) и нерабочих ссылок внутри реестра. Перед каждым сканированием автоматически создается резервная копия, позволяющая отменить любые изменения одним кликом и защищающая вас от возможного повреждения компьютера. Самое приятное, что устранение ошибок реестра может резко повысить скорость и производительность системы.
Предупреждение: Если вы не являетесь опытным пользователем ПК, мы НЕ рекомендуем редактирование реестра Windows вручную. Некорректное использование Редактора реестра может привести к серьезным проблемам и потребовать переустановки Windows. Мы не гарантируем, что неполадки, являющиеся результатом неправильного использования Редактора реестра, могут быть устранены. Вы пользуетесь Редактором реестра на свой страх и риск.
Перед тем, как вручную восстанавливать реестр Windows, необходимо создать резервную копию, экспортировав часть реестра, связанную с Ошибка 1603 (например, AutoCAD):
- Нажмите на кнопку Начать.
- Введите «command» в строке поиска. ПОКА НЕ НАЖИМАЙТЕENTER!
- Удерживая клавиши CTRL-Shift на клавиатуре, нажмите ENTER.
- Будет выведено диалоговое окно для доступа.
- Нажмите Да.
- Черный ящик открывается мигающим курсором.
- Введите «regedit» и нажмите ENTER.
- В Редакторе реестра выберите ключ, связанный с Ошибка 1603 (например, AutoCAD), для которого требуется создать резервную копию.
- В меню Файл выберите Экспорт.
- В списке Сохранить в выберите папку, в которую вы хотите сохранить резервную копию ключа AutoCAD.
- В поле Имя файла введите название файла резервной копии, например «AutoCAD резервная копия».
- Убедитесь, что в поле Диапазон экспорта выбрано значение Выбранная ветвь.
- Нажмите Сохранить.
- Файл будет сохранен с расширением .reg.
- Теперь у вас есть резервная копия записи реестра, связанной с AutoCAD.
Следующие шаги при ручном редактировании реестра не будут описаны в данной статье, так как с большой вероятностью могут привести к повреждению вашей системы. Если вы хотите получить больше информации о редактировании реестра вручную, пожалуйста, ознакомьтесь со ссылками ниже.
Мы не несем никакой ответственности за результаты действий, совершенных по инструкции, приведенной ниже — вы выполняете эти задачи на свой страх и риск.
Причины ошибки 1603
- Поврежденная загрузка или неполная установка программного обеспечения AutoCAD.
- Повреждение реестра AutoCAD из-за недавнего изменения программного обеспечения (установка или удаление), связанного с AutoCAD.
- Вирус или вредоносное ПО, которые повредили файл Windows или связанные с AutoCAD программные файлы.
- Другая программа злонамеренно или по ошибке удалила файлы, связанные с AutoCAD.
Ошибки типа Ошибки во время выполнения, такие как «Ошибка 1603», могут быть вызваны целым рядом факторов, поэтому важно устранить каждую из возможных причин, чтобы предотвратить повторение ошибки в будущем
Исправление ошибки 1618
Решение 1: Завершить процесс msiexec.exe
Обычно ошибка 1618 возникает, когда вы пытаетесь установить более одного приложения одновременно. Например, она может возникнуть, если вы случайно запустили установку Skype дважды. Чтобы ее исправить, нужно завершить процесс msiexec.exe. Для этого:
1. Откройте Диспетчер задач, нажав Ctrl + Shift + Esc.
2. В Диспетчере задач перейдите во вкладку «Подробнее».
3. Выберите msiexec.exe и нажмите «Завершить процесс».
4. После этого снова попробуйте установить Skype.
Решение 2: Используем утилиту Windows Repair
По отзывам пользователей, им удавалось исправить ошибку 1618 при установке Skype с помощью Windows Repair. Эта сторонняя утилита предназначена для решения проблем с реестром и с доступом к папкам. Скачайте Windows Repair и запустите – и проблем с установкой Skype решится.
Решение 3: Изменяем значения в реестре
1. Нажмите Win+R и введите regedit.
2. На левой панели откройте ветку HKEY_LOCAL_MACHINE\Software\Microsoft\Windows\CurrentVersion\Installer\
3. Найдите и удалите строку InProgress.
4. Затем откройте ветку HKEY_LOCAL_MACHINE\System\CurrentControlSet\Control\Session Manager\
5. Удалите строку PendingFileRenameOperations.
6. Откройте ветку HKEY_LOCAL_MACHINE\SOFTWARE\Microsoft\Updates, найдите запись UpdateExeVolatile, дважды кликните ее и измените ее значение на 0.
Решение 4: Перезапуск Установщика Windows
Иногда ошибка вызывается Установщиком Windows, но в этом случае ее легко решить, отключив и снова включив эту службу. Для этого:
1. Нажмите Win+R и введите services.msc. Нажмите Enter или кликните OK.
2. Найдите службу Установщик Windows и дважды кликните ее, чтобы открыть свойства.
3. Измените «Тип запуска» на «Отключена».
4. Сохраните изменения и перезагрузите компьютер.
5. После перезагрузки попробуйте снова установить Skype.
Некоторые пользователи также предлагают остановить службу Установщик Windows и снова попытаться установить Skype – попробуйте и этот вариант.
Решение 5: Удаляем временные установочные файлы
Многие приложения перед своей установкой загружают временные установочные файлы на ваш PC, и при попытке установить Skype эти временные файлы могут вызывать ошибку 1618. Чтобы разобраться с проблемой, нужно удалить эти временные файлы.
1. Нажмите Win+R, введите %temp% и нажмите ОК.
2. Удалите все файлы и папки из папки Temp.
3. Откройте папку C:\Windows\Temp и удалите все файлы и папки из нее тоже.
Если процесс установки позволяет указать, куда вы хотите извлечь временные установочные файлы, откройте эту папку и удалите все из нее. После удаления всех временных файлов снова попробуйте установить Skype.
Решение 6: Перерегистрировать файлы Установщика Windows
Несколько пользователей сообщили, что исправить ошибку 1618 можно, просто перерегистрировав файлы Установщика Windows.
1. Нажмите Win+X выберите «Командная строка (с правами администратора)».
2. Когда командная строка запустится, введите следующие команды:
msiexec /unregister
msiexec /regserver
3. Когда команды выполнятся, закройте командную строку и перезагрузите компьютер.
После перезагрузки Skype должен установиться без проблем.
Решение 7: Изменение настроек групповой политики
Исправить ошибку 1618 можно, просто изменив настройки групповой политики.
1. Нажмите Win+R и введите gpedit.msc. Нажмите Enter или OK.
2. Когда откроется редактор групповой политики, проследуйте в Конфигурация компьютера > Конфигурация Windows > Параметры безопасности > Локальные политики > Назначение прав пользователя в левой части окна.
3. В правой части найдите пункт «Отладка программ» и дважды кликните.
4. Убедитесь, что в списке есть учетная запись «Администратор». Если ее нет, нажмите «Добавить пользователей или группу» и добавьте ее. Нажмите «Применить» и ОК, чтобы сохранить изменения.
Решение 8: Запускаем установку от имени администратора
Если все предыдущие рецепты не помогли, попробуйте запустить установку Skype как администратор. Для этого кликните правой кнопкой установочный файл Skype и выберите «Запуск от имени администратора».
Исправление ошибки 1619
Решение 1: Извлекаем файлы из MSI
Обычно установочные файлы упакованы в MSI-установщик, и в большинстве случаев вы можете извлечь и запустить их вручную. В одном из предыдущих рецептов мы вкратце описали, как это сделать.
Решение 2: Устанавливаем последнюю версию Skype
Ошибка 1619 при установке Skype может возникать, если вы пытаетесь установить более старую версию. В этом случае решить проблему нетрудно: все, что нужно сделать – скачать последнюю версию Skype и попробовать установить ее.
Ошибки 1603, 1618 и 1619 возникают нередко, но наши рецепты помогут вам разобраться с любой из них.
При установке драйвера AMD
Ошибка Java 1603 может появляться при установке драйвера AMD. В этом случае драйвера чаще всего устанавливаются, но происходит блокировка системы обновления. Чаще всего проблемы возникают в таких случаях:
- Установлена Windows 10.
- Вирусные программы на компьютере.
- Есть поврежденные системные файлы.
- Много системных обновлений, которые отложены.
Рассмотрим, как исправить положение.
Проверка целостности
Проверить целостность файла можно с помощью системной утилиты SFC. Чтобы запустить проверку, нужно найти в меню «пуск» командную строку, запустить ее от имени «администратора» и вписать в нее «sfc /scannow», после чего нажать Enter. После этих действий начнется проверка и после ее завершения система выдаст список поврежденных файлов. Исправьте найденные неполадки, перезагрузитесь и проведите установку драйверов снова.
Чистая установка драйвера
Прерывание установки может быть связано с тем, что предыдущие неудачные попытки оставили остаточные файл в системе. Они конфликтуют и требуется очистки. Сначала устанавливаются драйвера с официального источника, а предыдущие удаляются. Это можно сделать с помощью утилиты AMD Clean Uninstall Utility. Для проведения операции нужно два раза кликнуть на файл и следовать несложной инструкции.
Обновление операционной системы
Можно обновить операционную систему (ОС). Эти действия компьютерщики советуют проводить периодически, даже если не возникает проблем в работе или установке файлов. Для того, чтобы провести операцию, нужно:
- Нажать команду Win+S.
- Вписать поисковый запрос «проверить наличие обновлений» и выбрать его.
- Выбрать «проверка наличия обновлений».
После того, как система закончит проверку, устройство автоматически перезагрузится и произойдет установка.
«Установка завершена. Не удалось установить некоторые программы.» ошибка в связи с кодом 1603 при установке программного обеспечения Autodesk 2020
Support
Проблема
При установке версии 2020 программного продукта Autodesk может появиться следующее сообщение об ошибке:
Установка завершена. Не удалось установить некоторые продукты. . 2020 не удалось установить (код ошибки: 1603)
В журнале установки, хранящемся в папке %TEMP%, могут отображаться следующие сообщения:
Вариант 2. Удалите и повторно установите компонент AdskLicensing вручную.
Перейдите в папку C:\Program Files (x86)\Common Files\Autodesk Shared\AdskLicensing. Запустите файл uninstall.exe от имени администратора (щелкните правой кнопкой мыши Запуск от имени администратора). Подождите, пока все файлы и папки исчезнут
Вернитесь в папку C:\Program Files (x86)\Common Files\Autodesk Shared\ и удалите ее с помощью команды AdskLicensing.
Важно! Временно отключите все антивирусы и/или брандмауэры. Скачайте и установите последнюю службу лицензирования Autodesk на странице обновлений службы лицензирования Autodesk
Запустите установку продукта Autodesk 2020 повторно в Рекомендуемом процессе установки программного обеспечения Autodesk.
Если проблема не будет устранена, и служба лицензирования Autodesk Desktop будет установлена и запущена правильно, как описано выше, выполните следующие действия.
- Откройте командную строку от имени администратора (Start — type «CMD» — щелкните правой кнопкой мыши на первом результате и выберите «Run as administrator»).
- Скопируйте и заархивируйте следующую команду, а затем нажмите ENTER. Должно появиться сообщение о том, что служба запущена.
- Попробуйте установить версию продукта Autodesk 2020 еще раз.
- В строке поиска Windows введите services.msc и нажмите клавишу ENTER.
- В консоли служб найдите службу лицензирования Autodesk Desktop и дважды щелкните ее.
- На вкладке «Общие» нажмите кнопку «Остановить», чтобы остановить службу.
- На вкладке Log On под заголовком Log On (Вход в систему в качестве нового типа) выберите Local System Account и нажмите OK.
- Вернитесь на вкладку «Общие» и нажмите кнопку «Пуск», чтобы запустить службу.
- Попробуйте установить продукт Autodesk 2020 повторно в соответствии с рекомендуемым рабочим процессом установки продуктов Autodesk.
Ниже приведен пример содержимого файла AdskLicensingService.data .
Если файл пустой, удалите его и запустите службу лицензирования Autodesk для ПК. Кроме того, попробуйте создать файл в Блокноте с упомянутым выше содержимым и после его сохранения убедитесь, что файл не имеет скрытого расширения TXT.См. раздел Включение отображения скрытых файлов и папок в Windows.
Затем попробуйте установить версию продукта Autodesk 2020 еще раз.
Заметка : Если предыдущие шаги не работают, может потребоваться выполнить чистую деинсталляцию всех продуктов Autodesk (см. Выполнить чистую деинсталляцию ).