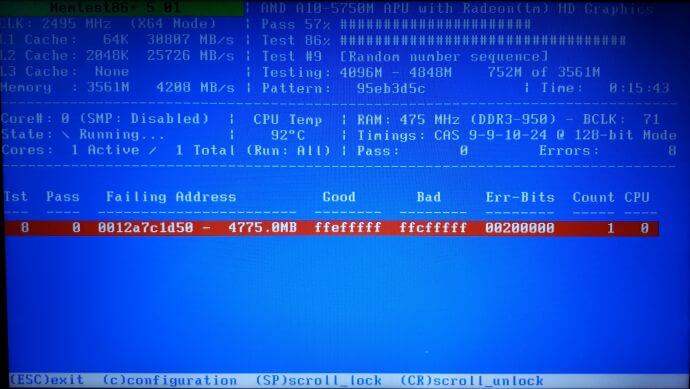Что такое канва для вышивания и её виды, размерность
Содержание:
- Приложение Canva — как работать на телефоне
- Canva — инструкция и пример создания дизайна
- Используем собственные фотографии и логотипы
- С чего начать?
- Как найти нужного человека?
- Как установить Canva на компьютер или ПК?
- Можно ли вообще не платить за Canva
- Несколько идей использования Canva для уроков английского
- Работа в Канве в приложении и на ПК
- Плюсы и минусы онлайн сервиса Канва
- Canva — обзор инструментов
- Что делать, если не нравится ни один из шаблонов
- Мобильное приложение Canva
- Что умеет Canva
Приложение Canva — как работать на телефоне
Чтобы начать работу в сервисе на своём смартфоне, прежде всего нужно скачать приложение Canva в Play Market.
Заходим и выбираем на главной странице шаблон. Можно открыть все категории. А если вы желаете создать свой дизайн, нажмите внизу кнопку «+».
Вы попадёте в редактор, где можно настроить размер вверху, либо выбрать из предложенных внизу. Например, для Pinterest или Twitter.
Кликните по экрану. Затем нажмите кнопку «+» внизу и выберите категорию объектов. Например, изображение или иллюстрацию.
Поиск иллюстраций можно осуществить в специальной строке или посредством выбора из категорий. Также можно менять их размер.
Нажмите на общий фон, чтобы его выделить. А далее откройте вкладку «Цвет», чтобы задать фон.
Теперь вновь нажмите плюс справа внизу, чтобы ввести текст. Также можно менять шрифт и размер.
Canva — инструкция и пример создания дизайна
В зависимости от выбранного объекта, на верхней панели будут отображаться кнопки дополнительных инструментов. А также вы сможете менять размеры и поворачивать элемент, наводя курсор на его границы и стрелку.
Добавление текста
Мы рассмотрим пример создания обложки для данной статьи. Итак, открываем раздел Текст и добавляем крупный заголовок. В появившемся поле прописываем свой текст. И видим, что на верхней панели появились инструменты. Напоминают они всем известный Word. Поэтому вас не затруднит создавать списки и выравнивать текст. Назначать шрифты и размеры.
Также обратите внимание на кнопки справа. Расположение объекта можно менять
А также, если их несколько, помещать на задний или передний план. Кроме того, можно редактировать прозрачность текста или изображения. Далее идёт кнопка дублирования и корзина для удаления выбранного элемента.
Под окном находится функция добавления страницы на случай создания серии картинок. А над правым углом страницы кнопка копирования на тот случай, если ваша серия содержит много одинаковых элементов. Чтобы вам не пришлось заново их создавать.
Добавление фона
Далее зайдём в раздел фонов. Выделяем страницу полностью, кликнув по ней. А затем уже выбираем фон. Теперь я вижу, что буквы темноваты. Значит можно выделить текст и сменить его цвет.
При назначении цветов можно воспользоваться предложенными, либо выбрать из палитры самостоятельно. А также, зная номер желаемого цвета, ввести его в обозначенное на скриншоте место. Если вы сомневаетесь в подобранных оттенках, можно автоматически создать цветовую гамму в сервисе Adobe Color.
Добавление элементов
Теперь пройдём в раздел Элементы и подберём какой-нибудь, чтобы наша обложка не была такой скучной. Здесь можно воспользоваться строкой поиска. Я выбираю аквариум. Его цвета можно изменить в верхней панели. А также обрезать элемент или отразить. Немного сдвигаем элементы и выравниваем текст по левому краю.
Далее посмотрим на дополнительные возможности Canva. Выделите фон и взгляните на верхнюю панель инструментов. Можно изменить картинку, применив эффекты или фильтры. А также настроить яркость, контраст, виньетку и прочие параметры
Обратите внимание и на стрелки для отмены действий и повторения
После выполнения процедуры сохраняем работу на ПК. Для этого нажимаем кнопку «Скачать» справа вверху. И выбираем тип файла, в котором произойдёт загрузка. PNG — более качественный формат, нежели JPG
Поэтому, если качество важно, выбираем первый и скачиваем. Помимо этого, с главной страницы можно попасть в папку «Все дизайны»
Там и будут храниться ваши творческие работы.
Используем собственные фотографии и логотипы
Вкладка “Загрузки” позволяет сохранить в свой аккаунт файлы с жесткого диска и сразу добавить их в изображение. Их можно будет использовать и во всех последующих макетах на любом компьютере, поэтому не нужно волноваться, что под рукой не будет нужного файла.
Для быстрого размещения фотографии в дизайне Canva используются фоторамки различных форм и конфигураций. Встроить фотографию в такую рамку можно, перетащив ее мышкой с левой части экрана. Если автоматический вариант встраивания не подходит, фото можно кадрировать и откалибровать видимую область вручную.
Помимо загрузок файлов с компьютера, через вкладку “Еще” можно подключить дополнительные приложения и связать учетную запись Canva с вашими профилями в Инстаграме и Фейсбуке. Все фотографии из альбомов этих социальных сетей сразу отобразятся как уже загруженные в ваш профиль. Остается только добавить их в макет.
С чего начать?
Можно перейти на страницу описания, кратко узнать о преимуществах, но сами разработчики рекомендуют сразу пробовать — ведь интерфейс русскоязычный и очень простой. На самообучение у Вас уйдет не больше минуты.
Если хотите приступить к работе, то следует переходить к регистрации или же войти через одну из социальных сетей. Вот ссылка на сайт:
Я выбрал вход с помощью аккаунта Google. А спустя несколько секунд отобразилось окно создания нового дизайна:
Как видите, в Canva доступно множество заготовок для соцсетей — шаблоны постов, обложек для Twitter, Facebook, Instagram. Выбираем подходящий и переходим к редактированию:
Слева расположены блоки:
- Layouts — предустановленные заготовки (макеты), которые можно бесплатно использовать, вносить свои изменения. Вот только в версии «на халяву» будет присутствовать логотип сервиса Canva. Да и количество шаблонов чуть ограничено, в отличии от платного варианта , где доступен выбор среди 1 миллиона изображений;
- Elements — здесь Вы найдете множество рамок (Frames), иллюстраций, вариантов разметки (Grids), фигур (Shapes), значков (Icons), графиков (Charts) и многое другое;
- Text — думаю, название говорит само за себя;
- BkGround — задаем цвет фона, текстуру и прочие варианты оформления;
- Uploads — здесь отображаются изображения загруженные Вами (или купленные посредством специальных бирж контента).
Обратите внимание, что в верхней части окна доступны кнопки выравнивания, толщины и цвета текста, выравнивания и прочие элементы форматирования текста. После того, как внесете изменения, кликаете по кнопке «Download» в правом верхнем углу для скачивания файла в формате PNG на свой компьютер
Дальше делаете с изображением всё, что заблагорассудится. Кроме того, можно сделать проект публичным (Make Public), чтобы другие могли его видеть и «брать на вооружение» при необходимости
После того, как внесете изменения, кликаете по кнопке «Download» в правом верхнем углу для скачивания файла в формате PNG на свой компьютер. Дальше делаете с изображением всё, что заблагорассудится. Кроме того, можно сделать проект публичным (Make Public), чтобы другие могли его видеть и «брать на вооружение» при необходимости.
Как найти нужного человека?
Вход в Инстаграм без регистрации позволяет лишь просматривать чужие профили и открывать опубликованные видео и фотографии. Но, чтобы порадовать себя свежими записями близкого человека, знаменитости или просто заинтересовавшей личности, необходимо знать, как найти необходимый аккаунт.
Чтобы перейти на требуемую страницу, незарегистрированные пользователи могут:
- Воспользоваться поиском, расположенным на верхней панели любой открытой страницы Instagram;
- Перейти на заинтересовавший профиль, воспользовавшись внешней ссылкой;
- вВведя в адресную строку браузера точную ссылку, которая позволит загрузить необходимый профиль.
Проще всего использование второго подхода, поскольку он допускает переход на нужного человека за пару кликов. Но, если найти ссылку так же сложно, как и фотографии в фотосети, следует использовать первый способ поиска. Он наиболее эффективен и помогает моментально разобраться с имеющимися сложностями.
Как установить Canva на компьютер или ПК?
Перед тем, как пользоваться программой Canva на компьютере, нужно установить программу-эмулятор на девайс. Выделяют три популярных вида утилит: Droid4X, Bluestacks и Nox App Player. Все они на русском языке, имеют простой и понятный интерфейс. Есть два варианты установки приложения – через эмулятор, поиск в окне и скачивание файла apk. Рассмотри каждый из них.
Способ № 1 – через поисковое окно в эмуляторе:
- Скачайте эмулятор на официальном сайте;
- Укажите путь загрузки;
- Откройте его;
- При необходимости авторизуйтесь;
- Откройте эмулятор, найдите окно поиска;
- Напишите название приложения, кликните «поиск»;
- Установите его стандартным способом – клик «Установить» и «Открыть».
Способ № 2 – скачивание apk-файла:
- На официальном электронном ресурсе скачайте архивный файл;
- Установите его в папку «Загрузки»;
- Откройте.
Все, можно играть! Осталось только создать ярлык на рабочем столе.
Можно ли вообще не платить за Canva
Теоретически да. Но придется попотеть с выбором шрифта, так как очень мало готовых решений поддерживают кириллицу, а если поддерживают, то криво. Поэтому при прекрасном дизайне и компоновке изображения велик риск остаться с очень скромным шрифтом. Загрузка собственных кириллических шрифтов доступна только при оплате подписки. Если вы уверены в том, что будете пользоваться сервисом, потому что вам нужна графика и вы уже оценили его бесплатные возможности, вводите данные о карточке и начните 30-дневное тестирование платного аккаунта. После этого срока у вас начнут списываться средства.
Несколько идей использования Canva для уроков английского
Создание анимированных презентаций
Во время онлайн-урока внимание студентов больше привлекают яркие картинки, видео и, конечно, гифки. Даже небольшая анимационная фраза оживит весь дизайн
При работе с детьми и подростками, данный ресурс будет наиболее полезным для привлечения и удержания внимания.
Вы можете взять готовый шаблон анимированной презентации и внести необходимые изменения. Удобно то, что такую презентацию можно скачать в формате видео и gif-файла, а также можно добавить gif-стикер.
Инструкцию по созданию gif читайте здесь.
Использование шаблонов из категории “Обучение” или по ключевым словам “школа” или “образование”: планы уроков, листы с упражнениями, сертификаты, расписание занятий, закладки для книг, школьные объявления, открытки, чек-листы, плакаты, обложки для читательского дневника, меню.
Раньше я долго составляла дизайн сертификатов в PowerPoint, сейчас же все то же самое можно легко сделать “в нескольких кликов”. В категории “Education” вы найдете море готовых сертификатов по категориям, например, Achievement, Attendance, Participation, и другое. Замените фамилию и имя, и вуаля — все готово.
Также легко можно отредактировать и другие шаблоны, изменяя элементы, которые необходимы вам.
Например, вы хотите составить меню, используя только ту лексику, которая была изучена на уроке. Выбираете шаблон → Нажимаете на текст, который хотите отредактировать → Нажимаете на слово, которое хотите отредактировать, и появляется курсив.
Если вы хотите изменить картинку, нажмите слева на “photos”, выберите картинку и перенесите точно на изображение, которое хотите изменить.
Можно добавлять не просто текст и картинки, но и фразы в виде облачка, как в комиксах.
Не нравится цветовое оформление шаблона? Вы легко можете его поменять в разделе “Style”.
Создание открыток и закладок для праздничного настроения
Совсем скоро будет Хэллоуин! Порадуйте студентов персональными, тематическими открытками, или попросите их отредактировать шаблоны, добавить символы, подходящие к празднику, или фразы, и потом отправить друг другу.
Вы найдете готовые шаблоны под любой праздник:
Студенты не любят открытки? Тогда воспользуйтесь шаблонами для создания закладок для книг:
В блоге Canva вы найдете множество интересных идей по дизайну, например, 18 советов, чтобы делать классные презентации на телефоне, 22 совета с примерами, как сделать план-конспект урока.
Поделиться ссылкой:
Работа в Канве в приложении и на ПК
На ПК или ноутбуке работать удобнее. Здесь много функций и редактор полнофункциональный. Поэтому и возможностей гораздо больше. А как работать в приложении в Канве?
На смартфоне функций меньше. Есть шаблоны и редактор (более скромный, по сравнению, с компьютерной версией) для их изменения.
Используя смартфон, пользователь может создавать:
- Публикации для социальных сетей
- Фон – только для Facebook/Twitter
- Фотоколлажи
- Плакаты и флаеры
- Пригласительные визитки и открытки
- Баннеры для блога и миниатюры для оформления канала на Ютуб
- Сторис для Инстаграм
- Графику Pinterest
- Обложку для книг
Через приложение на макет можно добавлять:
- Текст
- Фото
- Рисунки
На изображения разрешается накладывать фильтры. Можно регулировать яркость картинки, его цвета и контрастность/насыщенность. Наконец, допускается накладывание эффект виньетирования. Выбираете формат, редактируйте его и получаете новый дизайн!
Вот как работать новичкам в приложении Canva.
Если он не устраивает вас, переходите на ноутбук/ПК и используйте компьютерную версию сервиса Canva.
Плюсы и минусы онлайн сервиса Канва
-
Простота использования Основные пользователи сервиса — новички в дизайне. Нарисовать с нуля будет трудно, если вообще получится. Однако можно наложить на изображение фильтр. Любой пользователь сможет быстро превратить фото в красивый коллаж и выложить его для stories Инстаграм. Создание дизайнов осуществляется по принципу конструктора, drag&drop. Пользователь получает в свое распоряжение готовые элементы и конструирует нужное изображение. До того, как начать творить, надо знать, что искать и где. Поэтому рекомендуется первоначальное ознакомление со всеми вкладками сервиса:
- Шаблоны
- Загрузки
- Элементы
- Тексты и пр.
-
Бесплатный функционал Премиум аккаунт расширяет функциональность сервиса. Однако язык не повернется сказать о бесполезности бесплатной версии. Она также впечатляет. Сразу после регистрации пользователь получает доступ к шаблонам графики. Это 8 000 (!) различных:
- Визитных карточек
- Резюме
- Макетов email-рассылок
- Свадебных пригласительных и пр.
Мало того, каждый шаблон разрешается отредактировать. Пользователь имеет возможность изменить палитру цветов, дизайн, текст. Можно загрузить свои фотографии, добавить на них иконки и/или прочие декоративные детали. Потом полученный дизайн скачивается, как файл или сохраняется для дальнейшего использования. Эта полезная функция для создания в Инстаграм контент-плана. Есть возможность публикации картинки в виде сайта-визитки и/или в форме онлайн-презентации. Потребуется всего полчаса и не нужно знание кодов. Правда, собственного адреса не будет.
- Можно самому быть дизайнером Шаблоны созданы профессионалами, поэтому много изменений в них вносить не придется. Для получения уникального изображения достаточно установить логотип, заменить текстовое сопровождение и изменить некоторые детали. Поэтому для оформления группы в соцсетях услуги профессиональных дизайнеров не понадобятся, что автоматически отменяет переписку с ними, уточнение и перечисление изменений, проверку и оплату труда. Т.е., экономится время.
-
Универсальные шаблоны В бесплатном каталоге много разных решений по шаблонам. Можно найти любые форматы. Вот основные:
- Шаблоны для многостраничных презентаций
- Флаеры и буклеты
- Открытки и билеты
- Календари и программки
- Шаблонные записи
- Доступ с любых устройств Многие подобные онлайн сервисы существуют в форме веб-сайта. Canva пошел дальше, предложив еще и версию для мобильных приложений. Если будет один аккаунт, то все ваши творения будут синхронизироваться между, скажем, смартфоном и ноутбуком. Поэтому можно начать работу на рабочем месте (допустим, рабочий ноутбук), продолжить её по пути домой (смартфон), а закончить дома на персональном компьютере. Плюс сервиса – нет привязки к конкретному девайсу. Это избавляет пользователя от постоянных скачиваний.
- Мало шрифтов для русского языка Текстовой редактор шаблонов поддерживает не все русские шрифты. Поэтому нужно заранее просмотреть соответствующую категорию, чтобы потом не видеть при смене текста на изображении вместо букв пустые квадратики.
- Невозможно изменить размер изображения Размер готовых шаблонов в бесплатной версии невозможно изменить. Есть альтернатива – создание макета с нужными размерами и копирование-вставка элементов из черновика в новый. Для расстановки деталей потребуется определенное время.
- Стабильный быстрый интернет, компьютер с большой оперативной памятью Для работы с онлайн сервисом Canva требует стабильное и быстрое интернет соединение. У девайса должна быть хорошая оперативная память. Это нужно для быстрой работы редактора. Еще один нюанс. Каждая операция в редакторе автоматически сохраняется. Т.е., нужно много трафика для работы в сервисе. Поэтому лучше использовать безлимитный интернет.
Теперь вы занете, как работать пользователю в программе Канва. В заключении отметим, что даже бесплатный функционал сервиса здорово упростит работу блоггера. Поэтому если вам лень или нет времени изучать Фотошоп либо прочие графические редакторы, используйте возможности Канва.
Canva — обзор инструментов
Чтобы разобраться, как работать в сервисе Canva, мы рассмотрим пример. Создадим произвольную обложку и научимся применять инструменты. Итак, заходим в программу Canva. Регистрируемся или авторизуемся через Facebook. Затем на главной странице нажимаем кнопку Создать дизайн.
Перед вами появится список. Это перечисленные выше возможности — флаеры, публикации для соцсетей и т.д. Выбрав более подходящий, вы попадёте в окно редактирования, где по умолчанию будет открыт раздел с шаблонами соответствующего размера.
Но так как мы с вами будем создавать произвольную обложку, то нажимаем кнопку «Настраиваемые размеры». Такая же находится справа. Принцип работы тут не меняется. Разница лишь в размерах шаблона.
Теперь нам нужно ввести ширину и высоту. Я поставлю 800 и 500 пикселей
Обратите внимание, что развернув вкладку, можно выбрать дюймы, сантиметры и миллиметры. Как вам удобнее
Далее нажимаем кнопку «Создать дизайн».
И переходим в окно редактора Canva. Чтобы лучше ориентироваться, сделаем обзор инструментов и вкладок, а затем перейдём к примеру.
Итак, перед нами чистый лист. Присмотритесь, если размер слишком большой, то к нему применяется масштабирование. Вам будет предложено открыть презентацию в полноэкранном режиме, если вы наведёте курсор на стрелки рядом с процентным значением справа внизу.
Слева находятся разделы с объектами для графического дизайна. Как я уже говорила выше, по умолчанию открыта вкладка с шаблонами. Вы можете выбрать любой, чтобы отредактировать, выделяя любую область шаблона. Или создать самостоятельно.
Далее располагается вкладка «Фото». Наверху список категорий. А ниже платные и бесплатные фото. Различать их можно по наличию символа короны. Если вы откроете платное фото, вам будет предложена покупка pro-версии.
Следующая вкладка — это «Элементы». Среди них множество бесплатных фигур, рамок, сеток, стикеров, диаграмм, градиентов и других интересных штук. Кстати, вы сможете менять цвета выбранных элементов. Но не всех.
Ниже идёт раздел «Текст», в котором предоставлены шрифты и настроенные по размерам заголовки. Их, разумеется, тоже можно увеличивать и уменьшать. Также имеются и готовые шаблоны, меняя текст в которых, шрифт остаётся прежним.
Далее располагается «Музыка». Можно добавлять для прослушивания и удалять, нажав на значок корзины. Музыкальные треки разбиты по жанрам. Чтобы развернуть весь список жанра, нажмите «Показать все». А свернуть обратно — кликните на заголовок раздела.
Аналогично происходит работа во вкладке «Видео». Добавляйте и просматривайте видео. Но, чтобы воспользоваться полным арсеналом, придётся приобрести платную версию. Иначе доступен самый минимум.
Ниже находится раздел «Фоны». Здесь можно разгуляться, так как Canva нам позволяет бесплатно пользоваться огромным количеством фонов на любой вкус. Кстати, в качестве фона можно задавать и произвольный цвет. Когда вы кликаете на основное поле вашей заготовки, наверху появляется радужная кнопка «Цвет фона».
Раздел «Загрузки» говорит сам за себя. Загружайте или перетаскивайте курсором изображения и видеофайлы для редактирования. Все они будут сохранены в этом разделе. Так что, можете использовать их в дальнейшем.
Во вкладке «Папки» будут собраны все ваши покупки и понравившиеся работы. А нажав «Ещё», откроются дополнительные приложения и интеграции. Это смайлы, YouTube, Google Maps и прочие вставки.
Что делать, если не нравится ни один из шаблонов
Маловероятно, но такое может случиться. Не беда, сервис позволяет творить самостоятельно. Для этого вернитесь в первое окно (каждая работа открывается в новом окне) и выберите пункт Use custom dimensions.
В новом окне с белым листом мы видим в левой колонке шаблоны для установки границ. Они помогут сделать коллаж из нескольких изображений.
Если нам не нужен коллаж, переходим во вкладку Background (Фон) и выбираем бесплатную или платную подложку. Во вкладке Uploads можно загрузить свое изображение.
Все изображения сервис будет центровать относительно фона…
… и относительно других элементов,
поэтому никаких кривых картинок не выйдет, все будет четко и аккуратно.
Даже если вы вручную масштабируете несколько предметов.
Каждый графический элемент можно перекрашивать на свое усмотрение.
В библиотеках можно найти бесплатные стрелки, квадраты, фотографии, логотипы, линии иконки и многое другое. Воспользуйтесь поиском: введите название нужного вам объекта на английском языке и получите выдачу из всех библиотек, платную и бесплатную. Полистайте и вы обязательно подберете себе что-нибудь простое и интересное. Просто поколдуйте.
Мобильное приложение Canva
Одно из преимуществ Canva перед аналогами – наличие удобного мобильного приложения. В 2018 году его android-версия получила награду Google в номинации “Лучший стартап” и удерживает формирующийся по отзывам пользователей рейтинг 4,8.
Конечно, оно не является полной альтернативой веб-версии, но архив дизайнов и черновиков синхронизируется. Можно и подправить картинку, и быстро создать пост для Инстаграма.
Что же можно сделать в приложении?
- Создавать изображения для соцсетей, открытки, плакаты, обложки, флаеры и коллажи.
- Редактировать фотографии с помощью фильтров и ручных настроек.
- Использовать шаблоны.
- Вставлять фото из галереи телефона в дизайны.
- Накладывать текст, иконки, фигуры, рисунки, фоторамки.
- Публиковать дизайны с помощью электронной почты или соцсетей.
- Просматривать дизайны вашей команды (но создать такую команду можно только на сайте).
Основные отличия приложения от полной версии:
- Представлены не все форматы графики, а в основном небольшие и предполагающие минимум текста.
- Нельзя скачать картинку в виде файла – только напрямую опубликовать или отправить по электронной почте.
- Не поддерживается режим совместного редактирования изображений, который есть в полной версии.
В остальном же принцип работы на сайте и в приложении одинаков. Чтобы отредактировать или создать картинку, нужно нажать кнопку “Плюс” в правом нижнем углу и вывести на экран меню: “Шаблон”, “Текст”, “Изображения” и “Рисунок”. Функции фоторедактора становятся доступны при нажатии на фотографию, а настройки внешнего вида текста – при выделении текстового поля.
Что умеет Canva
Canva позволяет работать с шаблонами, которые заранее скомбинированы под разные требования. Звучит скучно и просто, но если познакомиться с сервисом поближе, разнообразие шаблонов поражает.
Список того, что можно делать в Канве, внушает уважение:
Во-первых, это графика для социальных сетей: картинки для постов в Twitter, Pinterest, Facebook, Tumblr и Instagram; шапки для Twitter, Facebook, YouTube и Etsy.
Во-вторых, всяческие постеры, флаеры, меню для кафе, брошюры, сертификаты, визитки, обложки для электронных книг, резюме, инфографика, небольшие журналы и презентации.
Нужно ли уметь рисовать?
Нет, рисовать не придется. Но если приложить фантазию и каплю хорошего вкуса — выйдет совсем здорово. Если с фантазией или вкусом беда, а опыт пока не нажит, можно выбрать один из заготовленных шаблонов — в сервисе есть и бесплатные и платные варианты.