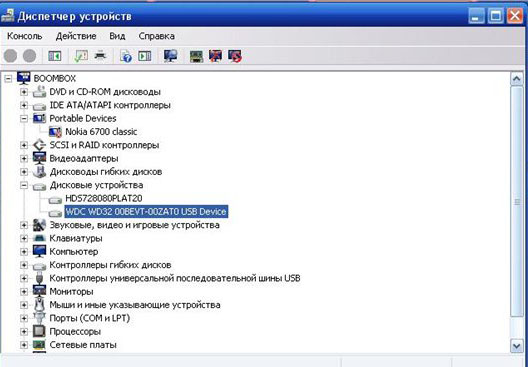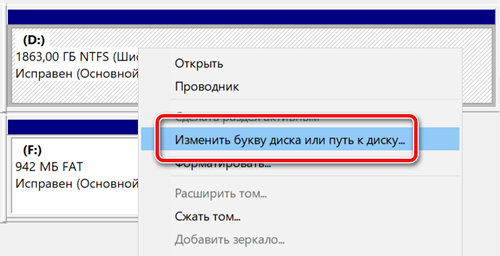Как скопировать системный жесткий диск на ssd (миграция ос)
Содержание:
- Как сделать полную копию диска, — SSD или HDD
- Зачем клонировать диск или раздел?
- Macrium Reflect
- Зона отдыха
- Обновления
- Способы клонирования жесткого диска
- Настройка SSD после клонирования
- AOMEI Backupper
- Банки для сыпучих продуктов
- Способы замены жесткого диска на ноутбуке
- Перенос системы на новый диск путем частичного клонирования жесткого диска
- Acronis True Image
- Создание загрузочной флешки (usb flash drive) с Clonezilla live
- ⇡#Тестирование загрузочных образов при помощи виртуальной машины
- Восстановление сохраненного образа диска на накопитель меньшего объема с пропорциональным изменением размеров разделов
- Подготовка
Как сделать полную копию диска, — SSD или HDD
Ну, что давайте разбираться. Речь пойдет, как Вы поняли из подзаголовка, о программе HDClone, которая имеет бесплатную версию, поддерживает русский язык, безумно проста в управлении, а так же обладает приятным функционалом.
Установка чрезвычайно проста, остановлюсь разве что на том, что на последнем этапе Вам предложат сразу создать загрузочный диск HDClone. Можете снять пока эту галочку, при необходимости это можно сделать позже.
При первом запуске Вам ненавязчиво расскажут, что можно получить и больше ништяков, если купить какую-нибудь из расширенных версий программы. Можете смело проигнорировать сию информацию (или изучить её на сайте разработчика) и нажать в кнопочку «Закрыть».
Главное окно программы простое, лаконичное и предоставляет доступ к своему функционалу. Функционал в бесплатной версии прост:
- Клонирование дисков (его мы и рассмотрим);
- Создание образа дисков;
- Создание бекапов (в том числе бекапов не диска целиком, а разделов);
- Инструмент тестирования скорости жесткого диска;
- Инструмент посекторного просмотра диска.
Всё делается предельно просто и буквально двукликово, но давайте всё же рассмотрим например, создание полной копии одного диска на другой (допустим, нам надо перенести Windows с HDD на SSD), для чего нажмем в соответствующую кнопку.
На первом этапе нам предложат выбрать исходный диск или раздел, который мы хотим скопировать.
Логично, что на втором этапе предложат выбрать диск (или раздел) на который мы хотим сделать копию.
Далее потребуется выбрать настройки копирования. Так как в бесплатной версии особо не разгуляешься (да и не очень то нужно), то можно оставить всё как есть и просто нажать в кнопку «Далее».
Теперь Вам предложат настроить разделы. Чаще всего в этом нет необходимости и достаточно галочки «Изменить размеры разделов пропорционально», но если вдруг Вам нужны какие-то подстройки, то можно сделать это здесь.
Само собой, что появится предупреждение о том, что данные диска, куда будет производится клонирование будут полностью удалены. Стоит отнестись к нему серьезно, чтобы не потерять ничего ценного.
Следом, если Вы всё сделали правильно (впрочем, даже, если и неправильно), начнется процесс клонирования диска. В ходе него Вам еще разок напомнят о том, что есть платные версии, которые позволяют копировать быстрее:
Время, конечно, деньги, но при таком процессе и разнице, я таки выбираю деньги, тем более, что пока идет процесс, можно заняться другими полезнейшими делами.
В конце процесса Вам предложат сделать подстройку раздела (это действительно бывает необходимо). Если не разбираетесь, то можете использовать автоматический вариант, ну, а для рукастых, есть ручная настройка.
В конце Вы сможете посмотреть результат, а так же посмотреть некоторые детали. На сим процесс можно считать завершенным.
Зачем клонировать диск или раздел?
Клонирование раздела или целого диска решает множество важных задач в IT-сфере.
-
Клонирование системного диска или раздела
. Позволяет перенести копию загрузочного диска на новое устройство или произвольное количество устройств, обеспечив логическую идентичность загружаемых систем и ПО. -
Создание клона диска данных
. Сохранение физической копии структуры данных на диске или разделе позволяет размножить содержимое диска или сделать его резервную копию (бэкап) на случай непредвиденных обстоятельств. -
Клонирование загрузочного диска с целью восстановления
. Клонирование системы – это надёжное средство предохранить вашу конфигурацию системы от вирусов или аварий, разрушающих функциональность компьютера.
Macrium Reflect
Одно из самых эффективных и бесплатных решений, которое на отлично справляется со своей задачей. Умеет осуществлять клонирование, создавать резервные копии и образы дисков. Отличается высокой скоростью работы и простотой в использовании. Работает как на Windows 7, так и на Windows 10.
Инструкция по работе:
- Скачиваем утилиту с сайта, указав свой рабочий email (на него придет ссылка для загрузки и код лицензии).
- Устанавливаем и запускаем.
- В главном окне жмем по необходимому диску и щелкаем «Clone this disk».
-
Отмечаем разделы для клонирования.
- Жмем по кнопке «Select a disk to clone to».
- В нижней части окна отобразятся все имеющиеся диски, выбираем тот, на который необходимо перенести всю информацию.
- Начинаем процесс, нажав на кнопку «Finish».
Дожидаемся окончания процесса.
Зона отдыха
Поскольку это пространство предназначено для сна и дневного отдыха, цветовое решение интерьера должно соответствовать поставленной задаче. Лучше всего выбирать спокойные краски, как теплые, так и холодные. Слишком ярким тонам, а также черному и пурпурному, тут не место даже в качестве аксессуаров
Обязательно уделяйте внимание и освещенности. На северной или западной стороне уместнее теплая расцветка, в то время как на южной прохладная
С помощью цвета можно не только корректировать недостатки освещения, но и немного изменить визуальное восприятие. Светлые сочетания зрительно расширяют комнату, а темные и насыщенные делают ее меньше. Тот же эффект от контрастной отделки и мебели.
Светлые тона в интерьере комнаты
Обновления
Способы клонирования жесткого диска
Клонирование диска — процесс, при котором все файлы, хранящиеся на старом накопителе (операционная система, драйвера, компоненты, программы и пользовательские файлы) могут быть перемещены на новый HDD или SSD в абсолютно том же виде.
Необязательно иметь два диска одинаковой емкости — новый накопитель может быть любого объема, но достаточного для переноса операционной системы и/или пользовательских данных. При желании пользователь может исключать разделы и копировать все самое нужное.
Встроенных инструментов для выполнения поставленной задачи у Windows нет, поэтому потребуется обратиться к утилитам от сторонних разработчиков. Существуют как платные, так и бесплатные варианты, позволяющие выполнить клонирование.
Способ 1: Acronis Disk Director
Программа Acronis Disk Director знакома многим пользователям, работающим с дисками. Она платная, но от этого не менее популярная: интуитивно понятный интерфейс, высокая скорость работы, многофункциональность и поддержка старых и новый версий Windows — вот основные достоинства этой утилиты. С помощью нее можно клонировать различные накопители с разными файловыми системами.
- Найдите накопитель, который хотите клонировать. Вызовите Мастер клонирования правой кнопкой мыши и выберите пункт «Клонировать базовый диск».
-
В окне клонирования выберите накопитель, на который будет производиться клонирование, и нажмите «Далее».
-
В следующем окне нужно определиться с методом клонирования. Выберите «Один в один» и нажмите «Завершить».
- В главном окне создастся задача, которую нужно подтвердить, нажав на кнопку «Применить ожидающие операции».
- Программа запросит подтверждения выполняемых действий и совершит перезагрузку компьютера, во время которой будет выполнено клонирование.
Способ 2: EASEUS Todo Backup
Бесплатное и быстрое приложение, которое выполняет посекторное клонирование диска. Как и свой платный аналог, работает с разными накопителями и файловыми системами. Программой просто пользоваться благодаря понятному интерфейсу и поддержке разных операционных систем.
Но у EASEUS Todo Backup есть несколько небольших минусов: во-первых, отсутствует русская локализация. Во-вторых, если невнимательно совершать установку, то дополнительно можно получить рекламный софт.
Чтобы провести клонирование при помощи этой программы, выполните следующее:
-
В главном окне EASEUS Todo Backup нажмите на кнопку «Clone».
-
В открывшемся окне поставьте галочку рядом с тем диском, с которого нужно произвести клонирование. Вместе с этим автоматически будут выбраны все разделы.
-
Вы можете снимать выделение с тех разделов, которые клонировать не нужно (при условии, что вы в этом уверены). После выбора нажмите на кнопку «Next».
-
В новом окне вам нужно выбрать, на какой накопитель будет производиться запись. Его также нужно выделить галочкой и нажать на кнопку «Next».
-
На следующем этапе нужно проверить правильность выбранных дисков и подтвердить свой выбор, нажав на кнопку «Proceed».
- Дождитесь окончания выполнения клонирования.
Способ 3: Macrium Reflect
Еще одна бесплатная программа, которая отлично справляется с поставленной перед ней задачей. Умеет клонировать диски полностью или частично, шустро работает, поддерживает различные накопители и файловые системы.
Macrium Reflect тоже не имеет русского языка, и ее установщик содержит рекламу, и это, пожалуй, главные недостатки программы.
- Запустите программу и выберите тот диск, который нужно клонировать.
-
Внизу появятся 2 ссылки — нажмите на «Clone this disk».
-
Отметьте галочками разделы, которые необходимо клонировать.
-
Нажмите на ссылку «Select a disk to clone to», чтобы выбрать диск, на который будет перенесено содержимое.
В нижней части окна появится раздел со списком накопителей.

Нажмите «Finish», чтобы начать клонирование.
Как видите, делать клонирование накопителя совсем не сложно. Если таким образом вы решили заменить диск на новый, то после клонирования будет еще один шаг. В настройках BIOS нужно указать, что система должна загружаться с нового диска. В старом BIOS эту настройку нужно менять через Advanced BIOS Features > First Boot Device.

В новом BIOS — Boot > 1st Boot Priority.

Не забывайте смотреть, осталась ли свободная неразмеченная область диска. Если она присутствует, то необходимо распределить ее между разделами, либо целиком добавить к одному из них.
Опишите, что у вас не получилось.
Наши специалисты постараются ответить максимально быстро.
Настройка SSD после клонирования
Если вы клонировали диски на персональном компьютере, то большая часть действия позади — SSD уже находится в системном блоке. Можно извлечь старый жесткий диск HDD или изменить настройки для загрузки с твердотельного накопителя. Это можно сделать в программе конфигурации BIOS/UEFI, изменив порядок загрузочных устройств.
С ноутбуком сложнее, здесь без отвертки не обойтись. Для клонирования на SSD, его обычно подключают через внешний адаптер SATA-USB. После завершения, нужно извлечь старый HDD и на его место установить твердотельный носитель. Бывает, что с заменой HDD и установкой нового накопителя могут возникнуть некоторые сложности.
AOMEI Backupper
Специализированное бесплатное решение, созданное для работы с различными носителями. В основной набор возможностей программы входит: клонирование HDD, SSD и отдельных разделов, резервное копирование и восстановление. Из минусов бесплатной версии могу отметить отсутствие русскоязычного интерфейса и некоторого функционала. Однако это никак не влияет стандартную процедуру копирования.
Действуем по порядку:
- Скачиваем и устанавливаем утилиту с сайта разработчиков.
- После запуска заходим в раздел «Clone» и выбираем «Disk Clone».
- Выбираем накопитель, который нужно копировать и жмем «Next».
- Отмечаем новый носитель, на который нужно все скопировать и щелкаем «Next».
- Нажимаем «ОК» для продолжения.
После этого запустится клонирование. Дожидаемся его окончания и перезагружаемся.
Банки для сыпучих продуктов
Способы замены жесткого диска на ноутбуке
Модели ноутбуков различаются, поэтому могут возникнуть небольшие отличия в установке.
Как правило, производители размещают жесткие диски HDD под крышкой, зафиксированной винтами в нижней части ноутбука. Поэтому потребуется отвертка, но перед этим извлеките аккумулятор.
На следующем этапе извлекаем диск HDD из разъема. Нужно всё делать очень аккуратно. Перемещаем накопитель по горизонтами, чтобы освободить его от контактов. Если он упирается в корпус немного приподымите его с другой стороны, затем вытяните из гнезда.
Жесткий диск в ноутбуке монтируется с помощью специального адаптера или монтажной рамы. После извлечения открутите HDD от рамы и на это место установите SSD.
Вставьте твердотельный накопитель в гнездо и подсоедините к слоту SATA. Прикрутите крышку и подключите аккумулятор.
– операция копирования диска на логическом (посекторном) уровне. В Windows и Linux клонирование диска удобнее осуществлять с помощью специальной программы, чем с использованием системных утилит. Пример программы клона диска – Handy Backup.
Перенос системы на новый диск путем частичного клонирования жесткого диска
Внимательный читатель в этом месте наверняка должен испытать некоторое удивление. Действительно, до сих пор неоднократно упоминалось о том, что Clonezilla не умеет клонировать больший накопитель на меньший. Это как раз наш случай. О каком клонировании диска тогда может идти речь?
Дело в том, что замечательная программа Clonezilla, не смотря на то, что полное клонирование накопителя в этом случае невозможно, будет последовательно переносить разделы до тех пор, пока они будут помещаться на новом диске. Соответственно в нашем случае будут благополучно перенесены два нужных нам тома.
После установки твердотельного накопителя загружаем компьютер с USB-флеш или CD с Clonezilla live.
В данном случае нам нужно выбрать простейший вариант непосредственного клонирования исходного накопителя на новый, подробно рассмотренный во второй статье.
Коротко и без лишних иллюстраций перечислим порядок действий:
- Загружаем компьютер с созданного загрузочного устройства с Clonezilla live. Выбираем предложенный по умолчанию первый пункт меню, нажимаем “Enter” и дожидаемся загрузки операционной системы Linux;
- Choose language — выбираем язык интерфейса;
- Configuring Console-data – раскладка клавиатуры. Выбираем “Не трогать раскладку”;
- Start_Clonezilla Запуск Clonezilla;
- Выбираем “device-device работать непосредственно с диска на диск или с раздела на раздел”;
- Соглашаемся с уровнем “Beginner Начальный уровень принять настройки по-умолчанию”.
- Выбираем “disk_to_local_disk клонировать локальный диск на локальный диск”;
- Находим в списке и выбираем исходный диск. Так как размеры накопителей существенно отличаются, сделать ошибку достаточно сложно. В нашем примере это будет sda;
- Выбираем целевой локальный диск. В нашем примере это будет sdb;
- “Skip checking/reparing source file system” — проверку целостности файловой системы исходного накопителя пропускаем. Пропускаем нажимая “Enter” уведомление о том, какой командой в следующий раз можно сразу запустить процесс;
- Читаем предупреждение о том, что на целевом диске (sdb) все данные будут утеряны (а их там пока и нет), набираем “y” и нажимаем “Enter”;
- Читаем предупреждение еще раз, снова набираем “y” и нажимаем “Enter”;
- Появляется предупреждение о том, что целевой накопитель слишком мал: Мы его игнорируем. Обязательно утвердительно отвечаем на вопрос о том, нужно ли клонировать загрузчик на новый диск — в противном случае без дополнительных манипуляций система с нового клонированного накопителя не загрузится;
- На вопрос: “Вы уверены, что хотите продолжить?”, отвечаем утвердительно.
Запускается процесс клонирования разделов жесткого диска за ходом которого можно наблюдать. Последовательно будут клонированы первый и второй, третьего тома на целевом накопителе программа не обнаружит, выдаст об этом предупреждение и остановится:
Все правильно. Два раза нажимаем “Enter” и на появившемся экране выбираем: “poweroff Выключить питание”.
Выключаем компьютер. Удаляем (отключаем) исходный HDD и загружаем компьютер с нового клонированного SSD.
При первом старте Windows запустит проверку целостности дисков. Нужно позволить ей это сделать. После завершения проверки система запустится в обычном режиме.
Acronis True Image
На самом деле Acronis True Image это платная программа, но у нее действует бесплатный период в течении 30 дней. К сожалению, в пробной версии функция клонирования жесткого диска не доступна, поэтому я буду показывать работу утилиты на примере платной версии. Стоит отметить, что в «Акронисе» всегда хорошо заботились о совместимости их продуктов с различными версиями ОС. Поэтому даже если у вас установлена новая Windows 10, проблем не возникнет.
А теперь, обо всем по порядку:
- После запуска утилиты переходим в раздел «Инструменты» и выбираем нужную опцию.
- Выбираем автоматический режим и щелкаем «Далее».
- В списке отмечаем исходный накопитель и нажимаем «Далее».
- Указываем конечный носитель и жмем «Далее».
- Подтверждаем действие. При этом все данные находящиеся на HDD будут удалены.
- Выбираем нужный метод.
- Дожидаемся окончания процедуры.
На выходе вы получите точную копию своего старого винчестера.
Создание загрузочной флешки (usb flash drive) с Clonezilla live
Загрузка программы и способы создания загрузочной флешки Clonezilla live были достаточно подробно рассмотрены в . В целом все рекомендации остались в силе. Сегодня к ним можно добавить следующие.
Неожиданно появился аргумент в пользу “Stable releases” (Debian). “Alternative stable releases” после записи на USB Flash Drive перестал показывать экран выбора языка интерфейса. Это, конечно, совершенно не смертельно, но и в процессе работы все время выскакивали ошибки, связанные с локализацией. Уверен, что эта ошибка будет исправлена в следующей версии.
Единственное, что можно отметить по поводу Tuxboot, это возможность скачивания актуальных версий образов непосредственно в процессе подготовки. В целом алгоритм создания загрузочной флешки с помощью данной утилиты тривиален.
Напомню, что программа GParted (GNOME Partition Editor) представляет собой мощный редактор дисковых разделов, позволяющий выполнять самые различные операции: создание, изменение размера, перемещение, удаление, проверку целостности файловой системы.
Программа разработана для платформы Linux. В данном случае речь идет о ее Live CD версии —GParted-live.
В некоторых случаях при операциях клонирования большего накопителя на меньший с помощью Clonezilla GParted-live может быть крайне полезен и даже необходим для предварительного и последующего изменения размеров разделов. К этому мы еще вернемся.
К сожалению не удалось найти ни одной СПО сборки, на которой Clonezilla и GParted присутствовали бы одновременно — GParted-Clonezilla LiveCD, на который есть ссылка в разделе “Related LiveCD” сайта “clonezilla.org” безнадежно устарел и не работает.
Остается только коммерческий Parted Magic, ссылка на который есть в первой публикации.
Будем считать, что все дополнения к подготовительным операциям на этом закончились. Переходим непосредственно к теме сегодняшней публикации.
⇡#Тестирование загрузочных образов при помощи виртуальной машины
Образы загрузочных носителей можно протестировать прямо из-под Windows, используя виртуальную машину, например VirtualBox. В этой программе нужно всего лишь создать новую виртуальную конфигурацию ПК и указать в качестве источника загрузки образ диска.
Такие образы очень удобно держать на мультизагрузочном носителе. Помимо инструментов для снятия и восстановления образов с разделов диска, на таком загрузочном диске может также присутствовать ряд дополнительных опций — инсталлятор Windows, пара-тройка дистрибутивов Linux и так далее. Если вы решите записать такую загрузочную USB-флешку, вы также можете протестировать ее работу в VirtualBox. Правда, продукт корпорации Oracle не поддерживает загрузку со сменных носителей, поэтому придется выполнить ряд действий, чтобы заставить VirtualBox загружаться с флешки.
Для этого нужно открыть стандартную утилиту для управления дисками diskmgmt.msc. По содержимому окна этой утилиты определите, под каким номером в системе идентифицируется записываемый USB-носитель. Затем запустите с правами администратора режим работы с командной строкой (cmd.exe) и перейдите в папку VirtualBox с помощью команды cd %programfiles%\oracle\virtualbox. В командной строке наберите VBoxManage internalcommands createrawvmdk -filename «%USERPROFILE%»\.VirtualBox\usb.vmdk -rawdisk \\.\PhysicalDrive#, подставив вместо символа # запомненный ранее номер диска. Теперь можно создавать новую виртуальную машину. На этапе настройки используемого диска выберите внешний диск (use existing hard disk) и укажите расположение файла usb.vmdk. Поехали!
Восстановление сохраненного образа диска на накопитель меньшего объема с пропорциональным изменением размеров разделов
Начинаем с самого интересного. Попробуем в режиме «Expert» записать сохраненный с помощью Clonezilla образ жесткого диска, который предварительно никоим образом не модифицировался, на накопитель меньшего объема.
Для тестирования возьмем HDD с операционной системой Windows 7 с такой разметкой разделов:
Исходный HDD — 250 ГБ, разделен на три раздела:
- Системный том — “Зарезервировано системой”, NTFS, 100 МБ;
- Загрузочный том С:\ – основные файлы операционной системы + профили пользователей, NTFS, 95 ГБ;
- Дополнительный том (буква любая) – раздел в оставшейся части накопителя, 155 ГБ.
Попробуем клонировать исходный диск на значительно меньший целевой:
Целевой SSD (или HDD) — 100 ГБ.
Создаем с помощью Clonezilla live образ исходного диска так, как это было описано выше. Затем устанавливаем в компьютер новый накопитель и восстанавливаем на него образ в режиме «Expert» следующим образом (я пропускаю описание начальных шагов):
Устанавливаем главный для рассматриваемых вариантов параметр “Skip checking destination disk size before creating partition table” (-icds). По какой-то причине этот пункт остался без перевода на русский язык. Сделаем это самостоятельно – “Пропустить проверку размера целевого диска перед созданием таблицы разделов”.
Если не установить данный параметр, то на этапе создания partition table программа просто остановится.
На следующем шаге выбираем “Создать таблицу разделов пропорционально” (-k1).
После выбора указанных параметров начнется процесс восстановления образа с одновременным изменением размеров разделов в соответствии с объемом нового диска.
Результат данной операции для Windows 7 превзошел все самые смелые ожидания – после первого старта с нового SSD система запустила проверку разделов (chkdsk), которая была успешно пройдена, после чего загрузилась без каких бы то ни было проблем. Но это не все. Размеры разделов оказались действительно измененными пропорционально, всех, кроме первого “Зарезервировано системой”. Он остался 100 Мб (!).
Вот так выглядит разметка исходного (Диск 1) и нового (Диск 0) носителей:
Результаты восстановления образа большего накопителя на меньший для других операционных систем получились такие:
- Windows XP – работает без проблем;
- Windows 8.1 – образ был восстановлен, но с ошибками. В отличие от Windows 7 в данном случае Clonezilla пропорционально изменила и размер первого раздела (350 Мб) и по какой-то причине не смогла на него правильно записать данные (в процессе было сообщение об ошибке). После такого переноса система не запустилась, но ее легко удалось реанимировать с помощью .
- Linux – восстановление образа с изменением размеров разделов не получилось.
Кроме того, ни для одной операционной системы не получилось выполнить клонирование с изменением размеров разделов непосредственно с диска на диск.
Описанный выше способ переноса системы в Clonezilla live представляется весьма интересным и перспективным. Не смотря на то, что работает он не всегда и не для всех операционных систем, по крайней мере для Windows XP и Windows 7 его уже можно применять.
В этой связи рассмотрим еще один способ переноса, который работает как при непосредственном клонировании с накопителя на накопитель, так и при восстановлении из сохраненного образа.
Подготовка
Перед тем, как приступать к работе, рекомендую проверить работоспособность компьютера или ноутбука.
Для этого выполните следующее:
- Если используется ноутбук, то обязательно зарядите аккумуляторную батарею.
- Убедитесь, что ПК исправен и ничто не мешает его работе. Отдельное внимает следует уделить старому HDD и оперативной памяти. Они должны работать без ошибок.
На всякий случай сохраните ценную информацию на флешке или в облаке.
Если ваш ноутбук не имеет возможности установки второго носителя, то стоит приобрести специальный «бокс» или отдельные адаптеры SATA-USB для подключения нового носителя к USB порту. Стоит отметить, что в таком случае значительно замедлится процесс переноса, поскольку USB значительно проигрывает по скорости интерфейсу SATA.