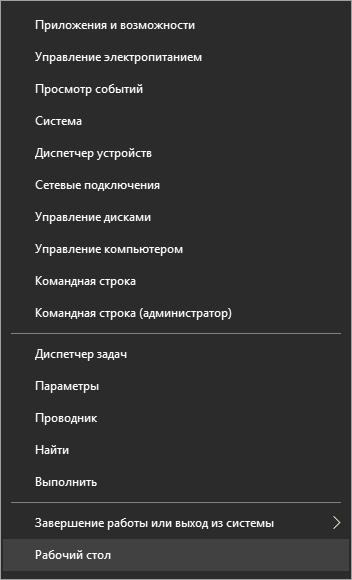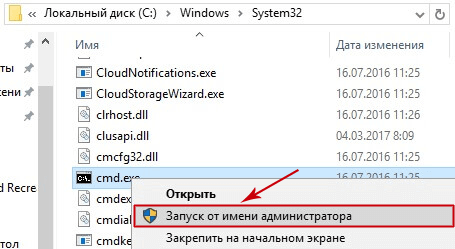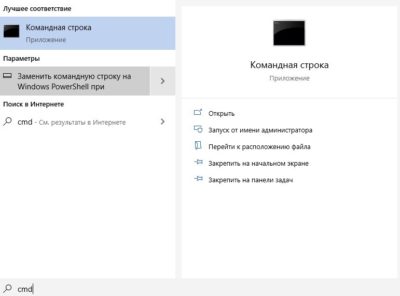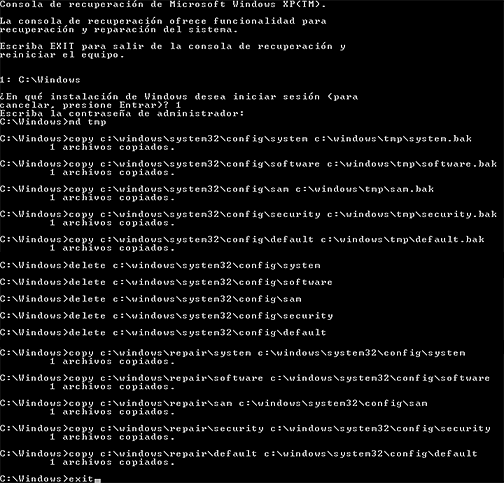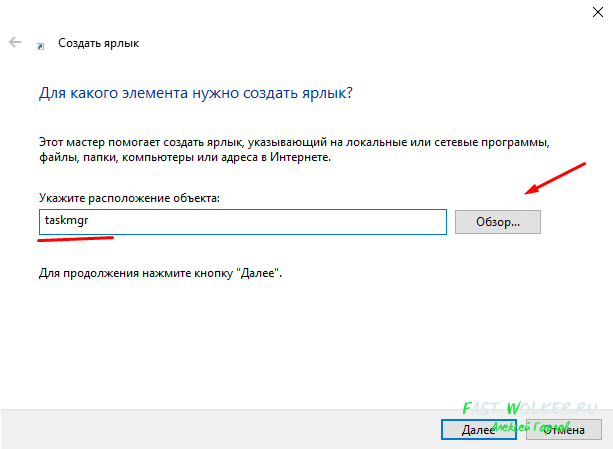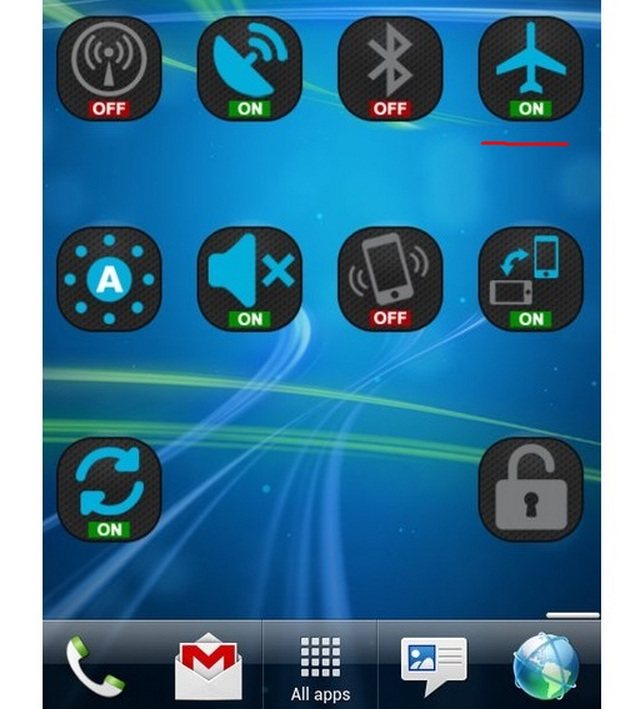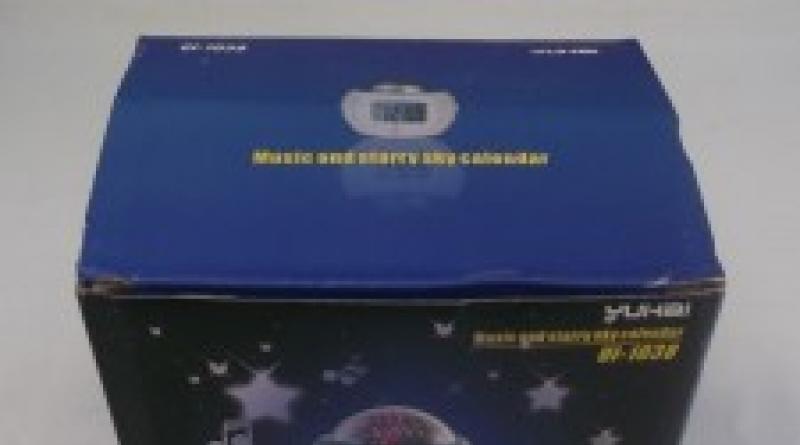Как вернуть командную строку в автокаде?
Содержание:
- Автосохранение в Автокаде
- Как задать прозрачность командной строке?
- Прерывание выполнения команды вводом другой команды или изменением значения системной переменной
- Как использовать псевдонимы AutoCAD не меняя раскладки клавиатуры.
- Список сервисов продвижения с бесплатным периодом
- Список команд AutoCAD (для рускоязычных версий).
- Как восстановить чертеж в Автокаде
- Делаем на iPhone X заряд в процентах
- Что из себя представляет командная строка Автокад
- Как скрывать/добавлять новые панели инструментов на ленту?
- Дополнительные клавиши CTRL +…
- Настройка палитр
- Средства для ввода команд
- Пропала командная строка в Автокаде
- Сложности старых версий
- Отпетый мачо (Gun Shy)
- Работа с панелями более привычным образом
- Display Tools in Viewport (Инструменты на видовом экране)
Автосохранение в Автокаде
Разработчики придумали замечательную функцию, которая подразумевает под собой самостоятельное сохранение файла программой – диспетчер
. То есть если человек случайно вышел из программы, то диспетчер автоматически сохраняет чертеж.
Пользователю не нужно искать, где включить эту функцию, потому что она предусмотрена в стандартной установке. Конечно, настроить её также можно.
Резервные копии хранятся в формате ВАК – онлайн. При утрате данных, его всегда можно перенести в нужный формат.
Чтобы правильно настроить автоматическое сохранение, нужно правой кнопкой мышки кликнуть на любое свободное место и открыть вкладку «Параметры»
, где найти«Открытие / Сохранение» .
Там и настраиваются нужны параметры с необходимым интервалом.
Самый лучший вариант – 5 минут.
Так программа будет делать всю работу за пользователя.
Как задать прозрачность командной строке?
Чтобы оптимизировать рабочее пространство, командную строку можно сделать прозрачной. При этом в момент наведения на нее курсора она будет принимать привычный вид. Для этого нажмите ПКМ по командной строке и в ниспадающем списке выберите «Прозрачность».
Откроется диалоговое окно, в котором можно настроить прозрачность КС для двух режимом: когда она не активна (обычно это значение прозрачности я задаю «20» или «0»), а также прозрачность для командной строки в момент ее активности.
Если Автокад сохраняет через командную строку изменения в вашем чертеже. Или данная программа не открывает окно открытия, или оно само не появляется и не работает, а также если оно пропало (перестало показываться) или программа выдает командную строку (КС) для дальнейшего открытия файла, значит пора решить эту проблему раз и навсегда – сделав нормальное сохранение по умолчанию без командной строки.
Для того, чтобы узнать, как убрать К С из процесса открытия, введите в нее команду FILEFIA – нажмите на клавишу Enter, далее введите в КС значение “1” и опять нажмите на Enter. Все!! Проблема решена.
Если вы хотите пройти обучение по Автокад на 450% рекомендую посмотреть мои новейшие видеоуроки здесь.
Теперь при попытке сохрн/откр файла, будет открываться стандартный проводник, в котором в визуальном режиме можно выбрать место сохрн на вашем компьютере, а также имя и тип файла.
Кроме того, данное окно можно вызывать и тогда, когда системная переменная имеет значение “0”, то есть проводник для открытия и сохранения отключен, и вам предлагают делать эти действия в КС.
К примеру, вы создали новый документ, поработали в нем и после нажатия по кнопке “Сохранить” – К С показывает путь и нужно подтвердить его, либо указать новый, а также имя файла чертежа для сохранения.
И если сразу же поставить в точке моргающего курсора значок тильда “
» и нажать на Enter, то откроется окно проводника, где можно выполнить сохрн/откр чертежа обычным способом.
Данная инструкция подойдет для всех версий AutoCAD – 2000, 2000i, 2002, 2004, 2005, 2006, 2007, 2008, 2009, 2010, 2011, 2012, 2013, 2014, 2015, 2016, 2017, 2018 и выше.
Если вы хотите быстро решить все свои, как текущие так и будущие проблемы по Автокад, рекомендую изучить данный набор видеоуроков.
Выполнение этих операций через КС – это старый способ, который был актуален в очень древних версиях программы – R13 и ниже, в основном потому, что тогда развитие компьютеров только только начиналось и визуальные режимы в программах тогда еще отсутствовали. Были только черные экраны с белыми строчками информации. Наверняка вы видели данные экраны в старых зарубежных фильмах. Так вот, тогда черчение происходило на 99 процентов через КС, которая на тот момент была самой главной в этом виде софта. А сейчас работать по старому просто невозможно, потому что теперь безраздельно властвует графический интерфейс, без которого выполнять сложное черчение и тем более моделировать просто не получилось бы.
На этом данную короткую инструкцию я завершаю. Изучайте ее и применяйте на практике. Хотя чего. Там нечего изучать. Дана одна простая команда и все.
Автокад довольно сложная программа. Это подтверждает тот факт, что в интернете можно найти массу информации по нему. Однако, вы знаете что на самом деле достаточно знать лишь 20% инструментов, чтобы создавать 80% чертежей и моделей в программе? И научиться этому можно после изучения 20 специальных видеоуроков, в которых описана самая суть без воды.
Узнали что-то новое? Поделитесь находкой с друзьями:
Подпишитесь на рассылку, и Вы будете получать новые порции ее прямо на свой почтовый электронный ящик.
Прерывание выполнения команды вводом другой команды или изменением значения системной переменной
Многие команды можно использовать в прозрачном режиме. Это означает, что их можно вводить в командной строке во время выполнения другой команды. Как правило, в таким образом можно пользоваться командами, которые не выполняют выбора объектов, не создают новых объектов или не завершают сеанс работы.
Для использования команды в прозрачном режиме введите апостроф (‘) перед вводом команды в ответ на любой запрос. В командной строке перед подсказками, которые отображаются для прозрачных команд, выводятся двойные угловые скобки (>>). После завершения прозрачной команды возобновляется работа исходной. В следующем примере во время выполнения команды «ОТРЕЗОК» включается сетка, и для нее устанавливается шаг размером в одну единицу.
Команда: отрезок
Первая точка: ‘сетка
>>Шаг сетки (X) или [Вкл/оТкл/Шаг привязки/оСновной/аДаптивный/лИмиты/сЛедующий/Аспект]<0,5000>: 1
Возобновляется команда ОТРЕЗОК
Первая точка:
Как использовать псевдонимы AutoCAD не меняя раскладки клавиатуры.
Если Вы уже используете псевдонимы, то наверняка сталкивались с тем , что при вводе команды, Вы вдруг обнаруживаете, что у Вас включена другая раскладка клавиатуры (английская вместо русской или наоборот). Как же сделать так, чтобы не зависимо на какой раскладке клавиатуры Вы находитесь, псевдонимы действовали всегда?
Все псевдонимы (Aliases) хранятся в файле acad.pgp. Для того, чтобы их увидеть на ленте перейдите на вкладку «Управление» и щелкните по кнопке «Редактировать псевдонимы». См. Рис. 3.
Рис. 3. Открыть файл acad.pgp.
Откроется файл acad.pgp, который состоит из трех разделов:
Внешние команды;
Всевдоимена команд;
Пользовательские всевдоимена команд.
См. Рис. 4.
Рис. 4. Файл acad.pgp.
Каждый раздел имеет краткое описание. Чтобы посмотреть стандартные всевдоимена вашей версии AutoCAD, нужно опустится вниз, до раздела «Примеры псевдоимен команд AutoCAD». См. Рис. 5.
Рис. 5. Примеры псевдоимен команд AutoCAD.
В этом разделе написано, что:
Не рекомендуется вносить изменения в этот раздел PGP-файла.
Если требуется изменить какое-либо псевдоимя, следует повторить его описание в разделе «Пользовательские всевдоимена команд«, который находится в конце данного файла. Этот раздел можно свободно редактировать, и все его содержимое доступно для переноса в обновленные версии продукта.
Поэтому опускаемся еще ниже до раздела «Пользовательские всевдоимена команд», в который и будем вносить изменения. Давайте добавим псевдоимя, которое позволит нам вызывать команду ОТ (ОТРЕЗОК) находясь на англоязычной раскладки клавиатуры, при этом нажимать мы будем те же клавиши. Смотрим на клавиатуру и видим, что если мы будем набирать команду ОТ находясь на англоязычной раскладки клавиатуры, у нас наберутся буквы JN. См. Рис. 6.
Рис. 6. ОТ=JN
Поэтому, для команды ОТРЕЗОК добавляем псевдоимя JN. См. Рис. 7.
Рис. 7. Добавляем псевдоимя JN для команды ОТРЕЗОК .
Затем, сохраняем и закрываем файл acad.pgp, перезапускаем AutoCAD
И теперь не важно, что Вы наберете ОТ или JN, нажав Enter (или пробел) у Вас запустится команда ОТРЕЗОК. Таким образом Вы можете добавлять свои псевдонимы для команд у которых их нет и для команд у который они существуют, но по какой-то причине вас не устраивают
При этом важно помнить что:
Если команда имеет несколько псевдонимов – она будет запускаться при наборе любого из них.
Если псевдоним используется для нескольких команд — приоритет будет иметь та команда, которая расположена в файле acad.pgp, с этим псевдонимом ниже.
Надеюсь, что эта статья оказалось кому-то полезной, и Ваша работа в AutoCAD стала более быстрой и комфортной. Читайте в предыдущем уроке: «Горячие клавиши Автокад».
Я с удовольствием отвечу.
Если вы хотите получать новости с моего сайта. Оформляйте подписку.
До новых встреч.
Список сервисов продвижения с бесплатным периодом
Я не буду акцентировать внимание на возможностях сервисов, потому что, во-первых, функционал у них примерно один, а во-вторых – статья не об этом. Особое внимание я уделю именно сроку триала и упомяну некоторые фишки
Здесь практически все надёжные сайты, которые я знаю.
-
Tooligram. Сервис предлагате 25 клиентов бесплатно и 5 дней тест-джрайва некоторых функций: директ-менеджер, отложенный постинг, рассылка и прочее. Удобной фишкой является подбор целевой аудитории и фильтрация аккаунтов по определённому параметру, например – по активности.
- почти идеальное ведение диалогов, комментирование за счёт того, что программа использует синонимы;
- фильтрация пользователей онлайн, отбор целевой аудитории по конкурентам и о активности страниц;
- расписание постов;
- встроенный браузер;
- различные механизмы против банов и соблюдение лимитов активности.
Список команд AutoCAD (для рускоязычных версий).
| Команда | Псевдоимя команды | Действие |
|---|---|---|
| ОТРЕЗОК | ОТ | Построение отрезков |
| ПЛИНИЯ | ПЛ | Создание 2D полилинии — объекта, который может состоять из линейных и дуговых сегментов |
| МЛИНИЯ | МЛ | Создание мультилинии — нескольких параллельных отрезков (Этот инструмент полезен для построения стен) |
| ПРЯМАЯ | ПР | Построение прямых |
| КРУГ | К | Построение окружностей |
| ДУГА | Д | Построение дуг |
| ПРЯМОУГ | ПРЯ | Построение прямоугольника |
| СПЛАЙН | СПЛ | Построение кривой по точкам |
| ЭЛЛИПС | Э | Построение эллипсов или эллиптических дуг |
| ШТРИХ (-ШТРИХ) | -Ш | Заполнение областей штриховкой |
| СТЕРЕТЬ | С | Удаление объектов на чертеже |
| КОПИРОВАТЬ | КП | Копирование объектов на чертеже |
| КОПИРОВАТЬСВ | КПС | Копирование свойств одного объекта на другие |
| ЗЕРКАЛО | З | Зеркальное отражение объектов |
| ПОДОБИЕ | ПОД | Смещение объектов на определенное расстояние |
| МАССИВ | МС | Создание копий объектов в виде массива |
| ПЕРЕНЕСТИ | П | Перемещение объектов на чертеже |
| ПОВЕРНУТЬ | ПОВ | Поворот объектов |
| МАСШТАБ | МШ | Масштабирование объектов |
| РАСТЯНУТЬ | РАС | Растягивание объектов |
| ОБРЕЗАТЬ | ОБР | Обрезка объектов |
| УДЛИНИТЬ | У | Удлинение объектов |
| РАСЧЛЕНИТЬ | РАСЧ | Разбитие объекта на составные части (например, полилиния разбивается до отрезков) |
| РАЗОРВАТЬ | РА | Разрывает выбранный объект между двумя указанными точками |
| РЕГЕН | РГ | Регенерация чертежа и перерисовка содержимого текущего видового экрана |
| СЛОЙ | СЛ | Вызов диалогового окна «Диспетчер свойств слоёв» |
| ТАБЛИЦА | ТБ | Вызов диалогового окна «Вставка таблицы» |
| МТЕКСТ | МТ | Создание многострочного текста |
| ПЕЧАТЬ | Ч | Вызов диалогового окна печати |
| БЛОК | Б | Вызов диалогового окна для создания определения блока из выбранных объектов |
| ЛИСТ | Л | На видовом экране выполняется переключение из пространства модели в пространство листа (применяется только при нахождении в пространстве листа) |
| МОДЕЛЬ | М | На видовом экране выполняется переключение из пространства листа в пространство модели (применяется только при нахождении в пространстве листа) |
Весь список команд и псевдонимов содержится в файле acad.pgp. Открыть файл можно на вкладке «Управление» → панели «Адаптация» → кнопка «Редактировать псевдонимы». Пролистав файл чуть ниже, Вы найдете примеры.
Вы также можете редактировать этот файл и создавать собственные псевдонимы команд. Для корректной работы свои новые псевдонимы следует вносить в раздел «Пользовательские псевдоимена команд» (в самый конец файла acad.pgp). Правила написания псевдоимен также можно прочитать в самом файле acad.pgp. Посмотрите видео «Как работать с Автокадом». Оно поможет разобраться с основными командами Автокад.
Интерфейс
Как восстановить чертеж в Автокаде
Файлы автоматического сохранения задаются вкладкой «Открытие». Он называется SV$ и дает возможность человеку регенерировать потерянный предмет.
Чтобы восстановить утраченный объект при любой ошибке, нужно:
- Открыть диспетчер, отвечающий за регенерацию файлов.
- Найти файл с необходимым разрешением.
Реферат по информатике на тему: “Информационно-поисковая система”
- Он открывается и его нужно сохранить в правильном формате в определенную строку компьютера, которая задается пользователем.
Инструкция проста и не требует от новичка никаких больших знаний, а заранее настроенное автосохранение убережет пользователей от ошибок и проблем.
Делаем на iPhone X заряд в процентах
Многие пользователи мобильных гаджетов привыкли текущий уровень заряда батареи оценивать по индикатору с процентами. Такой индикатор должен располагаться в верхнем правом углу экрана. Подобная возможность была во всех моделях айфона.
В настройках использовалась опция, после активации которой вместе с иконкой батареи (в верхнем правом углу экрана) отображался в процентах индикатор заряда, который сообщал, сколько у батареи осталось процентов. С выходом десятого айфона данная опция из настроек просто исчезла. Поэтому многие пользователи стали интересоваться, каким образом на iPhone Х сделать заряд в процентах.
Сразу следует отметить, что сделать это невозможно. В компании Apple просто решили отказаться от опции, позволяющей наблюдать за зарядом аккумулятора в процентах. Данная возможность была убрана из настроек, а никаких хитростей для ее включения просто нет.
Данное решение Apple может быть связано с тем, что на новом айфоне Х просто отсутствует место для демонстрации в процентах заряда батареи. В верхней части экрана выступ съедает большую площадь информационной панели.
Если вы привыкли ориентироваться только на заряд аккумулятора в процентах, а не на картинку батареи, то можете перейти в меню «Пункт управления» и там посмотреть, какое количество процентов осталось. Пока на экране запущен «Пункт управления», именно в процентах будет отображаться заряд батареи.
Выполняем следующую инструкцию, чтобы открыть пункт управления:
Касаемся верхнего правого угла экрана, где находится иконка аккумулятора.Увеличить
Тянем вниз не отпуская палец, пока не отобразится «Пункт управления».Увеличить
Теперь следует обратить внимание на верхнюю часть дисплея, рядом с изображением иконки аккумулятора должен отобразиться индикатор, который будет демонстрировать его заряд в процентах.
Получается, что для просмотра количества процентов заряда батареи данные действия потребуется выполнять каждый раз. Отсутствие возможности просматривать заряд в процентах на главной странице системы у многих владельцев iPhone вызывает дискомфорт.
Что из себя представляет командная строка Автокад
Как известно, командная строка AutoCAD – это один из способов ввода команд и получения отклика от программы (аналогично тому же действию, когда мы выбираем команду на панели инструментов)
Но, знали ли вы, что использование командной строки позволяет увеличить производительность работы в программе 2 раза!? Поэтому важно знать, как в Автокаде настроить командную строку и использовать ее совместно с традиционным вызовом инструментов
Командная строка в Автокаде – это отдельный элемент интерфейса, который позволяет не только запрашивать инструменты, вызывать системными переменными, но и выполнять команды с последующим их уточнением (путем выбора ключевых слов и подкоманд).
Стоит отметить, что вводить полное название команды – намного дольше, чем выбрать инструмент с помощью мышки. Поэтому на практике используют псевдонимы команд. Это мощная технологии, позволяющая существенно ускорить работу над любым, даже очень сложным, проектом (см. видео урок «Псевдонимы команд в AutoCAD»).
Как скрывать/добавлять новые панели инструментов на ленту?
Для этого необходимо ПКМ щелкнуть на любой панели. Появится список, в котором нужно выбрать «Показать панели». Ставя или снимая галочку напротив названия панели, вы будете, соответственно, добавлять ее или скрывать с ленты.

Это играет важную роль, когда у вас маленький монитор. В Автокад панель инструментов сворачивается до кнопок. Становится неудобно выбирать нужную команду. В этом случае целесообразно убирать панели, которыми вы не пользуетесь.
К тому же панели инструментов можно перетаскивать в удобное место на ленте. Достаточно зажать ЛКМ внизу панели и мышкой переместить в подходящее место.

Дополнительные клавиши CTRL +…
CTRL+A — Выбор объектов в чертеже
CTRL+SHITF+A — Включение /отключение групп
CTRL+B — Включение /отключение шаговой привязки
CTRL+D — Включение /отключение динамических ПСК
CTRL+E — Циклическое переключение между изометрическими плоскостями
CTRL+F — Переключение текущих режимов объектной привязки
CTRL+G — Включение и отключение сетки
CTRL+H — Включени е/отключение переменной PICKSTYLE
CTRL+I — Включение /отключение системной переменной COORDS
CTRL+J — Повторное выполнение последней команды
CTRL+L — Включение и отключение режима ортогональных построений
CTRL+M — Повторное выполнение последней команды
CTRL+R — Циклическое переключение между видовыми экранами листов
CTRL+T — Включение и отключение режима «Планшет»
CTRL+[ — Прерывание текущей команды
CTRL+\ — Прерывание текущей команды
CTRL+PAGE UP — Перемещение на следующую вкладку слева от текущей.
CTRL+PAGE DOWN — Перемещение на следующую вкладку справа от текущей
Настройка палитр
Самая часто используемая палитра — это, бесспорно, «палитра свойства», поэтому имеет смысл сделать так, чтобы она всегда была под рукой, но не занимала много места интерфейса примерно так:
Самый быстрый способ ее вызова – команда Ctrl+1. По аналогии с лентой закрепляем ее слева. Щелкаем по ее краю ПКМ и из контекстного меню выбираем закрепить слева. Ещё раз жмем на ней ПКМ и выбираем только значки.
Вуаля! Теперь мы имеем маленькую иконку при наведении, на которую появляется наша палитра свойства.
Таким образом, можно закрепить все палитры (они «живут по адресу» Вид – Палитры, либо комбы от Ctrl+1 до Ctrl+8 ). Сначала выводим их на экран, а потом закрепляем.
Средства для ввода команд
В программе предусмотрено несколько способов для запоминания используемой команды:
- Автоматическое заполнение. Имя команды или системной переменной заполняется в процессе его ввода.
- Список вариантов командной строки. Отображается список команд или системных переменных, которые соответствуют введенной букве или содержат ее. Порядок этого списка меняется во время использования программы, поэтому наиболее часто используемые команды отображаются в верхней части списка. Программа также предлагает варианты для записей, введенных с ошибкой.
- Автоматическое исправление. Команды, в написании которых часто допускаются ошибки. Программа автоматически добавляет слова, которые были написаны неправильно и исправлены определенное число раз в файл CorrectGlobalDB.pgp. Этот текстовый файл также можно обновить вручную.
- Циклический перебор. Перебор команд, которые уже были использованы в текущей сессии, с помощью клавиш со стрелками. Этот список также отображается по нажатию стрелки с левого края командной строки.
Пропала командная строка в Автокаде
Есть несколько способов как это сделать, самое простое и быстрое нажать комбинацию клавиш CTRL+9.
Можно воспользоваться и меню «Сервис», которое находится сверху, и нажать на пункт «Командная строка».
Интересно. Как работать с таблицами в Автокаде читайте здесь.
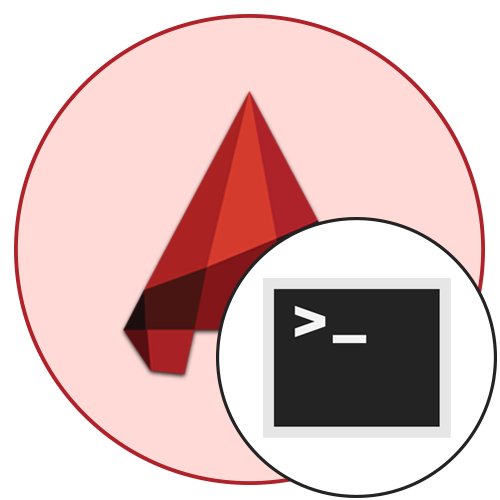
Командная строка или консоль — один из главных элементов программного обеспечения AutoCAD. Она позволяет быстро активировать различные элементы либо функции путем ввода соответствующих команд. Через нее также выбираются определенные режимы для инструментов и настраиваются значения при рисовании или редактировании. Командная строка, как и практически все панели в Автокаде, может всячески редактироваться, в том числе и скрываться с видимой области. Поэтому иногда пользователи сталкиваются с тем, что не могут отыскать этот элемент и вернуть его на рабочее пространство. В рамках данной статьи мы продемонстрируем методы исправления этой ситуации.
Сложности старых версий
ВНИМАНИЕ. Обращаем внимание – если в вашем распоряжении вполне работоспособные версии AutoCAD (а они во многих отношениях даже лучше, по крайней мере, не так нагружены ненужными функциями), но более старые, все приёмы работы с КС в них полностью совпадают с приёмами работы более поздних версий.. Но в старых версиях затруднено отображение случайно убранной КС
Это придётся выполнять уже через реестр
Но в старых версиях затруднено отображение случайно убранной КС. Это придётся выполнять уже через реестр.
Проблема заключается в том, что вы также можете «вытащить» окно команд, сделав его плавающим, прямо в центр экрана. Также можете при этом менять размер объекта, растягивая его границы. Но не стоит в этом случае глубоко тянуть окно вниз. Это вызовет просто его исчезновение, восстановление уже будет невозможно. В этих версиях не работает «Ctrl+9», и нет команд «_commandline» и «_commandlinehide».
Не помогут ни перезагрузка программы, ни перезагрузка системы. Дело в том, что все подобные изменения вносятся в реестр, который придётся восстанавливать вручную. В системе файлов есть запомненная ветка реестра – файл acadaut.reg, но восстановление через запись ветки в реестр не работает. Видимо, после изменения в самом реестре тут же происходит и сохранение соответствующей ветки.
Можно признать такое поведение программы недочётом разработчиков, ведь так «дёрнуть» окно вниз – обычное дело при их перемещении. Но ничего не поделаешь, для восстановления придётся искать все вхождения параметров Автокада в реестр и изменять параметры вывода КС.
Ещё раз напоминаем, что такие «мучения» вам грозят, если у вас версия Автокада хуже версии 2006 года. Ну, или если вы слишком активно орудуете мышкой, тем более захватывая окна и инструментальные панели и перемещая их куда попало.
Отпетый мачо (Gun Shy)
18+
Великобритания
Жанр: Боевик, триллер, комедия, криминал
Режиссер: Саймон Уэст
Дата выхода: в мире – 8 сентября 2017, в России – 15 марта 2018
Рейтинг: 4,5
От великого рок-музыканта Турка Генри осталась только тень. Теперь он лежит на диване, попивает пиво и смотрит дурацкие шоу по телевизору. Красавица жена Шейла предлагает мужу отправиться на отдых в Чили, и Генри соглашается. Семейная пара останавливается в роскошном отеле. Чтобы разнообразить отпуск, Шейла зовет Турка на экскурсию в горы, но ленивый муж предпочитает остаться в своем номере. В итоге Шейлу вместе с группой туристов похищают бандиты и требуют выкуп в размере 1 миллиона долларов. Генри готов отдать необходимую сумму ради спасения любимой, но тут в дело вмешивается консул, который хочет подать дело так, что туристов похитили не просто бандиты, а террористы. Таким образом, уплата выкупа будет расцениваться как финансирование террористической группировки. Как поступит в этой ситуации Генри?
Работа с панелями более привычным образом
Другой, более привычный способ решения проблемы, как вернуть панель инструментов, причём любую из почти двух десятков, предлагается в версиях до 2006 года включительно.
Здесь уже действуем следующим образом:
- Переходим в меню «Вид»/«View».
- В открывшемся поле выбираем в самой нижней строке «Toolbars».
- Открываются пользовательские настройки – здесь 4 закладки, но нас будет интересовать вторая – «Toolbars».
- Замечаем, что напротив каждой строки есть позиция установки галочки вывода. Те, что в данный момент выводятся, снабжаются галочкой, что не выводятся – галочки не имеют. Вывод производится простой установкой этой самой галочки. Изначально панель помещается, как окно, с «крестом» закрытия, но захватив мышкой заголовок с названием, его можно переместить в любое другое место, если объект до упора перемещается влево, вправо, вверх или вниз, он становится вытянутой строкой команд-пиктограмм.
Display Tools in Viewport (Инструменты на видовом экране)
В старых версиях AutoCAD, интерфейс которых принято считать классическим, в области чертежа не было ничего кроме «UCS Icon» (Знака ПСК). Теперь, помимо традиционного «UCS Icon» (Знака ПСК), на видовом экране присутствуют «ViewCube» (Видовой куб), «Navigation Bar» (Панель навигации) и «Viewport Controls» (Элементы управления видовым экраном). Но если они не используются в работе, то их тоже можно скрыть…
ViewCube (Видовой куб)
Для скрытия «ViewCube» (Видового куба) можно:
-
Кликнуть по первой метке «Viewport Controls» (Элементов управления видовым экраном);
В открывшемся меню отключить переключатель «ViewCube»;
- В панели «Viewport Tools» (Инструменты видового экрана), расположенной во вкладке «View» (Вид) ленты, снять выделение с переключателя «ViewCube»;
-
Открыть диалоговое окно «Options» (Параметры) ;
Во вкладке «3D Modeling» (3D-моделирование), в разделе «Display Tools in Viewport» (Инструменты на видовом экране), снять галочки «2D Wireframe visual style» (Визуальный стиль 2D-каркаса) и «All other visual styles» (Все остальные визуальные стили), объединенные заголовком «Display the ViewCube» (Показывать ViewCube) ;
-
В командную строку ввести команду NAVVCUBE (НАВВКУБ) и нажать клавишу ;
В ответ на запрос «Enter an option » (Задайте параметр ) ввести OFF (Откл) и еще раз нажать ;
-
В командную строку ввести NAVVCUBEDISPLAY и нажать клавишу ;
В ответ на запрос «Enter new value for NAVVCUBEDISPLAY» (Новое значение NAVVCUBEDISPLAY) ввести и еще раз нажать .
Скрытие ViewCube: 1 — Меню первой метки Viewport Controls; 2 — Панель Viewport Tools; 3 — Диалоговое окно Options; 4 — Команда NAVVCUBE; 4 — Системная переменная NAVVCUBEDISPLAY
Для скрытия «Navigation Bar» (Панели навигации) можно:
- Нажать кнопочку «Close» (Закрыть), расположенную в правом верхнем углу самой панели навигации;
-
Кликнуть по первой метке «Viewport Controls» (Элементов управления видовым экраном);
В открывшемся меню отключить переключатель «Navigation Bar» (Панель навигации);
- В панели «Viewport Tools» (Инструменты видового экрана), расположенной во вкладке «View» (Вид) ленты, снять выделение с переключателя «Navigation Bar» (Панель навигации);
-
Зайти в «Customize User Interface Editor» (Редактор адаптации пользовательского интерфейса) ;
Переключиться на вкладку «Customize» (Адаптация);
В свитке «Customizations…» (Адаптации…), в древовидном списке настраиваемых элементов пользовательского интерфейса, отметить «Workspace» (Рабочее пространство), из которого необходимо убрать «Navigation Bar» (Панель навигации);
В разделе «Display» (Отображение) свитка «Properties» (Свойства) для пункта «Navigation bar» (Строка меню) выбрать вариант «Off» (Откл);
-
В командную строку ввести команду NAVBAR (ПАННАВ) и нажать клавишу ;
В ответ на запрос «Enter an option » (Задайте параметр ) ввести OFF (ОТКЛ) и еще раз нажать ;
-
В командную строку ввести NAVBARDISPLAY и нажать клавишу ;
В ответ на запрос «Enter new value for NAVBARDISPLAY» (Новое значение NAVBARDISPLAY) ввести и еще раз нажать .
Скрытие Navigation Bar: 1 — Кнопка Close; 2 — Меню первой метки Viewport Controls; 3 — Панель Viewport Tools; 4 — Редактор Customize User Interface; 5 — Команда NAVBAR; 6 — Системная переменная NAVBARDISPLAY
Viewport Controls (Элементы управления видовым экраном)
Существует два способа скрыть «Viewport Controls» (Элементы управления видовым экраном):
-
Открыть диалоговое окно «Options» (Параметры) ;
Во вкладке «3D Modeling» (3D-моделирование), в разделе «Display Tools in Viewport» (Инструменты на видовом экране), снять галочку «Display the Viewport Controls» (Элементы управления ВЭ);
-
В командную строку ввести VPCONTROL и нажать клавишу ;
В ответ на запрос «Enter new value for VPCONTROL» (Новое значение VPCONTROL) ввести OFF (ОТКЛ) и еще раз нажать .
Скрытие Viewport Controls: 1 — Диалоговое окно Options; 2 — Системная переменная VPCONTROL