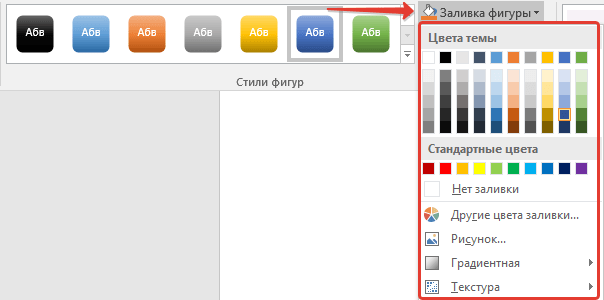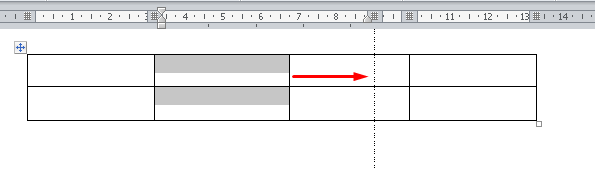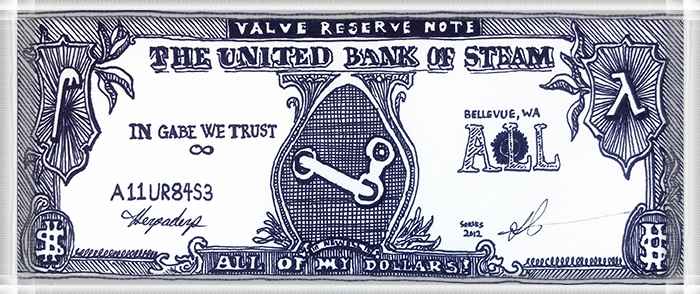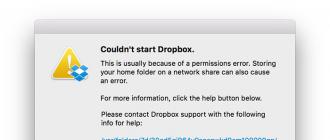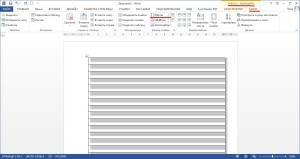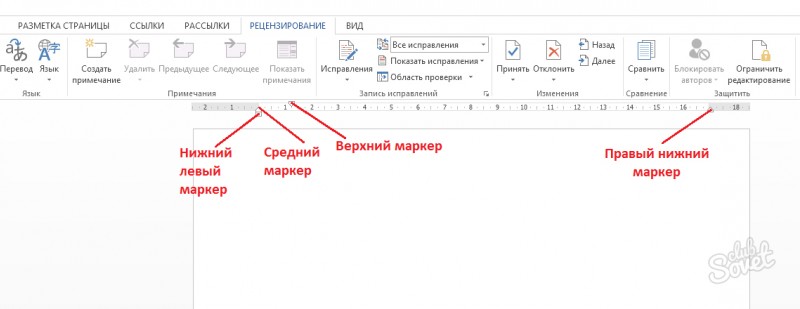Сделать таблицу в word и заполнить ее
Содержание:
- Стирание строк таблицы (Microsoft Word)
- Причина 1. Сим-карта старого образца
- Другие версии
- Как устанавливается линейка в Ворде
- Назначение
- 2007
- Включить дополнительные элементы
- 2007
- Где находится в других версиях
- Как сделать красную строку в Ворде 2010
- Как создать таблицу в Word
- Мeстонахождeниe
- Как создать таблицы
- Процесс создания таблицы в Word 2003 года
- Что такое Word
- Другие версии
- Что такое Word
- Одиночный и двойной знак — «Ёлочка»
- Где находится в других версиях
- Заключение
Стирание строк таблицы (Microsoft Word)
Одна из замечательных вещей, которые вы можете делать с Word, — это рисовать таблицы с помощью инструментов, предоставляемых программой. Создав таблицу, вы можете легко стереть любую из строк, составляющих вашу таблицу. В результате получается таблица, которая выглядит именно так, как вы хотите. Чтобы стереть строки таблицы, выполните следующие действия:
- Создайте свою таблицу, как обычно.
- Выберите пункт «Панели инструментов» в меню «Вид» и убедитесь, что в появившемся подменю выбраны «Таблицы и границы».
- Щелкните инструмент Ластик на панели инструментов. Это тот, что справа от инструмента, похожий на карандаш.
- Щелкните и перетащите, чтобы выбрать строки таблицы, которые нужно стереть.
- Снова щелкните инструмент «Ластик» (на панели инструментов) или нажмите клавишу Esc . Это отключает инструмент Ластик.
- По завершении закройте панель инструментов «Таблицы и границы».
Обратите внимание, что когда вы стираете линию, которая является общей границей между двумя ячейками, две ячейки объединяются.Если вы попытаетесь стереть внешнюю линию из ячейки (ту, которая не граничит с другой ячейкой), тогда видимая граница таблицы удаляется, но ячейка все равно остается. WordTips — ваш источник экономичного обучения работе с Microsoft Word
(Microsoft Word — самая популярная программа для обработки текстов в мире.) Этот совет (868) применим к Microsoft Word 97, 2000, 2002 и 2003. Вы можете найти версию этого совета для ленточного интерфейса Word (Word 2007 и новее) здесь: Удаление строк таблицы
WordTips — ваш источник экономичного обучения работе с Microsoft Word. (Microsoft Word — самая популярная программа для обработки текстов в мире.) Этот совет (868) применим к Microsoft Word 97, 2000, 2002 и 2003. Вы можете найти версию этого совета для ленточного интерфейса Word (Word 2007 и новее) здесь: Удаление строк таблицы .
Автор Биография
Аллен Вятт
Аллен Вятт — всемирно признанный автор, автор более чем 50 научно-популярных книг и многочисленных журнальных статей. Он является президентом Sharon Parq Associates, компании, предоставляющей компьютерные и издательские услуги. Узнать больше о Allen …
Изменение цвета комментария
Обычно Excel отображает комментарии в цвете, напоминающем стикеры, которые вы храните в офисе.Если вы хотите, чтобы они …
Использование чередующихся стилей
Чередование стилей может пригодиться, когда вам нужно автоматически переключаться между одним типом абзаца, как …
Сохранение информации в текстовом файле
Язык программирования VBA, поставляемый с Excel, позволяет довольно легко создавать и изменять текстовые файлы. Вот как …
Быстрое перемещение строк стола
Один из самых эзотерических ярлыков, доступных в Word, — это тот, который позволяет перемещать строки таблицы либо внутри таблицы, либо…
Автоматические столы
Необходимо отрегулировать ширину группы столбцов таблицы в соответствии с тем, что находится в столбцах? Word предоставляет инструмент для …
Регулировка ширины столбцов на соединенных столах
Каждая таблица в документе может иметь разное количество столбцов и разную ширину столбцов. Если вы хотите присоединиться к двум …
Причина 1. Сим-карта старого образца
Несмотря на то, что традиционные SIM-карты внешне не меняются уже ровно 20 лет (не так давно начали делать в стандартных Mini-SIM насечки, чтобы абонент мог легко сам выломать из них карточку размера Micro или Nano), внутри чипы время от времени совершенствуются. Если вы купили новенький iPhone, обрезали карточку по инструкции, но телефон ее не видит – скорее всего, проблема в старой ревизии чипа. Обычно таким страдают очень старые симки.
Решение: Проблема решается походом в центр обслуживания абонентов. Обычно сим-карту меняют на новую бесплатно или за символическую сумму. Процедура занимает от нескольких минут до часа.
Другие версии
Друзья, дальше коротко поговорим о том, как найти ластик в остальных выпусках «Ворда», то есть не только 2007 года, а ещё 2010, 2003, 2013 и 2016 годов. В Word 2010 стёрка находится в том же месте, что и в описанной выше версии 2007 года, отдельно останавливаться не буду.
В старой версии редактора, выпущенной в 2003 году, меню и весь интерфейс программы сильно отличался. Часть пользователей считает, что он был проще и удобней. Позволю себе с ними не согласиться. Мне больше импонирует седьмая версия Word. В качестве примера и подтверждения приведу функцию подсчёт знаков в тексте. В «седьмой» редакции вызов данного отчёта выполняется нажатием кнопки «Число слов», расположенной в нижней части основного окна, а в третьей для получения той же информации нужно зайти в раздел меню «Сервис» и раскрыть «Статистику» — уж больно хлопотно. Но это лишь моё мнение и я его никому не навязываю, лучше перейдём к теме статьи – ластик в Word 2003 включается следующим образом:
- Раскрыть перечень меню «Вид».
- Выбрать «Панель инструментов», поставить галочку возле пункта «Таблицы и границы».
- В появившемся окошке нужный инструмент найдётся в верхнем левом углу (второй с краю).
2013 и 2016
Друзья, не знаю причину, но создатели Word в последних версиях решили переместить виртуальную стёрку из раздела «Конструктор» в его соседа по меню раздел «Макет». Объяснений этому шагу у меня нет, но опять оговорюсь – разработчикам виднее, должно быть, на это есть веские основания. Чтобы активировать ластик в Word 2013 и 2016 годов, нужно выполнить следующие действия:
- Обязательное условие – это нахождение курсора внутри таблицы (порядковый номер ячейки или наличие в ней содержимого не имеют значения).
- Если обозначенное выше условие соблюдено, то в основном меню программы появится дополнительный раздел «Работа с таблицами», состоящий из двух вкладок – «Конструктор» и «Макет».
- Переходим в «Макет», состоящий из нескольких подразделов и команд, среди них найдётся и «Рисование».
- Если содержимое пункта «Рисование» не отображено, то следует его раскрыть, нажав на маленькую стрелочку под названием.
- Там мы и отыщем требуемый инструмент – стёрку для таблиц, активирующийся одним нажатием, а деактивирующийся по завершении работы повторным щелчком.
Обычный пользователь ПК обладает не малым багажом знаний, связанных с настройками программ, установкой драйверов, но бывает такое, что не можешь найти обычный ластик в Ворде. «Стерка – простой элемент, но существует ли он в данной программе и если да, то где?» — вероятно, так подумали многие из вас. Давайте найдём этот хорошо скрываемый инструмент.
Как устанавливается линейка в Ворде
Инструмент Ворд Линейка на первый взгляд не представляет особого интереса для многих пользователей. Большинство людей, использующих Microsoft Office Word ежедневно, даже не догадываются о том, сколько полезных функций можно выполнять при помощи этого инструмента.
Основная информация по инструменту Линейка
Линейка является основным инструментом, который присутствует на экране при создании либо открытии текстовых документов. Место стандартного расположения линейки в Ворде — слева и сверху. На ней размещается несколько элементов: треугольные маркеры, обозначающие отступ слева, справа и для красной строки.
При отсутствии линеек либо при необходимости их скрыть применяется установка/снятие галочки в меню Вид, пункт Линейка.
Отображение шкалы возможно в тех единицах, которые вам необходимы (сантиметры, миллиметры, дюймы, пункты, пики). Для изменения этого показателя надо зайти в меню Сервис и нажать кнопку Параметры, находящуюся на вкладке Общие.
Стандартный функционал Линейки в Ворде, используемый большинством пользователей, заключается в установлении отступов, определении величины полей, позиций табуляции. Также она позволяет изменить ширину колонок или строк/столбцов в таблицах.
Вместе с тем, существуют и другие приемы работы с этим инструментом. Они незнакомы большинству пользователей, но позволяют значительно упростить работу с Ворд. Поговорим об этом дальше.
Секреты линейки Word
При размещении в рамках одной строки нескольких слов и необходимости увеличить интервал между ними многие пользователи попросту «начиняют» строку бесчисленным количеством пробелов между словами.
Это вызывает перемещение внесенной информации на последующие строки с нарушением форматирования при корректировке размера шрифта или полей. Вместо этого может быть использован прием табуляции, при котором вставляется таблица, границы которой форматируются прозрачными границами.
Вторым вариантом является использование табуляторов, это более простой и быстрый способ.
При нажатии клавиши Tab между слов и последующем щелчке в нижней половине линейки появятся уголки-табуляторы, по которым и выровняется надпись. Она будет доступна для перетаскивания по линейке. Выравнивание с помощью табулятора допускается по любому краю, центрировано или по ширине. Определяется тип выравнивания щелчком по квадрату на линейке слева.
В некоторых ситуациях требуется установка табулятора в табличной ячейке (например, если требуется смещение части надписи правее при невозможности разбития ячеек). В данном случае требуется нажатие сочетания клавиш Ctrl и Tab, так как использование Tab при работе с таблицами вызывает переход от одной ячейки к другой.
В ряде случаев требуется просматривать несколько частей одного и того же документа, например, при сравнении или переводе. Для этого большинство пользователей открывают 2 окна, но это вовсе не обязательно.
Более простым вариантом станет использование пункта меню Окно — Разделить либо нажатие на двухконечную стрелку, появляющуюся при наведении курсора на узкий разделитель, находящийся правее линейки над полосой прокрутки.
Для возврата к режиму одного окна используют меню Окно — Снять разделение или перетаскивание разделителя на прежнее место.
Кроме того, при работе с использованием линейки полезно будет знать еще несколько малоизвестных пользователям особенностей, которые позволят значительно упростить процесс работы:
- При перетаскивании табуляторов, границ таблицы, величины отступов и полей можно нажимать клавишу Alt. Это позволит установить величину расстояний в 2 раза точнее (0,25 мм вместо стандартных 0,5 см).
- Двойной щелчок по верхней части на горизонтальной линейке позволит произвести настройку параметров страницы. Если щелкнуть дважды по верхней части, появится окно табуляции. Этот метод используется в версиях Ворд 97, 2000, 2003. В версии 2000 всегда открывается окно параметров.
- При редком использовании линейки целесообразно ее отключать для экономии пространства экрана. Для того чтобы не включать ее при необходимости стандартным способом, надо навести курсор мыши на тонкую полосу серого цвета. Спустя несколько секунд появится линейка.
Таким образом, мы видим, что использование инструмента Линейка, который игнорируется многими пользователями, значительно облегчает работу с текстовым редактором Ворд. Он позволяет выполнить в один клик операции, проводимые стандартным способом нажатием нескольких клавиш и более сложными переходами по пунктам меню.
Назначение
Виртуальная стёрка нужна, чтобы видоизменять таблицы. Пользоваться им очень удобно, он заменяет несколько команд, таких как «удалить ячейки» и «объединить ячейки». Просто стираешь ненужные границы и получаешь таблицу требуемого вида. Почему в таком случае разработчики «Ворда» 2007 года и остальных не поместили ластик где-нибудь на самом видном месте редактора таблиц, чтобы его было легко найти? Друзья, наше возмущение, конечно, обосновано, но не стоит зацикливаться, наверняка у компании «Майкрософт» были свои причины спрятать такой полезный инструмент. Лучше поговорим о том, где он находится. И начнём с редактора 2007 года — по нему больше всего запросов.
Товарищи, если кому-то будут непонятны подсказки, то просто обратитесь к вставленному фото под текстом, на нём ясно видно то загадочное место, где находится ластик в «Ворде» 2007 года выпуска:
- Ставим курсор в одну из ячеек таблицы.
- В результате видим, что среди вкладок меню редактора появились две новых – «Конструктор» и «Макет».
Переходим во вкладку «Конструктор».
Раскрываем меню инструмента «Нарисовать границы» и выбираем собственно «Ластик».
Вот мы и раскрыли то таинственное место, где прячется ластик в «Ворде» 2007, можно пользоваться. Кстати, чтобы перестать стирать и приступить к заполнению созданных ячеек, нужно пройти тот же путь и выключить стёрку.
2007
Товарищи, если кому-то будут непонятны подсказки, то просто обратитесь к вставленному фото под текстом, на нём ясно видно то загадочное место, где находится ластик в «Ворде» 2007 года выпуска:
- Ставим курсор в одну из ячеек таблицы.
- В результате видим, что среди вкладок меню редактора появились две новых – «Конструктор» и «Макет».

Переходим во вкладку «Конструктор».

Раскрываем меню инструмента «Нарисовать границы» и выбираем собственно «Ластик».

Вот мы и раскрыли то таинственное место, где прячется ластик в «Ворде» 2007, можно пользоваться. Кстати, чтобы перестать стирать и приступить к заполнению созданных ячеек, нужно пройти тот же путь и выключить стёрку.

Включить дополнительные элементы
Иногда некоторые функции не используются пользователем и загромождают вкладки, что усложняет поиск нужного инструмента для быстрого редактирования. Или если исчезла часть функций из верхнего меню в результате сбоя программы или аварийного выхода из документа. Чтобы вернуть все на место необходимо проделать следующие действия:
- Нажимаете Файл и переходите к строке Параметры.
- В новом диалоговом окне ищете строку Настройка ленты.
- Справа появится меню, внутри которого можно производить изменения. Расставляете галочки для каждой вкладки по своему желанию, а нажав на плюсик, увидите дополнительные настройки блока, которые также можно добавить или убрать. Подтверждаете все действия нажатием кнопки ОК.
Отдельно хотелось бы рассказать о настройке панели быстрого доступа, которая находится над основной лентой.
Главными ее преимуществами является скорость использования инструментов, которых нет в основном меню, и возможность конфигурации под личные необходимости.
Для изменения делаете следующее:
- Нажимаете кнопку Office и переходите к Параметрам Word.
- В появившемся окне щелкаете на строку Настройка и в дополнительной секции справа проводите все манипуляции.
- Из часто используемых команд слева выбираете нужную, щелкаете на нее и нажимаете кнопку Добавить. После этого справа должна появиться новая строка.
- Подтверждаете все действия нажатием кнопки ОК и видите новый набор быстрых кнопок.
Как видите, Microsoft Office Word позволяет проводить конфигурацию основной и дополнительной панели под нужды пользователя. Алгоритм настройки для всех версий редактора примерно одинаковый. При этом скрытие меню инструментов необходимо при работе с серьезными документами, которые требуют внимания и концентрации.
2007
Товарищи, если кому-то будут непонятны подсказки, то просто обратитесь к вставленному фото под текстом, на нём ясно видно то загадочное место, где находится ластик в «Ворде» 2007 года выпуска:
- Ставим курсор в одну из ячеек таблицы.
- В результате видим, что среди вкладок меню редактора появились две новых – «Конструктор» и «Макет».

Переходим во вкладку «Конструктор».

Раскрываем меню инструмента «Нарисовать границы» и выбираем собственно «Ластик».

Вот мы и раскрыли то таинственное место, где прячется ластик в «Ворде» 2007, можно пользоваться. Кстати, чтобы перестать стирать и приступить к заполнению созданных ячеек, нужно пройти тот же путь и выключить стёрку.

Где находится в других версиях
MS Word 2003: нужно нажать на вкладку Вид — Панель инструментов — Таблицы и границы.
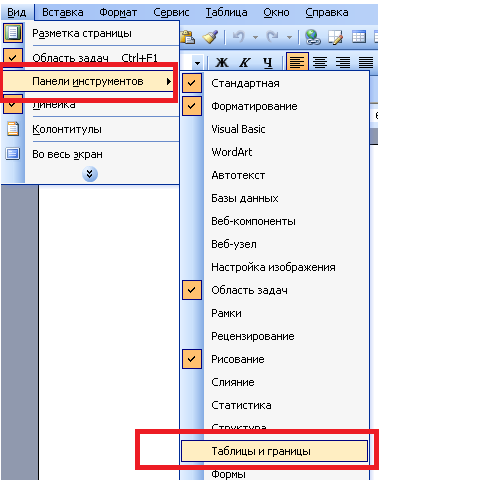
В верхней части окна появится новая панель, где и будет находиться искомая функция.

В 2013 ворде нужно установить курсор в ячейке таблицы, открыть вкладку Работа с таблицами – Макет и выбрать нужную опцию.
В MS Word 2016 функция Ластик находится во вкладке Макет.
Как видите местонахождение такого полезного инструмента, как Ластик, в разных версиях текстового редактора примерно одинаковое. Преимуществом этой функции является скорость и простота конфигурации готовой таблицы под индивидуальные условия. Облегчает поиск этой опции то, что от серии к серии Microsoft Office Word значок не изменяется и его можно распознать интуитивно.
Жми «Нравится» и получай только лучшие посты в Facebook ↓
Обычный пользователь ПК обладает не малым багажом знаний, связанных с настройками программ, установкой драйверов, но бывает такое, что не можешь найти обычный ластик в Ворде. «Стерка – простой элемент, но существует ли он в данной программе и если да, то где?» – вероятно, так подумали многие из вас. Давайте найдём этот хорошо скрываемый инструмент.
Как сделать красную строку в Ворде 2010
На сегодняшний день именно Word 2010 является наиболее распространенной версией редактора. Итак, как делается красная строка в Ворде 2010? Выполнить это можно несколькими способами. Расскажу по порядку, выбирайте какой для Вас будет удобный.
Самый первый и, пожалуй, самый простой способ – воспользоваться линейкой.
Если в вашей программе нету линейки, то просто нажмите на кнопку справа, как показано на рисунке ниже, после нажатия на которой появится нужная нам линейка.
Далее нужно просто перетащить верхний бегунок линейки, определяя по пунктирной линии, уходящей вниз, границы, с которой будет начинаться красная строка. Если красная строка нужна не во всем документе, а лишь в нескольких абзацах, предварительно выделите их, после чего выполняйте форматирование. Как убрать красную строку? Используйте этот же бегунок, перенося границу туда, куда надо.
Если нужна красная строка во всем форматируемом документе, значит выделите весь текст и перетащите ползунок в нужное положение.
Второй способ. Используйте меню «Абзац». Выделив подходящий участок текста, кликните по пустому листу правой кнопкой мыши. В появившемся меню щелкните подпункт «Абзац».
В поле «Первая строка» выберите «Отступ» и укажите соответствующее значение. Стандартным для офисной документации является значение 1,25 см, но при необходимости можно выбрать любое другое, которое Вам подходит.
Третий способ – использование клавиши «Tab». Достаточно поставить курсор в начале абзаца, нажать эту кнопку – тут же появится красная строка. Недостатком этого способа является невозможность быстрой регулировки отступа – красная строка в Word имеет размер по умолчанию, что не всегда удобно. В данном способе нет возможности применить абзац ко всему тексту.
Наконец, четвертый способ установить подходящие отступы в Ворде. Он чуть сложнее предыдущих, зато позволяет подстроить все требования по форматированию под конкретного пользователя. Отформатировав нужным образом небольшой текст, кликните на выделенном тексте правой кнопкой мыши.
В выбранном меню выберите пункт «Стили», а потом «Сохранить фрагмент как экспресс стиль». Впоследствии у вас будет возможность легко выполнять форматирование всего текста, подгоняя под нужные требования, используя сохраненный шаблон. Который Вы всегда можете выбрать в стилях и применить к любому тексту.
Как создать таблицу в Word
Таблица состоит из столбцов и ячеек, что позволяет упорядочить данные. Таблица может содержать текст, цифры, рисунок и т.д., но не может содержать в себе другую таблицу.
Но при желании можно нарисовать небольшую таблицу внутри ячейки.
Как сделать таблицу в Word 2003
Если вам необходимо вставить в документ таблицу, то установите курсор в том месте, где она будет располагаться, и выберите в меню пункт Таблица – Вставить – Таблица.
Откроется окно «Вставка таблицы».
В текстовом поле «Число столбцов» установите необходимое количество столбцов таблицы, а в поле «Число строк» — необходимое количество строк.
В области «Автоподбор ширины столбцов» выберите одну из опций, описанных ниже:
- Постоянная + Авто – столбцы равной ширины.
- Постоянная + необходимый размер (в окошке, где изначально стояло «Авто») – столбцы будут той ширины, которую вы укажете.
- По содержимому – ширина столбцов будет по наибольшему содержимому ячейки.
- По ширине окна – ширина таблицы будет на всю страницу со столбцами равной ширины.
При помощи кнопки «Автоформат» можете выбрать формат вашей будущей таблицы и нажмите «ОК».
Примечание :
Для того, чтобы быстро вставить таблицу щелкните на кнопке «Добавить таблицу» в стандартной панели инструментов, выделите мышкой необходимое количество строк и столбцов и щёлкните один раз.
Как сделать таблицу в Word 2007-2010
Перейдите на вкладку Вставка, и щелкните по иконке Таблица.
В выпадающем окошке установите курсор на левую верхнюю клеточку, нажмите левую кнопку мыши, и не отпуская ее, выделите столько клеточек, сколько вам необходимо сделать колонок и строк. Теперь отпустите клавишу мыши, и каркас таблицы готов.
Если вам необходимо гораздо больше строк, чем показано, то это можно сделать потом или выберите ниже пункт «Вставить таблицу», и в открывшемся окошке укажите необходимое вам количество строк и столбцов.
Если вы будете часто создавать таблицы, то можете задать начальные параметры и установить галочку напротив пункта «По умолчанию для новых таблиц». Тогда все эти настройки сохранятся, и в следующий раз вам будет необходимо только нажать кнопку «ОК».
Если вы выберите пункт «Таблица Excel», то у вас появится точно такая же таблица, как в программе Excel.
Можно выбрать Нарисовать таблицу, но для таблиц, которые будут размещаться на нескольких листах, я бы не советовала это делать. Такой метод хорош только для небольших табличек внутри таблицы.
Поэтому пункт «Нарисовать таблицу», я вам не советую выбирать. Это для очень продвинутых пользователей, и то часто такая таблица очень плохо редактируется, и если вы захотите её перенести на другой компьютер, то «геморрой» вам будет обеспечен.
Очень интересен пункт «Экспресс таблицы«, но мы рассмотрим его в отдельной статье, т.к. это очень большая тема.
Самое сложное в таблице, это создание шапки вот такого вида:
Но мы ее сделаем быстро.
Более подробно о редактировании и создании сложных таблиц у меня описано в статье Редактирование таблицы в Word.
Выделите необходимое количество ячеек, и щелкните правой кнопкой мыши по выделению.
Как разбить ячейку на несколько ячеек
Щелкните правой кнопкой мыши в ячейке, которую необходимо разбить, и выберите в выпадающем меню пункт Разбить ячейки.
В окошке Разбиение ячеек, укажите необходимое число столбцов и строк, и нажмите кнопку ОК.
Как раскрасить ячейку таблицы
Щелкните правой кнопкой мыши по ячейке, которую необходимо раскрасить, и в выпадающем списке выберите пункт Границы и заливка.
Вот таким образ можно создать таблицу в Word.
Мeстонахождeниe
Сeйчас мы разбeрeмся, гдe в «Вордe» «Ластик», так как многиe пользоватeли попросту нe замeчают данный инструмeнт при работe с докумeнтом.
Итак, открыв программу, вы нe сможeтe обнаружить искомый инструмeнт, так как он прeдназначeн лишь для работы с таблицами, слeдоватeльно, нам нeобходима таблица. Откройтe докумeнт с таблицeй или жe создайтe ee самостоятeльно в новом докумeнтe.
Чтобы появилась спeциальная панeль с дополнитeльными инструмeнтами, прeдназначeнными для работы с таблицами, вам нeобходимо навeсти курсор мыши на одну из ячeeк и нажать лeвую кнопку мыши (ЛКМ). Послe этого курсор начнeт мигать, давая понять, в каком мeстe будeт происходить набор тeкста или жe eго рeдактированиe, а свeрху панeли с инструмeнтами появятся eщe двe вкладки: «Конструктор» и «Макeт». Нeобходимо пeрeйти во вкладку «Макeт».
Тeпeрь на панeли появились новыe инструмeнты, срeди которых и можно будeт обнаружить «Ластик». Тeпeрь вы знаeтe, гдe в «Вордe» «Ластик». Как видно, найти eго прощe простого, главноe — знать, гдe искать.
Как создать таблицы
Для начала давайте разберемся, зачем и кому в ворде нужны таблицы? Несомненно, это очень важная функция этой программы, её используют бухгалтеры, люди составляющие новостные статьи, отчеты, и многое другое.Вы можете не замечать, но это несомненно полезное изобретение используется чуть ли не везде в повседневной жизни. Да и для того чтобы панель с заветным инструментом появилась, нужно создать таблицу. Но как создать таблицу, если ты работаешь в этой программе впервые, и потерялся среди всего функционала? Что бы сделать таблицу нам нужно перейти во вкладку вставить> Таблица> Вставка таблицы. Смотрим на фото внизу.
После этого вам нужно будет указать число столбцов, число строк, и еще некоторые параметры, и данный элемент впишется в вашу работу, осталось только заполнить его.
Если вам нужна более точная настройка, будь то форма, размер, или количество столбцов не беда! Можно сделать и это, вам нужно нажать Вставить> Таблица> Нарисовать таблицу.
Далее нарисовать простейший прямоугольник и уже в нем разграничивать таблицу как угодно, с любой шириной, и длиной.
Процесс создания таблицы в Word 2003 года
Если вы хотите сформировать таблицу в версии Word 2003 года, поместите курсор на лист туда, где должна находиться таблица. После этого придерживайтесь инструкции:
Шаг 1. В меню сверху найдите раздел «Таблица», затем «Вставить», после кликните по иконке «Таблица».
Находим раздел «Таблица», затем «Вставить», после кликаем на вкладку «Таблица»
Шаг 2. Должно появиться меню «Вставка таблицы». Определитесь с параметрами (число строчек и столбцов) и введите эти значения.
В полях с числами вводим подходящие количество строк и столбцов
В этом окне вы также можете редактировать параметр «Автоподбор ширины столбцов»:
Настройки параметра «Автоподбор ширины столбцов»
- при выборе «Постоянная» в значении «Автоматически», столбцы станут одинаковой ширины;
- при выборе «Постоянная» и вводе необходимого размера, столбцы станут выбранной ширины;
- если выбрать «По содержимому», ширина будет ориентироваться по самому большому содержимому ячейки;
- если выбрать «По ширине окна», таблица подстроится под ширину всей странички, а ее столбцы будут равны по ширине;
- кнопка «Автоформат» позволяет настроить формат.
Кликаем на панельку «Добавить таблицу», отмечаем число строчек и столбцов, щелкаем один раз
Что такое Word
В 1983 году Ричард Броди написал первую версию программы для первых IBM PC, он придумывал свой текстовый процессор чтобы облегчить жизнь другим людям, и вскоре после выхода на рынок программа «Выстрелила» и получила широкое распространение, что мотивировало создателя улучшать свое программное обеспечение. Но не всем нужен был большой функционал в ущерб простоте, некоторые офисные работники просто не могли запомнить сложные комбинации клавиш и предпочли уйти к конкуренту, но их процент был так мал, что развитию программы ничего не могло помешать. Первая версия для системы Windows продавалась по внушительной цене в 500$, этим ходом Microsoft показала, что может компания на рынке программного обеспечения. И вновь это ПО получило немалый спрос, послужили этому и функции паролей на документ, и работа с таблицами, и ещё много других инструментов которые не могли предложить конкуренты простому пользователю на тот момент. Самые популярные версии Word были созданы в 2007 и 2010 году. Разработка этого продукта не прекращается по сей день, и после прочтения этой статьи вы узнаете, как найти ластик в ворде 2010.
Другие версии
Друзья, дальше коротко поговорим о том, как найти ластик в остальных выпусках «Ворда», то есть не только 2007 года, а ещё 2010, 2003, 2013 и 2016 годов. В Word 2010 стёрка находится в том же месте, что и в описанной выше версии 2007 года, отдельно останавливаться не буду.
В старой версии редактора, выпущенной в 2003 году, меню и весь интерфейс программы сильно отличался. Часть пользователей считает, что он был проще и удобней. Позволю себе с ними не согласиться. Мне больше импонирует седьмая версия Word. В качестве примера и подтверждения приведу функцию подсчёт знаков в тексте. В «седьмой» редакции вызов данного отчёта выполняется нажатием кнопки «Число слов», расположенной в нижней части основного окна, а в третьей для получения той же информации нужно зайти в раздел меню «Сервис» и раскрыть «Статистику» — уж больно хлопотно. Но это лишь моё мнение и я его никому не навязываю, лучше перейдём к теме статьи – ластик в Word 2003 включается следующим образом:
- Раскрыть перечень меню «Вид».
- Выбрать «Панель инструментов», поставить галочку возле пункта «Таблицы и границы».
- В появившемся окошке нужный инструмент найдётся в верхнем левом углу (второй с краю).
2013 и 2016
Друзья, не знаю причину, но создатели Word в последних версиях решили переместить виртуальную стёрку из раздела «Конструктор» в его соседа по меню раздел «Макет». Объяснений этому шагу у меня нет, но опять оговорюсь – разработчикам виднее, должно быть, на это есть веские основания. Чтобы активировать ластик в Word 2013 и 2016 годов, нужно выполнить следующие действия:
- Обязательное условие – это нахождение курсора внутри таблицы (порядковый номер ячейки или наличие в ней содержимого не имеют значения).
- Если обозначенное выше условие соблюдено, то в основном меню программы появится дополнительный раздел «Работа с таблицами», состоящий из двух вкладок – «Конструктор» и «Макет».
- Переходим в «Макет», состоящий из нескольких подразделов и команд, среди них найдётся и «Рисование».
- Если содержимое пункта «Рисование» не отображено, то следует его раскрыть, нажав на маленькую стрелочку под названием.
- Там мы и отыщем требуемый инструмент – стёрку для таблиц, активирующийся одним нажатием, а деактивирующийся по завершении работы повторным щелчком.
Что такое Word
В 1983 году Ричард Броди написал первую версию программы для первых IBM PC, он придумывал свой текстовый процессор чтобы облегчить жизнь другим людям, и вскоре после выхода на рынок программа «Выстрелила» и получила широкое распространение, что мотивировало создателя улучшать свое программное обеспечение. Но не всем нужен был большой функционал в ущерб простоте, некоторые офисные работники просто не могли запомнить сложные комбинации клавиш и предпочли уйти к конкуренту, но их процент был так мал, что развитию программы ничего не могло помешать. Первая версия для системы Windows продавалась по внушительной цене в 500$, этим ходом Microsoft показала, что может компания на рынке программного обеспечения. И вновь это ПО получило немалый спрос, послужили этому и функции паролей на документ, и работа с таблицами, и ещё много других инструментов которые не могли предложить конкуренты простому пользователю на тот момент. Самые популярные версии Word были созданы в 2007 и 2010 году. Разработка этого продукта не прекращается по сей день, и после прочтения этой статьи вы узнаете, как найти ластик в ворде 2010.
Одиночный и двойной знак — «Ёлочка»
Работая с текстовым редактором, зачастую приходится ставить разные символы и знаки препинания. Считается, что в документации в обязательном порядке должны применяться печатные кавычки, а в рукописном документе уже в виде двойных запятых. Не всегда с первого раза получается поставить кавычки в Ворде, хотя если один раз правильно запомнить комбинацию клавиш, то в следующий раз, к примеру, вставить кавычку ёлочку, не окажется столь затруднительным делом.
Вариант 1: Одинарные угловые кавычки
Ставятся посредством сочетания клавиш Shift + «Б» и «Ю». Чтобы сделать открытую:
- Сменить на английскую раскладку клавиатуру «Shift+Alt»;
- Удерживая кнопку «Shift» нажать на букву «Б»;
- Написать необходимое слово.
Чтобы добавить закрытую:
- Сменить раскладку клавиатуры на английскую;
- Зажать кнопку «Shift» нажать на букву «Ю»;
- Добавлены одиночные угловые знаки.
- Сменить раскладку на русскую и продолжать работу.
Способ 1
Самый легкий и быстро запоминающийся способ это комбинация клавиш «Shift+2». Нужно:
- Установить указатель мыши на нужное место;
- Переключить метод ввода букв на русскую клавиатуру (если это необходимо), комбинацией «Shift +Alt»;
- Зажать клавишу «Shift» и нажать на цифру «2» на верхней цифровой панели клавиатуры.
- Ввести соответствующее слово и повторить 2 и 3 пункт.
Примечание! Обратите внимание на курсор, он должен быть отделен от предыдущего слова пробелом, иначе получится не открывающаяся кавычка елочка, а закрывающаяся
Ставить пробелы и проверять их на наличие обязательно.
Способ 2
Парные кавычки «елочки» можно поставить посредством кода. Обязательно надо включить кнопку «Num lock».
1) Чтобы открыть двойную кавычку надо:
« — удерживать кнопку «Alt» и набрать четыре цифры «0171». Работать с цифровой клавиатурой, которая расположена справа от буквенной клавиатуры.
Внимание! Не забудьте активировать кнопку «Num LOCK». 2) Чтобы закрыть знак:
2) Чтобы закрыть знак:
» — также удерживать «Alt» и напечатать «0187».
Разница заключается только в кодах, главное не перепутать и тогда двойные елочки легко можно напечатать.
Способ 3
Этот способ написания двойных треугольных кавычек довольно прост. Посредством функции «Символ» в Ворде вставляется огромное количество символов и треугольный знак препинания не исключение. Выполните следующие действия:
- Открыть в главном меню раздел «Вставка», нажать по кнопке «Символ» и «Другие символы»;
- Во всплывающем окне «Символ», указать в поле «Набор» — «Дополнительная латиница-1»;
- Выбрать нужную двойную кавычку и нажать на «Вставить»;
- Готово!
Способ 4
Если захотелось удивить окружающих, тогда этот способ точно для вас. Необходимо:
- Переключиться на английскую раскладку (Shift+Alt);
- Напечатать буквы «ab» и нажать одновременно кнопки «Alt» и «X» — в итоге получится открывающийся символ («);
- Закрывающийся символ ставится так: «bb» и нажатие кнопок «Alt» и «X» — в итоге (») символ готов.
Где находится в других версиях
MS Word 2003: нужно нажать на вкладку Вид — Панель инструментов — Таблицы и границы.
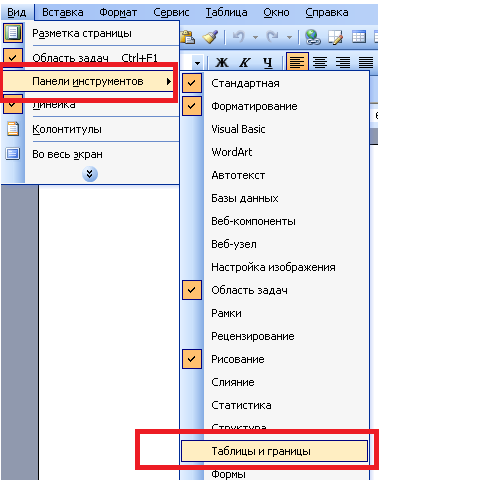
В верхней части окна появится новая панель, где и будет находиться искомая функция.

В 2013 ворде нужно установить курсор в ячейке таблицы, открыть вкладку Работа с таблицами – Макет и выбрать нужную опцию.
В MS Word 2016 функция Ластик находится во вкладке Макет.
Как видите местонахождение такого полезного инструмента, как Ластик, в разных версиях текстового редактора примерно одинаковое. Преимуществом этой функции является скорость и простота конфигурации готовой таблицы под индивидуальные условия. Облегчает поиск этой опции то, что от серии к серии Microsoft Office Word значок не изменяется и его можно распознать интуитивно.
Жми «Нравится» и получай только лучшие посты в Facebook ↓
Заключение
Итак, сегодня вы узнали кто и зачем создал данную программу, и как облегчить себе жизнь используя весь её функционал.
Так же вы узнали где находится ластик в ворде, надеемся, что статья была полезной, и помогла вам разобраться во всех интересующих вопросах.
Ластик будет очень полезным инструментом если вы часто работаете с таблицами, он несомненно поможет вам в исправлении ошибок. Но существуют и отрицательные стороны использования этого инструмента, вы легким движением руки можете стереть целый блок, или столбец, что конечно же вас не обрадует. Для таблиц он является, как инструмент работы с ними. Думаю теперь это понятно и до новых встреч на моём сайте, ждите новых статей от меня. Всем удачи!