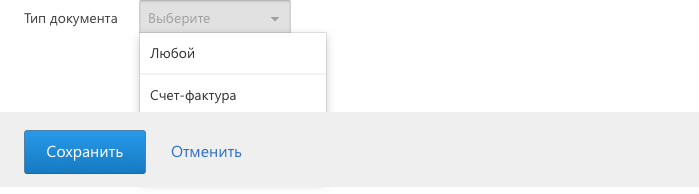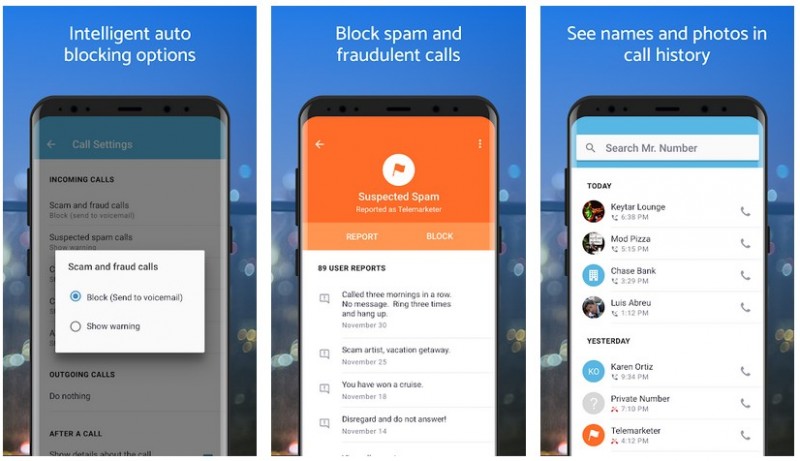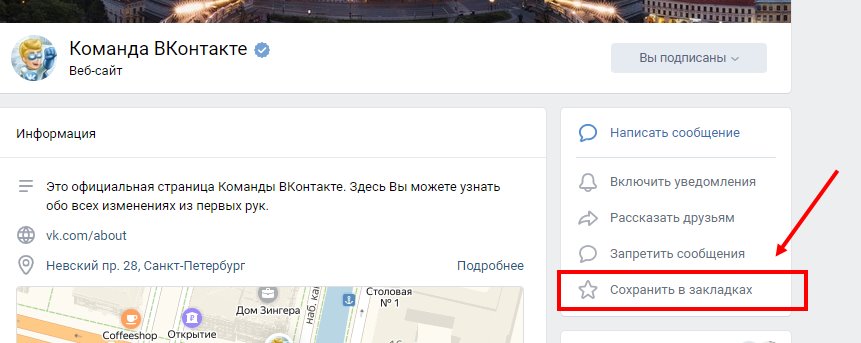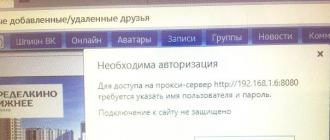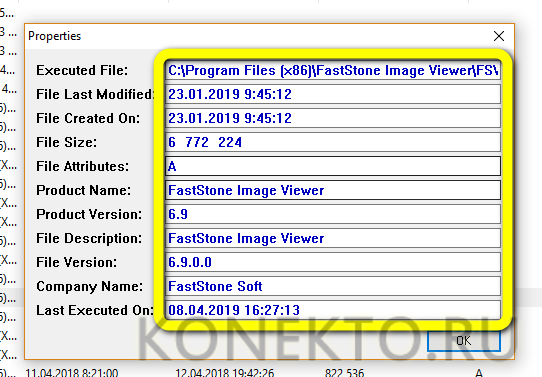Как создать маркированный или нумерованный список
Содержание:
- Как изменить размер отступа
- Практикуйтесь и больше читайте
- Создание маркированного списка в автоматическом режиме
- Firmware
- Письмо предпринимателю от Rusbase
- Как автоматически проставить номера к строкам в тексте
- Лучшие бюджетные смартфоны с диагональю экрана 5,5-5,9″
- Урок 8Списки HTML
- Вложенный список
- Яндекс маркет
- Нумерация и маркеры
- Личные счеты (2018)
- Видеоинструкция
- Прошивки для iPad 4 (GSM) A1459
- Полезные материалы по спискам HTML
- Редактирование
- Создание многоуровневого списка
- Новые версии MS
- Настройка no ip серый адрес
- Ключевые параметры настройки многоуровневого списка
- Создание многоуровневого списка в MS Word
Как изменить размер отступа
Google Документы
- Откройте файл в Google Документах на компьютере.
- Выделите текст, отступ которого нужно изменить.
- В меню в верхней части экрана нажмите Формат Выравнивание и отступы Настройки отступов.
- В разделе «Специальный отступ» выберите вариант «Висячий».
- Задайте размер отступа в соседнем текстовом поле (необязательно).
- Нажмите Применить.
Google Презентации
- Откройте файл в Google Презентациях на компьютере.
- Выделите текст, отступ которого нужно изменить.
- В меню в верхней части экрана нажмите Формат Параметры форматирования.
- Справа откройте меню Выравнивание текста.
- В разделе «Специальные» выберите вариант «Висячий».
- Задайте размер отступа (необязательно).
Как добавить отступы вокруг текста в Google Презентациях
Вы можете изменить размер отступа от края текстового поля на слайде.
- Откройте файл в Google Презентациях на компьютере.
- Выделите текст, который нужно изменить.
- В меню в верхней части экрана нажмите Формат Параметры форматирования.
- Справа откройте меню Выравнивание текста.
- Укажите нужные значения в разделе «Поля».
Практикуйтесь и больше читайте
Создание маркированного списка в автоматическом режиме
Вставить маркированный список в «Ворде» можно следующим образом:
- В начале абзаца необходимо ввести звездочку или знак «больше», а затем нажать «Пробел» или Tab.
- Автоматически создать маркированный список. Можно включить его, перейдя во вкладку «Файл» и выбрав группу «Параметры». Во вкладке «Правописание» нужно выбрать «Параметры автозамены». В разделе «Автоформат» необходимо установить флажки напротив стилей.
Можно создать маркированный список следующих типов:
- Символ. В окошке «Символ» можно выбрать любой знак, который будет выступать в качестве маркера.
- Рисунок. Диалоговое окно «Рисованный маркер» предлагает большой выбор нарисованных маркеров для создания оригинального списка.
- Шрифт. С помощью этой функции можно изменять параметры шрифта выбранного маркера.
Firmware
Письмо предпринимателю от Rusbase
Как автоматически проставить номера к строкам в тексте
Основные шаги в разных версия текстового редактора Ворд ничем не отличаются, есть лишь разница в названиях вкладок.
Для Microsoft Word 2007, 2010, 2013
Чтобы добавить номера к строкам необходимо:
Шаг 1. Активировать левым щелчком мышки вкладку «Разметка страницы».
Активируем левым щелчком мышки вкладку «Разметка страницы»
Шаг 2. В разделе «Параметры страницы» найти опцию «Номера строк» и кликнуть по ней левой кнопкой мышки.
В разделе «Параметры страницы» находим опцию «Номера строк» и кликаем по ней левой кнопкой мышки
Шаг 3. Раскроется перечень вариантов данной опции:
-
«Нет». Этот вариант выбран по умолчанию и означает, что в тексте нет нумерованных строк. Данная функция выбирается, если нужно убрать нумерацию строк;
-
«Непрерывная» подходит для нумерации строк подряд;
-
«На каждой странице». Нумерация строк на каждой новой странице начнется с цифры 1;
-
вариант «В каждом разделе» лучше использовать, когда текст имеет разделы. При установке курсора на определенный раздел все строки будут пронумерованы только в нем. Кликнув мышкой по следующему разделу, нумерация начнется с единицы именно в этом разделе;
-
«Запретить в текущем абзаце». Если в определенном абзаце не нужна нумерация, поставьте вначале этого абзаца курсор мыши и выберите данный вариант;
-
«Варианты нумерации строк». Эта опция содержит параметры для настройки нумерации.
Кликните мышкой по подходящему варианту, например, «Непрерывная». Все строки будут пронумерованы автоматически.
Кликаем мышкой по подходящему варианту
Шаг 5. Для более точной настройки щелкните по опции «Варианты нумерации строк».
Щелкаем по опции «Варианты нумерации строк»
Шаг 6. Откроется окно с активированной вкладкой «Источник бумаги». В нижней части нажмите по кнопке «Нумерация строк».
Нажимаем по кнопке «Нумерация строк»
Шаг 7. В открытом окне нужно настроить такие параметры, как:
- «Начать с:», в этом блоке выставляется цифра, с которой нужно начать нумерацию;
- «От текста:» выбирается значение расстояния текста от номеров;
- «Шаг:» — в этом поле задают значение, если необходимо отображать номера через определенный интервал;
- «Нумерация» в этом блоке можно изменить вариант нумерации.
Выставьте подходящие значения, нажмите «ОК».
Выставляем подходящие значения, нажимаем «ОК»
Шаг 8. Снова кликните по «ОК».
Кликаем по «ОК»
Для Microsoft Word 2016
В самой новой версии Ворд изменилось только название основной вкладки. Для добавления нумерации нужно:
-
активировать левым щелчком мышки вкладку «Макет»;
-
найти раздел «Параметры страницы» и щелкнуть по опции «Номера строк».
Дальнейшие действия аналогичны, описанным выше версиям Ворд 2007-2013.
Лучшие бюджетные смартфоны с диагональю экрана 5,5-5,9″
Такие модели идеальны для развлечений: просмотра видео, чтения, игр. Размер экрана 5,5-5,9″ считается «золотой серединой».
Motorola Moto G7 Play
4.8
★★★★★
оценка редакции
88%
покупателей рекомендуют этот товар
Смотрите обзор
Производительная модель с 8-ядерным процессором и 2 ГБ оперативной памяти оснащена экраном диагональю 5,7″, который имеет защитное покрытие. Камера с разрешением 13 Мп и мощной светодиодной вспышкой позволяет делать четкие и контрастные фото. Фронталка на 8 Мп также имеет вспышку, а ее апертура составляет 2,2. Для хранения данных есть 32 ГБ встроенной памяти. Несъемного аккумулятора емкостью 3000 мА·ч хватит на целый световой день.
Достоинства:
- Двойной микрофон;
- Поддержка 4G;
- Видеосъемка в формате Full HD;
- Тонкий корпус и узкие рамки;
- Сканирование отпечатков пальца и распознавание лиц;
- Полная зарядка занимает всего 2 часа.
Недостатки:
Задняя панель имеет дешевый вид.
Несмотря на немаленький дисплей, телефон Moto G7 Play довольно удобен в использовании.
Alcatel 1X (5008Y)
4.8
★★★★★
оценка редакции
87%
покупателей рекомендуют этот товар
Смотрите обзор
Экран неразборной модели имеет диагональ 5,5 дюймов и 2.5D стекло. Продается смартфон в двух цветах: темно-синем и черном. Задняя панель не скользит, слева на корпусе располагается слот для nanoSIM и второй комбинированный, рассчитанный на поддержку microSD до 128 ГБ.
В телефоне 16 ГБ встроенной памяти, зато оперативки 2 гига. 5-мегапиксельная фронтальная камера порадует разнообразными эффектами и анимированными масками. А тыльные камеры 13+2 Мп позволяют снимать фото с боке неплохого качества.
Достоинства:
- Светодиодный индикатор событий;
- Качественный экран;
- 4-ядерный процессор до 1,5 ГГц;
- Разблокировка по лицу;
- Аккумулятор, емкостью 3000 мА·ч;
- Чип NFS.
Недостатки:
- Нет сканера отпечатка пальца;
- Заряжается не быстро – дольше 3 часов.
Alcatel 1X – выбор для тех, кто ищет 4G-смартфон с блоком NFS и стандартными возможностями.
Blackview BV5800
4.8
★★★★★
оценка редакции
86%
покупателей рекомендуют этот товар
Смотрите обзор
Blackview выпустили защищенный от внешних воздействий смартфон с хорошими характеристиками и даже встроенным NFC. В комплекте поставляются стереонаушники и пленка на экран. Неразборной моноблок выполнен из металла, плотной резины и пластика. IPS-дисплей с диагональю 5,5″ закрыт защитным плоским стеклом, которое по краям не скругляется.
Боковые рамки широкие, а емкий аккумулятор делает аппарат толстым и довольно габаритным. Двойная основная камера оснащена светодиодной вспышкой. Аппарат работает на ОС Android 8.1. Оперативной памяти на борту 2 ГБ, встроенной – 16 ГБ.
Достоинства:
- Все порты герметично закрыты;
- Защита от пыли и воды при погружении более чем на 1 м;
- Есть сканер отпечатков пальцев;
- Широкие углы обзора;
- Аккумулятор на 5580 мА·ч;
- Регулярное обновление ПО.
Недостаток:
Не очень хорошая видимость экрана на ярком солнце.
Это надежный и простой смартфон с мощной батареей, который подойдет для активных людей.
Урок 8Списки HTML
Содержание урока
Списки HTML
Списки HTML
Этот урок сложнее предыдущего, поэтому советую не отвлекаться и максимально сконцентрироваться на материале. Списки бывают четырех видов. Это нумерованные списки, маркированные, многоуровневые и списки определений. Теперь давайте разберемся с каждым в порядке очереди. Наш урок будет состоять из 4-ех частей. Поехали!
Нумерованный список html.
Нумерованные списки html используются для перечисления позиций (элементов) списка которые располагаются строго по порядку и каждый имеет свой уникальный номер.
Нумерованный список открывается с помощью тега <ol> и закрывается соответственно тегом </ol>. Каждая отдельная позиция (элемент) списка находится внутри тега <li>. Теперь давайте сами создадим нумерованный список, код будет выглядеть так:
Сохраняем внесенные изменения в Notepad и открываем файл в браузере:
По умолчанию нумерация списка всегда начинается с 1. Если Вам необходимо, чтобы нумерация начиналась, например, с 5, то для тега <ol> нужно задать атрибут start и дать ему значение 5.
* С этого момента, когда мне будет нужно продемонстрировать Вам запись html кода — на рисунке будет изображен не весь код со структурой страницы, а только рассматриваемая нами часть кода. Я считаю, что сейчас Вы уже должны понимать, что теги, входящие в структуру html страницы — это обязательная составляющая. Если Вы забыли — смотрите урок 4.
По умолчанию элементы списка нумеруются при помощи цифр, однако стиль нумерации можно изменить используя для тега <ol> атрибут type, которому можно задавать значения 1, A, a, I, i.
1 - 1, 2, 3, 4... (задается по умолчанию) A - A, B, C, D... a - a, b, c, d... I - I, II, III, IV... i - i, ii, iii, iv...
К примеру, если мы хотим, чтобы наш список нумеровался при помощи маленьких латинских букв, то для тега <ol> нужно задать атрибут type со значением a. На практике это будет выглядеть так:
Маркированный список html.
Маркированные списки html используются для перечисления позиций (элементов) списка которые не требуют строгой нумерации и могут располагаться в произвольном порядке.
Маркированный список открывается с помощью тега <ul> и закрывается соответственно тегом </ul>. Каждая отдельная позиция (элемент) списка находится внутри тега <li>, так же, как и в случае с нумерованным списком.
По умолчанию элементы списка всегда маркируются черным кружком, стиль маркировки можно изменить используя для тега <ul> атрибут type, которому можно задавать значения disc, circle, square.
disc — ● (задается по умолчанию)
circle — ○
square — ■
Теперь давайте создадим список используя для маркировки черные квадратики (square).
Многоуровневый список html.
Многоуровневый список html — это список, который содержит в себе еще один или несколько списков. Многоуровневый список может состоять как из нумерованных, так и из маркированных списков. Чтобы его создать нужно один обычный список «вложить» в другой обычный.
Каждый отдельный элемент списка находиться между тегами
и
. Для создания многоуровневого списка нужно между этими тегами, помимо текста вставить еще один списокБез наглядного примера в этом сложно разобраться, так что все внимание на рисунок:
Мы сделали многоуровневый список из сочетания нумерованного и маркированного списка. Как видите в основе лежит нумерованный список, открывающийся тегом <ol> и закрывающийся тегом </ol>. Первый элемент нашего нумерованного списка открывается тегом <li>, затем, как обычно, идет текст, а далее вместо того чтобы закрыть элемент списка тегом </li>, мы вставляем еще один полноценный маркированный список. И только после этого мы закрываем элемент списка тегом </li>. Затем уже идут следующие элементы нашего основного нумерованного списка.
Список определений.
Список определений очень удобен при создании различных словарей или статей, содержащих в себе много терминов.
Список определений открывается тегом <dl> и закрывается тегом </dl>. Каждый отдельный термин заключается между <dt> и </dt>. Далее пишется определение к термину, оно находится между тегами <dd> и </dd>.
Сейчас мы сделаем список определений, состоящий из двух терминов. Код будет следующим:
Сохраняем изменения и смотрим результат в браузере:
* Вот мы и рассмотрели все варианты списков html. Из своего опыта могу сказать, что многоуровневые списки используются не часто, списки определений еще реже. Самое главное, что Вы должны из этого урока усвоить — это принцип составления списков. Настоятельно советую попрактиковаться с многоуровневыми списками.
Следующая страница Списки HTML.mp4
Вложенный список
Бывают моменты, когда единым списком сыт не будешь и тогда нам просто необходимо сделать вложенный список, чтобы всё правильно распределить. Давайте возьмем наш пример с машинами. В предыдущих примерах я делал просто список автомобилей, а теперь в каждую марку положим еще по несколько моделей.
Сделать это абсолютно несложно, просто в тот тег <li>, который мы хотим расширить добавляем новый контейнер списка <ul>, и уже туда вставляем очередной набор тегов <li> между которыми и будут написаны модели автомобилей. Все понятно? Если нет, то смотрим, как это выглядит в коде.
Теперь сохраняем и запускаем всё это дело в браузере. Смотрите, что у нас получилось: теперь в каждом элементе списка есть еще один новый cписок. Этого-то мы и добивались. И если вы заметили, то маркеры по умолчанию ставятся другие, нежели родительские. Это сделано специально, чтобы не путаться, но вы можете поставить нужный атрибут и выбрать свой маркер. Я думаю, что тут всё должно быть понятно.
Но в дальнейшем мы изучим CSS и будем делать уже всё в соответствии, как и надо. Благодаря стилям можно намного улучшить отображение списка и даже сделать собственный маркер. Видите меню у меня на блоге (Главная, Все статьи, Об авторе и т.д.)? Да и вообще можно зайти практически на любой сайт и увидеть подобное меню. Так вот, все эти пункты меню — это элементы списка, только он обработаны через CSS.
Яндекс маркет
Нумерация и маркеры
В первую очередь необходимо выделить абзацы, которые должны быть оформлены как список. Это можно сделать с помощью мыши или просто установить курсор в начало той строки, с которой будет начинаться список.
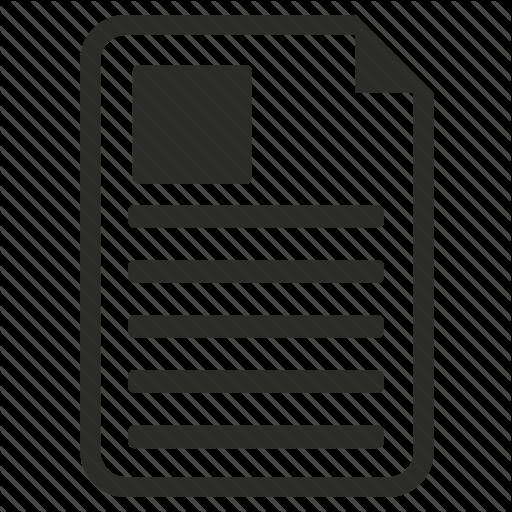
В MS Word существует вкладка «Главная», в которой в группе «Абзац» можно выбрать необходимую вставку. Пользователь нажимает кнопки «Нумерация» или «Маркеры», затем с помощью линейки выставляет отступы. Этот способ очень прост и понятен, но неопытный пользователь может столкнуться со скрытыми сложностями. Вставляя маркированные и нумерованные списки повторно, отступы придется редактировать заново.
В том случае, когда требуется форматировать каждый список в отдельности и изменять параметры шрифта, не каждый пользователь программы сможет сделать текст корректным, к тому же на это нужно будет потратить много времени и сил.
Личные счеты (2018)
Видеоинструкция
Для тех, у кого остались какие-нибудь вопросы, ниже прилагается видеоролик с подробными комментариями к описанной выше инструкции.
Для работы со списками служат пять верхних кнопок панели «Абзац».
Списки — это фрагменты текста, пункты которого отмечены специальными знаками. Списки могут быть маркированными, нумерованными и многоуровневыми.
Список можно создавать изначально, а можно из уже существующего текста.
Если необходимо сделать список из уже существующего документа, то надо выделить фрагмент текста, который подлежит форматированию и выбрать тип списка. При этом выделенный текст будет разбит по пунктам списка согласно абзацам (каждый абзац — это новый пункт списка). Во время выбора типа списка при наведении курсора на соответствующий вариант выделенный текст будет сразу предварительно форматироваться, давая пользователю быстро оценить пригодность того или иного варианта.

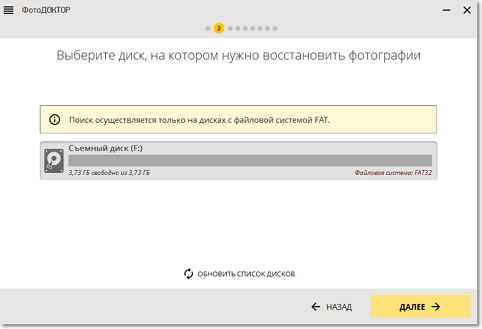
При формировании многоуровневого списка, чтобы задать создание маркеров очередного уровня можно использовать клавишу Tab (либо кнопку «Увеличить отступ» на панели «Абзац»). Вернуться к вводу данных предыдущего уровня можно, нажав сочетание Shift+Tab (либо кнопку «Уменьшить отступ» на панели «Абзац»).
При работе с маркированными и нумерованными списками можно создавать свой стиль оформления. Для этого нужно в соответствующих диалоговых окнах (см. выше) выбрать пункт «Определить новый маркер» или «Определить новый формат номера».
Иногда бывает необходимо в нумерованном списке начать список не с первого номера. Для этой цели служит пункт «Задать начальное значение». В появившемся окне в зависимости от поставленной задачи надо установить переключатель в одно из двух положений: «Начать новый список» или «Продолжить предыдущий список». В поле «Начальное значение» задайте номер первого пункта списка.
При необходимости редактирования многоуровневого списка, щелкните кнопкой мыши на кнопке «Многоуровневый список» и в появившемся окне — «Определить новый многоуровневый список..». Здесь можно настроить формат номера, расстояние, тип шрифта и другие параметры списка.

Если необходимо сформировать новый стиль списка, то необходимо воспользоваться пунктом «Определить новый стиль списка». В появившемся окне можно настроить все необходимые параметры стиля, а также задать область действия нового формата.
Для
создания многоуровневого списка:
выделить несколько
абзацев, оформляемых в виде многоуровневого
списка;
щелкнуть по кнопке
Многоуровневый
список
группы Абзац
вкладки Главная
и в галерее списков выбрать нужный
вариант нумерации. При наведении
указателя мыши выбираемый список
отображается более крупно, но функция
предпросмотра в документе не работает
(Рис. 24).
Рис.
24. Коллекция многоуровневых списков
Если
абзацы оформляемого текста не различаются
отступами слева, то первоначально список
не будет многоуровневым (Рис. 25б).
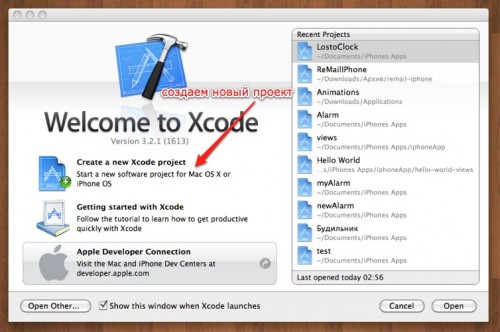
Рис.
25. Создание многоуровневого списка
Для
того чтобы получить многоуровневый
список, т.е. для понижения уровня отдельных
абзацев списка надо увеличить отступ
слева, т.е. выделить абзац и нажать кнопку
Увеличить
отступ
группы
Абзац
вкладки Главная
.
Каждое нажатие кнопки понижает выделенные
абзацы на один уровень (Рис. 25б,в). Для
повышения уровня необходимо нажать
кнопку Уменьшить
отступ
. Для
этой же цели можно использовать
аналогичные кнопки мини-панели
инструментов или клавиши Tab
и Shift+Tab
.
Для перехода к следующему аналогичному
уровню, необходимо нажать клавишу Enter
.
Пример

Прошивки для iPad 4 (GSM) A1459
Полезные материалы по спискам HTML
Здесь находится информация, для которой необходимо понимание свойств CSS. Для этого рекомендую изучить следующие уроки: . Все примеры будут сразу с исходным кодом и разбиты по вкладкам HTML (структура), CSS (стили) и Result (результат).
4.1
Как сделать список HTML в строку
4.2
Как сделать список HTML без значка
4.3
Как сделать список в HTML по центру
Элемент списка — это блочный элемент, поэтому по центру его необходимо выравнивать с помощью внешних отступов. Но есть один важный момент — мы должны явно указать ширину, чтобы выравнивание сработало:
4.4
Как сделать список в HTML с картинками
Достаточно лишь одного свойства CSS list-style-image
. Внутри url указать адрес до иконки. Хочу лишь заметить, что изображение лучше сразу подбирать маленькое, потому что от него зависит высота строки списка:
4.5
Маркированный список HTML свой маркер
В этом случае необходимо заранее подключить шрифтовые иконки (например, FontAwesome
). Тогда можно сделать любую иконку вместо стандартного маркера:
4.6
Как сделать список в HTML в несколько столбцов
Чтобы сделать список в несколько столбцов мы воспользуемся свойством CSS column-count
(свойство поддерживается только в следующих браузерах: IE 10+, Chrome 1.0+, Opera 11.1+, Safari 3.0+, Firefox 1.5+). Также необходимо задать высоту для списка, чтобы увидеть разбиение на несколько столбцов:
Редактирование
На этом особенности поставленной задачи не заканчиваются. Дело в том, что стили – примеры многоуровневых списков, а также нумерованных и маркированных, показанные при выборе шаблона, — можно редактировать. Даже собственные варианты можно создавать в Word!
Придется проявить внимательность и даже фантазию. Следует перейти в Word 2007 (или 2010) во вкладку «Главная», после чего отыщите там «Абзац». Теперь нажмите на небольшую стрелочку в правой нижней части иконки с маркированным списком.
Перед вами появится небольшой список готовых шаблонов. Чтобы создать собственный стиль, нажмите в нижней части окошка на надпись «Определить новый». Перед вами теперь отобразится поле, в котором придется самостоятельно настраивать стиль уровней в списке. Вы можете вставить любое изображение в виде маркера или просто использовать нумерацию в том или ином стиле.
Далее остается только создать собственный стиль будущего иерархического списка, а затем произвести форматирование текста при помощи кнопки Tab на клавиатуре. Пожалуй, это самое трудное в создании данного объекта. Примеры многоуровневых списков, приведенные на изображениях, созданы посредством готовых шаблонов. Но вы способны самостоятельно выбирать внешний вид данных перечней.
Вообще, настройку стиля можно сделать, как уже было сказано, для обычных списков: маркированных или нумерованных. В первом случае вы можете в качестве маркера установить даже фотографию. Но делать этого не рекомендуется, поскольку объект будет уменьшен до определенных размеров. А значит изображения на фото никто не увидит. Поэтому желательно пользоваться либо картинками (маленькими), либо уже готовыми шаблонами.
В статье были предложены возможные способы создания перечней, которые способны помочь как в работе, так и в повседневной деятельности рядового пользователя ПК.
Если в документе Microsoft Word Вам нужно представить информацию в виде списка, тогда можно не нумеровать его вручную – 1, 2, 3…, а сделать это с помощью встроенной в текстовой редактор функции.
В данной статье мы и рассмотрим, как сделать автоматическую нумерацию списка в Ворде, создать маркированный или многоуровневый список.
Нужные кнопки, с помощью которых все делается, находятся на вкладке «Главная». Их три: одна с маркерами, вторая с цифрами, а третья с различными маркерами на разном уровне. Соответственно, первая кнопка нужна для создания маркированного списка, вторая – нумерованного, и последняя для многоуровнего.
Создание многоуровневого списка
Если маркированный или нумерованный список уже создан, то в окне «Определение формата …» появляется возможность изменить его уровень, так как становится активной соответствующая кнопка в выпадающем меню. Для создания многоуровневого списка предназначена третья кнопка меню списков, при нажатии на которую, выпадает меню с различными стилями многоуровневых списков. Задать определенный уровень списка можно следующим способом: установить курсор в нужную строку и в выпадающем меню и нажать на «Изменить уровень списка». Среди появившихся вариантов нужно выбрать требуемый, и кликнуть по нему мышкой.
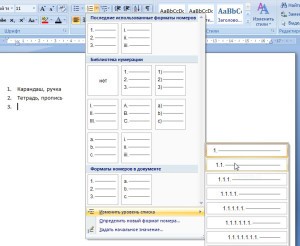
Новые версии MS
Как быть, если вы работаете в более поздних версиях Word? Например, в тех, что следовали уже после привычного многим «Офиса 2003»? В таком случае можно воспользоваться вышеприведенным методом, но он не пользуется популярностью, ведь иногда на редактирование списка может уходить до нескольких часов.
Поэтому лучше применить возможности, предназначенные для готового текста. Находясь в Word 2010 или 2007, выделите весь фрагмент, который нужно оформить в виде многоуровневого списка. Далее перейдите на панели инструментов ко вкладке «Главная» → «Абзац». Теперь все необходимые пункты будут именно здесь.
На появившейся панели выберите правую кнопку: для наглядности там изображена миниатюра списка с несколькими уровнями. Это как раз то, что нужно. По автоматически появившемуся шаблону будет произведено форматирование выделенного вами участка текста. Создавать уровни придется самостоятельно посредством Tab.
К слову, нумерованный и маркированный списки тоже делаются при помощи раздела «Абзац». Просто необходимо кликнуть по соответствующей кнопке на панели. Первая обычно служит для маркировки, а вторая – для нумерации.
Настройка no ip серый адрес
Ключевые параметры настройки многоуровневого списка
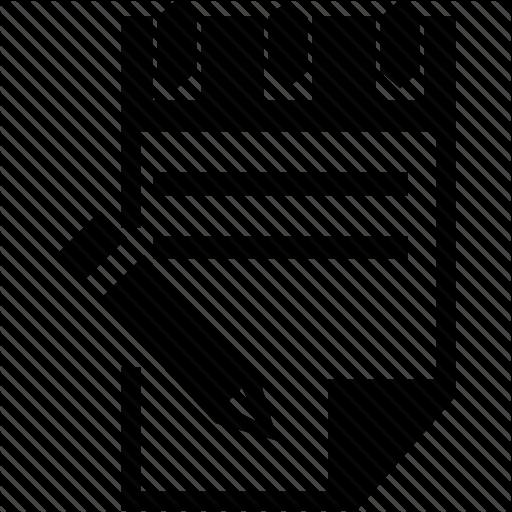
Настраивая перечень, который состоит из нескольких уровней, необходимо обратить внимание на следующие параметры:
- Выбор уровня и пример его оформления.
- Определение параметров настройки шрифта, при необходимости можно задать постоянную часть номера.
- Выбор типа нумерации: символ, рисунок, буквы и прочие варианты.
- Определение уровня, на котором обновляется нумерация.
- Определение отступов и расположения текста.
- Дополнительные возможности для редактирования.
- Соответствие стиля абзаца и многоуровневого списка.
Настройки, которые были созданы однажды, в автоматическом режиме можно применить к последующим спискам. Но если возникнет необходимость в редактировании, придется работать с каждым списком в отдельности. Это неудобство может показаться незначительным, но если перечней в тексте большое количество, на форматирование уйдет много времени.
Создание многоуровневого списка в MS Word
Многоуровневый список — это список, в котором содержатся элементы с отступами разных уровней. В программе Microsoft Word присутствует встроенная коллекция списков, в которой пользователь может выбрать подходящий стиль. Также, в Ворде можно создавать новые стили многоуровневых списков самостоятельно.
Выбор стиля для списка со встроенной коллекции
1. Кликните в том месте документа, где должен начинаться многоуровневый список.
2. Кликните по кнопке “Многоуровневый список”, расположенной в группе “Абзац” (вкладка “Главная”).
3. Выберите понравившийся стиль многоуровневого списка из тех, что представлены в коллекции.
4. Введите элементы списка. Для изменения уровней иерархии элементов, представленных в списке, нажмите “TAB” (более глубокий уровень) или “SHIFT+TAB” (возвращение к предыдущему уровню.
Создание нового стиля
Вполне возможно, что в числе многоуровневых списков, представленных в коллекции Microsoft Word, вы не найдете того, который бы вас устроил. Именно для таких случаев в этой программе предусмотрена возможность создания и определения новых стилей многоуровневых списков.
Новый стиль многоуровневого списка может быть применен при создании каждого последующего списка в документе. Кроме того, новый стиль, созданный пользователем, автоматически добавляется в доступную в программе коллекцию стилей.
1. Кликните по кнопке “Многоуровневый список”, расположенной в группе “Абзац” (вкладка “Главная”).
2. Выберите “Определить новый многоуровневый список”.
3. Начиная с уровня 1, введите желаемый формат номера, задайте шрифт, расположение элементов.
4. Повторите аналогичные действия для следующих уровней многоуровневого списка, определив его иерархию и вид элементов.
Примечание: Определяя новый стиль многоуровневого списка, в этом же списке вы можете использовать и маркеры и номера. К примеру, в разделе “Нумерация для этого уровня” вы можете пролистать перечень стилей многоуровневого списка, выбрав подходящий стиль маркера, который и будет применен к конкретному уровню иерархии.
5. Нажмите “ОК” для принятия изменения и закрытия диалогового окна.
Примечание: Стиль многоуровневого списка, который был создан пользователем, будет автоматически установлен в качестве стиля, используемого по умолчанию.
Для перемещения элементов многоуровневого списка на другой уровень, воспользуйтесь нашей инструкцией:
1. Выберите элемент списка, который нужно переместить.
2. Кликните по стрелке, расположенной около кнопки “Маркеры” или “Нумерация” (группа “Абзац”).
3. В выпадающем меню выберите параметр “Изменить уровень списка”.
4. Кликните по тому уровню иерархии, на который нужно переместить выбранный вами элемент многоуровневого списка.
Определение новых стилей
На данном этапе необходимо пояснить, в чем заключается разница между пунктами “Определить новый стиль списка” и “Определить новый многоуровневый список”. Первую команду уместно использовать в ситуациях, когда необходимо изменить стиль, созданный пользователем. Новый стиль, созданный с помощью этой команды, обнулит все его вхождения в документе.
Параметр “Определить новый многоуровневый список” крайне удобно использовать в случаях, когда нужно создать и сохранить новый стиль списка, который в дальнейшем не будет изменяться или же будет использоваться только в одном документе.
Ручная нумерация элементов списка
В некоторых документах, содержащих нумерованные списки, необходимо обеспечить возможность ручного изменения нумерации. При этом, необходимо, чтобы MS Word правильно изменял номера следующих элементов списка. Один из примеров документов такого типа — юридическая документация.
Для ручного изменения нумерации необходимо воспользоваться параметром “Задание начального значения” — это позволит программе корректно изменить нумерацию следующих элементов списка.
1. Кликните правой кнопкой мышки по тому номеру в списке, который нужно изменить.
2. Выберите параметр “Задать начальное значение”, а затем выполните необходимое действие:
- Активируйте параметр “Начать новый список”, измените значение элемента в поле “Начальное значение”.
Активируйте параметр “Продолжить предыдущий список”, а затем установите галочку “Изменить начальное значение”. В поле “Начальное значение” задайте необходимые значения для выбранного элемента списка, связанного с уровнем заданного номера.
3. Порядок нумерации списка будет изменен согласно заданным вами значениям.
Вот, собственно, и все, теперь вы знаете, как создавать многоуровневые списки в Ворде. Инструкция, описанная в данной статье, применима ко всем версиям программы, будь то Word 2007, 2010 или его более новые версии.