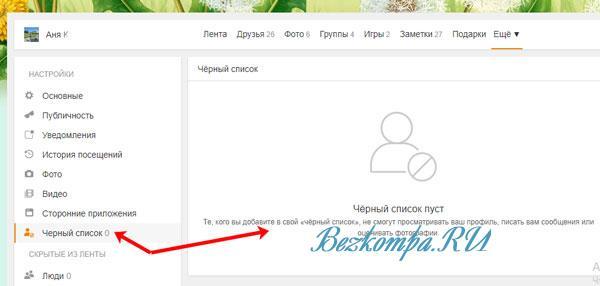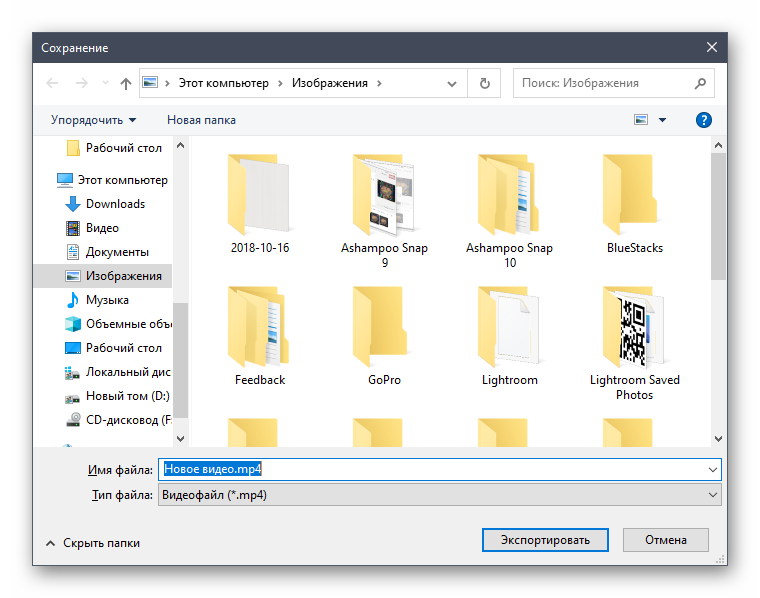Смотрим список посещений в браузере и удаляем его
Содержание:
- Просмотр атрибутов файла
- Вы здесь
- Метод 2: С помощью программ для восстановления данных
- Можно ли использовать специальное ПО для просмотра действий на ПК?
- Better Dark Theme
- Удаление истории из Яндекс.Браузера
- Window 7 — программы
- Как посмотреть историю запросов в Ютубе
- Как посмотреть историю на компьютере
- Другие подпункты основного меню
- Как посмотреть последние действия: история работы
- Как посмотреть историю на компьютере?
- Просмотр атрибутов файла
- Как восстановить историю браузера (Яндекс, Опера, Хром и FireFox), если вы ее случайно удалили?
- Чуть более сложный способ добраться до искомого
- Где находится Java в Windows 10?
- Характеристики происшествий
- Вывод
Просмотр атрибутов файла
Интересно узнать, как посмотреть историю на компьютере Windows 7, 8, 10, используя новый атрибут файла, показывающий дату последнего открытия документа. Для просмотра нажимают правой кнопкой мыши по файлу и в открывшемся меню выбирают пункт «Свойства», где даны сведения о создании, изменении и дате последнего открытия документа.
Используя сервис «Поиск» (Win + F) с атрибутом «Дата изменения», ищут все файлы, изменённые за заданную дату:
- Пользователи открывают программу для просмотра файлов «Мой компьютер» или кратко «Компьютер».
- В правом верхнем углу находят текстовое поле «Найти», щёлкают по нему мышкой и в появившемся меню выбирают поиск по «Дате изменения».
- Предлагается поиск как по конкретной дате, так и по диапазону: неделя, за месяц, год.
- Предлагается поиск по размеру файла.
Например, чтобы просмотреть недавно просмотренные фильмы на этом компьютере, нужно:
- В окне поиска установить параметр размера файла: «Гигантские» (больше 128 Мб). В результате будут найдены все «Гигантские» файлы на этом компьютере, среди них будут почти все фильмы.
- Щёлкнуть правой кнопкой мыши по файлам, открывая меню, содержащие сведения даты последнего открытия.
- Если фильмов очень много, то в окне поиска изменить вид просмотра файлов на «Таблица».
- Щёлкая правой кнопки мыши по шапке таблицы, открыть меню, где выбрать дополнительный столбец таблицы: «Дата использования» или «Дата открытия».
- Щёлкнуть по заголовку только что созданного столбца, тем самым упорядочивая файлы по дате просмотра.
Вы здесь
Метод 2: С помощью программ для восстановления данных
История браузера хранится на жестком диске компьютера, как и любые другие файлы. Удаляя историю из браузера, она также удаляется и с диска компьютера. А это значит, что файл истории браузера можно восстановить из жесткого диска компьютера таким же образом, как и любой другой файл.
Для этого можно воспользоваться Hetman Partition Recovery. Достаточно знать где находится файл истории браузера, какое название он имеет, и просканировать диск с целью его поиска и восстановления. Как правило файл истории браузера хранится в следующих папках:
Google Chrome: C:\Пользователи\(Имя Пользователя)\AppData\Local\Google\Chrome\User Data\Default\local storage
Mozilla Firefox: C:\Users\(Имя Пользователя)\AppData\Roaming\Mozilla\Firefox\Profiles\
Microsoft Edge: C:\Users\(Имя Пользователя)\AppData\Local\Microsoft\Windows\History
Обратите внимание, некоторые из указанных папок пути размещения истории браузера могут быть скрытыми. Для их отображения включите функцию отображение скрытых файлов
Чтобы восстановить историю браузера с помощью Hetman Partition Recovery, запустите программу и просканируйте диск на котором установлен браузер, историю которого необходимо восстановить. После этого перейдите с помощью программы в одну из указанных выше папок (в зависимости от используемого браузера) и восстановите файлы истории.
Сохраните восстановленные файлы обратно в папку истории браузера, из которой они были удалены.
Можно ли использовать специальное ПО для просмотра действий на ПК?
Программы, облегчающие знакомство с историей просмотров и действий на компьютере и ноутбуке, использовать не только можно, но и нужно. Главное — скачивать их с надёжных ресурсов.
Одно из лучших бесплатных приложений, с помощью которого удастся узнать, какое ПО запускалось на машине за последние несколько суток, — ExecuteProgramsList. Его даже не нужно устанавливать; достаточно скачать и запустить — вся информацию об открытых процессах отобразится в главном окне.
А щёлкнув два раза по любому из пунктов списка, юзер сможет получить детальную информацию о событии: из какого каталога была запущена программа, в какое время, под какой учётной записью и так далее.
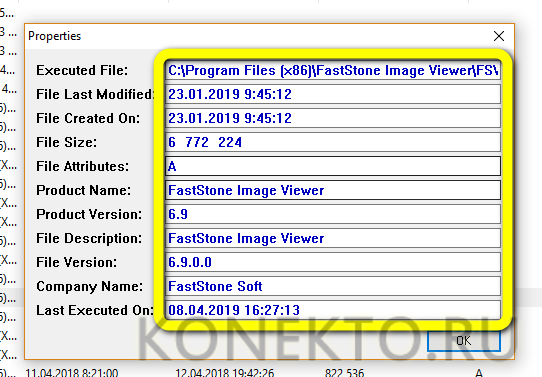
Better Dark Theme
Удаление истории из Яндекс.Браузера
В целом данный раздел браузера очищать постоянно нет необходимости. Эти записи не занимают много места на жестком диске и их большое скопление не вызывает затруднений при работе в этом веб-обозревателе. Однако это бывает актуально в рамках комплексной очистки программы или всей операционной системы, а также для тех пользователей, к чьим компьютерам имеют доступ и другие люди.
Подробнее: Очистка истории запросов в поисковой строке Яндекса
Способ 1: Выборочное удаление
Иногда нам нужно удалить всего несколько записей из истории, оставив при этом все остальные записи в сохранности. Это не составит труда сделать в одноименном разделе браузера.
- Разверните меню соответствующей кнопкой и перейдите в «История» > «История». Вы также можете просто нажать сочетание клавиш Ctrl + H.
Когда надо удалить буквально один адрес, наведите на него курсор мыши и кликните на появившуюся стрелочку. Оттуда выберите пункт «Удалить из истории».
Чтобы стереть несколько записей, наводите на каждый из них — вместо маленькой иконки логотипа сайта будет появляться квадратик, куда надо кликнуть мышкой — так вы поставите галочку и пометите запись на удаление. Выбрав несколько вариантов, кликните по появившейся вверху кнопке «Удалить выбранные элементы».
Подтвердите это действие.
Способ 3: Сторонние программы
Не заходя в браузер, можно очистить всю его историю, воспользовавшись сторонними программам-оптимизаторами системы. Скачивать их только ради выполнения рассматриваемого процесса, конечно же, нет никакой необходимости. Однако ими можно пользоваться, если они уже установлены на вашем ПК и вы планируете выполнять очистку Yandex параллельно с общей чисткой операционной системы. Разберем, как это делать, на примере CCleaner.
Переключитесь на вкладку «Стандартная очистка» и выберите «Приложения». Отметьте галочкой пункт «Журнал посещенных сайтов», галочки в остальных пунктах расставьте на свое усмотрение и щелкайте на кнопку «Очистка». Останется только подтвердить выполняемое действие и дождаться завершения процесса.
Способ 4: Мобильная версия
В приложениях для мобильных операционных систем тоже можно выполнять удаление истории выборочно или всей сразу.
Вариант 1: Выборочное удаление
- В главном меню кликните на кнопку с тремя полосками.
Оказавшись в «Закладках», через нижнее меню переключитесь в «Историю». Здесь, в соответствии с датой, будут выведены все посещения сайтов.
Чтобы удалить один адрес, долгим тапом вызовите контекстное меню и выберите «Удалить».
Выбирать сразу несколько адресов для удаления, к сожалению, нельзя.
Вариант 2: Очистка всей истории
- Находясь на главной странице, перейдите в меню.
Из списка параметров тапните на «Настройки».
Пролистайте вниз до блока «Конфиденциальность» и выберите «Очистить данные».
Здесь отметьте галочкой «История», что делать с остальными пунктами — на ваше усмотрение. Теперь нажимайте «Очистить данные».
Теперь вы знаете об основных способах очистки истории в Yandex на компьютере и смартфоне. Не забывайте пользоваться режимом Инкогнито, который не сохраняет историю, а значит вам не понадобится производить выборочную или полную очистку адресов посещенных сайтов каждый раз. Этот режим также доступен в браузере на любой платформе.
Подробнее: Режим Инкогнито в Яндекс.Браузере
Опишите, что у вас не получилось.
Наши специалисты постараются ответить максимально быстро.
Window 7 — программы
Компьютерное
приложение «Просмотр событий» является основной частью служебных утилит
«Майкрасофт», которые предназначены для контроля и просмотра журнала
событий. Это необходимый инструмент для мониторинга работоспособности
системы и ликвидации появляющихся ошибок. Служебная программа «Виндовс»,
управляющая документированием происшествий, называется «Журналом
событий». Если эта служба запущена, то она начинает собирать и
протоколировать все важные данные в своем архиве. Журнал событий Windows
7 разрешает совершать следующие действия:
Просмотр данных, записанных в архив;
Использование различных фильтров событий и их сохранение для дальнейшего применения в настройках системы;
Создание подписки по определенным происшествиям и управление ими;
Назначать определенные действия при возникновении каких-либо событий.
Как посмотреть историю запросов в Ютубе
Не меньший интерес вызывает другой вопрос — где посмотреть историю поиска в Ютубе. Она также доступна для просмотра на ПК, телефоне или телевизоре. Здесь отображаются сведения, которые запрашивал человек во время пользования устройством (при условии его подключения к аккаунту).
ПК
Чтобы посмотреть историю запросов на Ютубе на ПК, слева жмите на одноименную кнопку и выберите пункт поиска. Сервис показывает все запросы, которые набирались в последнее время, а также дату.
Телевизор
При переходе в Ютуб на ТВ жмите на кнопку История и выберите соответствующую категорию для поиска (сверху). После этого система выдает все запросы
При этом важно, чтобы вы были авторизованы в профиле. Если не войти в аккаунт, указанные данные будут недоступны
Прочтите дополнительно как удалить трансляцию.
Телефон
Посмотреть историю на Ютубе на телефоне не получится. Приложение хранит информацию о просмотренном видео, а в случае с запросами можно попросту очистить ненужные данные. При этом не торопитесь действовать. Многие удаляют данные, а потом обнаруживают, что сервис начинает подбирать совершенно неподходящее видео. Они спрашивают, как посмотреть удаленную историю в Ютубе. Но сделать это не получится.
Как посмотреть историю на компьютере
Если не получается найти недавно открытый файл, то история просмотров на этом компьютере и открытых приложений выполняется посещением журнала последних открытых программ, просмотреть недавние события в windows и поверить корзину.
История открытых файлов
Перечень недавно открытых или измененных файлов и история загрузок просматривается так:
- Win+R.
- В текстовом поле открывшегося окна напечатайте «Recent».
Просмотр корзины
В корзине так же можно при необходимости найти просмотренные файлы, которые были случайно удалены. Она открывается путем запуска программы посредством ярлыка на рабочем столе или через проводник, предварительно разрешив в настойках отображение скрытых папок. Она будет называться $Recycle.Bin.
Можно ли использовать специальное по для просмотра действий на пк
Любые действия в системе возможно отслеживать, используя особое по, например:
- Snitch;
- NeoSpy;
- SpyGo;
- Real Spy Monitor;
- Actual Spy и другие.
Другие подпункты основного меню
Также в меню «Администрирование», где журнал событий в Windows 7 и находится, есть такие дополнительные пункты:
Internet Explorer – здесь регистрируются события, которые возникают при работе и настройке одноименного браузера.
Windows PowerShell – в этой папке фиксируются происшествия, имеющие связь с применением оболочки PowerShell.
События оборудования – если этот пункт настроен, то в журнал заносятся данные, которые генерируют устройства.
Вся
структура «семерки», которая обеспечивает запись всех событий, основана
по типу «Висты» на XML. Но для использования в Window 7 программы
журнала событий нет необходимости знать, как применять этот код.
Приложение «Просмотр событий» все сделает само, предоставив удобную и
простую таблицу с пунктами меню.

Как посмотреть последние действия: история работы
Совет 1: анализируем журнал событий
В Windows есть спец. журналы, куда заноситься очень многое: когда включался и выключался компьютер, коды шибок, предупреждения и т.д. Нас же, разумеется, интересует время вкл./выкл.
Чтобы открыть журнал: нажмите Win+R —> откроется окно «Выполнить» —> в него введите команду eventvwr.
После должно появиться окно событий — в нем нужно выбрать вкладку «Журналы Windows / Система» и открыть фильтр текущего журнала. Далее выбрать дату, установить галочку «Сведения» и нажать OK (см. мой пример ниже ).
Смотрим историю вкл. ПК за последние сутки
Теперь внимательно смотрим список событий: если вы их отфильтровали — список не будет большим. В первую очередь нас интересуют события «Power…» — в моем примере ниже () показано, что кто-то вывел мой ПК в 7:59 по Москве…
Могли ли вы в это время использовать компьютер
Собственно, время, когда работал ПК мы уже знаем…
Совет 2: смотрим документы и файлы, с которыми недавно работали
По умолчанию Windows помнит обо всех документах и файлах, которые вы недавно открывали (это делается с целью ускорения открытия файлов, с которыми часто работаете).
Чтобы посмотреть этот список (недавних документов*) — нажмите Win+R, и используйте команду shell:recent.
shell:recent — недавние документы
Далее у вас откроется системный каталог, в котором вы сможете отсортировать по дате изменения все файлы — ну и сравнить, с вашими рабочими часами за ПК (а заодно и узнаете, какими документами интересовались «гости» ).
Недавние документы отсортированные по дате
Кстати, обратите внимание, что Word и Excel тоже при запуске показывают документы, которые недавно были открыты (если у вас хорошая память и внимательность — возможно вы заметите и те документы, которые сами не открывали )
Word — последнее!
Ну и не могу не отметить, что если вы откроете свойства файла — то во вкладке «Подробно» проводник вам сможет подсказать даты доступа, печати и изменения документа.
Свойства документа
Совет 3: анализируем историю посещений в браузере
Одна из самых популярных программ для работы в сети интернет, разумеется, браузер. И вполне вероятно, что если кто-то сидел за вашим ПК/ноутбуком — ему (вероятно) мог он понадобиться…
Чтобы открыть историю посещений (журнал посещений) — в большинстве браузеров достаточно нажать сочетание кнопок Ctrl+H (работает в Chrome, Firefox, Opera…).
Кстати, в Chrome можно также перейти на страничку: chrome://history/
Ctrl+H — открыть историю
После, в журнале указываете нужную дату и уточняете какие сайты просматривались… (Кстати, многие пользуются соц. сетями — а значит можно будет быстро узнать кто заходил на свой профиль!).
Совет 4: проверяем свой профиль Google
Кстати, если незваный «гость» на ПК пользовался сервисами Google — то вероятно вы сможете узнать, например, что он искал в поисковой системе (еще один «плюсик» к пакету информации ). Благо, что по умолчанию Google всю эту информацию собирает и «откладывает»…
Профиль Google (браузер Chrome)
После перейти во вкладку «Данные и персонализация / история приложений и веб-поиска».
Далее «проматываете» до нужной даты и смотрите, какие поисковые запросы были сделаны…
Данные и персонализация — история поиска
Многие пользователи (чаще всего) не обращают внимание на системные «каталоги»: «Загрузки» и «Корзина». А ведь в них могут остаться определенные файлы и документы, с которыми работали за ПК
Папку «загрузки» можно открыть, нажав на Win+R, и использовав в меню «Выполнить» команду: shell:downloads.
Загрузки
Чтобы открыть корзину (даже если ее значка нигде нет): нажмите Win+R, и используйте команду Shell:RecycleBinFolder.
Просматриваем корзину
Совет 6: как поймать с поличным «тайного работника» за вашим ПК
На мой взгляд, самый простой способ это сделать — воспользоваться спец. программами для контроля сотрудников (например, Clever Control). Примечание: таких программ много, я просто привел одну из них.
Установка у Clever Control простая и интуитивно понятная, в процессе работы она будет незаметно фиксировать всё в спец. журнал (в т.ч. и делать снимки с веб-камеры, запоминать работающие программы, и т.д., в зависимости от ваших настроек).
Clever Control — одна из программ для контроля сотрудников (узнали, кто сидел за ПК!)
Т.е. о том, что вы ее установили к себе на ПК, и что она работает — никто не узнает, а просматривать что творится за вашей системой вы сможете в любое удобное для вас время (даже не находясь возле нее (прим.: с другого компьютера)).
Таким образом вы сможете узнать кто и что делает за вашим ПК, причем так, что «виновник» даже не узнает о том, что он «попался»…
На сим пока всё… Удачи!
Как посмотреть историю на компьютере?
Не менее интересно бывает посмотреть историю открытия файлов и внесения последних изменений на компьютере. Сделать это очень просто; достаточно следовать приведённым ниже простым инструкциям.
История открытых файлов
Самый простой способ проверить, какие данные открывались на ПК или ноутбуке в последнее время, это:
Открыть меню «Компьютер» и в левой панели перейти на вкладку «Быстрый доступ».
Список последних файлов будет отображён в одноимённом разделе.
Как и в случае с браузерами, историю просмотров можно удалить полностью или построчно — до тех пор, пока в перечне не останется ненужной информации о пользовательской активности.
Журнал событий Виндовс
Все действия, совершаемые юзером и в той или иной степени отражающиеся на состоянии компьютера, хранятся в системном журнале Windows. Узнать, что случилось на ПК или ноутбуке за последнее время, можно следующим образом:
Нажать на пиктограмму лупы в левом нижнем углу монитора, ввести в поисковой строке «Просмотр событий» и кликнуть по самому верхнему найденному результату.
В открывшемся окне развернуть вкладку «Журналы Windows».
Перемещаясь между появившимися разделами, пользователь сможет посмотреть, какие приложения были установлены и запущены, а также получить другую полезную информацию о системе.
Просмотр «Корзины»
Чтобы посмотреть, какие данные хранятся в «Корзине» Windows, достаточно открыть её и приступить к изучению списка удалённых файлов.
Если требуется, не открывая и не восстанавливая каждый из них, ознакомиться с графическим представлением — например, найдя случайно удалённую картинку, нужно перейти на вкладку «Вид» и выбрать любой из доступных вариантов визуализации.
Просмотр атрибутов файла
Интересно узнать, как посмотреть историю на компьютере Windows 7, 8, 10, используя новый атрибут файла, показывающий дату последнего открытия документа. Для просмотра нажимают правой кнопкой мыши по файлу и в открывшемся меню выбирают пункт «Свойства», где даны сведения о создании, изменении и дате последнего открытия документа.
Используя сервис «Поиск» (Win + F) с атрибутом «Дата изменения», ищут все файлы, изменённые за заданную дату:
- Пользователи открывают программу для просмотра файлов «Мой компьютер» или кратко «Компьютер».
- В правом верхнем углу находят текстовое поле «Найти», щёлкают по нему мышкой и в появившемся меню выбирают поиск по «Дате изменения».
- Предлагается поиск как по конкретной дате, так и по диапазону: неделя, за месяц, год.
- Предлагается поиск по размеру файла.
Например, чтобы просмотреть недавно просмотренные фильмы на этом компьютере, нужно:
- В окне поиска установить параметр размера файла: «Гигантские» (больше 128 Мб). В результате будут найдены все «Гигантские» файлы на этом компьютере, среди них будут почти все фильмы.
- Щёлкнуть правой кнопкой мыши по файлам, открывая меню, содержащие сведения даты последнего открытия.
- Если фильмов очень много, то в окне поиска изменить вид просмотра файлов на «Таблица».
- Щёлкая правой кнопки мыши по шапке таблицы, открыть меню, где выбрать дополнительный столбец таблицы: «Дата использования» или «Дата открытия».
- Щёлкнуть по заголовку только что созданного столбца, тем самым упорядочивая файлы по дате просмотра.
Как восстановить историю браузера (Яндекс, Опера, Хром и FireFox), если вы ее случайно удалили?
Иногда случается, что историю браузера вы уже очистили, а потом оказалось, что вы поторопились и вам нужно что-то важное там посмотреть. В таких случаях историю любого браузера можно восстановить! Я решил объединить тут все браузеры в одну кучу, потому что надоело мне для каждого браузера одно и то же описывать
1й способ восстановления истории браузера – кэш браузера
Это самый простой и самый безобидный способ, однако не факт, что у вас получится восстановить всю историю, а скорее только за последнюю сессию (после перезагрузки компьютера этот трюк уже не прокатит). И сработает этот способ только в том случае, если вы не очистили кэш браузера, когда удаляли историю.
Для этого нужно вставить в адресную строку вашего браузера следующее:
- Если у вас Яндекс браузер – «browser://cache».
- Для хрома пропишите – «chrome://cache».
- В опере – «opera:cache».
- В Мозила Фаерфокс – «about:cache?device=disk».
Восстановление истории браузера FireFox
После этого нажмите на Ввод и вы увидите перечень ссылок, по которым вы переходили за последнюю сессию использования вашего компьютера.
2й способ — восстановление системы windows
Этот способ сработает только в том случае, если у вас работает функция Windows «Восстановление системы». Найдите в панели управления «Восстановление системы» и откатитесь до последней контрольной точки. Учтите, что этот способ может изменить некоторые параметры компьютера, а точнее вернуть их в прежнее состояние, если вы их меняли. Будьте внимательны и осторожны, двери закрываются!
Чуть более сложный способ добраться до искомого
Для просмотра непосредственно файлов журналов необходимо сначала сделать тайное явным: вызвать панель управления, в расположенном вверху меню «Сервис» выбрать опцию «Параметры папок» и подменю «Вид». Внизу нужно поставить птичку напротив слов «Показывать скрытые папки и файлы».
- Где хранится история на компьютере, если используется IE: C:Users/Пользователь/LocalMicrosoft/Windows/History/index.dat. Просмотреть index.dat можно программой Index.dat.Analyzer.
- Opera бережно хранит секреты в global_history.dat, который открывается «Блокнотом». Его месторасположение: C:Users/Пользователь/AppData/RoamingOpera/Opera.
- Firefox хранит список посещенных сайтов в файлике places.sqlite, который открывается программой SQLite Manager. Находится в С:Users/Пользователь/App/Data/Mozilla/FireFox.
- Google Chrome хранит списки посещенных сайтов в файлах History, Archived History, History Index, которые открываются «Блокнотом». Их местоположение: С:Users/Пользователь/AppData/LocalGoogleChrome/User/ Data/Default.
Разыскав и открыв эти файлы, можно получить ясное представление обо всех посещенных сайтах.
Где находится Java в Windows 10?
Характеристики происшествий
Пользователь,
желающий узнать, как посмотреть журнал событий Windows 7, должен также
разбираться и в характеристиках тех данных, которые он хочет
просмотреть. Ведь существуют различные свойства тех или иных
происшествий, описанных в «Просмотре событий». Эти характеристики мы
рассмотрим ниже:
Источники – программа, фиксирующая события в журнале.
Здесь записываются имена приложений или драйверов, повлиявших на то или
иное происшествие.
Код события – набор чисел, определяющих тип
происшествия. Этот код и имя источника события используется технической
поддержкой системного обеспечения для исправления ошибок и ликвидации
программных сбоев.
Уровень – степень важности события. Журнал событий системы имеет шесть уровней происшествий:. 1
Сообщение
1. Сообщение.
2. Предостережение.
3. Ошибка.
4. Опасная ошибка.
5. Мониторинг успешных операций по исправлению ошибок.
6. Аудит неудачных действий.
Пользователи – фиксирует данные учетных записей, от имени которых
произошло происшествие. Это могут быть имена различных сервисов, а также
реальных пользователей.
Дата и время – регистрирует временные показатели появления события.
Существует
масса других событий, которые возникают при работе операционной
системы. Все происшествия высвечиваются в «Просмотре событий» с
описанием всех сопутствующих информационных данных.
Вывод
Исходя из всего вышесказанного, становится
ясно, что журнал событий – способ, позволяющий программам и системе
фиксировать и сохранять все события на компьютере в одном месте. В таком
журнале хранятся все операционные ошибки, сообщения и предупреждения
системных приложений.
Где находится журнал событий в Windows 7,
чем его открыть, как им пользоваться, каким образом исправлять
появившиеся ошибки – все это мы узнали из этой статьи. Но многие
спросят: «А зачем нам это нужно, мы не системные администраторы, не
программисты, а обыкновенные пользователи, которым эти знания как бы не
нужны?» Но этот подход неправильный. Ведь когда человек чем-то
заболевает, перед походом к врачу он пытается сам вылечиться теми или
иными способами. И у многих часто это получается. Так и компьютер,
являющийся цифровым организмом, может «заболеть», и в этой статье
показан один из способов, как диагностировать причину такого
«заболевания», по результатам такого «обследования» можно принять
правильное решение о методах последующего «лечения».
Так что информация о способе просмотра событий будет полезна не только системщику, но и обыкновенному пользователю.
Операционная система Windows 7 постоянно следит за различными достойными внимания событиями, возникающими в вашей системе. В Microsoft Windows событие (event)
— это любое происшествие в операционной системе, которое записывается в журнал или требует уведомления пользователей или администраторов. Это может быть служба, которая не хочет запускаться, установка устройства или ошибка в работе приложения. События регистрируются и сохраняются в журналах событий Windows и предоставляют важные хронологические сведения, помогающие вести мониторинг системы, поддерживать ее безопасность, устранять ошибки и выполнять диагностику. Необходимо регулярно анализировать информацию, содержащуюся в этих журналах. Вам следует регулярно следить за журналами событий и настраивать операционную систему на сохранение важных системных событий. В том случае, если вы администратор серверов Windows, то необходимо следить за безопасностью их систем, нормальной работой приложений и сервисов, а также проверять сервер на наличие ошибок, способных ухудшить производительность. Если вы пользователь персонального компьютера, то вам следует убедиться в том, что вам доступны соответствующие журналы, необходимые для поддержки своей системы и устранения ошибок.
Программа «Просмотр событий»
представляет собой оснастку консоли управления Microsoft (MMC) и предназначена для просмотра и управления журналами событий. Это незаменимый инструмент для наблюдения за работоспособностью системы и устранения возникших неполадок. Служба Windows, которая управляет протоколированием событий, называется «Журнал событий»
. В том случае, если она запущена, Windows записывает важные данные в журналы. При помощи программы «Просмотр событий»
вы можете выполнять следующие действия:
- Просматривать события определенных журналов;
- Применять фильтры событий и сохранять их для последующего использования в виде настраиваемых представлений;
- Создавать подписки на события и управлять ими;
- Назначать выполнение конкретных действий на возникновение определенного события.