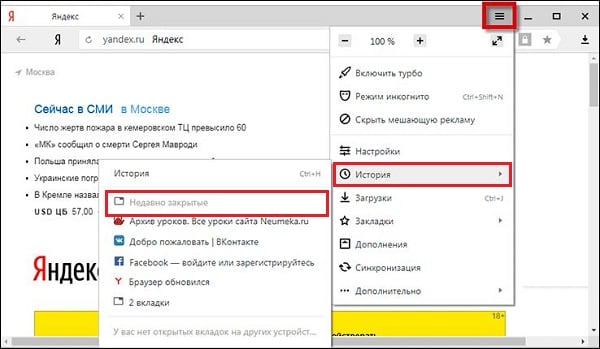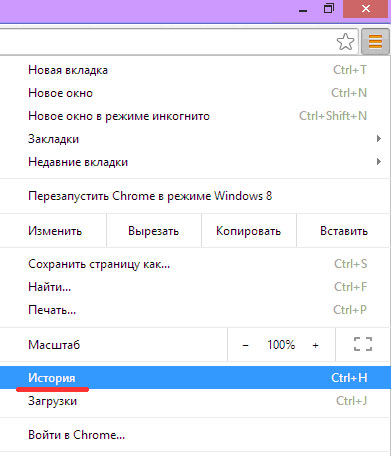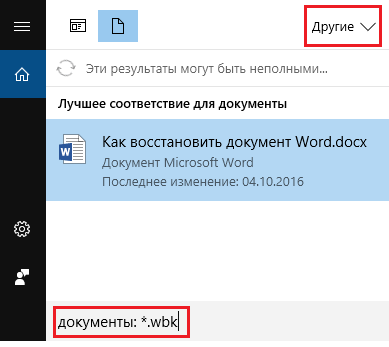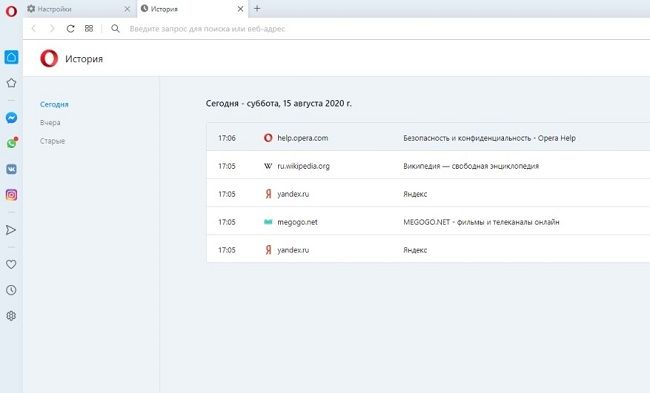Особенности восстановления закладок в онлайн-браузере опера
Содержание:
- Как это изменит ваши практики веб-дизайна
- Вставка строк в новую таблицуInsert rows into the new table
- Как восстановить закрытые вкладки в Опере
- Восстановление вкладок в Google Chrome
- Функциональное меню
- Как восстановить закрытую вкладку
- Сохранить и восстановить закладки в браузере Internet Explorer
- Восстановление закрытых вкладок в браузере Опера
- Как очистить историю закрытых вкладок в Опере?
- Способ 6: Через поиск
Как это изменит ваши практики веб-дизайна
Основным преимуществом WebP является небольшой размер файла, поэтому веб-страницы будут загружаться быстрее, и вы будете использовать меньше ресурсов с вашего сервера. Это также означает, что вы сможете использовать более крупные изображения с большим количеством цветов без увеличения текущей нагрузки на сервер, если ваши посетители используют браузер, который их поддерживает.
Вам не нужно быть настолько добросовестным, чтобы использовать меньшие области в ваших макетах для ваших изображений. Вы можете использовать размеры, которые подходят для дизайна, вместо того, чтобы подгонять дизайн под меньшие изображения из-за скорости страницы или времени загрузки.
Вставка строк в новую таблицуInsert rows into the new table
Вставьте в созданную ранее таблицу Customers какие-нибудь строки.Insert some rows into the Customers table that you created previously. Для этого вставьте следующий фрагмент кода T-SQL в окно запросов и нажмите кнопку Выполнить.To do so, paste the following T-SQL code snippet into the query window, and then select Execute:
Как восстановить закрытые вкладки в Опере
Здравствуйте, посетители сайта inetfishki.ru! Наверняка вам знакома следующая ситуация: работали за компьютером, а он ни с того ни с сего выключился, или произошел другой системный сбой. Или работая с браузером, случайно нажали на крестик, полностью закрыв его, или закрыли несколько отдельных страниц.
Давайте разберемся, как, используя различные способы, можно открыть случайно закрытую вкладку в браузере Опера. А также, изменим настройки самого браузера так, чтобы при случайном его закрытии, можно было продолжить работу со всеми открытыми ранее сайтами.
Если браузер был закрыт в результате системного сбоя или просто перестал отвечать, то при следующем его запуске должно появиться окошко, в котором нужно поставить маркер в поле «Продолжить с места разъединения» и нажать «Запуск». После этого, все будет восстановлено.
Как восстановить случайно закрытую вкладку в Опере
Если вы, бродя по интернету, переключались между открытыми страницами и напротив одной из них нажали на крестик, давайте рассмотрим способы, которые помогут восстановить закрытые вкладки в Опере.
Используя горячие клавиши
Случайно удаленную страницу в Opera можно снова открыть, используя комбинацию горячих клавиш. Для этого нажмите Ctrl+Shift+T (Т из английского алфавита).
Здесь не имеет значения, какой выбран язык раскладки клавиатуры и включен ли Caps Lock. Нужная вам вкладка будет восстановлена.
Чтобы восстановить несколько закрытых, нажимайте комбинацию необходимое количество раз.
Через панель вкладок
Для этого, кликните правой кнопкой мышки по панели, которая расположена вверху, над адресной строкой браузера. Кликать можете как по пустому месту, так и по любой открытой вкладке. Выберите из выпадающего списка «Открыть последнюю закрытую вкладку».
Вызывая контекстное меню несколько раз, можно восстановить нужные сайты. Открываться они будут в порядке, обратному их закрытию. То есть, последний закрытый будет восстановлен первым.
Используя меню вкладок
Если знаете, что нужна та страница, после которой закрыли еще штук пять, то чтобы не открывать те, которые не нужны, воспользуйтесь меню вкладок.
Находится данная кнопочка вверху справа и имеет вид двух горизонтальных полос и направленной вниз стрелочки. Кликните по ней мышкой. Затем разверните список «Недавно закрытые».
Отобразятся вкладки, которые были закрыты во время текущего сеанса. Найдите нужную, кликните по ней мышкой и она будет восстановлена.
Восстановление закрытых вкладок с помощью истории
Для тех, кто при работе с браузером случайно нажал на красный крестик вверху, закрыв, таким образом, Оперу полностью, описанные выше способы не подойдут.
Чтобы восстановить закрытые вкладки в данном случае, нужно воспользоваться историей.
Заходим в «Меню» браузера и выбираем из списка пункт «История». Также открыть ее можно используя комбинацию горячих клавиш Ctrl+H.
Откроется окошко с историей посещения. В нем в хронологическом порядке, от новых к старым, по дате и времени в виде списка отображены все сайты, которые вы посещали, используя веб-обозреватель Opera.
Найдите нужные и кликните по ним. Выбранные сайты будут открыты в новых вкладках.
С помощью истории браузера можно открыть и те страницы, которые были закрыты несколько дней, недель назад. Все зависит от того, как давно вы ее очищали. Если удаляли историю месяц назад, можно открыть те сайты, которые вы посетили за последний месяц; неделю назад – за последнюю неделю.
Сохраняем все открытые вкладки в Опере, изменив настройки
В том случае, если во время работы в браузере, открываете много различных страниц, то перед закрытием Оперы, их лучше сохранить.
О том, как это сделать, можете прочесть в статье: как сохранить вкладки в Opera.
Вернуться к работе с теми, которые были открыты, можно, немного изменив настройки самого браузера. Переходим «Меню» – «Настройки».
Дальше в меню «Основные» ищем раздел «При запуске» и ставим маркер в поле «Продолжить с того же места».
Закройте окно с настройками, все они будут сохранены автоматически.
Используйте описанные способы, и у вас обязательно получится открыть случайно закрытую вкладку в Опере или восстановить нужные после незапланированного закрытия браузера.
Восстановление вкладок в Google Chrome
Наиболее универсальным сочетанием клавиш для открытия закрытых страниц в Гугл Хром (да и не только) является нажатие на «Ctrl» + «Shift» + «T» в ОС Виндовс, и на «Command» + «Shif»t + «T» в Mac.
Другим вариантом является нажатие правой клавишей мышки на кнопке открытия новой страницы (плюсик), и выбором опции «Открыть закрытую вкладку».
Следующим способом является использование опции «История», в которой сохраняются адреса посещённых нами ранее страниц. Самый простой вариант – это переход в «Настройки» – История, и выбор опции «Недавно закрытые».
Используйте опцию «Недавно закрытые»
Другим вариантом является переход в «История» через настройки браузера (или с помощью нажатия на Ctrl+H, или ввода в адресной строке браузера chrome://history/). Просмотрите перечень открывшихся посещённых вами сайтов и откройте нужный вам url. В поисках нужной страницы поможет строка поиска в самом верху («Искать в истории») в которой вы можете ввести искомое слово и открыть закрытый сайт на компьютере.
Функциональное меню
Еще как восстановить закрытые вкладки в «Опере»? Следующий прием – это работа со специализированным функциональным меню.
Алгоритм действий по восстановлению ранее закрытых в браузере страниц требует выполнения следующих шагов:
- Навести курсор мыши на любое свободное пространство панели вкладок.
- Кликнуть ПКМ.
- В появившемся меню выбрать опцию «Открыть последнюю закрытую вкладку…».
- Повторить предыдущий пункт необходимое количество раз.
Разумеется, этот прием работает точно так же, как и «горячее» сочетание клавиш. Данное решение обычно помогает восстанавливать страницы тем, кто не знает специальной комбинации на клавиатуре.
Как восстановить закрытую вкладку
На самом деле, восстанавливать вкладки в браузере не так уж и сложно. Самый простой вариант восстановления вкладок – это комбинация клавиш CTRL+Shift+T. Откройте браузер, в котором Вы потеряли нужные Вам страницы. Нажмите одновременно на клавиатуре эти клавиши, и каждая закрытая Вами ранее вкладка, откроется. Можно нажимать несколько раз. И откроются множество страниц.
Ещё один вариант. Для этого, нажимаем другие клавиши CTRL+H, то есть вызываем историю браузера. В истории, сохраняются все наши посещения различных сайтов в Интернете. Так что мы можем найти посещённый раннее нами ресурс и перейти на него. Это ещё не всё. Далее, мы будем разбирать другие способы восстановления вкладок. И Вы точно узнаете, как восстановить закрытую вкладку в браузере на практике.
Как восстановить закрытую вкладку в Хроме
На сегодня, Гугл Хром самый популярный и часто используемый браузер в Интернете. Чтобы посмотреть в нём ранее закрытые вкладки, нажмите на значок плюс в верхней панели данного браузера. Далее, нажатием правой кнопкой мыши выберете из меню функцию «Открыть закрытую вкладку» (Рисунок 2).
После этого, Вы посмотрите именно ту вкладку, которую не смогли увидеть раньше. Вот таким простым способом, Вы можете восстанавливать закрытые вкладки в Гугл. Но, это только в том случае, если история в браузере не очищена.
Как восстановить закрытую вкладку в Мозиле
Мазила Фаерфокс удобный браузер для сёрфинга в Интернете. Восстановление закрытых вкладок в этом браузере можно разделить на несколько вариантов. Первый способ – с помощью настроек. Для этого, нажимаете на три горизонтальные линии, и далее, на такой раздел в меню – «Восстановить предыдущую сессию» (Рисунок 3).
После этого, откроются ранее просмотренные Вами закрытые вкладки. Если эта кнопка не активна, перезапустите этот браузер.
Следующий вариант восстановления вкладок, через управления закладками. В предыдущем браузере мы уже использовали этот вариант, но давайте повторимся. Нажимаем снова на плюс, и выбираем кнопку «Восстановить закрытую вкладку» (Рисунок 4).
Таким образом, у Вас автоматически откроются те сайты, которые Вы не посмотрели.
Ещё можно попробовать восстанавливать вкладки с помощью клавиш, которые мы рассматривали выше. Они работают во всех браузерах.
Восстанавливаем закрытую вкладку в Опере
Опера, тоже может восстанавливать закрытые вкладки, как и многие другие браузеры. Если Вы открывали в данном браузере какие-либо сайты, то их можно снова восстановить. Для этого, жмём на основную панель вкладки правой кнопкой мыши, и нажимаем такую кнопку – «Открыть последнее закрытое окно» (Рисунок 5).
После нажатия этой кнопки, Вы восстановите в Опере все ранее закрытые вкладки.
Как восстановить закрытую вкладку в Яндексе
Яндекс браузер позволяет достаточно быстро восстановить закрытую вкладку. В этом нам поможет вызов истории браузера, комбинацией клавиш – CTRL+H. Нажимаем на них, попадаем в историю браузера и выбираем нужный сайт. И есть ещё один вариант. Вверху браузера Яндекс выбираем из меню – «Открыть только что закрытую вкладку» (Рисунок 6).
Впоследствии, мы попадём именно на тот сайт, который закрыли недавно.
Сохранить и восстановить закладки в браузере Internet Explorer
Запускаем браузер Internet Explorer и нажимаем комбинацию клавиш Alt + Z и выбираем вкладку «Импорт и Экспорт»
Далее мы увидим окно настроек обозревателя, где нужно выбрать пункт «Экспортировать в файл» и нажать «Далее». В открывшемся окне отмечаем, что следует экспортировать, выбираем — Избранное. Далее вновь выбираем – избранное – место куда хотим сохранить. Если все сделали правильно, то увидим окно, что настройки успешно экспортированы.
Для восстановления настроек (закладок) следует выбрать пункт «Импортировать из файла». Как видите, процесс сохранения и восстановления закладок довольно прост. Удачи!
На сегодняшний день большинство людей проводят львиную долю своего времени в интернете. Собственно, и самой часто используемой программой на компьютере является интернет-обозреватель или иначе – браузер
В браузере ежедневно просматривается масса полезной и важной информации, и часто пользователи сталкиваются с проблемой, когда нужная вкладка была по ошибке закрыта. Именно в этой статье я вам и расскажу, каким образом восстановить закрытые вкладки в браузере
Конечно, очень хорошо, если вы помните название сайта, который вы посещали. Но если вы вышли на сайт случайно, например, через поисковик, то для восстановления вкладки лучше воспользоваться способами, которые описаны ниже для каждого популярного браузера.
Способы восстановления закрытых вкладок в браузере Google Chrome.
1. В открытом браузере Chrome нажмите на клавиатуре комбинацию клавиш Ctrl+Shift+T.
2. Кликните правой кнопкой мыши по любой вкладке и выберите пункт «Открыть закрытую вкладку».
3. Откройте меню браузера Chrome, а затем выберите пункт «История». Также в историю можно быстро перейти с помощью комбинации клавиш Ctrl+H. В истории можно списком просмотреть все сайты, которые вы посещали.
Способы восстановления закрытых вкладок в браузере Mozilla Firefox. 1. Нажмите в открытом браузере комбинацию клавиш на клавиатуре Ctrl+Shift+T.
2. Откройте меню Firefox, выберите пункт «Журнал», а затем «Недавно закрытые вкладки». Откроется список закрытых вкладок, среди которых найдите и выберите необходимую. Если вам необходимо восстановить все вкладки, выберите соответствующий пункт «Восстановить все вкладки».
3. Найти закрытую вкладку можно также в журнале посещений. Для этого наберите на клавиатуре сочетание клавиш Ctrl+H или Ctrl+Shift+H.
Способы восстановления закрытых вкладок в браузере Opera.
1. Нажмите в открытом браузере комбинацию клавиш на клавиатуре Ctrl+Shift+T.
2. Кликните правой кнопкой мыши по любой открытой вкладке или на пустой области в панели вкладок и выберите пункт «Открыть последнюю закрытую вкладку». Таким образом, в несколько кликов можно открыть несколько вкладок, которые были вами закрыты.
3. Выберите иконку в левом верхнем углу браузера. Откроется меню, в котором нас интересует пункт «Недавно закрытые». Откроется окно со списком всех вкладок, которые были когда-либо закрыты.
4. Выберите меню браузера в верхнем левом углу и выберите меню «История». Через журнал просмотров можно найти ссылку на сайт, который был по ошибке закрыт. Также это меню можно вызвать комбинацией горячих клавиш на клавиатуре Ctrl+H.
Способы восстановления закрытых вкладок в Яндекс.Браузере.
1. Наберите на клавиатуре сочетание клавиш Ctrl+Shift+T.
2. Выберите меню браузера и откройте пункт «История». В списке недавно посещенных сайтов найдите нужную ссылку и откройте ее.
Способы восстановления закрытых вкладок в браузере Internet Explorer.
1. Наберите на клавиатуре сочетание горячих клавиш Ctrl+Shift+T.
2. Откройте в браузере новую вкладку или нажмите Ctrl+T. В новой вкладке перейдите в область «Повторное открытие закрытых вкладок» и найдите нужный сайт.
3. В открытом браузере выберите меню «Сервис», а затем выберите пункт «Повторное открытие последнего сеанса просмотра». Откроются новые вкладки, в которых будут загружены все ссылки, которые были запущены во время предыдущей работы браузера.
В итоге становится понятно, что в любом браузере предусмотрен далеко не один способ восстановления закрытых вкладок. Если вы не нашли своего браузера в списке, попробуйте воспользоваться сочетанием клавиш на клавиатуре Ctrl+Shift+T. Это единая комбинация для восстановления вкладок и подходит практически для всех браузеров.
Большое спасибо.Очень полезно и четко сформулировано
Здравствуйте. У меня сама кнопка пропала «Недавно закрытые» пользуюсь оперой,последней версий.Можно кнопку вернуть как то ?
Здравствуйте. А можно как-нибудь вернуть НЕ ПОСЛЕДНИЕ закрытые вкладки, а еще до этого (надеюсь, вы понимаете). Я имею в виду, может быть есть какой-то журнал закрытых вкладок или что-то типа того… Спасибо заранее.
Восстановление закрытых вкладок в браузере Опера
Встречаются ситуации, когда хочешь перейти на другую вкладку, а вместо этого случайно нажимаешь на красный крестик в ее углу. Страница закрывается, а она еще необходима для работы. Что же делать? На самом деле, все решается очень просто и существует несколько способов того, как восстановить закрытые вкладки opera.
Восстановление через панель вкладок
Наиболее простой и быстрый способ – воспользоваться панелью вкладок. Особых проблем с тем, как вернуть закрытую страницу при этом возникнуть не должно. Итак, выполняем следующие действия.
- Кликаем на значок +, чтобы открыть пустую страницу.
- В любом пустом месте нажимаем на правую кнопку мыши.
- В открывшемся меню выбираем пункт «Открыть последнюю закрытую…».
Все, перед вами появится та вкладка, которая была случайно закрыта. Кстати, если выполнять данные действия последовательно, то может вернуть все закрытые страницы
Обратите внимание, что в последних версиях Опера такая опция не предусмотрена. Поэтому, если вы пользуетесь новыми вариантами браузера, то для вас подходят другие способы
«Горячие» клавиши
Рассмотрим, как в opera восстановить вкладки после закрытия с помощью горячих клавиш. Кстати, их можно использовать и для других целей. К примеру, открыть меню Инструменты и др.
Итак, вернуть последнюю вкладку, которая была закрыта, можно, если одновременно нажать кнопки Ctrl, Shift, T. Последняя буква должна быть в английском варианте. При этом не обязательно переключать язык и раскладку клавиатуры. После того как вы нажмете клавиши страница откроется в новой вкладке.
Восстановление закрытых вкладок через Историю
Пожалуй, самый простой и удобный способ – это воспользоваться Историей посещений. Удобство заключается в том, что вы можете просмотреть адреса тех сайтов, на которых были за последнее время и выбрать нужный. Для того чтобы перейти к этой настройки, необходимо выполнить следующее.
Перейти в историю можно и с помощью «горячих» клавиш. Для этого при открытом браузере нужно нажать сочетание Ctrl и Н. Плюсом данного метода является то, что даже после закрытия браузера история посещений остается в его памяти. Поэтому вы в любой момент можете вернуться к тем сайтам, с которыми работали в последнее время.
Восстановление с помощью меню Инструменты
Для того чтобы воспользоваться меню Инструменты, нажимаем на кнопку Опера в левом углу браузера. После этого откроется контекстное меню. В нем нас интересует пункт «Недавно закрытые». Если вы наведете на него курсор, то появятся страницы, с которыми вы недавно работали.
Важно! Если вы вышли из браузера, то после того как вы следующий раз сюда зайдете, список недавно открытых страниц будет пуст. Поэтому данный метод подходит только для того, чтобы вернуть вкладки сразу же после их закрытия
Этот способ можно использовать в случае, если вам нужно открыть не последнюю закрытую страницу, а ту, что была перед ней. После того как вы наведете курсор на надпись «Недавно закрытые», перед вами появится не один адрес сайта, а несколько, на которых вы не так давно были.
Как начинать работу с последних закрытых вкладок
Если вы хотите начинать работу с тех страниц, которые были закрыты в последний раз, то достаточно изменить настройки в браузере. В таком случае перед вами будет открываться не экспресс-панель и не заданная страница, а те сайты, на которых вы были до разъединения. Изменить настройки можно следующим образом.
- Заходим в Настройки – Общие…
- Выбираем вкладку Основные.
- Устанавливаем команду в строке При запуске «Начинать с места разъединения».
- Жмем ОК.
Данные действия подходят для старых версий Оперы. Те пользователи, которые используют вариант программы выше 25, должны будут сделать другие шаги.
Нажимаем Опера и выбираем Настройки.
В окне кликаем на раздел Браузер.
Обращаем внимание на самый верхний блок «При запуске».
Ставим выделение рядом с предложением продолжить с того же места, на котором было закончено.
После проведенных манипуляций при запуске интернет-обозревателя будут открываться последние вкладки, с которыми вы работали. Причем, если их было несколько, то откроются они все. При аварийном завершении работы даже без установки нужных настроек обозреватель веб-страниц будет спрашивать о том, есть ли необходимость в восстановлении сессии.
Открыть те сайты, которые были случайно закрыты, в Опере не представляет проблемы. Тем более, что для этого есть несколько способов. Если вам нужна только одна последняя вкладка, то воспользуйтесь сочетанием горячих клавиш. Если же вы интересуетесь сразу несколькими страницами, то перейдите в Историю или зайдите в меню инструментов.
Как очистить историю закрытых вкладок в Опере?
Как я уже писал, история закрытых вкладок очищается сама, после закрытия браузера. Но можно и очистить вручную. Нажмите на стрелку, которая открывает историю, и нажмите “Очистить историю закрытых вкладок”.
Вот и все, теперь порядок:).
P. S.
Если вы задумаете покупать себе ноутбук, то конечно же перед вами появится задача выбрать достойную модель. Сейчас на рынке очень много достойных производителей и моделей, но лучшими считаются ноутбуки компании Apple. Поэтому посмотрите цены на MacBook Air, стоит он конечно же не очень дешево, но все же такая покупка однозначно вас порадует.
И напоследок предлагаю вам посмотреть прикольное видео с пародией на презентацию Apple iPad Mini. Я посмеялся от души:). Удачи!
Практически каждый современный браузер обладает широким списком возможностей и всяческих утилит, повышающих удобство путешествия по интернету и использование браузера. Браузер Opera хранит недавно закрытые вкладки в специальном журнале, чтобы при случайном закрытии пользователь мог легко восстановить историю.
Вам понадобится
Браузер.
Инструкция
Разверните браузер Opera и внимательно осмотрите панель инструментов. В правой части панели инструментов должна находиться пиктограмма в виде небольшой корзины для мусора — это и есть журнал закрытых вкладок. Нажмите на пиктограмму, чтобы отобразить список закрытых вкладок. Если записей в журнале будет слишком много, программа свернет их наподобие пунктов меню — для просмотра дальше вам нужно будет навести курсор мыши на треугольник внизу. Нажмите на пункт «Очистить историю закрытых вкладок», чтобы удалить элементы из списка. Все вкладки исчезнут, и корзина станет пустой. Вернуть назад их уже нельзя, корзина наполнится новыми адресами. Если вы не желаете, чтобы Opera хранила закрытые вкладки в корзине, зайдите в настройки браузера. На вкладке «Расширенные» найдите пункт «История» в списке слева. Установите значение 0 в поле «Помнить адресов» и нажмите «Ок», чтобы применить изменение настроек. Если вы используете браузер Internet Explorer, то закрытые вкладки размещаются внутри адресной строки. Чтобы увидеть ссылки, разверните адресную строку. Удалять вкладки просто: при наведении курсора на ссылку возникает маленький крестик, при нажатии на который ссылка удаляется. Лучше всего использовать в браузерах окна быстрого запуска. Как правило, подобные опции позволяют в режиме реального времени четко видеть все сайты, которые имеются в данных окнах. Например, браузер Opera обновил новую версию своей программы, и теперь можно добавлять неограниченное количество окон для сайтов. Добавленные окна можно перемещать между собой, чтобы выстроить пирамиду наиболее важных сайтов. Чтобы удалить вкладки в журнале в браузере Google Chrome, зайдите во вкладку «Параметры» в правом верхнем углу. Далее перейдите в «Расширенные» и нажмите кнопку «Удалить данные о просмотренных страницах». В браузере Mozilla все делается намного проще. Зайдите во вкладку «Журнал». Далее в списке выберите «Недавно закрытые вкладки» и очистите список. Как просто
Другие новости по теме:
Настройка вкладок может варьировать в зависимости от того, какой браузер вы используете. Ничего сложного в этом процессе нет: обычно главная проблема — это найти, где именно располагается меню с требуемыми настройками. Вам понадобится — интернет; — компьютер; — браузер. Спонсор размещения P&G
Во время работы в интернете, все популярные браузеры запоминают адреса сайтов, которые посещались. Список этих адресов можно видеть в адресной строке программы. При необходимости историю посещений можно удалить. Чтобы удалить историю посещенных страниц, необходимо внести изменения в настройки
Пользователи интернета ежедневно просматривают миллионы ресурсов в поисках нужной информации и материалов. Чтобы вы могли быстро найти изученную ссылку на сайт или файл скачивания еще раз, хранится история посещений в яндексе, к которой вы сможете вернуться в нужный момент. Хронологический список при желании вы сможете стереть. Как в Яндексе удалить историю, подробно объяснит эта статья.
Способ 6: Через поиск
Находясь на начальном экране Windows, начните набирать словосочетание «панель управления
. В результатах поиска отобразится пункт «Панель управления».
В статье приводятся ответы на наиболее распространенные вопросы о боковой панели Windows .
С помощью боковой панели можно настроить быстрый доступ к нужной информации, избегая беспорядка на рабочем пространстве. Боковая панель располагается на и содержит мини-приложения — настраиваемые мини-программы, которые показывают постоянно обновляемую информацию и позволяют производить многие операции, не открывая . Например, можно показывать регулярно обновляемые прогнозы погоды, заголовки новостей и демонстрацию картинок.
Боковая панель Windows
Какие мини-приложения поставляются вместе с данной версией Windows?
В комплект мини-приложений, поставляемых с Windows , входят календарь , часы , контакты , заголовки веб-каналов , слайд-шоу , головоломка и блокнот .
Как работают мини-приложения?
Любое мини-приложение можно добавить на боковую панель. Добавленное на баковую панель мини-приложение можно использовать прямо на ней или отсоединить и поместить на . Если боковая панель будет закрыта, можно будет использовать мини-приложения на рабочем столе.
Боковая панель Windows — это длинная вертикальная панель сбоку рабочего стола. Она содержит мини-приложения, которые дают быстрый доступ к самым нужным функциям: календарь, погода в вашем городе, курсы валют и т.д. Ее можно настраивать, добавлять новые приложения, скрывать или отображать поверх всех окон. Боковую панель можно закрыть, иногда случайно, и тогда требуется ее вернуть. Чтобы восстановить боковую панель, выполните следующие действия.
Инструкция
- Возможно, панель просто скрыта. Подведите курсор к трею – в нижнем правом углу монитора – и найдите значок боковой панели. Щелкните по нему правой кнопкой мыши – и выберите «Открыть». Того же эффекта можно добиться, нажав сочетание клавиш «Win»+«G» или «Win»+«Пробел». Если панель появилась – отлично. Если значка боковой панели в трее нет – переходим к следующему шагу.
- Выполните команду: «Пуск» — «Все программы» — «Стандартные» — «Боковая панель Windows». Боковая панель восстановлена.
- Еще раз подведите курсор к трею – и найдите значок боковой панели. Щелкните по нему правой кнопкой мыши – и выберите «Свойства». В появившемся окне о. Если этот шаг пропустить, то при включении компьютера боковая панель появляться не будет. В большинстве случаев описанных шагов оказывается достаточно, чтобы восстановить боковую панель. Если нет – переходим к шагу 4.
- Правой кнопкой мыши щелкните панель задач (в самом низу экрана) и выберите «Диспетчер задач».
«Диспетчер задач» можно также вызвать, нажав сочетание клавиш «CTRL» + «SHIFT» + «ESC».Откройте вкладку «Процессы» и найдите процесс Sidebar.exe. Выделите его щелчком мыши и нажмите пункт «Завершить процесс». Появится запрос «Вы действительно хотите завершить процесс?» – нажмите «Завершить процесс». Закройте окно «Диспетчера задач». Перезагрузите компьютер.После перезагрузки компьютера повторите шаг 2: «Пуск» — «Все программы» — «Стандартные» — «Боковая панель Windows». Боковая панель восстановлена.