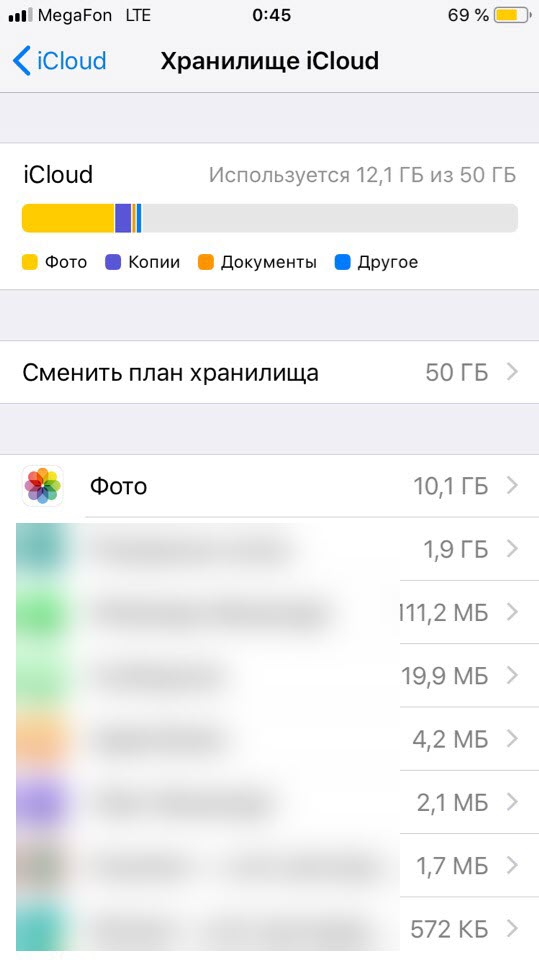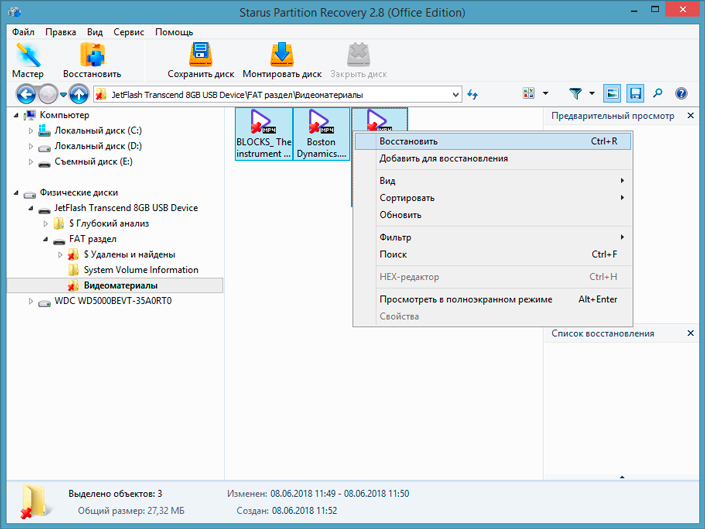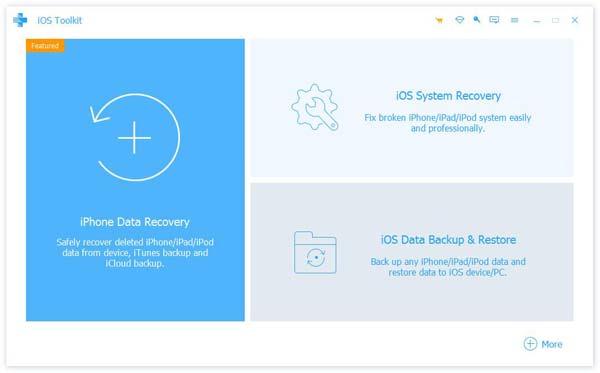Способы 6 для восстановления и восстановления поврежденных файлов jpeg и jpg
Содержание:
- Как восстановить поврежденный файл Word или Excel с помощью MS Office
- Восстановление файла Word
- 3 способа, как восстановить поврежденный файл Word
- «Мега-полезные» советы от Adobe Systems
- Как восстановить поврежденные файлы с предварительным просмотром
- Вариант 2: использование программы FileInfo
- Восстановление посредством Microsoft Office
- Код ошибки 0x80070570 – как избавиться?
- Откат системы для исправления важных файлов
- Активация автосохранения (создание резервной копии)
- Основные способы восстановления файлов форматов excel, word
- Онлайн восстановление документа
- Что такое поврежденный файл?
- Восстановление файлов
- «Сторонние» приложения
- 1 Как восстановить поврежденный файл с помощью программ
- Заметки
- Как восстановить поврежденный документ Ворд
Как восстановить поврежденный файл Word или Excel с помощью MS Office
Еще одна неприятная проблема – повреждение офисных документов. Посмотрим, как восстановить поврежденный файл Excel или Word (хотя приводимая методика годится для всех документов Office).
Как правило, во всех приложениях по умолчанию включено автосохранение через определенные промежутки времени, поэтому при аварийном закрытии программы и повторном запуске будет предложено восстановить недавний документ.
В случае с другими файлами, следует сначала запустить нужное приложение и использовать открытие файла, выбрав поврежденный объект. Далее используется кнопка открытия с выбором открытия и восстановления.
Любая офисная программа восстанавливает поврежденные файлы достаточно быстро (все зависит от объема данных).
Восстановление файла Word
Поврежденный документ может открываться, а может и нет. Будем отталкиваться от этого. В качестве примера, я буду использовать пробную версию Word 2016, которая входит в состав Office 365 для дома.
Если документ открывается
Поработайте с настройками документа и шаблона. Я буду рассматривать возможность решения проблемы поэтапно. Если ошибка не единичная и встречается в каждом созданном файле, сперва прочитайте этот материал.
Принудительное восстановление
Попробуйте принудительно восстановить поврежденный файл:
- Зайдите в Word и нажмите «Открыть»
- Выберите «Обзор», в появившемся окне выберите поврежденный документ.
- Нажмите на стрелочку рядом с «Открыть» и выберите «Открыть и восстановить».
Если не вышло, перезагрузите ПК и приступайте к следующему шагу.
Двойная конвертация
Преобразуем файл в другой формат, а затем вернем в предыдущее состояние:
- Зайдите в «Word» → Открыть → Обзор → выберите поврежденный файл и нажмите «Открыть».
- Нажмите «Файл» → Сохранить как → Выберите тип сохраняемого файла «Тип в формате RTF» (.rtf).
- Закройте файл и откройте снова. Аналогичным способом преобразуйте его обратно в «Документ Word» (.docx).
Копирование в новый документ
Выделите содержимое файла, кроме последнего абзаца и скопируйте в другой документ. Если в документе есть разрывы разделов, копируйте текст между разрывами. Чтобы избежать вставку разрывов при копировании текста, включите черновой режим нового документа:
- В новом документе переключитесь на вкладку «Вид».
- Выберите «Черновик», как показано на рисунке выше.
Удаление поврежденного содержимого
Для обрезанных документов, которые отображают не все содержимое, можно переключиться в другой режим и удалить поврежденные данные. Определите страницу, на котором файл обрезается и запомните содержимое этой страницы. Затем:
- Переключитесь в режим «Черновик» или «Веб-Документ».
- Прокрутите содержимое до того момента, когда оно обрезается.
- Выделите и удалите следующий абзац или объект.
- Переключитесь обратно в режим разметки и проверьте, отображается ли документ в полном объеме.
- Удаляйте таким образом содержимое до того момента, пока оно не отобразится полностью в режиме «Разметка страницы».
- После проделанных манипуляций, сохраните документ.
Изменение шаблона
Актуально, если вы перешли на новую версию Microsoft Office, а все старые документы оказываются повреждены. Для начала определите, какой шаблон используется:
- Откройте Word, в меню Файл нажмите Параметры.
- Выберите «Надстройки», снизу в «Управление» выберите «Надстройки Word» и нажмите «Перейти».
- Если в поле «Шаблон Документа» отображается «Normal» идите по инструкции дальше, если другой шаблон, переходите к 9 пункту.
- Чтобы переименовать шаблон, закройте Word.
- Зайдите в Проводник и в строке пропишите команду:
Включите функцию «Расширение имен файлов».
Нажмите ПКМ по шаблону Normal.dotm, выберите «Переименовать» и задайте новое название Oldword.old.
Запустите Word, откройте поврежденный файл и проверьте его.
Если отображается другой шаблон, нажмите «Присоединить» и выберите «Normal.dotm».
Перезапустите Word и проверьте работу поврежденного файла.
Если способ для документов не помог, попробуйте сбросить настройки параметров по умолчанию.
Word с параметрами по умолчанию
Фикс от Microsoft позволит установить первоначальные параметры по умолчанию. Перейдите на сайт, скачайте и запустите его. Далее следуйте подсказкам помощника.
Если документ не открывается
Когда документ выдает ошибку при открытии напрямую, попытаемся открыть с помощью встроенных возможностей Word.
Открытие с помощью режима «Черновик»
Для начала, запустите Word:
- Зайдите «Файл» — «Параметры».
- Откройте «Дополнительно», опуститесь в раздел «Показывать содержимое документа»и поставьте галочку напротив «Показывать замещающие рамки рисунков».
- Опуститесь далее в раздел «Общие». Поставьте галочку напротив «Разрешить открытие документа в режиме черновика».
- И тут же снимите галочку с «Автоматически обновлять связи при открытии».
- Примените изменение и нажмите «ОК».
- Перезапустите Word, выберите «Файл» → «Открыть» и запустите поврежденный файл.
Использование конвертера
При использовании конвертера:
- форматирование документа не сохраняется;
- рисунки, диаграммы и другие графические элементы не сохраняются.
Зайдите в Word и откройте поврежденный файл, с помощью «Восстановление текста из любого файла», как показано на рисунке ниже.
3 способа, как восстановить поврежденный файл Word
Первый способ – самый простой.
Бывает так, что после запуска необходимого документа на мониторе вы видите сообщение, которое свидетельствует об ошибке.
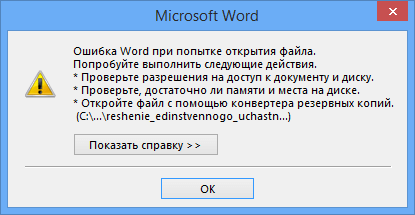
Как мы видим, в тексте сообщения система уже предлагает несколько стандартных вариантов для решения данной проблемы.
В данном случае, чтобы открыть необходимую информацию, воспользуемся самой программой Ворд.
Запустите текстовый редактор и зайдите в пункт меню «Открыть», далее нажмите «Обзор».
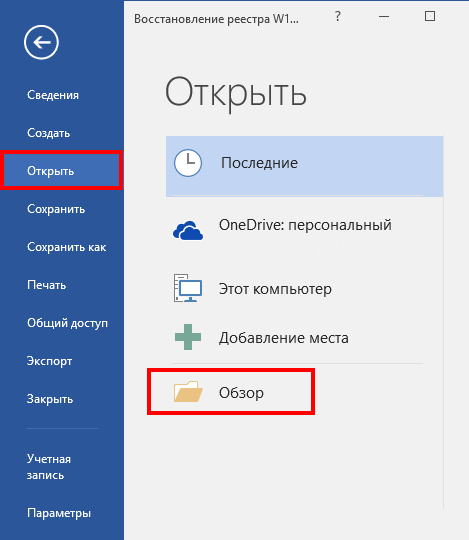
В появившемся окне находите необходимый файл, который вы хотите открыть. После этого кликаете на нем один раз левой кнопкой мыши, чтобы название появилось в строке «Имя».
Рядом с данным полем есть выпадающее меню, в котором нужно выбрать значение «Восстановление текста из любого файла».
После совершения всех манипуляций нажимаете кнопку «Открыть».
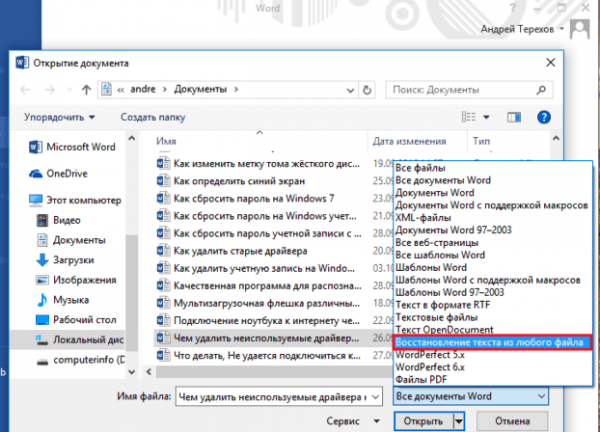
Такой способ поможет восстановить поврежденные данные.
Вместо этого нажимаем на стрелочку возле кнопки открыть и выбираем пункт «Открыть и восстановить».
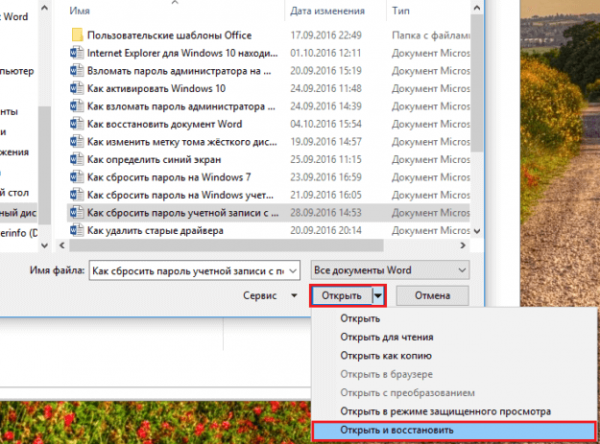
Третий способ восстановить поврежденную информацию.
По разным причинам данные на компьютере могут быть утеряны. Но не стоит паниковать, так как программа Word самостоятельно создает резервную копию. Всё, что вам нужно – просто найти её.
Для того чтобы найти необходимый файл, выполните следующие действия:
- Запустите Ворд.
- В разделе «Открыть» заходите в меню «Обзор».
- В открывшимся окне необходимо выбрать пункт «Все файлы» и найти нужный документ.
Название искомого файла может быть изменено и выглядеть как: «
Резервная копия…
Если такой вариант не дал результатов, можно использовать другой путь.
В меню «Пуск» на рабочем столе находите строку поиска (её местоположение зависит от операционной системы) и вписываете туда расширение данного резервного файла – «.wbk».
Скорее всего, система предоставит несколько вариантов с таким расширением, среди которых будет тот, который необходим.
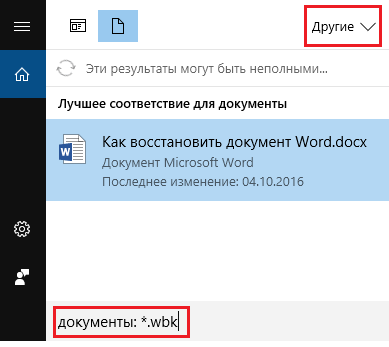
Эти варианты, как восстановить поврежденный документ, не сработали? Тогда нам стоит перейти к «тяжелой артиллерии» — использованию специальных программ.
«Мега-полезные» советы от Adobe Systems
Если открыть официальную страничку поддержки редактора, ее первый же пункт вызовет смутные сомнения. Служба убедительно советует ищущему помощи удостовериться, что файл открывается не через сеть, а именно с жесткого диска. А что, можно было как-то по-другому?
последнюю версию Adobe Illustrator. .
Есть здесь и более-менее полезный совет: можно попробовать открыть поврежденный проект, используя новый файл Adobe Illustrator. Что написано в инструкции? Нужно зайти в File – New, выбрать необходимый размер, цвет, после – очередь File – Place. Затем следует выбрать в меню «All Formats from the Files of Type», кликнуть на «Place» и увидеть результат. О, чудо!? К сожалению, оно случается очень редко, как и полагается чуду. В большинстве случаев эти манипуляции никак не влияют на состояние файла, но попытаться можно.
Другие рекомендации подойдут только в том случае, если проблемный файл открывается, но есть некритичные ошибки. Лучший способ – вручную скопировать то, что доступно после открытия, и сохранить разработку в новом проекте. Фокус не удался, и ошибки снова есть? Значит, придется «вычислять» зараженный объект, постепенно удаляя элементы. Дело это хлопотное, поэтому придется запастись терпением. Как только будет обнаружен тот самый «Троянский конь», мешающий нормальной работе файла, его нужно удалить, а затем перерисовать. В общем, тот еще сизифов труд.
Если все вышеперечисленное не помогло, можно воспользоваться еще одним «шаманским» способом. Хотите проверить, как он работает? Откройте illustrator (File – New), нарисуйте квадрат или какую-то другую простую геометрическую фигуру, сохраните результат творчества. После этого нужно открыть файл при помощи старого доброго Блокнота. В документе появится много разных непонятных символов. К примеру:
Часть из них (последние строки) скопируйте.
Затем, пользуясь все тем же Блокнотом, откройте проблемный проект. Добавьте в самый низ файла скопированные символы. Выберите File – Save, измените расширение на .ai, откройте результат в Adobe Illustrator. Ну что, снова неудача? Тогда остается только один выход.
Как восстановить поврежденные файлы с предварительным просмотром
Восстановление «вручную», без использования мастера, заключается в выполнении трех простых шагов:
Во-первых, выберите в левой части главного окна программы папку, в которой находятся нужные вам файлы. Справа отобразится все содержимое директории, в которой мы и найдем поврежденный файл – содержимое такого файла не отображается в программе.
Далее восстанавливаем структуру поврежденного файла. В главном меню программы «Файл» выбираем опцию «Анализ» или «Исследование» в зависимости от степени повреждения файла. После завершения процесса анализа файлы будут доступны для предварительного просмотра.
Последний и наиболее приятный шаг – сохраняем отремонтированные файлы.
После выбора функций «Починить», «Сохранить» или «Сохранить все» будет запущен «Мастер сохранения файлов». Успешно завершаем процесс восстановления, руководствуясь подробными инструкциями мастера.
Вариант 2: использование программы FileInfo
FileInfo — пример удачной программы, с помощью которой можно не только мгновенно узнать тип файла, но и получить ссылку на актуальную программу для его открытия. Утилита полностью бесплатная и переведена на русский язык, поэтому работать с ним может каждый пользователь Windows.
Что нужно сделать:
- Найти файл, который Windows не может открыть.
- Нажать по нему правой кнопкой мыши.
- Нажать на «Открыть с помощью FileInfo».
После этого откроется окно программы FileInfo, где пользователю предоставят информацию о файле:
- тип;
- размер;
- дата (создание, открытие, изменение);
- путь к файлу;
- описание формата файла.
Справа содержится целый список подходящих программ, с помощью которых можно запустить нужный файл.
Как можно заметить, программа Fileinfo справляется с задачей отлично. Если по каким-то причинам определить тип файла не удалось, можно попробовать третье решение.
Восстановление посредством Microsoft Office
Разработчики программного обеспечения Microsoft Office, предвидя такие чрезвычайные ситуации, позаботились о методах восстановления повреждённых файлов
В связи с этим первоначально важно разобраться, как восстановить повреждённый файл Word, не прибегая к применению посторонних средств или ПО
Функциональные возможности Microsoft Word
Если документ, набранный в Microsoft Word, был незначительно изменён, вследствие чего перестал корректно открываться, восстановить его и возобновить с ним работу можно легко посредством возможностей самого офисного приложения.
Для этого первоначально следует открыть новый документ. Далее в верхней строке меню нужно навести курсор мыши на группу «Файл», сразу же откроется контекстное меню, в перечне которого нужно найти строку «Открыть». Теперь появляется окно выбора, в котором следует указать путь, где сохранён повреждённый документ.

Обычно пользователь кликал по кнопке, которая вела к открытию документа. В этом случае следует открыть перечень дополнительных возможностей, кликнув по выпадающему меню. Именно здесь можно легко обнаружить предложение «Открыть и восстановить». Если, действительно, документ не претерпел катастрофических изменений, офисное приложение сумеет его легко реанимировать.
Если даже такие попытки не увенчались успехом, не следует впадать в отчаяние, поскольку существуют и другие возможности восстановления документов.
Код ошибки 0x80070570 – как избавиться?
Большинство пользователей давно перешли с устаревших операционок. Сегодня массовым спросом пользуется семерка и десятка. Но это не избавляет людей от возникновения различных проблем. Например, многие могут столкнуться с кодом ошибки 0x80070570. Самое обидное, что данная неприятность появляется на важнейших этапах загрузки этих систем, поэтому может стать причиной того, что пользователь вынужден будет остаться на более старых аналогах ОС от компании Microsoft. Естественно, этого хочется избежать, поэтому мы предлагаем ознакомиться с актуальной информацией, способной решить такую проблему.
windows 7 (10) код ошибки 0x80070570 – причины возникновения
Как мы уже писали выше, сообщение «ошибка 0x80070570 файл или папка повреждены, чтение невозможно» возникает на важнейших этапах эксплуатации этих версий операционных систем. То есть, возможны три основных варианта:
- 0x80070570 при обновлении.
- 0x80070570 при установке windows 7.
- 0x80070570 при установке windows 10.
Каждый вариант может легко стать причиной того, что пользователь просто откажется от использования более новой OS, оставшись владельцем уже давно устаревших версий. Естественно, что человеку надо помочь, но изначально следует определиться – что именно может привести к подобным ситуациям.
На самом деле, все банально — код ошибки 0x80070570 при установке windows 7, 10 или при попытке обновления возникает по таким причинам:
- Образ диска с инсталлятором сформирован неправильно.
- Используется поврежденная оперативная память.
- Проблемы с материнкой или жестким диском.
М-да… Банально-то, банально, но может стать сигналом пользователю, что ему требуются серьезные финансовые вливания в свое оборудование. Тем не менее, причины найдены, осталось узнать, как исправить код ошибки 0x80070570.
windows не удается установить — код ошибки 0x80070570 – решение
Если возникает код ошибки 0x80070570 при установке windows, то следует изначально разобраться с носителем, на который записан образ с инсталлятором. Первый шаг – удаление всей информации, полное форматирование и попытка создать образ еще раз. Если возникает ошибка 0x80070570 при копировании, то есть на начальных этапах запланированного процесса, то возможно повреждение носителя. Следовательно, рекомендуется взять гарантированно рабочую флэшку, новый, чистый диск.
Следующим шагом будет проверка оборудования, которое используется на компьютере, если замена носителя информации не помогло решить ситуацию с windows 7 (10) код ошибки 0x80070570. Операционная память изначально проверяется в ручном режиме. То есть, планки достаются поочередно, чистятся контакты, выполняется правильная установка в соответствующие слоты. После этого запускается диагностическая процедура с помощью специальной программы MemTest. При обнаружении фатальных повреждений, к сожалению, потребуется менять проблемную планку на новое изделие.
Жесткий диск проверяется также в два этапа:
В первую очередь проверяется надежность подсоединения шлейфов. Возможно, они просто немного отошли. Завершает проверку следующая методика:
- Через кнопку «Пуск» запускается командная строка.
- Вводится: chkdsk c: /r.
- Ожидается завершение операции.
- Выполняется инсталляция одного из специализированных ПО. Например, Victoria, MHDD и так далее.
- Проводится полная диагностика.
Обычно этого становится достаточно, что полностью исправить ситуацию с кодом ошибки 0x80070570 при установке windows 7 или 10. Если проблема не устранена, то, к сожалению, придется выбирать из двух вариантов дальнейших действий:
- Потратиться на замену некоторых элементов в своем оборудовании.
- Вернуться на старую версию операционки от Microsoft и надеяться, что винчестер, оперативка и материнка еще проработает какое-то время.
Возможно, вам поможет тематическое видео:
Откат системы для исправления важных файлов
Это простейший способ восстановить поврежденные системные файлы Windows 7. Чтобы его можно было применить, для системного раздела диска должна быть включена функция защиты. Проверить это можно в окне свойств системы, в которое легко попасть из панели управления.
Здесь же при выделении раздела и нажатии кнопки «Настроить» можно перейти в параметры восстановления. Должна быть выделена строчка восстановления параметров и ранних версий файлов. В этом случае откат до старой контрольной точки сможет привести к реанимации важных файлов. К тому же их можно будет восстановить и по отдельности, если в контекстном меню, например, папки с удаленными данными выбрать пункт восстановления прежней версии.
Откат к ранее созданной системой точке восстановления можно провести следующим образом:
- Войдите в средство восстановления с установочного/загрузочного диска или выберите пункт устранения неполадок после нажатия F8 в начале загрузки.
- В параметрах выберите второй пункт «Восстановление системы».
- Откроется окно, в котором будут показаны доступные контрольные точки. Кнопка поиска затрагиваемых программ покажет вам, какие приложения придется устанавливать заново после проведения отката.
- Далее останется только подтвердить выбор и дать системе провести процедуру лечения.
После перезагрузки Windows, если контрольная точка была вами выбрана правильно, проблемы с нестабильной работой ОС вследствие того, что системные данные были повреждены, будут решены полностью.
Пожаловаться на контент
Активация автосохранения (создание резервной копии)
Читай также: Как в Ворде перевернуть текст: Самые простые способы для Word 2003-2016
Зачастую, особенно в последних версиях программы, присутствует автоматическое создание резервной копии текстового документа.
Она создается при аварийной ситуации (внезапное выключение питания компьютера, критическая ошибка системы и т.п.).
Чтобы копия создавалась автоматически, в программе необходимо включить автосохранение. Чуть ниже мы рассмотрим, как включить данную функцию на последних версиях Ворда.
Ворд 2003
Первым шагом в активации данной функции следует в верхней строке меню открыть вкладку «Сервис», затем нажать на пункт «Параметры».
Параметры Ворд 2003
Перед вами откроется окно, в котором требуется перейти во вкладку «Сохранение», затем поставить галочку на пункт «Автосохранение каждые…» и установить время, через которое программа будет автоматически сохранять изменения в документе. После чего нажатием кнопки «ОК» сохраняем настройку.
Настройка автосохранения в Ворд 2003
В данном случае вы можете установить абсолютно любой промежуток времени, даже одну минуту. Этот параметр никак не влияет на быстродействие компьютера и не тормозит операционную систему.
Преимущество такой настройки состоит в том, что изменения в вашем документе будут сохраняться автоматически и шанс, что вы потеряете свои данные, крайне мал.
Ворд 2007
Чтобы применить настройку автосохранения в версии программы 2007, нужно открыть контекстное меню, нажав на круглый значок ЛКМ в левом верхнем углу окна программы.
В меню наводим курсор на пункт «Сохранить как…», после чего в нижней части нового контекстного меню нажимаем кнопку «Параметры Word».
Параметры Ворд 2007
В новом окне слева нажимаем на пункт «Сохранение» и в правой части окна ставим галочку возле «Автосохранение каждые…» и выбираем интервал времени.
Для сохранения изменения параметров нажимаем кнопку «ОК» и новые настройки незамедлительно вступят в силу.
Настройка автосохранения в Ворд 2007
Ворд 2010
В версии Ворд 2010 настройка параметров автосохранения мало чем отличается от предыдущих.
В левом верхнем углу окна программы нажимаем на вкладку «Файл», после чего перед нами откроется контекстное меню. В нем необходимо выбрать пункт «Параметры».
Параметры Ворд 2010
В левой части нового окна выбираем пункт «Сохранение», после чего в правой части откроются настройки автоматического сохранения.
Ставим галочку на пункт «Автосохранение каждые…» и устанавливаем интервал времени. Сохраняем изменения нажатием кнопки «ОК» и теперь можем спокойно работать в программе без опасений, что данные пропадут.
Настройка автосохранения в Ворд 2010
Ворд 2013 и 2016
Версии 2013 и 2016 внешне идентичны. Разнится у них лишь немногим функциональная часть. Для начала, так же, как и в версии 2010, открываем контекстное меню нажатием на кнопку «Файл».
Настройка Ворд 2013 и 2016
Выбираем пункт «Параметры» и открываем его нажатием ЛКМ.
Параметры Ворд 2013 и 2016
В левой половине окна параметров выбираем пункт «Сохранение», затем переходим в правую часть, где ставим галочку на параметр «Автосохранение каждые…» и устанавливаем временной интервал.
Также можно применить автоматическое применение формата, в котором документ будет сохраняться. Сохраняем изменения нажатием кнопки «ОК» и можем продолжать работу без опасений потерять данные.
Настройка автосохранение в Ворд 2013 и 2016
Если настройка автосохранения у вас активирована, восстановить несохраненный документ ворд будет проще простого. Для этого просто откройте программу после перезапуска компьютера.
В левой части окна перед вами будет меню, в котором будет предложено открыть последнюю сохраненную копию документа.
Автоматическое восстановление документа в Ворд 2010 и выше
Обратите внимание, что восстановить документ будет предложено только при первом запуске Ворда, при повторном открытии программы, такого «предложения» не поступит
Основные способы восстановления файлов форматов excel, word
Согласно последним данным, на каждом втором компьютере в мире установлены программные решения от Microsoft. В основном это, конечно же, пакет программ Microsoft Office. Он широко распространён из-за своей простоты, своих возможностей, своей доступности и своей идеальной репутации.
Соответственно, для этих программ существует несколько надёжных способов для сохранности введённых вами данных. В первую очередь пригодятся встроенные в них средства восстановления повреждённых файлов. В большинстве случаев этого хватает. Если же по каким-то причинам их оказалось недостаточно, существует масса онлайновых и оффлайновых программ и сервисов, которые смогут вернуть вам повреждённую информацию.
Онлайн восстановление документа
Если при попытке открыть документ, выходит сообщение о том, что он поврежден, и его невозможно открыть, можно попробовать восстановить его через онлайн сервис.
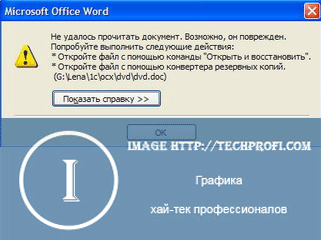
Переходите на этот сайт:
http://online.officerecovery.com/ru/word
Вы увидите главную страницу:
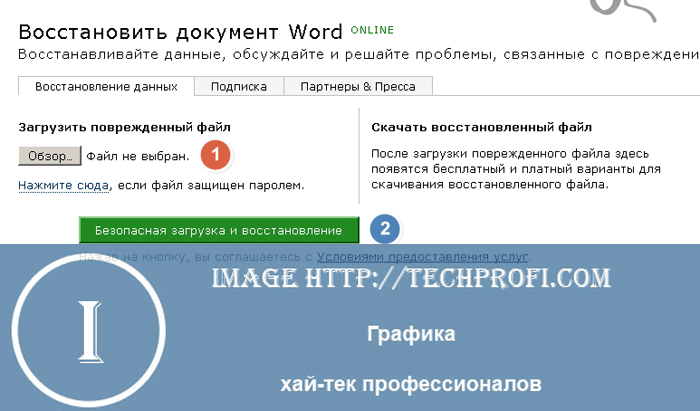
В блоке «Загрузить поврежденный файл» нажмите кнопку «Обзор». Найдите на жестком диске своего компьютера нужный файл, выберите его и нажмите «Ок». После этого нажмите кнопку «Безопасная загрузка и восстановление». Дождитесь окончания процесса, и скачайте готовый файл.
Попробуйте открыть его. Если проблема останется, переходите к следующему шагу.
Что такое поврежденный файл?
Документ считается поврежденным, когда в нем нарушена внутренняя структура и подверглись изменению некоторые данные.
В основном, подобные повреждения проявляются в следующем виде:
- нарушена нумерация страниц;
- текст отображается нечитаемыми знаками;
- изменена структура и форматирование;
- зависание всего компьютера во время открытия файла;
- постоянное «выбивание» из Microsoft Word в процессе работы.
Также подобные проблемы могут возникнуть и по другим причинам – ваш файл не обязательно является поврежденным. Это может быть неправильная работа самого программного обеспечения, воздействие вируса на операционную систему и т.д.
Повреждения могут быть нанесены вследствие нескольких причин. Чаще всего это связано с ошибкой работы программного обеспечения или заражением вирусом. Далее открыть файл привычным способом не представляется возможным.
Что делать, если вы попали в такую ситуацию и вам необходимо восстановить поврежденную информацию?
Восстановление файлов
Итак, «восстановление» исчезнувших файлов. Современные инструменты для восстановления помогают вернуть удаленные файлы с отформатированных, перераспределенных или недоступных жестких дисков, поврежденных карт памяти или нечитаемых USB-флешек. Иначе говоря, вы можете «восстановить» все доступные данные.
Для восстановления файлов вам понадобятся специализированные инструменты, такие как RS File Recovery (для отмены удаления файлов) или RS Partition Recovery (для восстановления файлов, хранившихся на отформатированных носителях информации, перераспределенных жестких дисках или поврежденных разделах). Более того, эти инструменты вернут с поврежденного диска или раздела любые файлы, которые все еще не были восстановлены.
Ряд специализированных инструментов поможет вам справиться с восстановлением определенных типов файлов, таких как фотографии (RS Photo Recovery), офисные документы (RS Office Recovery). Существуют и узкоспециализированные инструменты, которые позволяют восстановить только таблицы Excel (RS Excel Recovery) или текстовые документы (RS Word Recovery) .

Почему иногда стоит выбрать именно специализированное программное обеспечение для восстановления данных, а не универсальный инструмент? Есть две причины: цена и удобство. Стоимость качественного специализированного инструмента зачастую ниже, чем стоимость решений все-в-одном. При этом более дешевый инструмент зачастую использует те же алгоритмы работы, что и самые дорогие, ограничивая пользователя лишь в возможности восстановления некоторых типов файлов. Кроме того, специализированные инструменты для восстановления часто предлагают бонусы, недоступные в общих универсальных программах. Например, RS Office Recovery реализует автоматизированную предварительную проверку целостности файлов перед восстановлением, чтобы только здоровые, полные, неповрежденные документы и таблицы отображались в итоговом списке восстанавливаемых файлов. Это гарантирует, что любой файл, восстановленный с RS Office Recovery, можно будет сразу же открыть в Microsoft Office или OpenOffice и использовать в обычном режиме.
«Сторонние» приложения
Советуем начать с программ, специализирующихся на восстановлении файлов определенного формата, а данном случае – форматов пакета Microsoft Office. Поскольку, к примеру, для восстановления изображений разработчики программ используют особые алгоритмы, мало подходящие для работы с текстовыми документами, качество восстановления в таком случае может серьезно пострадать.
Мы предлагаем использовать программу RS Office Recovery, зарекомендовавшую себя как один из наиболее эффективных инструментов для восстановления документов Microsoft Office. Просто скачайте и запустите программу и осуществите сканирование диска, на котором хранился поврежденный файл.
Все обнаруженные документы, доступные для восстановления, программа отобразит в отдельном окне. Документы будут иметь оригинальные названия. Вы сможете просмотреть содержимое документов и затем восстановить необходимые файлы, просто нажав кнопку «Далее».
1 Как восстановить поврежденный файл с помощью программ
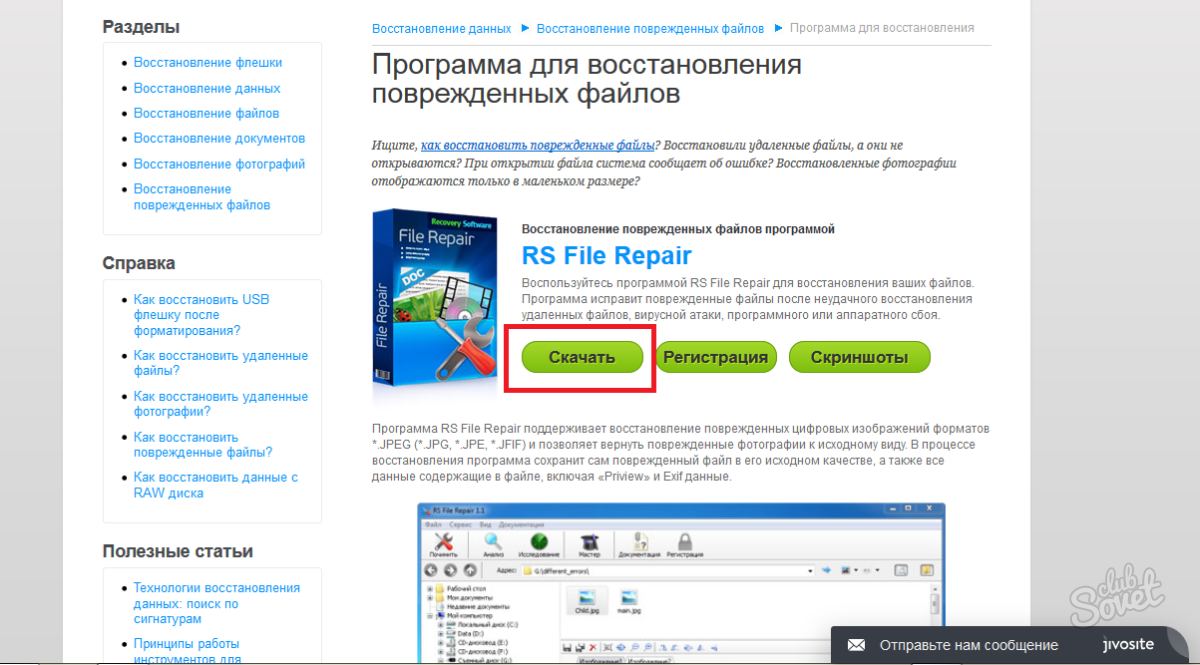
Найдите в списке программ для восстановления именно ту, которая возвращает повреждённые файлы, кликните “скачать”.
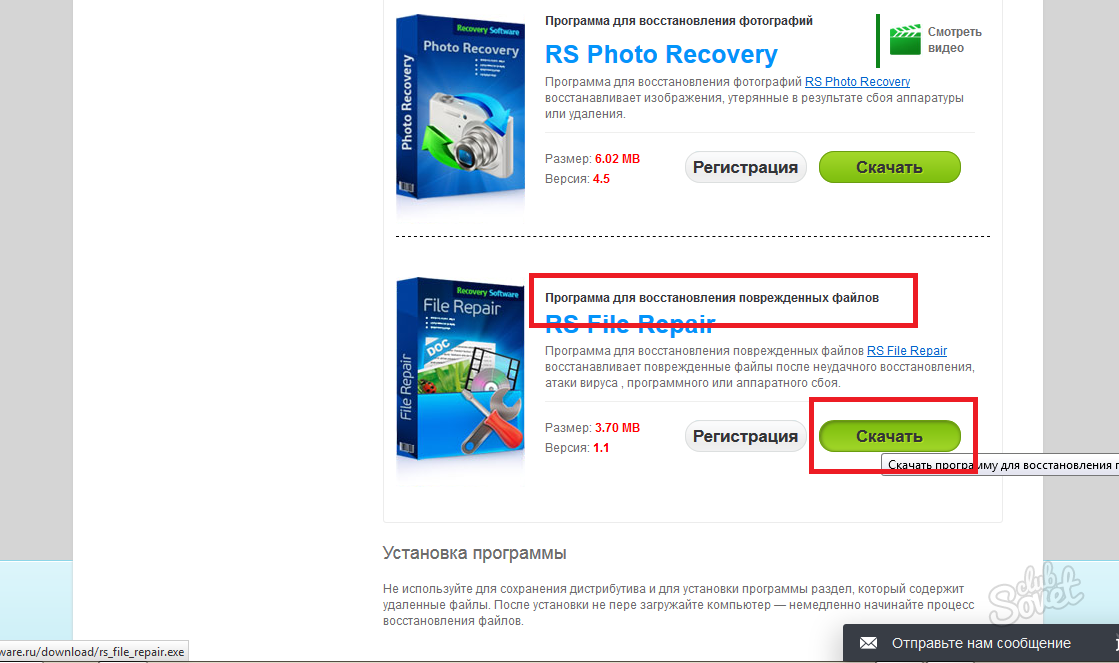
После завершения загрузки, дважды кликните по сохранённому файлу и приступите к установке. Выберите язык программы и нажмите “Ок”.
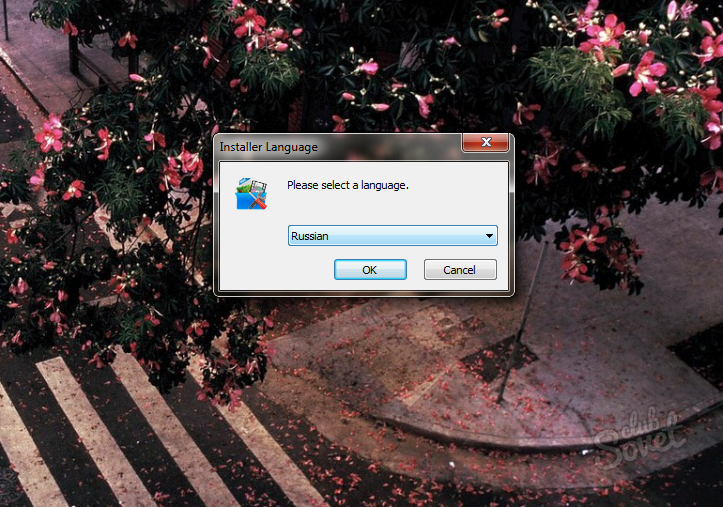
Прочитайте рекомендации на экране, закройте остальные активные приложения, чтобы ничто не мешало процессу установки. Нажмите “Далее”.
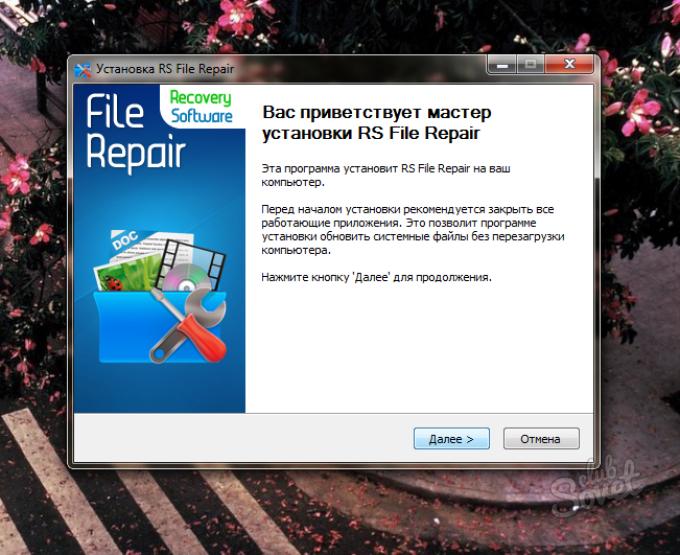
Прочитайте лицензию соглашения и кликните “Принимаю”.
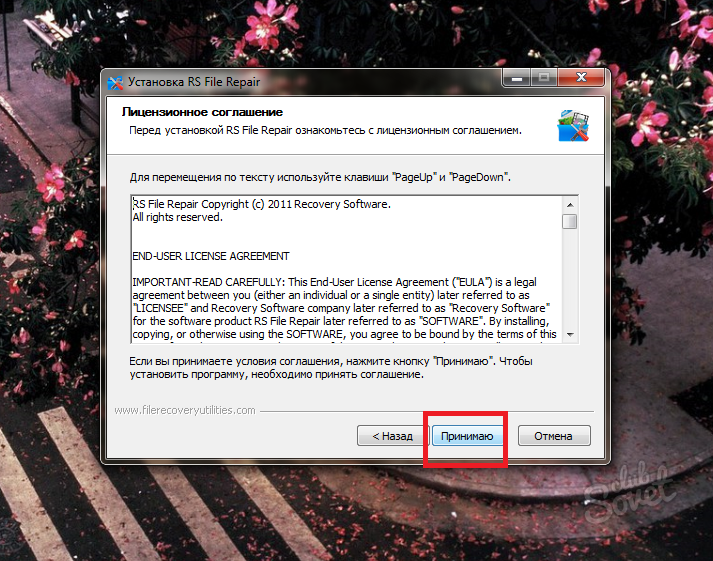
Выберите директорию установки программы. Если у вас есть два диска, то не устанавливайте программы на диск С по возможности.
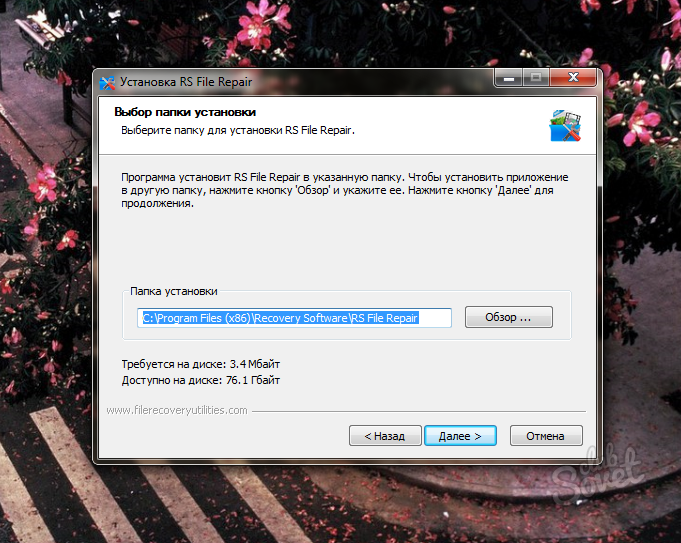
Установка почти завершена, вам осталось кликнуть по кнопке “Установить”.
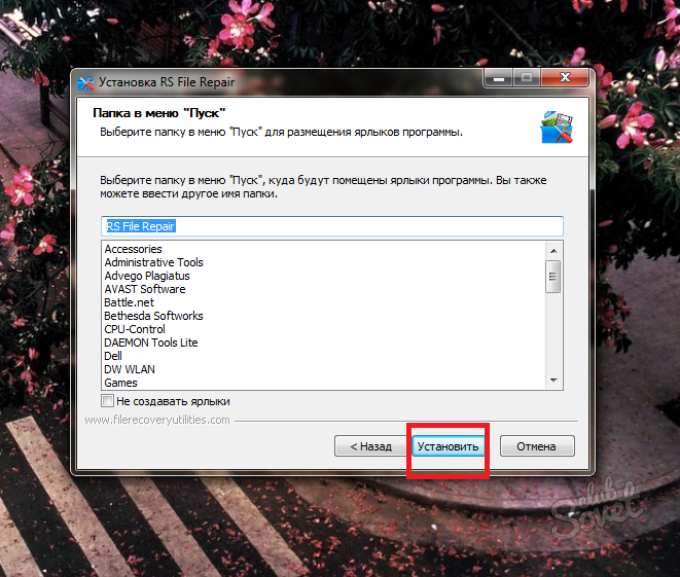
Как только программа восстановления поврежденных файлов установится, уберите галочку с поля “Показать файл ReadMe” и оставьте на “Запустить RS File Repair”.
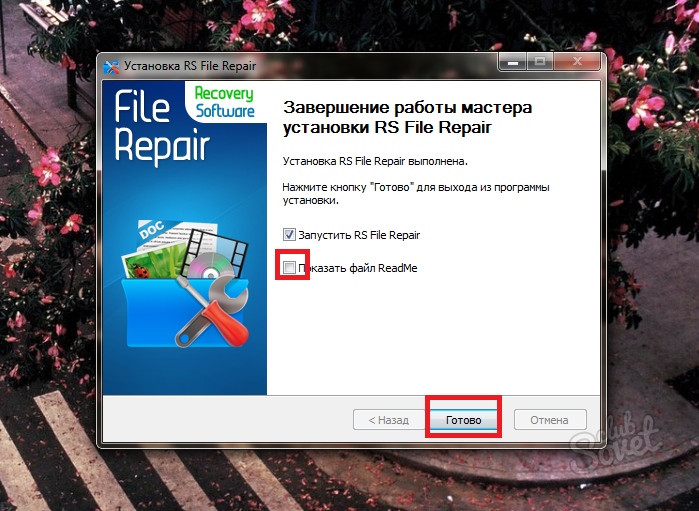
Вся ваша работа в открытой программе будет заключена в это небольшое окно под названием Recovery Wizard.

Отыщите небольшую иконку с папкой и нажмите на неё, чтобы выбрать поврежденные файлы.

Выберите папку, в которой расположен файл, нажмите на него и кликните “Открыть”.

Выберите “Forward”, чтобы продолжить восстановление.

Вам доступно два метода восстановления, если говорить просто, то это “Глубокий” и “Поверхностный” методы. Конечно же, лучше отдать свое предпочтение первому варианту, но он займет немного больше времени.

Укажите путь для сохранения вашего восстановленного файла, кликнув по слову “Browse”. Не забудьте убрать галочку с пункта “Overwrite files with the same name”, иначе эта опция сотрёт все файлы, которые имеют такое же имя. Лучше сохранить всё, что вы имеете на данный момент в той директории.

На примере выбран рабочий стол. Нажмите “Ок”, а затем “Forward”.

Через несколько минут вы увидите восстановленный файл на рабочем столе вашего компьютера, либо в другой выбранной раннее папке. Если же файл занимал большой объём памяти, то вам придётся подождать чуть дольше.
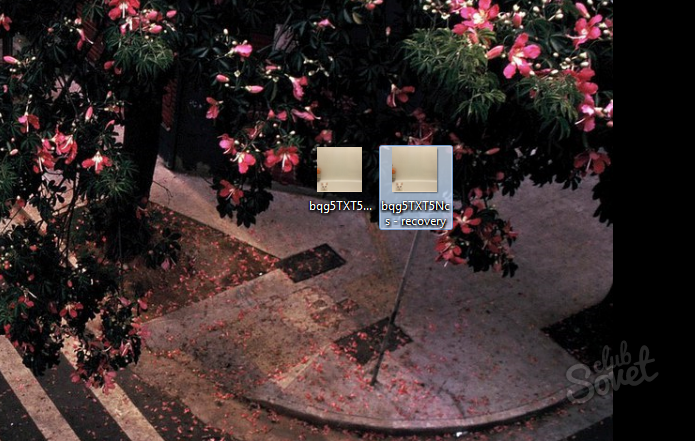
Заметки
Как восстановить поврежденный документ Ворд
Если перечисленные выше методы не сработали, значит, текстовый документ был удален или поврежден, однако вернуть его еще можно.
Восстановление удаленных документов проводится различными методами:
- Поиском резервных копий: на кнопке «Пуск» выбрать «Поиск» и набрать *.wbk. В списке появятся найденные копии текстов.
- Таким же путем можно найти копии другого формата, сделанные в результате авто сохранения или расположенные по другому пути, вместо *.wbk нужно набрать *.asd.
- Аналогичный выход для поиска временных документов: набрать в строке поиска *.tmp.
- С использованием функции авто сохранения: через «Файл» — «Открыть» найти текст, после чего нажать «Открыть и восстановить».
- Поиском нужного варианта в «Корзине» в случае удаления его системой.
При повреждении данных в тексте восстановить Word-файл можно несколькими способами — в самом редакторе, при помощи конвертера резервных копий, онлайн-сервиса и с использованием специальных приложений.
В первом варианте в программе нажимаем «Файл» — «Открыть». При помощи кнопки «Обзор» находим поврежденный документ, нажимаем «Открыть» — «Открыть и восстановить».
Конвертер резервных копий — специальная утилита, уже находящаяся в пакете Office или активированная самостоятельно, если ее нет в параметрах. Включение утилиты выполняется в несколько шагов:
- Выбрать пункт «Удаление программ» (через «Пуск» — «Панель управления»).
- В списке программ найти Microsoft Office и нажать «Изменить».
- Выбрать пункт «Добавить компоненты».
- Нажать по порядку на пункты «Общие средства Office» — «Конвертеры и фильтры» — «Конвертеры текстовых файлов» — «Конвертер восстановления текста». Начнется установка программы.
- После установки утилиты открыть Word и перейти в «Параметры». В окне «Дополнительно» выбрать «Общие» и поставить галочку напротив действия «Подтверждать преобразование формата».
Если конвертер уже установлен, можно сразу приступить к его пользованию.
- Откройте текстовый редактор, нажмите на опцию «Файл» — «Открыть».
- Введите адрес резервной копии и отыщите нужную.
- Над параметром «Отмена» нажмите «Восстановление текста».
- Выберите действие «Открыть» — «Восстановление».
Восстановить поврежденный файл Word можно по интернету. Вы загружаете документ, который требуется исправить, на сайт, и в течение нескольких минут получаете исправленную версию. Онлайн-сервисы занимаются исправлением .rtf, .dotx, .dot, .doc и .docx-файлов и после обновления предлагают выбрать платный либо бесплатный варианты для скачивания измененного документа.
Еще один способ — воспользоваться программами для восстановления поврежденных файлов Word. Вы можете найти как бесплатные и платные приложения, так и пробные бесплатные версии с ограничением по размеру загрузки материала и возможностью приобрести полную версию.
Cimaware Officefix
Эта программа извлекает данные из поврежденного документа и переносит их в другой с сохранением исходного форматирования. Утилита Cimaware Officefix не требует установки на компьютер. Язык можно выбрать как русский, так и английский. В приложении имеется 4 модуля, каждый из которых занимается исправлением одного из разделов Office — OutlookFix, AccessFix, ExcelFix и WordFix.
Модуль WordFix помогает восстановить текст из поврежденного файла с переносом его и других данных в новый. Программа исправляет форматирование страниц, шрифтов, стилей, текстов, изображений в зараженном или поврежденном документе.
В модуле имеется три режима работы — Quick Recovery (базовые настройки), Advanced Recovery (расширенные настройки), Multi-file Recovery (режим пакетного файлового восстановления).
В приложении настройте режим, выберите файлы, подлежащие восстановлению, после этого начните сканирование. Модуль WordFix покажет вам список документов, которые можно исправить и в которых будет сохранено изначальное форматирование. Данные из исходного документа будут перенесены в новый файл с сохранением всех действующих настроек.