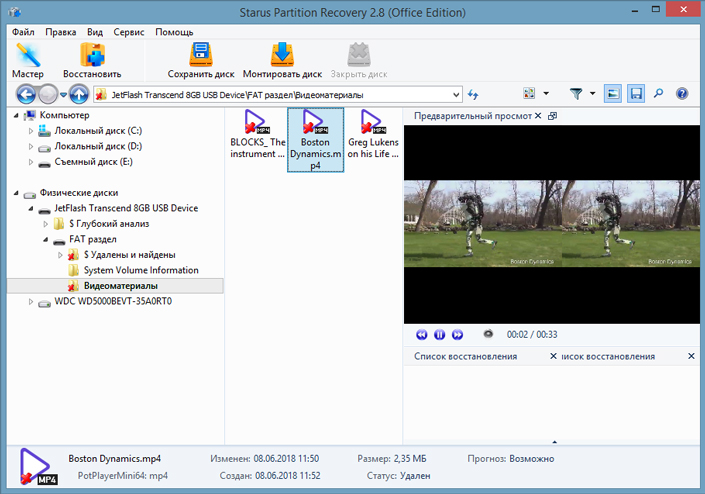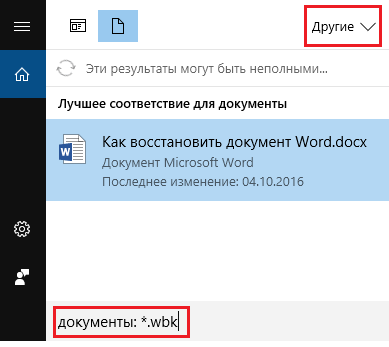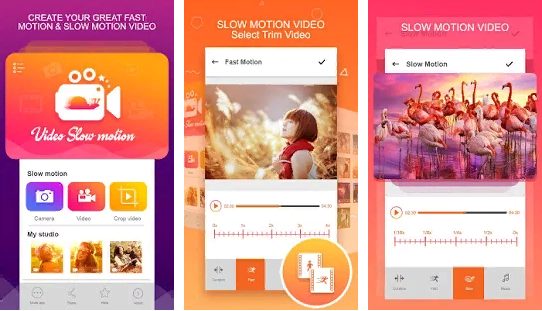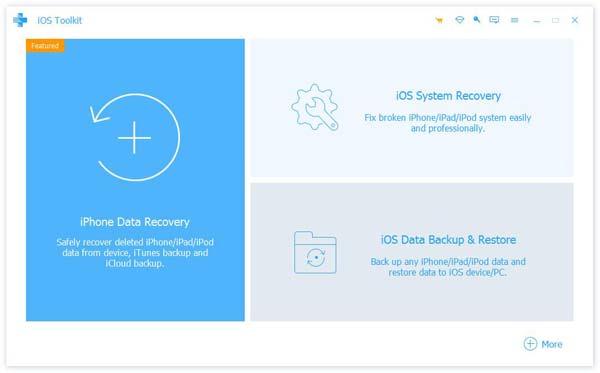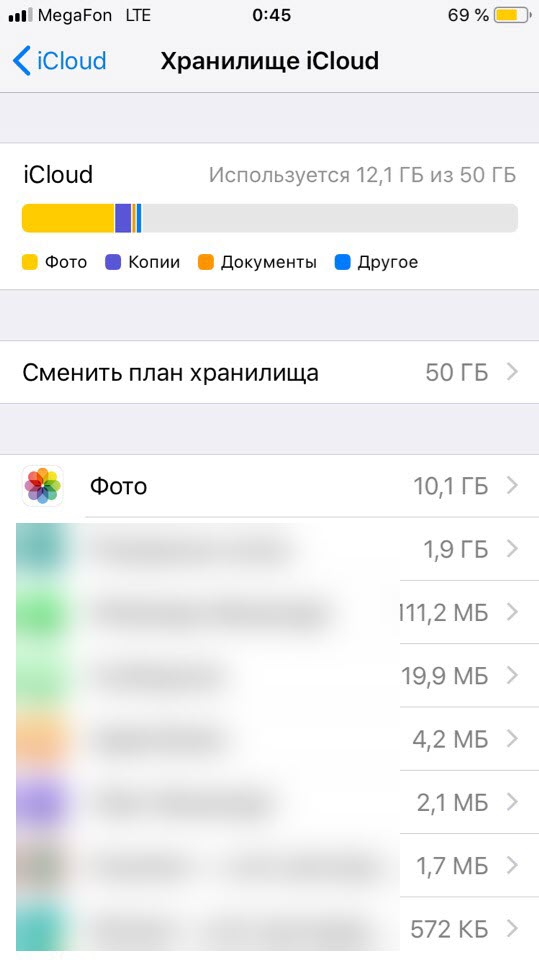Программа для восстановления видео: avi, mp4, mkv
Содержание:
- Как восстановить удаленные видео на Андроиде через компьютер
- Способ № 1
- Часть 4. Часто задаваемые вопросы о ремонте MP4
- Восстановление видеоматериалов
- Active File Recovery — восстановление видео с поиском по сигнатурам и широкой поддержкой файловых систем
- Программа для восстановления поврежденных видеофайлов All Media Fixer Pro и ей подобные
- Восстановление поврежденного видеоролика
- Причины повреждения видео-файлов
- DivFix++
- Полезные рекомендации по восстановлению видео
- Что делать, если видео повреждено?
- Использование программы R.Saver
- Установка Hetman Partition Recovery
- Как исправить поврежденный файл MP4
- Как очистить историю в браузере Chrome для Android
- Исправить поврежденный видео файл с VLC
- См. также
- Паспортные данные людей бесплатно онлайн
- Способ 2. Восстановление данных с помощью командной строки
- Video Repair
- Bandicam
- Онлайн-сервисы
- Part 3: Top 5 video players for Android device
- Ответы на популярные вопросы
- Stellar Phoenix Windows Data Recovery
- S-shot.ru
- Восстановление видео через Веб Архив (web.archive.org или archive.is)
- Нумерация строк с помощью промежуточных итогов
Как восстановить удаленные видео на Андроиде через компьютер
Если вышеприведенные способы оказались неэффективными, стоит прибегнуть к надежному и проверенному методу – восстановлению через ПК. Для этого существует огромное количество специальных программ, и все, что нам понадобится – это USB-кабель, доступ к ПК и хорошая утилита.
7-Data Android Recovery
Программа специально предназначена для компьютера и не требует рут-прав. К сожалению, недостаток все же есть, и это – платный софт. А вот по своему функционалу инструмент просто великолепен, интерфейс интуитивно понятен, нет никаких лишних и замысловатых опций. Как же восстановить в нем случайно удаленное видео?
Для начала включаем на смартфоне «Режим разработчика». Это важный и необходимый момент.
Теперь подключаем телефон к компьютеру, используя шнур.
Запускаем утилиту, ждем, пока она определит устройство. Выбираем раздел памяти (внутренний или внешний носитель).
Начинается поиск удаленной информации. Обычно он занимает немного больше времени, чем в приложениях для Android, так как каждый файл проверяется очень тщательно.
Появляются результаты сканирования, которые просматриваем и выбираем нужное видео. Далее просто кликаем по нему «Сохранить»
Обратите внимание! Материалы сохраняйте на компьютер, а потом просто перебросьте их на телефон. Вот, собственно, и все, работа в 7-Data успешно окончена.
Recuva
Одна из лучших программ для восстановления, разработанная компанией, известной благодаря выпуску утилиты Ccleaner. Приложение совершенно бесплатное и находится в свободном доступе на просторах Интернета. Также отличается расширенным и очень удобным функционалом. Поехали:
- Первые действия такие же, как и в предыдущей программе: подключаемся к компьютеру, запускаем инструмент и выбираем носитель.
- Далее Recuva просит нас определить, какой тип информации будем восстанавливать. Видим третий раздел снизу под названием «Видео». Но дело в том, что при активации этого пункта видео с разрешением .mp4 просто не определяются программой и она их пропускает без возможности восстановления. Поэтому лучше выбираем «Все файлы».
- Начинается процесс, за которым наблюдаем в реальном времени. Как только он завершается, видим перечень материалов, где напротив названия расположены цветные кружочки: красный, зеленый и оранжевый. И это не простые обозначения. Красный означает, что файл уже невозможно восстановить, оранжевый –файл поврежден, успех восстановления 50 на 50, и зеленый – файл восстановится без проблем.
Ontrack Easy
Довольно мощная специальная программа, за которую, к сожалению, придется заплатить. . А вот функционал аналогичен бесплатным приложениям, никаких новых инструментов вы в ней не найдете. Поэтому рекомендуем пользоваться Ontrack только в случаях, когда не помогают другие утилиты, иначе бесполезно потратите деньги.
Способ № 1
Часть 4. Часто задаваемые вопросы о ремонте MP4
Как восстановить поврежденный файл MP4 на Mac?
VLC совместим с Mac, поэтому вы можете бесплатно восстановить поврежденный MP4 на Mac с VLC. Имейте в виду, что дизайн панели меню для версии Mac немного отличается от Windows. Вы можете получить полное руководство выше.
Stellar Repair безопасно?
Согласно PCMAG, Stellar Repair способна восстановить потерянные файлы данных со всех носителей. Кроме того, вы можете узнать, какие файлы можно восстановить. Однако эта утилита слишком часто не может выполнить свои обещания по восстановлению.
Можете ли вы разорвать файл MP4?
Ответ зависит от вашей ситуации. Если вы сделали копию или резервную копию файлов MP4, вы можете восстановить поврежденный MP4 без какого-либо программного обеспечения. В противном случае, вы должны попробовать VLC или другие инструменты для ремонта видео. Тем не менее, любая утилита не может гарантировать, что ремонт должен быть успешным.
Заключение
В этой статье рассказывалось о том, как восстановить поврежденные файлы MP4 в Windows и Mac. Иногда вы загружаете файл MP4 или снимаете видео со смартфона, но он просто не может открыть или воспроизвести. Скорее всего, он был поврежден из-за различных факторов. Во-первых, вы можете попытаться восстановить его с помощью VLC. Альтернативное решение заключается в прямом воспроизведении файлов MP4 с помощью проигрывателя Tipard Blu-ray, который может декодировать поврежденные видеофайлы. Если у вас возникли проблемы с воспроизведением MP4, сообщите нам.
Восстановление видеоматериалов
Если на компьютере или карте памяти произошло обычное удаление документов, рекомендуем воспользоваться программой Starus File Recovery. Она поддерживает все популярные форматы файлов, включая возможность восстановления ZIP-архивов, и обладает простым, интуитивно понятным интерфейсом. Одним из преимуществ приложения является широкая возможность настройки параметров экспорта файлов.
В тяжелых случаях, после форматирования или сбоя жесткого диска, на помощь приходит Starus Partition Recovery. Со всеми преимуществами упрощенного аналога, приложение производит сканирование каждого отдельного сектора HDD, собирая по фрагментам, как ранее казалось, потерянные файлы.
Программное обеспечение будет полезным как для домашнего, так и для офисного использования, всегда оставаясь на страже ваших файлов.
Воспользуйтесь приведенной ниже инструкцией, чтобы восстановить утерянные видеоматериалы.
1. Запустите приложение. В открывшемся окне Мастера восстановления, автозапуск которого можно отключить в последствии, нажмите Далее и выберите диск или карту памяти для сканирования.

2. Перейдя к следующему этапу, программа предложит два варианта анализа:
Быстрое сканирование — производит поверхностную быструю проверку устройства, находя последние записанные на устройство файлы.
Полный анализ — занимает гораздо больше времени, чем предыдущий вариант, однако позволяет произвести глубокий анализ каждого сектора, собирая в них даже самые старые данные.
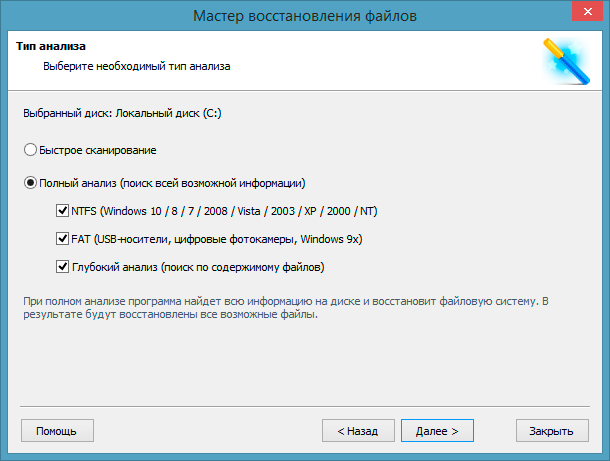
3. Удобная функция предпросмотра позволяет изучить файлы до их восстановления и определиться с тем, какие нужно восстановить.
|
|
4. Выделите нужные файлы, нажмите по любому из них правой кнопкой мыши и в контекстном меню выберите параметр Восстановить.
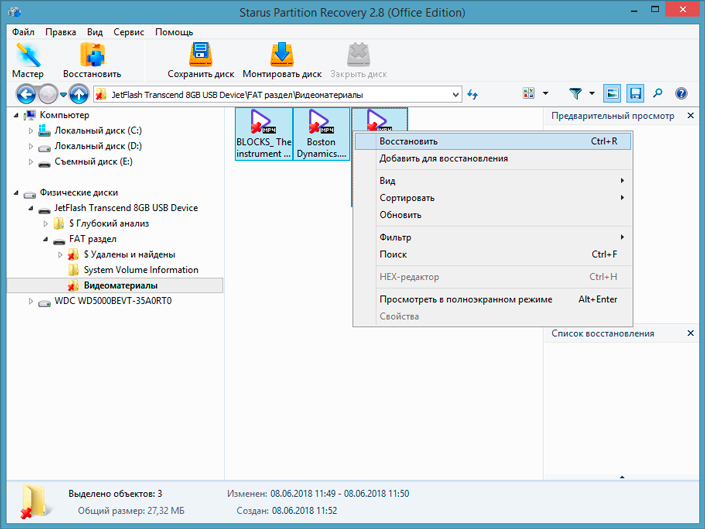
Теперь, по завершению всех шагов по спасению файлов, вы можете быть абсолютно уверены в их безопасности.
Оценить все шансы «вернуть утраченное видео» Вы можете до момента регистрации инструментов Starus Recovery.
программу для восстановления Видео-файлов и опробуйте совершенно бесплатно. В пробной версии доступны все функции, включая пред-просмотр восстановленных видеоматериалов. Окно пред-просмотра даcт возможность убедится, что конкретная видеозапись не повреждена и не перезаписана и подлежит полному восстановлению.
Active File Recovery — восстановление видео с поиском по сигнатурам и широкой поддержкой файловых систем
С помощью программы Active File Recovery можно восстановить удаленное видео не только на телефоне, но и на USB флешках, внешних USB-дисках. Реаниматор поддерживает не-Windows файловые системы — UFS, XFS, Ext2/Ext3/Ext4 & BtrFS, что повышает шансы обнаружения удаленных видео на жестком диске. Касательно восстановления на sd-картах, чаще всего используется FAT или exFAT – разумеется, Active File Recovery работает и с этими файловыми системами.
Поддерживаемые типы видео, перечисленные на официальном сайте продукта: 4xm, asf, amv, avi, fli, flc, flv, mxf, mkv, mpg, mts, mpeg, m2v, r3d, rm, rmvb, wmv.
В Pro-версии Active File Recovery имеется поддержка RAID-массивов — эта функция будет интересна профессионалам, которые занимаются монтажом и обработкой видео.
Наконец, в программе Active File Recovery предусмотрено сканирование по файловым сигнатурам — LastChance Recovery. Данная опция поможет, если методы поиска удаленных файлов QuickScan или SuperScan оказались бесполезными.
Программа для восстановления поврежденных видеофайлов All Media Fixer Pro и ей подобные
Теперь посмотрим на реставрацию видео материала. Восстановление поврежденных видеофайлов производится при помощи специальных утилит. Самой простой, быстро работающей и достаточно функциональной, можно назвать программу All Media Fixer Pro.
Это приложение, в отличие от множества ему подобных, может работать с любыми типами мультимедиа, включая графику и звук, хотя насчет аудио тут можно поспорить. Тем не менее, данная программа производит восстановление поврежденных видеофайлов на основе собственных алгоритмов и предполагает использование автоматизированной системы реставрации, так что глобальные настройки параметров менять не нужно. Достаточно выбрать искомый файл и нажать специальную кнопку анализа.
По окончании процесса можно поступить двояко: либо попытаться восстановить поврежденные фрагменты (кнопка Fix), либо попросту удалить их из файла (кнопка Remove). Отсутствие действий – кнопка Ignore.
В принципе, остальные приложения позволяют производить восстановление видеофайлов примерно тем же способом, правда, несколько различаются по количеству воспринимаемых форматов. Среди наиболее популярных и мощных можно отметить следующие:
- VirtualDubMod;
- DivFix++;
- VideoFixer;
- Video Repair Tool;
- ASF-AVI-RM-WMV Repair;
- HD Video Repair Utility и др.
Восстановление поврежденного видеоролика
Stellar Phoenix Video Repair — это приложение, разработанное специально для ремонта поврежденных видеофайлов в формате 3GP, MP4, MOV, M4V, M4A, 3G2 и F4V. К сожалению, бесплатная версия софта позволяет восстановить документ весом не более 10 Мб. Чтобы вернуть к жизни крупный файл, потребуется приобрести лицензию.
Восстановить поврежденный документ вам поможет следующая инструкция:
1. Запустите приложение Stellar Video Repair.
2. Щелкните по клавише Add File.
3. Укажите путь к поврежденному файлу.
4. В следующем окне, при желании, вы можете добавить дополнительные файлы, которые должна восстановить программа. Сделать это можно щелкнув левой клавишей мыши по команде Add.
5. Добавив нужное видео в список восстановление, щелкните по клавише Repair.
6. Дождитесь завершения процесса восстановления. Это отнимет некоторое время.
7. Щелкните по клавише Save Repaired Files.
8. Выберите директорию, в которой нужно сохранить файл. Его можно экспортировать в папку с изначальным местоположением, либо же выбрать собственный путь.
9. Щелкните клавишу Save и завершите работу с программой.
В заключении, хотим вам напомнить, что не стоит забывать о резервном копировании. Это хороший инструмент, который позволяет избежать ряда ситуаций с непредвиденной потерей ценных файлов.
Надеемся, статья оказалась для вас полезной и помогла в восстановлении поврежденных видеофайлов.
Причины повреждения видео-файлов
К основным причинам повреждения видеороликов относятся:
-
Повреждение жесткого диска.
В этой ситуации перестает функционировать часть файла, расположенная на поврежденном пространстве HDD. -
Ошибка при сохранении или создании файла.
Особенно часто сбой случается в момент сжатия файлов. Если операция прошла неудачно, есть риск повреждения документа. -
Извлечение USB-накопителя до завершения копирования файла.
При извлечении флешки до завершения копирования, вне зависимости от того копируется файл с компьютера или наоборот, документ будет неизбежно поврежден. -
Отключение питания.
Если вы редактировали видео-файл в одной из программ и столкнулись с потерей электропитания, существует риск повредить его.
Таких причин довольно много, однако предотвратить их можно всего одним действием — своевременным принятием решений. Чтобы сохранить файлы в целости и сохранности рекомендуем как можно чаще проводить сессии резервного копирования ценных документов.
Хранилищем для таких файлов вы можете использовать старый жесткий диск или USB-флешку, если объем данных достаточно небольшой. Достойной альтернативой внешнему HDD может стать облачное хранилище, такое как Google Диск, DropBox и другие ресурсы. По умолчанию они имеют довольно небольшой объем пространства, однако, при желании, за разумную плату вы сможете существенно увеличить его.
DivFix++
Простая программа, которая является усовершенствованной версией DivFix. Работает исключительно с файлами формата .avi, которые не открываются или запускаются с ошибками (зависает, распадается на квадраты и т.д.). Система исправления построена на восстановлении индекса. Успех работы программы зависит от сложности повреждений, однако чаще всего DivFix++ позволяет решить проблему.
Пошаговая инструкция для работы с DivFix++ выглядит так:
- Запускаем из архива или внешнего носителя, установка не обязательна.
- Добавляем поврежденный файл avi с помощью кнопки «Add files».
- Нажимаем «Fix» и ждем, пока программа выполнит восстановление.
Еще одна функция DivFix++ заключается в скачивании видео частями и проверки загруженных «кусочков» на наличие ошибок.
Полезные рекомендации по восстановлению видео
Описанные методы позволяют восстанавливать любимые видео, которые были удалены по ошибке или в результате системного сбоя, но, к сожалению, помогают не всегда. Чтобы избежать проблем в будущем и повысить шансы на восстановление, необходимо придерживаться следующих правил:
- Восстановить видеофайл необходимо как можно быстрее, пока его место не занял новый ролик;
- Скачать на смартфон приложение «Корзина», позволяющее быстро восстанавливать утраченные данные;
- Настроить и включить синхронизацию с Google Photo;
- Создавать резервные копии любой пользовательской информации;
- Переносить фотографии, видеозаписи и музыкальные коллекции на карту памяти, жесткий диск компьютера или в облачное хранилище.
Удалить видео без возможности последующего восстановления можно только в случае выполнения «Hard Reset» – сброса настроек до заводских параметров на Андроиде. В остальных ситуациях проблема поддается решению. Главное изучить методы и выбрать оптимальный вариант.
Поделиться ссылкой:
Что делать, если видео повреждено?
Перечисленные приложения очень просты в использовании, но не являются самыми функциональными. Порой они не способны вернуть к жизни видео, особенно часто это случается, если с момента удаления прошло много времени.
Что же можем посоветовать в этом случае? – Попробовать просканировать телефон с помощью более функциональных приложений:
- Active File Recovery – утилита работает со всеми распространёнными форматами видео. Поддерживает восстановление данных практически на всех устройствах и хорошо работает с разными файловыми системами. Имеет большие шансы на обнаружение целевого ролика и его восстановление;
- CardRecovery – это узкоспециализированная программа, которая работает исключительно со съёмными накопителями. Показывает хорошие результаты при восстановлении данных c карт памяти;
- DiskDigger сильно напоминает Recuva и приблизительно соответствует ей по функциональности. Учитывая, что в каждом случае программы показывают разную эффективность, DiskDigger иногда помогает там, где не справляется Recuva.
Использование программы R.Saver
Восстановление удаленных видеофайлов можно произвести и с помощью уникальной утилиты R.Saver. По мнению многих специалистов, она является гораздо более мощным средством, нежели предыдущая программа, поскольку способна восстанавливать информацию даже на форматированных носителях, включая даже поврежденные карты памяти.
Конечно, сказать, что это именно программа для восстановления видеофайлов, нельзя. Однако алгоритмы сканирования в ней таковы, что можете не удивляться, если программа обнаружит на винчестере или съемном устройстве файлы, о которых вы уже давным-давно забыли. И, естественно, список программ, предназначенных именно для таких целей, можно продолжать до бесконечности.
Установка Hetman Partition Recovery
Скачиваем утилиту и запускаем процесс установки.
Принимаем лицензионное соглашение.
Выбираем конечную папку установки, по умолчанию это диск <C:\Program Files (x86)>, лично я её не менял.
Указываем нужные настройки, добавляем ярлыки на рабочий стол и в меню быстрого запуска, по желанию.
Установка выполнена, нажмите готово для завершения. Появится ярлык на рабочем столе.
Для того, чтобы показать программу в действии, воспользуюсь одним из моих видео уроков, скопирую его на флешку, затем удалю ролик и отформатирую устройство. Подсоединяем нужные флешку, видеокамеру, фотоаппарат или жесткий диск к компьютеру. Подробнее смотрите в видео обзоре в конце статьи.
Как исправить поврежденный файл MP4
Недавно я столкнулся с проблемой поврежденного видеофайла MP4.
Занимая 1,29 ГБ, вновь созданный файл отказывался воспроизводиться в любом приложении на моем телефоне. Моей первой реакцией было перенести его на мой компьютер и попробовать там.
Приложения, которые исправляют изворотливые видео, не совсем обильны. Они не поставляются предварительно установленными в Windows или других операционных системах, и они не включены в инструменты редактирования видео. Причина проста: восстановить видео нелегко.
Поэтому мы склонны отбрасывать видео, которые не работают. Какие инструменты доступны для восстановления поврежденного видео MP4? Вы должны попробовать эти два сильных варианта:
- VLC Player – лучший медиаплеер для большинства операционных систем
- от Grau GmbH для Windows
Из них, если вы восстанавливаете видео в Windows, стоит подумать о восстановлении видео. Испытание имеет точку отсечения, что означает, что ремонтируются только первые 50 процентов. Хотите ли вы заплатить за приложение, которое может не восстановить видео?
Возможно нет. К счастью, есть обходной путь.
Как очистить историю в браузере Chrome для Android
Иногда история вашего интернет-серфинга с мобильного телефона может стать настоящим «компроматом». Однако такое может случиться только в том случае, если вы не знаете, как очистить историю посещённых сайтов на Android. Всего несколько простых действий и все ваши секреты останутся в тайне навсегда.
При этом даже если вы ничего не скрываете, чистить историю посещений в мобильном браузере периодически просто необходимо. Таким образом, вы не только удалите ненужную информацию, но и освободите немного дискового пространства.
Инструкция для браузера Chrome:
- Для начала открываем браузер Chrome на какой-нибудь активной вкладке.
- Нажимаем функциональную клавишу (кнопку «Меню») на своем смартфоне или планшете.
- После появления вызванного нами контекстного меню нажимаем «История».
- Перед нами вся история нашего браузера. Напротив каждого из элементов находится иконка крестика, нажатие на нее позволяет удалять отдельные посещенные страницы.
- Для удаления всех посещенных страниц в браузере Chrome на Android необходимо нажать кнопку «Очистить историю…» как на скриншоте.
- На экране появиться еще одно контекстное меню, в нем можно выбрать данные, которые вы хотите удалить. Отметьте галочками необходимые элементы и нажмите «Очистить».
- История вашего серфинга в браузере Chrome удалена.
Совет: попасть в меню удаления истории просмотров вы можете и через меню настроек.
Для тех, кто часто сталкивается с этой проблемой – попробуйте использовать режим «инкогнито». Просмотр страниц через такие анонимные вкладки не оставляет никаких следов в журнале просмотров.
Исправить поврежденный видео файл с VLC
VLC Player – невероятно универсальное приложение, которое может воспроизводить видеофайлы, которые загружены только частично.
Таким образом, он идеально подходит для попытки воспроизведения поврежденного видео. Если воспроизведение не работает, не беспокойтесь, так как вы можете преобразовать его в рабочий формат файла.
Сначала загрузите VLC Player, используя ссылку выше, и установите его. Запустите приложение и откройте меню « Медиа» . Выберите Convert / Save, затем Add и найдите поврежденный видеофайл.
Затем нажмите кнопку « Преобразовать / Сохранить» , затем « Преобразовать» и выберите профиль из выпадающего меню. Нажмите кнопку « Изменить выбранный профиль» (гаечный ключ) и назовите выходной файл. Когда вы закончите, нажмите Пуск .
Если VLC может восстановить ваш видеофайл, он создаст новый, просматриваемый файл.
См. также
Паспортные данные людей бесплатно онлайн
Способ 2. Восстановление данных с помощью командной строки
Если вы знакомы с функциями CMD, вы сможете восстановить удаленные файлы с помощью команды chkdsk.
Шаг 1: Подключите SD карту к компьютеру. Проверьте букву диска вашей SD-карты с помощью компьютера или управления дисками.
Шаг 2: Введите cmd в поле поиска в меню Пуск, щелкните правой кнопкой мыши и запустите приложение от имени администратора.
Шаг 3: Введите следующую команду в командной строке: «chkdsk F: /f», затем нажмите «Enter». Если в командной строке указано, что том используется, введите Y и нажать «Enter».
Примечание: замените F: буквой диска, где вы потеряли файлы или данные.
Video Repair
Неплохое приложение для восстановления видео. Правда, оно стоит 99 евро. В бесплатном варианте Video Repair восстанавливает только половину вашей видеозаписи.
Но есть возможность обмануть это приложение, подсунув ему файл удвоенного размера. Откройте командную строку через меню «Пуск» и перейдите в ней в нужную папку. Для этого щёлкните правой кнопкой мыши с зажатой клавишей Shift по директории, где хранится повреждённый файл, скопируйте её путь и введите в открывшуюся командную строку команду:
Затем введите следующее:
copy/b имя_файла.mp4+имя_файла.mp4 имя_двойного_файла.mp4
Будет создан двойной видеофайл. Скормите его Video Repair. Так как приложение восстановит только половину, у вас получится восстановленный оригинальный файл.
Bandicam
Популярное приложение, которое используется для записи видео с экрана. Это основная функция Bandicam, однако в рамках этой программы есть и дополнительная утилита – Bandifix. Именно с ее помощью можно восстанавливать поврежденные avi файлы быстро и без дополнительных знаний.
Чтобы исправить ошибки видео файла формата avi, необходимо выполнить следующие действия:
Поскольку программа Bandicam была создана для записи видео, утилита восстановления файлов является, скорее, вспомогательной функцией. Она отличается понятным интерфейсом и простым использованием, однако поддерживает исключительно видео в формате .avi.
Онлайн-сервисы
Бывает, что нужно выполнить восстановление не со своего устройства или на нём недостаточно памяти или возможностей программного обеспечения. В таких случаях очень удобно использовать специальные онлайн-сервисы.
https://restore.media/ru
Сервис работает с помехами, возникшими в результате сбоев записывающего устройства при сохранении видео или неправильном переносе с одного на другой носитель памяти. Не работает с артефактами и другими дефектами, которые изначально есть в исправном файле. То есть для проблем, которые возникли ещё при записи и сохранены в исходном коде, лучше использовать другой вариант.
Сервис платный, но платить нужно по факту, только за исправленное видео или аудио поштучно. Можно получить скидку при необходимости восстановить сразу много файлов.
https://fix.video/
Отлично восстанавливает повреждённые, испорченные файлы высокого разрешения. Хорошо работает с записями с различных фотокамер. Для оптимального результата советуется загружать файл сначала на компьютер, а потом в сервис, а не напрямую работать с SDCARD.
Part 3: Top 5 video players for Android device
In connection to steps in recovering a video file, here’s the list of the top 5 video players you may download for your Android device.
1. MX Player
MX Player is a multi-purpose video player which has the following features: Hardware acceleration, multi-core decoding, pinch to zoom, subtitle gestures, and kids lock.
VLC is a video player for PC but is now also available for Android devices. It plays most multimedia files as well as discs, devices, and network streaming protocols. It can also play both video and audio files. It also has multi-track audio and subtitles auto-rotation, aspect-ratio adjustments and gestures to control volume and brightness.
Mobo player uses software decoding to support a variety of video file format. A feature known as floating window mode allows you to keep a video window floating atop your other apps while working, texting or calling.
Rockplayer 2 lets the audio and video synchronize perfectly. It brings a different experience with rich set of features and gestures like Exchange files between many devices over Wi-Fi and customize play control bar.
5. All Cast
All cast app is not only for your videos but for your photos and music as well.
Ответы на популярные вопросы
[su_spoiler title=»Довольно часто удаляю важные материалы по неосторожности. На ПК с этим проблем нет, поскольку существует Корзина и из нее всегда можно восстановить информацию без проблем
Возможно ли установить Корзину на Андроид-устройство?» open=»no» style=»default» icon=»plus» anchor=»» class=»»]Да, такой вариант существует. Например, специальное приложение Dumpster. В нем вы указываете, какие типы материалов отправляются в корзину, и сколько времени они будут там храниться. А после или очищаете ее, или восстанавливаете.
К огромному сожалению, восстановление видео без программ невозможно.
Если вы не форматировали накопитель, и прошло не много времени с момента удаления – шансы есть. Но если карта памяти была отформатирована и очищена системой, вряд ли удастся вернуть материалы. Чтобы избежать подобных проблем, всегда проводите резервное копирование.
Попробуйте включить синхронизацию с любым хорошим облаком, или же настроить ежедневный системный бэкап.
Как видим, восстановить удаленные видео на Андроид телефоне достаточно легко. Для этого существует большой спектр методов и программ. Возникли вопросы? Пишите нам в комментарии. Успехов!
Stellar Phoenix Windows Data Recovery
Самый частый сценарий потери файлов – форматирование sd карты, в результате чего видеоролики становятся недоступны.
Разработчики Stellar Phoenix Windows Data Recovery отмечают, что процесс восстановления видео на картах памяти, sd флешках, HDD и других устройствах одинаков. Программа неплохо справляется с восстановлением (об этом мы уже рассказывали). Что касается поддержки форматов, то сюда входят расширения видео MOV, MP4, M4V, 3G2, 3GP и F4V.
По факту, Phoenix Windows Data Recovery не отличается от своих конкурентов, интерфейс сильно напоминает EaseUS Data Recovery Wizard. Для неискушенных пользователей доступен пошаговый мастер, который делает процесс восстановления удаленных видеороликов интуитивно понятным и позволяет избежать ошибок.
Помимо Windows версии, программа доступна для Mac OS. Мобильные устройства не поддерживаются, подключение карты памяти осуществляется через картридер.
Стоимость Pro-версии — $79.99 (лицензия на 1 год).
S-shot.ru
Восстановление видео через Веб Архив (web.archive.org или archive.is)
В интернете, если вы не знали, практически каждое изменение логируется — записывается в электронный архив. В специально для этого созданных сервисах https://web.archive.org и http://archive.is сохраняется большинство страниц, причём, с разбивкой по датам и обновлениям
Поэтому именно туда нужно идти в первую очередь, если вы по неосторожности удалили ранее загруженное в сеть видео
Пошагово восстановление видео с YouTube через https://web.archive.org и аналогичные архивы выглядит так:
- Найдите в почтовом ящике, связанном с вашим аккаунтом, автоматически сгенерированных сообщений об успешной загрузке искомого ролика.
- Скопируйте ссылку из письма в поле для URL на сайте архива и нажмите кнопку поиска.
- На открывшейся странице с историей изменений выберите дату, в которую запись была загружена на сайт.
- Откройте ссылку и скачайте видеозапись через SaveFrom, SaveYoutube или другое web-приложение с аналогичными возможностями.
Внимание! Способ восстановления эффективнее всего для видео, загруженных более чем за неделю до удаления