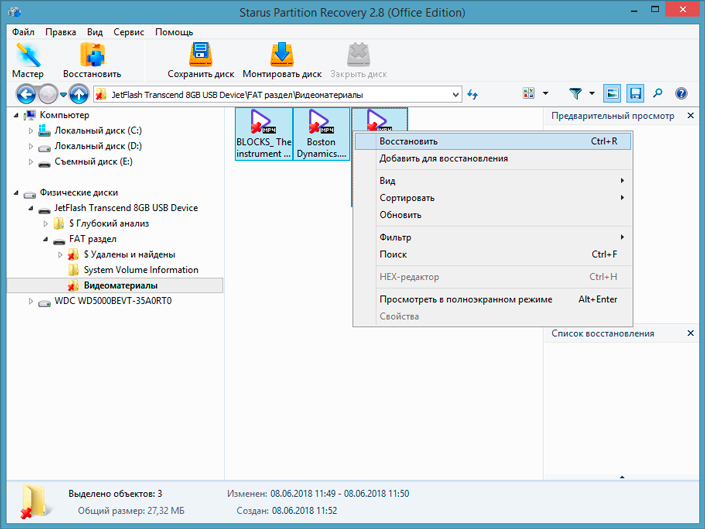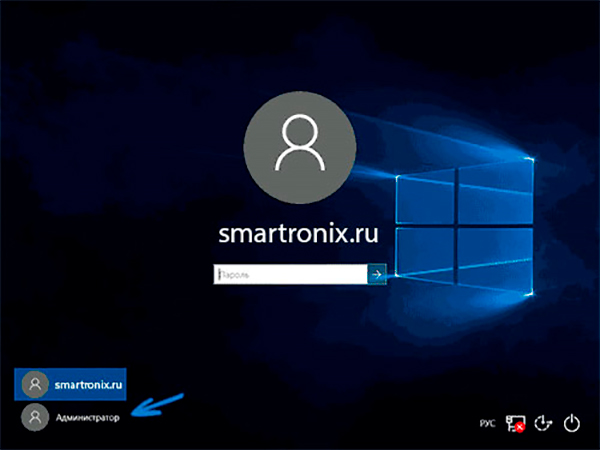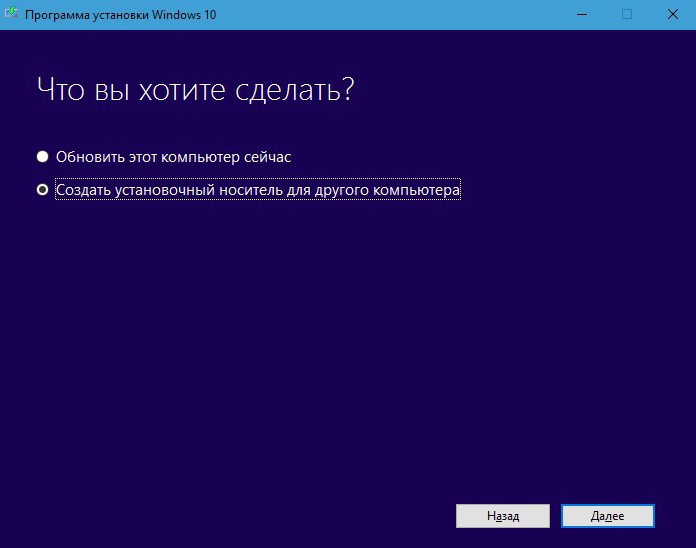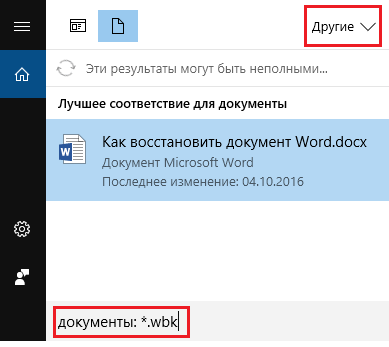Программа для восстановления флешки
Содержание:
- Восстановление флешки — Программы
- Восстановление записанной на флешку информации
- Слетела файловая система
- Часто задаваемые вопросы по восстановлению информации на флешке
- Восстановление флешки перед форматированием с помощью iBoysoft Data Recovery
- Программные неисправности, решаемые “малой кровью”
- EaseUS Data Recovery Wizard
- R.saver
- Как вернуть работоспособность флешки
- Как определить проблему с флешкой?
- CardRecovery – специализированная программа для восстановления файлов
- Инструменты для восстановления флешки
- Восстановление флешки: причины поломок
- Флешка умерла или ещё жива?!
- ТОП программ для ремонта и восстановления флешки
- Программы для восстановления флешки
- Ремонт физического повреждения флеш-накопителя
Восстановление флешки — Программы
Как восстановить флешку без потери данных и форматирования? В этом вам помогут специальные программы, есть, как универсальные, так и только для определенных моделей.
Восстановление флешки Kingston
Kingston Format Utility
Адрес: Скачать Kingston Format Utility
Фирменная утилита для съемных носителей Кингстон. Не требует установки и совместима со всеми устройствами данного производителя.
После запуска программы, выберите ваш флеш накопитель в списке и нажмите на кнопку «Format».
Super Stick Recovery Tool
Адрес: Скачать Super Stick Recovery Tool
Еще одна фирменная утилита для Кингстон, поддерживает носители на базе контроллеров UT161, UT163, UT165.
Также не требует установки и легка в использовании.
Восстановление флешки Transcend
JetFlash Recovery Tool
Адрес: Скачать JetFlash Recovery Tool
Утилита специально предназначена для съемных носителей марки Transcend, но работает и с другими. И отлично справляется со своей задачей.
Учитывайте, что вся информация, которая хранится в данный момент на носителе будет стерта.
Восстановление флешки SanDisk
Format and Read/Write Check Utility
Домашняя страница: SanDisk
Проверяет носитель на ошибки и позволяет отформатировать его. Установка не требуется.
Универсальные программы — для ремонта флешек всех марок и SD
Эти программы помогут вам восстановить и отремонтировать ваш USB или SD накопитель, независимо от того, какой у нее производитель. Это может быть: SmartBuy, Apacer, Silicon Power и другие.
D-Soft Flash Doctor
Адрес: Скачать D-Soft Flash Doctor
Бесплатная утилита, которая уже помогла множеству пользователей. Работает качественно и исправляет ошибки в работе съемных носителей самых разных производителей.
EzRecover
Адрес: Скачать EzRecover
Небольшая бесплатная утилита, с помощью которой можно отформатировать съемный накопитель и исправить проблемы в ее работе. Эффективно помогает в решение таких проблем.
Flashnul
Адрес: Flashnul
Утилита для исправления проблем в работе SD карт и других съемных хранителей информации, на которых встроена Флеш память.
SDFormatter
Адрес: SDFormatter
Эта утилита поможет вам, если возникли проблемы в работе СД карт, например, если она перестала читаться на фотоаппарате и т.д.
Восстановление записанной на флешку информации
Для лечения девайсов с сохранением записанной информации используют средства с пониженным уровнем форматирования или со специальными функциями по исправлению. Какой способ реанимации вы бы ни использовали, сохраняется вероятность, что файлы могут восстановиться не в полном объеме или поврежденными (см. Удаленные данные — как могут помочь программы по восстановлению?).
Указанные ниже средства удаляют недостатки в работе носителя и устраняют поломки следующих видов:
- восстанавливают объем;
- исправляют некорректную работу считывания, записи, стирания данных;
- исправляют ошибки идентификации девайса;
- изолируют битые сектора памяти;
- реанимируют данные.
Разработаны универсальные и фирменные средств. Вторые лучше лечат именно те болезни, которые характерны для продукции конкретного производителя. Много универсальных программ оснащены расширенным набором функций: ремонт с сохранением или реанимированием информации, записи образа носителя и пр.
После активации утилита идентифицирует девайс, его выбирают и нажимают Recover. Если есть функция регенерации данных, указывают путь для реанимированных файлов – желательно жесткий диск на компьютере. Некоторые программы лечат носители на низком уровне форматирования по умолчанию с сохранением данных.
Контроллер
Если девайс не определяется или не запускается – значит, не подходит версия контроллера, она не поддерживается ею. Тогда выбирайте иную программу и действуйте методом подбора.
Другой способ узнать контроллер и подходящее программное обеспечение – использовать утилиту Chip Genius. После запуска она автоматически определит данные носителя, VID, PID — запомните их. Далее, зайдите на сайт iFlash пропишите в поисковом поле VID и PID девайса, нажмите Search – сайт выдаст список подходящих «лекарств» в поле Utils. Можно также разобрать устройство. Данные контроллера прописаны на чипе.
Слетела файловая система
Самый простой случай — это когда происходит сбой файловой системы и, подключив свою флешку к компьютеру, Вы видите вот такое сообщение:
То есть требуется форматирование съёмного диска. Если это просто однократный сбой работы накопителя, то достаточно просто форматировать диск и он будет работать дальше. Если на нём была важная информация, то Вы можете её вернуть специальной утилитой типа Recuva или R-Studio. Это самый простой и лёгкий вариант реанимации из всех возможных.
Флешка показывает 0 байт и не форматируется
Более сложный случай, это когда USB-диск отказывается форматироваться обычным способом постоянно выдавая разные ошибки. При этом заглянув в его свойства можно увидеть, что объём флешки 0 байт:
Ещё и файловая система может быть формата RAW. Здесь налицо ещё и нарушение разметки кластеров. Что делать? Для начала можно попробовать стандартный инструмент Windows для исправления ошибок диска:
В его свойствах открываем вкладку «Сервис» и нажимаем кнопку «Проверить». В более старых версиях Windows эта кнопка может называться «Проверка диска». Несколько раз эта утилита меня выручала, проверив и исправив ошибки. После чего форматирование проходило успешно.
Если это не помогает, то кликаем на кнопку Пуск правой кнопкой мыши и выбираем пункт меню «Управление дисками»:
Находим свою USB-флешку, кликаем по ней правой кнопкой мыши и выбираем пункт «Форматировать». Появится такое окошко:
Обязательно снимите галку «Быстрое форматирование». Нажимаем на кнопку ОК и ждём пока том отформатируется.
А вот если и это не помогает — тогда пробуем делать низкоуровневое форматирование флешки. Для этого скачиваем программу HDD Low Level Format Tool и запускаем её:
В первом окне выбираем диск, который будем форматировать на низком уровне и нажимаем на кнопку «Continue». Главное не перепутайте с каким-нибудь другим диском, а то будет очень обидно.
Во втором окне надо перейти на вкладку «LOW-LEVEL FORMAT» и нажать на кнопку «FORMAT THIS DEVICE». Теперь можно сходить попить чайку пока процесс подойдёт к концу.
Диск защищён от записи
Если Ваш съёмный диск открывается, но стал доступен только для чтения — это значит, что контроллер флешки перешёл в аварийный режим. При попытке что-либо записать в память или выполнить форматирование появится ошибка – «Диск защищен от записи».
Смысл в том, что в управляющей микропрограмме случилась ошибка или сбой, в результате которого для предотвращения потери данных и выхода из строя блоков NAND-памяти был активирован аварийный режим. Поэтому, пока есть такая возможность, сохраните все данные с носителя куда-нибудь на компьютер. В следующий раз они могут уже не открыться, если флешка сломается окончательно. Как её реанимировать? Только сервисной утилитой, про которую я расскажу ниже!
Часто задаваемые вопросы по восстановлению информации на флешке
Утилита не определяет носителя
Определите контроллер флешки (описано в начале статьи) и скачайте соответствующую утилиту для этого варианта контроллера или действуйте методом подбора нескольких программ.
Флешка не определяется, компьютер ее не видит, девайса нет в перечне дисков
Чаще причина в заблокированном контроллере (вследствие проблем с питанием, резкого вынимания девайса). Определите данные устройства, вбейте в поиск на сайте flashboot.ru и он выдаст подходящий вариант утилиты для лечения. Скачайте и пользуйтесь.
Сколько длится восстановление флешки
Это зависит от объема флешки и степени повреждения. Лечение носителя на 16 Гб занимает от нескольких минут до нескольких часов.
Флешка работает, но медленно
Это один из видов поломки. Отформатируйте ее указанными утилитами, перед этим сохраните информацию на компьютер или другой носитель.
Восстановление флешки перед форматированием с помощью iBoysoft Data Recovery
iBoysoft Data Recovery — это безопасная и простая в использовании программа возвращения данных. Она помогает вернуть их как с неисправного USB-накопителя, так и SD-карты, жесткого диска, карты памяти и т. д.
Для восстановления важных данных следуйте трем простым шагам:
- Загрузите и установите на своем компьютере iBoysoft Data Recovery.
-
Откройте программу и отыщите в списке устройств неисправный накопитель. Она просканирует его с целью поиска потерянных файлов.
- Выберите данные, подлежащие восстановлению, найдите другое пригодное для их переноса устройство, а затем нажмите «Восстановить».
После копирования файлов с поврежденной флешки вы можете отформатировать ее и использовать снова.
Если ничего не помогло, тогда попробуйте эти простые трюки:
- чтобы найти и уничтожить все возможные вирусы на флешке запустите антивирусное сканирование;
- перезагрузите компьютер и посмотрите, может ли он прочесть устройство;
- подключите его к другой операционной системе или USB-порту.
Программные неисправности, решаемые “малой кровью”
Существует ряд проблем с флешкой, которые не требуют ремонта и решаются программным способом. В таких ситуациях, зачастую, повреждается системная информация о хранимых данных: размер, имена файлов, структура каталогов, размер кластеров, файловая система и проч.
Как исправить. Мы привели ссылки на соответствующие гайды, которые вам помогут устранить ошибки на флешке, сделать ее читабельной:
- USB флешка не форматируется (повреждена файловая структура или присутствуют ошибки чтения): https://softdroid.net/wordpress-category
- При подключении флешки появляется сообщение: “флешка защищена от копирования”: https://softdroid.net/kak-snyat-zashchitu-zapisi-fleshki
- Флешка не определяется Windows или другой ОС, ее содержимое не отображается в Проводнике: https://softdroid.net/kompyuter-ne-vidit-usb-fleshku-chto-delat
- Что делать, если флешка требует форматирования: https://softdroid.net/fleshka-prosit-otformatirovat-otkryt-bez-formatirovaniya
Советы:
- Откройте usb флешку в операционной системе в ее максимально “чистом” состоянии, насколько это возможно. Перезагрузите компьютер в безопасном режиме.
- Некоторые типы защиты могут быть отключены, позволяя CD или DVD-дисководам работать в их базовом состоянии. Информация на жесткий диск будет читаться, даже если диск не идет через обычный цикл загрузки. Подобный метод может разрешить проблему и, возможно, ремонт накопителя не понадобится.
- Может быть полезен фирменный софт для лечения флешек (Apacer, HP, Kingston, Panasonic и др.). На сайте производителя вашей флешки может быть доступен другой софт, советуем поинтересоваться.
EaseUS Data Recovery Wizard
EaseUS Data Recovery Wizard является простым и понятным средством восстановления потерянных/удаленных файлов с любых типов носителей информации. Программа очень проста в использовании, составляя в этом плане конкуренцию Recuva.
Приложение EaseUS Data Recovery Wizard имеет следующие положительные стороны:
- Возможность поиска утерянных данных на жестких дисках и внешних носителях, включая USB-флешки.
- Наличие простого и удобного инструмента фильтрации среди обнаруженных файлов (возможен поиск и среди существующих данных).
- Специализация на поиске удаленных сообщений почтовых программ Microsoft Outlook Express, Mozilla Thunderbird и Windows Live Mail, а также офисных приложений Microsoft Office.
- Возможность обнаружения графических RAW-файлов и их восстановление в первоначальном виде.
- Поиск и восстановление потерянных разделов на диске.
- Поддержка русского языка.
Из минусов:
- Ограничение на суммарный объем восстанавливаемых файлов в 500 Мб (при превышении лимита программа блокируется и требует приобретения лицензии).
- Отсутствует режим быстрого сканирования.
Таким образом, программа EaseUS Data Recovery Wizard может прийти на помощь при необходимости восстановления небольшого количества информации (конечно, если нет желания приобретать лицензию).
R.saver
R.saver позиционируется разработчиками как мощное и, главное, бесплатное средство восстановления данных с различных типов носителей. Приложение не имеет каких-либо опций сканирования. Здесь все очень просто — пользователь запускает программу, выбирает букву диска или раздела, запускает единственно доступную функцию поиска утраченных данных.
Несмотря на кажущуюся простоту, приложение R.saver способно на многое (по заявлениям разработчика):
- Восстанавливает удаленные файлы на носителях с файловой системой ExFAT, FAT/FAT32, NTFS, HFS/HFS+, APFS, Ext2/3/4, ReiserFS/XFS/JFS/Btrfs, UFS/UFS2, Adaptec UFS, Open/Sun ZFS, NWFS и NSS. Т.е. программа работает с файловыми системами операционных систем Windows, Mac OS, Linux ,Unix, BSD, Solaris и Netware.
- Реконструирует поврежденные файловые системы, т.е. позволяет восстанавливать утраченные разделы.
- Восстанавливает данные после форматирования устройства.
- Восстанавливает данные по сигнатурам.
- Работает с RAID-массивами при наличии всех устройств, составляющих массив, и неповрежденных метаданных.
Таким образом, к плюсам R.saver следует отнести:
- Программа полностью бесплатная для пользователей из РФ и ряда стран СНГ.
- Работа с большим количеством разнообразных файловых систем. Например, если флешка создавалась на Linux-компьютере и в качестве файловой системой была выбрана Ext4, то при помощи R.saver ее можно будет восстановить и в Windows-среде.
- Удобный просмотр результатов сканирования с возможностью поиска файлов по имени.
- Наличие полноценного редактора HEX-кода любых файлов.
- Возможность перекодирования имен файлов (поддерживается большое количество кодировок).
- Полностью русскоязычный интерфейс.
Среди минусов R.saver можно отметить, разве что отсутствие разнообразных опций сканирования, помогающих в некоторых случаях сократить время поиска файлов.
Как вернуть работоспособность флешки
Даже если кажется, что USB-флешке пришел конец, не стоит нести ее в ремонт. И тем более выкидывать. Для начала можно попробовать восстановить поврежденную флешку.
Инструкция работает для всех USB-флешек: Silicon Power, Kingston, Transcend, Data Traveler, A-Data и др. С ее помощью можно восстановить файловую систему и устранить любые проблемы (кроме механических повреждений).
Итак, первое, что Вам необходимо сделать – определить параметры USB-флешки. А точнее ее VID и PID. На основе этой информации можно определить марку контроллера, а затем подобрать утилиту, которая поможет восстановить поврежденную флешку.
Чтобы узнать эти параметры, выполняете следующее:
- Подключаете флешку к ПК или ноутбуку и заходите в Пуск – Панель управления – Диспетчер устройств.
- Находите раздел «Контроллеры USB».
- Дважды нажимаете на нем и ищете пункт «Запоминающее устройство USB». Это и есть Ваша флешка (напомню, она должна быть подключенной к компьютеру).
- Нажимаете на ней ПКМ и выбираете «Свойства».
- В новом окне переходите на вкладку «Сведения».
- В поле «Свойство» выбираете пункт «ИД оборудования» (или «Код экземпляра»).
- Смотрите значения VID и PID и запоминаете их.
- Далее переходите на сайт http://flashboot.ru/iflash/, вводите свои значения в верхней части сайта и нажимаете кнопку «Search» («Поиск»).
- Ищете модель своей USB-флешки (по производителю и объему памяти). В правой колонке «Utils» будет название программы, с помощью которой можно попробовать восстановить нерабочую флешку.
Восстановление Kingstone, Silicon Power, Transcend и других моделей осуществляется несложно: просто запускаете программу и следуете инструкции.
Что делать, если Вы не нашли подходящую утилиту для своей модели? Для этого заходите в Google или Яндекс и пишете примерно так: «Silicon Power 4 GB VID 090C PID 1000» (разумеется, здесь стоит указывать параметры своей флешки). А далее смотрите, что нашел поисковик.
Для надежности можете почитать отзывы, чтобы убедиться, что выбранная программа для восстановления работоспособности флешки точно подходит в вашем случае.
Никогда не используйте программы, которые не подходят для параметров VID и PID вашего контролера! Иначе Вы «убьете» флешку окончательно, и восстановить ее уже не получится.
В большинстве случаев восстановление поврежденной флешки проходит успешно. И после этого она будет определяться при подключении к ПК или ноутбуку.
Перед запуском программы рекомендуется отключить все ненужные USB-флешки и внешние жесткие диски, подключенные к USB. Это нужно для того, чтобы утилита случайно не отформатировала другое устройство.
Вот таким образом осуществляется ремонт флешки своими руками с помощью бесплатной утилиты.
А главное: с помощью вышеизложенной инструкции удается восстановить поврежденную флешку в 80% случаев. В то время как большинство специализированных программ с этой задачей могут и не справиться.
Как определить проблему с флешкой?
Правильное определение флешки операционной системой зависит от многих факторов, которые необходимо проверить для выявления и устранения проблемы. Именно поэтому следует использовать комплексный подход диагностики накопителя.
Для начала следует проверить флешку в сервисе «Управление дисками». Для этого необходимо нажать правой клавишей мыши по кнопке «Пуск» и выбрать пункт «Управление дисками».
Другим способом, подходящим для пользователей старых версий Windows, является вызов утилиты «Управления дисками». Для этого следует нажать правой клавишей мыши по кнопке «Пуск», выбрать пункт «Выполнить» и в открывшемся окне ввести diskmgmt.msc.
В открывшемся окне утилиты можно обнаружить все подключенные накопители. Среди них должен находится диск, соответствующий по размеру с флешкой. Данный диск может отображаться даже если не происходит автозапуск, а также отсутствует его отображение в каталоге «Мой компьютер».
Отсутствие отображения флешки в «Управлении дисками» является свидетельством того, что с накопителем могли случиться следующие неполадки:
- Сломан USB порт компьютера. Чтобы выявить это, необходимо воспользоваться другим портом или вставить флешку в другой компьютер.
- На носитель не подается питание. Иногда флешки могут иметь внутренние повреждения, ограничивающие подачу питания. Помимо этого, существуют носители, требующие внешнего источника питания. В этом случае следует проверить кабель.
- Проблемы с накопителем, аксессуарами или компьютером. Чтобы исключить все проблемы, следует попробовать подключить флешку напрямую к материнской плате в разные порты. Явным признаком скорой поломки материнской платы являются выходящие из строя мосты, которые подключены к USB-входам. Чтобы убедиться в поломке флешки, ее можно проверить на другом компьютере.
CardRecovery – специализированная программа для восстановления файлов
Программа CardRecovery органично вписывается в обзор, поскольку список поддерживаемых устройств включает usb-флешки и переносные накопители. Поможет вернуть файлы при таких сценариях удаления как случайное форматирование, повреждение файловой системы флешки и memory card damage.
На самом деле, этот продукт давно не обновляется, последняя версия – 6.10 – вышла несколько лет назад. Тем не менее, CardRecovery работает без проблем в Windows 10.
Восстановление другой информации с usb-флешки (архивов, документов), к сожалению, недоступно. По этой причине утилита CardRecovery будет полезна больше владельцам фото- и видеокамер, потерявшим информацию.
Стоимость программы невысока, лицензия для 1 пользователя стоит $39.95 USD.
Восстановление файлов в CardRecovery
Для восстановления данных на флешке мы выполнили действия:
- Выбрали списке Removable Devices, в качестве устройства хранения, usb flash.
- Указали файловые типы для сканирования на флешке. В CardRecovery установлены лимиты на файловые расширения, в основном это мультимедийные типы файлов — фото, аудио и видео.
Результаты сканирования отображаются как “имя файла — свойства”. Из фотографий можно легко извлечь exif-информацию. На одном из шагов (Step 3) можно ознакомиться с превью. В этом плане CardRecovery — пожалуй, самая удобная программа.
Для видео превью недоступно: увидеть его можно только после покупки полной версии.
CardRecovery восстановила все изображения на флешке, как и Unformat. Множество медийных файлов было восстановлено в поврежденном виде без шансов на восстановление (видимо, это информация, которая содержалась на флешке очень давно и была перезаписана многократно).
Инструменты для восстановления флешки
Если же вы сочтете, что файлами можно рискнуть, то вам будут нужны следующие инструменты:
- Паяльник с припоем, флюс
- Старый USB-кабель
- Кусачки/плоскогубцы
- Маленькая плоская отвертка
- Лупа или увеличительное стекло
Все это поможет нам эффективно восстановить флешку. Правда, тут нужно отметить, что дальнейшие шаги будут иметь смысл, если причиной поломки является сломанный разъем флеш-накопителя.
Итак, взяв в руки отвертку, освободите накопитель из защитного корпуса, отвинтив верхнюю крышку.
Теперь возьмите увеличительное стекло, посмотрите через нее на печатную плату. Если контактные площадки повреждены, то вам понадобится помощь профессионалов.
Обратите внимание: контактные площадки содержат 4 бита припоя, соединяющие штыри разъема к медным дорожкам в печатной плате. Если разъем откололся, не вызывая повреждения печатной платы или контактных площадок, перейдите к следующему шагу при работе с флешкой
Установите восстанавливаемый флэш-накопитель на твердую поверхность, чтобы конец разъем была обращен к вам, контактными площадками кверху.
Используйте кусачки, чтобы перерезать один конец usb-кабеля. Откусите охватывающий конец, если это не «папа-к-папе».
С помощью устройства для зачистки зачистите около 0,6 см каждого из четырех проводов внутри кабеля. Если у вас нет запасного USB кабеля для использования, вы можете спаять куски проводом электрического провода к каждому из зубцов для сломанного разъема; тем самым, вы создадите свой мини-кабель USB.
Припаяйте каждый из четырех проводов к четырем контактным площадкам. Цвета слева направо: черный, зеленый, белый, красный. Они должны присоединяться к площадкам именно в таком порядке.
Если вы использовали свои провода вместо кабеля, просто припаяйте каждый провод к соответствующим контактным площадкам независимо от цвета провода.
Подключите другой конец usb-кабеля в компьютер и скрестите пальцы. Если он определяет флешку как устройство – здорово! Просто сохраните файлы на вашем компьютере.
Если брелок по-прежнему не распознается, то, скорее всего, имеется другая проблема, которую нельзя увидеть невооруженным глазом. Либо задумайтесь о походе в фирму, где знают, как восстановить флешку, т. е., произвести ее ремонт, или повесьте ее на стену — будет классное украшение на Новый год вместо гирлянды.
Восстановление флешки: причины поломок
Причины возникновения проблемы, когда требуется восстановление удаленных с флешки документов, бывают совершенно разными: начиная от неосторожности пользователя при удалении данных и вирусов, до неисправности накопителя и неправильно обновившихся драйверов. На каждый из вариантов неполадки предусмотрен отдельный метод решения
Даже если накопитель был поврежден механически или произошел сбой основных настроек, ошибка легко исправляется без форматирования и потери данных при помощи нашей инструкции.
Сбой контроллера
Наиболее распространенной неполадкой в работе портативных устройств для хранения данных является уведомление о том, что «доступ к диску отсутствует» или отображение пустой корневой папки (Рисунок 2). В любом случае, к информации доступ пользователь получить не может, и связано это напрямую с ошибками работы так называемого контроллера. Контроллер (он же микроконтроллер) представляет собой обычную микросхему, которая отвечает за управление всеми процессами внутри устройства. Стоит учитывать тот факт, что накопитель информации представляет собой систему, не уступающую по сложности некоторым компьютерам, несмотря на малые габариты. Вам так же может помочь приложение USB Safeguard, для решения подобной проблемы.
Рисунок 2. Окно отказа в доступе на выполнение операции с флеш накопителем
Сбои в работе контроллера бывают следующего порядка:
- Программные. Несовместимость драйверов и обновлений, длительный срок эксплуатации и другие технические факторы напрямую влияют на работу ПО устройства для переноса и хранения данных. Исправляются легко: зачастую достаточно переустановить заново все «дрова».
- Механические. Любые механические воздействия на контроллер ведут к неполадкам в работе всей системы. В этом случае контроллер заменяется или чинится в сервисном центре специалистами.
Износ NAND-памяти
Накопители системы NAND считаются родоначальниками портативных устройств для хранения информации. Основной технический принцип их работы базируется на использовании множества ячеек, на каждую из которых распределяется определенное количество информации.
Для начала рассмотрим, какие типы NAND памяти бывают:
- Одноуровневые SLC. В таких моделях на каждую ячейку приходится по одному биту. Скорость производительности устройства с таким типом памяти является максимально высокой. Из-за дороговизны, модели с одноуровневой NAND памятью занимают до 20% всего рынка устройств для переноса и хранения информации.
- Многоуровневые NLC. В данном случае в каждой ячейке от двух и больше бит информации. Такие модели менее производительны, но их изготовление значительно дешевле. Срок «износа» ячеек составляет от 1 года до 3 лет.
Износ памяти является не менее распространенной проблемой, чем неполадки с котроллером. Чем больше юзер пользуется накопителем, тем больше снашивается каждая ячейка, что ведет к невозможности новой записи или отображения файлов (Рисунок 3).
Рисунок 3. Внешний вид устройства типичного флеш накопителя
Системный сбой
Системные сбои напрямую связаны с несовместимостью работы ПО персонального компьютера и ПО накопителя. Данный вариант можно назвать наиболее безопасным для хранящихся в корневой папке данных, поскольку устройство не придется нести в сервисный центр или «лечить» специальными программами. По какой причине происходят системные сбои:
- Компьютер не может установить автоматически драйвера для чтения нового устройства. Каждый накопитель имеет корневые файлы с драйверами, которые распаковываются по умолчанию при подключении к компьютеру. Если установка драйверов не произошла, их можно скачать из интернета.
- Проблемы в работе Windows. В этом случае достаточно перезагрузить компьютер.
Флешка умерла или ещё жива?!
Для начала давайте определимся с видом поломки. В некоторых случаях нет смысла что-либо делать, так как пациент скорее мёртв, чем жив.
Подключаем флешку в USB-порт компьютера и… ничего не происходит. На ней не загорается индикатор состояния, она не появляется в списке дисков компьютера, её нет её нет в диспетчере дисков, ничего не появляется в диспетчере устройств. Это значит, что либо сгорел USB-порт, либо вышел из строя чип. Человек без опыта работы с паяльником и электроникой ничего не сделает, а значит выход или выкидывать, или идти в специализированную мастерскую.
Если же компьютер видит флешку и она хоть как-то определяется операционной системой, то есть шанс, что реанимация USB диска пройдёт успешно и им определённо стоит воспользоваться. Вот самые типичные ситуации.
ТОП программ для ремонта и восстановления флешки
Все приложения из рейтинга отличаются высокой точностью работы и готовы восстановить все или большую часть файлов с USB-накопителя и саму флешку.
Hetman Partition Recovery
Одна из лучших программ, которая эффективно восстанавливает данные на флешке. За время тестирования все восстановленные файлы удалось извлечь в первоначальном виде, и они полностью пригодны для чтения. Помогает при сбое файловой системы, вирусном заражении и повреждении загрузочных данных. Программа способна извлечь данные даже после форматирования накопителя. Это бесплатная программа с массой полезных функций.
Функционал приложения:
- Работает с HDD, SD и USB-картами, локальными хранилищами смартфонов;
- Поддерживает файловые системы NTFS и FAT;
- Обрабатывает большинство существующих форматов;
- После сканирования накопителя предоставляет отчёт с функцией поиска файлов;
- Может восстанавливать отдельные файлы или всё содержимое.
D-Soft Flash Doctor
Крайне полезная программа для ремонта флешки, у которой есть все необходимое для обнаружения и восстановления файлов. Она имеет русскоязычный интерфейс и документацию. Поддерживает низкоуровневое форматирование, способное полностью стереть данные и вернуть флешку к жизни в большинстве случаев. Во время ремонта, вся информация заменяет битые ячейки резервными данными.
Показывает хорошие результаты при работе с повреждёнными накопителями любых форматов. Ещё очень полезна дополнительная функция – обнаружение сбоев на диске или флешке. Есть вероятность, что приложение не только найдёт, но и поможет исправить проблему.
F-Recovery SD
Программа для восстановления флешки бесплатно анализирует и возвращает любые данные к жизни. Её главное отличие от конкурентов заключается в работе исключительно с microSD-флешками, а не USB, как прошлые варианты. Своё дело утилита точно знает и успешно восстанавливает утраченные файлы с камеры, смартфона или фотоаппарата. Утилита понравилась высокой скоростью работы и функцией ремонта повреждённых данных, флешек.
Transcend JetFlash Online Recovery
Это полноценная программа для восстановления флешки производителя Transcend. Аналогичные продукты есть и у остальных разработчиков. Приложение работает практически со всеми флешками компании и способно восстановить их работоспособность после сбоя. Программа не просто извлекает повреждённые файлы, но и возвращает в рабочее состояние саму флешку.
В неё встроен онлайн анализатор, который ищет причину сбоя, а затем через интернет находит подходящее решение. Некоторые алгоритмы позволяют даже сохранять данные на накопителе после ремонта накопителя.
Flash Memory Toolkit
Отличная программа для восстановления данных с флешки, которая по скорости и эффективности не уступает конкурентам. Её принято называть профессиональным инструментом для полноценного тестирования флешек. Здесь очень много опций для оптимизации переносных накопителей.
Особенности программы:
- Работает абсолютно бесплатно;
- Поддерживает резервное копирование файлов;
- Есть функция полной очистки данных;
- Способна диагностировать повреждения дисков;
- Поддерживает работу с большинством версий Windows, начиная от «2000».
Программы для восстановления флешки
Приложений для «лечения» съёмных носителей не меньше, чем для восстановления данных с флешки; ниже будет рассказано о трёх наиболее эффективных.
SDFormatter
Несмотря на название, программа способна отформатировать и восстановить не только карты памяти, но и флешки от Kingston, Transcend, Sandisk и других производителей. Пользователю нужно:
Скачать, установить и запустить приложение, после чего выбрать в выпадающем списке подлежащий восстановлению том.
Перейти к настройкам, нажав на кнопку Option.
Выбрать в качестве способа форматирования Full/Overwrite.
И активировать опцию управления размером файловой системы, установив во втором списке параметр On.
Далее остаётся нажать на кнопку Format и провести некоторое время в ожидании завершения восстановления флешки — надеясь, что процесс пройдёт успешно.
Ссылка на скачивание программы — flashboot.ru
D-Soft Flash Doctor
Восстановить функциональность флешки посредством этого приложения можно следующим образом:
Запустить программу, перейти в «Настройки».
Задать скорость форматирования (рекомендуется установить пониже) и количество попыток обращения к файловой системе.
Нажать на кнопку «Восстановить носитель» и подтвердить своё согласие на удаление с USB-устройства всех данных.
По окончании пользователь увидит окошко с сообщением «Операция успешно завершена»; в противном случае стоит перейти к третьему варианту восстановления — или всё же пойти в сервисный центр.
Ссылка на скачивание программы — softcatalog.info
HDD Low Level Format Tool
Великолепная программа для низкоуровневого форматирования флешек, жёстких дисков и карт памяти; чтобы воспользоваться ею, нужно:
Запустить приложение и выбрать устройство, которое требуется восстановить.
Чтобы получить дополнительные сведения о «здоровье» флешки, перейти на вкладку SMART.
И нажать на кнопку Get SMART Data.
Если ничего способного пригодиться в лечении USB-устройства программа не показывает — переключиться на вкладку Low-Level Format.
Убрать галочку в чекбоксе Perform Quick Wipe.
И нажать на кнопку Format This Device, после чего подтвердить своё согласие на полное и окончательное удаление находящихся на флешке данных.
Процесс может длиться от нескольких минут до часа-полутора; продолжительность зависит от ёмкости носителя, наличия повреждённых секторов и различных случайных факторов.
Ссылка на скачивание программы — softcatalog.info
Ремонт физического повреждения флеш-накопителя
Если предположить, что железо не повреждено, вы примерно знаете причины поломки и вы не против пожертвовать всеми файлами, вы можете рискнуть и отформатировать флешку. Примите взвешенное решение: так ли вам нужно восстановление файлов с флешки? Готовы ли вы, скажем, пожертвовать ими для более высокой цели – «лечения» собственно накопителя? Если вы все же решите, что файлы имеют очень ценный вес, вам придется обратиться в компанию для решения ваших проблем на платной основе.
Эти компании используют специальное оборудование и инструменты, заточенные на восстановление печатных плат. Более крутые компании удаляют чип памяти NAND с платы для извлечения данных в “сыром” виде.
Цены на восстановление удаленных файлов с флешки могут колебаться в пределах $20 — $850, в зависимости от степени повреждения устройства и примененного типа «исцеления».