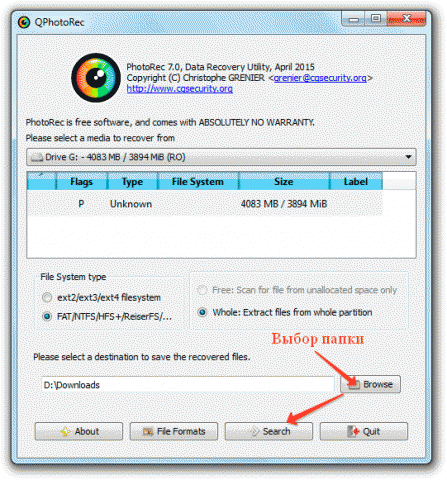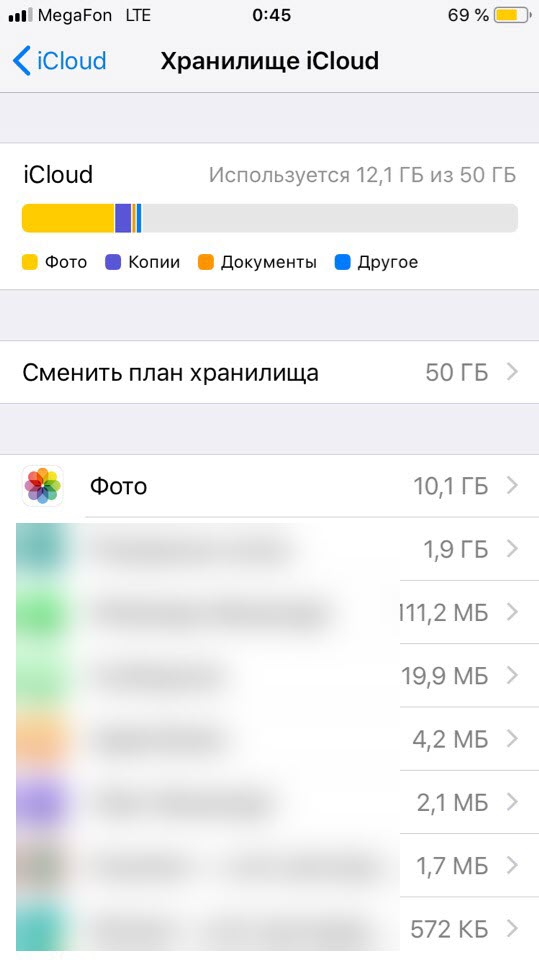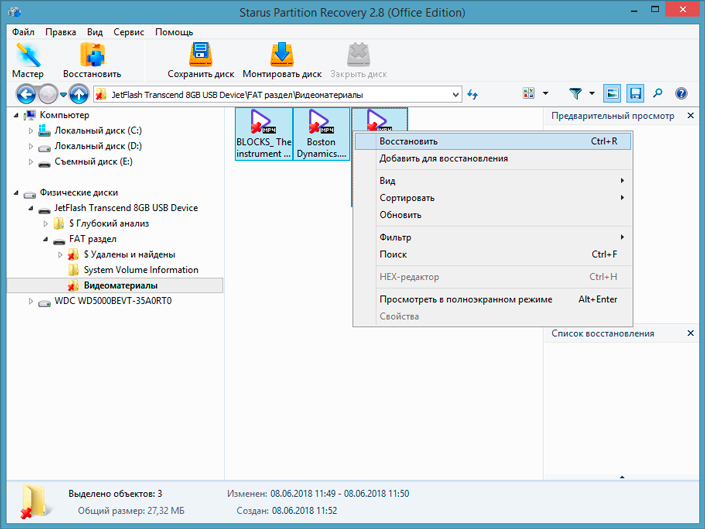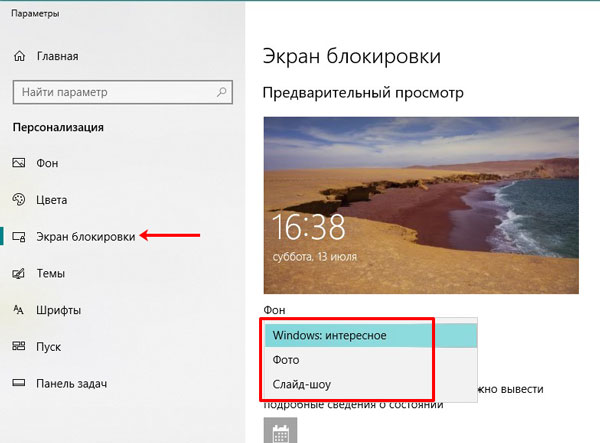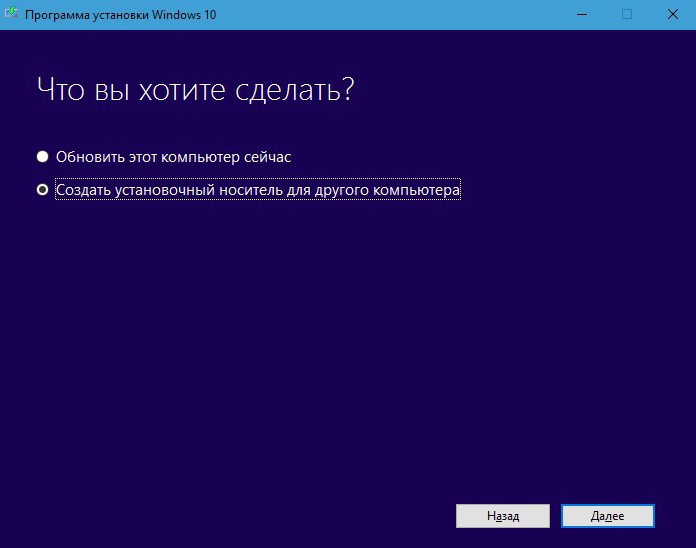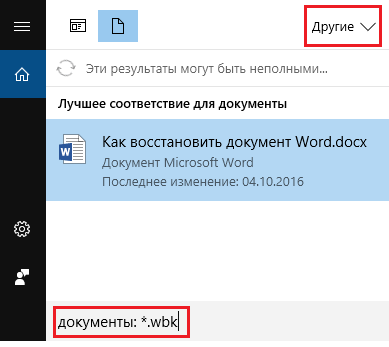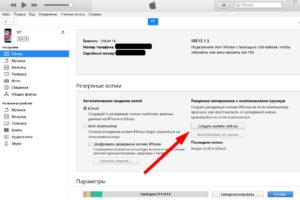Программа для восстановления удаленных фотографий на ноутбуке
Содержание:
- DiskDigger for Android — программа для восстановления фото из внутренней памяти Андроид
- Восстановление данных из корзины
- Что делаем в первую очередь?
- Как восстановить удалённые файлы с флешки
- Эффективные способы восстановления
- Дополнительный совет: создание резервных копий данных
- JPEGfix
- Восстановить фото с флешки программа Hetman Photo Recovery
- Обзор восстановления данных флешки после форматирования
- Когда удаленные файлы можно восстановить, а когда – нет?
- Выбор изображения для восстановления
- Восстановление удаленных фотографий с помощью компьютера
- Возвращаем потерянные изображения
- Сброс через CMD
- Восстановить фото с флешки бесплатно
- Восстановление фото с USB flash с R-Studio
- Выбор диска для восстановления
- Возврат данных из точки восстановления
- Primary tabs
DiskDigger for Android — программа для восстановления фото из внутренней памяти Андроид
Очень сложно найти хорошую (= эффективную) программу для восстановления фото на Андроид, поскольку не все из них способны сканировать внутреннюю память телефона.
DiskDigger for Android — приятное исключение из списка photo recovery apps. Эта программа не только бесплатна, но и не требует установки рут-прав на телефон. DiskDigger нетребовательна к установке, для полноценной работы подойдет мобильное устройство с Android 2.2 >.
Бесплатная версия DiskDigger for Android несущественно ограничена в своих возможностях. Вы без проблем решите главную задачу — восстановить удаленные фото с телефона. При этом, однако, вы не сможете реанимировать другие типы файлов и загрузить их с мобильного устройства, по FTP, на удаленный сервер.
Есть два режима поиска удаленных фотографий на Андроид — «Basic scan» и «Full scan.» В первом случае, DiskDigger не требует рут-прав для доступа к памяти телефона. Для полного сканирования понадобится рут-доступ к файловой системе (Superuser privileges). Это значительно повысит вероятность нахождения потерянных фото, поскольку сканируется вся папка /data во внутренней памяти android-устройства.
Как и во многих других подобных приложениях для восстановления, DiskDigger отображает окошко с предосмотром результатов. Таким образом, вы сможете выбрать определенные изображения для сохранения, а также быстро определить, какие из них повреждены и не подлежат возврату. Список результатов легко отсортировать по дате, размеру, имени файла.
| Преимущества | Недостатки |
|
|
Восстановление данных из корзины
Для этих целей существует такой инструмент, как корзина, в ней сохраняются данные, которые вы только что удалили. В том случае, если вы удаляете данные, удерживая клавишу Shift, происходит безвозвратное удаление, по крайней мере средствами Windows восстановления не добиться, вам подойдут другие способы.
Корзина имеет ограниченный объём, как и любое хранилище, поэтому если вы удаляете большие файлы, которые в будущем вам может понадобиться восстанавливать, тогда вам следует увеличить её объём до разумных, по вашему мнению, размеров.
Чтобы восстановить содержимое корзины вам следует:
1.Открыть данное хранилище, располагается оно на рабочем столе. Если у вас такого значка нет, вам нужно:
1.1.Нажмите правой кнопкой по рабочему столу;
1.2.Выберите опцию «Персонализация»;
1.3.Далее в меню выберите «Изменение значков рабочего стола»;
1.4.Установите галочку на соответствующем пункте.
2.Найдите в корзине файлы, которые вы хотите восстановить и нажмите правой кнопкой;
3.Нажмите на опцию «Восстановить».
После этого файлы будут помещены обратно в то место, откуда были удалены.
Чтобы увеличить объём этого хранилища, вам следует нажать правой кнопкой и выбрать элемент «Свойства». В поле «Задать размер» укажите объём, который вы хотите выделить под корзину в Mb.
Что делаем в первую очередь?
Итак, с флешки телефона, фотоаппарата или любого другого девайса пропали файлы. Либо вы их сами удалили, но теперь поняли, что зря и они вам нужны. Что же делать? Запомните, в первую очередь необходимо:
- Ничего больше не записывайте на флешку. Это помешает восстановить удаленные файлы с карты памяти.
- Не создавайте новые папки. Иначе без потери каких-либо данных информацию не вернуть.
- Ничего больше не удаляйте.
Чем меньше манипуляций с флешкой, тем проще потом восстанавливать данные. Как это объяснить? На самом деле при удалении файла с карты памяти сразу он не удаляется. Вот такой вот каламбур. Удаляется лишь запись о нем. Но для системы это значит одно – в будущем, когда пользователь начнет записывать новые файлы, их можно расположить на то место, где хранились старые и удаленные. Кстати, поэтому копирование или перемещение того же фильма занимает десятки секунд, а то и пару минут, тогда как его удаление осуществляется мгновенно.
Кроме того, прежде чем начать восстановление удаленных файлов с флешки, рекомендуем и проверить ее антивирусным софтом. Какая-нибудь вредоносная программа запросто может «спрятать» информацию от пользователя. Не помешает и посмотреть скрытые файлы карты памяти. Для этого:
- Через Пуск зайдите в Панель управления.
- Затем перейдите в раздел «Оформление и персонализация» (в зависимости от версии ОС такого пункта может не быть). После чего откройте «Параметры папок».
- Выберите вкладку «Вид».
- Сделайте неактивным пункт «Скрывать защищенные системные файлы и папки» и, наоборот, поставьте галочку напротив «Показывать скрытые файлы, папки и диски».
- Затем вставьте флешку. Зайдите в нее через папку «Компьютер». Если среди полупрозрачных значков будут и ваши удаленные файлы, то просто скопируйте их в безопасное место.
- Проверьте и компьютер, и карту памяти на наличие вирусов.
Как восстановить удалённые файлы с флешки
Данная информация пригодится всем людям, которые, пусть даже не часто, но имеют дело с компьютером и флешками.
Как восстановить удалённые файлы с флешки бесплатной программой DMDE
Как восстановить удалённые файлы с флешки бесплатно программой R.saver
Как восстановить удалённые файлы с флешки бесплатной программой Recuva
Как восстановить удалённые файлы с флешки программой Ontrack EasyRecovery Professional
Как восстановить удалённые фотографии на флешке специальной программой PhotoRec (написана отдельная статья)
Если у вас пропали с флешки все файлы, то вполне возможно, флешка заражена вирусом, первое что нужно сделать, это проверить её антивирусом, даже если ваша флешка будет очищена от вирусов, файлы сразу не появятся, сначала нужно включить настройках операционной системы отображение защищённых системных файлов и скрытых файлов и папок.
attrib -s -h -r -a /s /d
Что делать, если файлы с флешки действительно были удалены?
Примечание: не восстанавливайте пожалуйста удалённые файлы на ту же самую флешку, где они и находились, произойдёт перезапись удалённых файлов и если результат восстановления вас не устроит, то повторное восстановление удалённых файлов на флешке будет намного хуже первого. Восстанавливайте файлы на свободный раздел вашего жёсткого диска или переносной жёсткий диск USB.
Как восстановить удаленные файлы с флешки программой DMDE
восстановить удалённые разделы на жёстком дискеhttp://dmde.ru/download.html
Как восстановить удаленные файлы с флешки программой R.saver
http://rlab.ru/files/Download/logicheskoe_vosstanovlenie_dannyh/R.saver/
В отличии от DMDE программа R.saver сохраняет файлы намного удобнее, выбираете нужную папку, щёлкаете на ней правой мышью и выбираете «Копировать в…»
Как восстановить удаленные файлы с флешки программой Recuva
http://www.piriform.com/recuva/download/standard
Как восстановить удаленные файлы с флешки программой Ontrack EasyRecovery Professional
Несмотря на то, что Ontrack EasyRecovery Professional платная, покупать её сразу не нужно, программа в тестовом режиме произведёт на вашей флешке поиск удалённых файлов и покажет, что она сможет восстановить, если результат вас устроит, значит действуйте на своё усмотрение.
Скачиваем и устанавливаем и запускаем программу в режиме DEMO.
Продолжить.
В данном окне выбираем «Карты памяти (flash)».
Если вы хотите восстановить удалённые файлы на флешке, выбирайте букву вашей флешки.
Можно выбрать пункт «Восстановление удалённых файлов» и произойдёт быстрое сканирование, если оно вам не поможет, значит выберите пункт «Восстановление с форматированных носителей» и Продолжить.
Ещё раз продолжить.
Сканирование длилось 20 минут.
Как восстановить удаленные файлы с флешки программой R-Studio
Эффективные способы восстановления
Хотите восстановить удаленные фото с телефона на Андроид, но никак не можете найти нормальное приложение? Тогда мы расскажем вам о самых эффективных способах восстановления фотографий.
С помощью резервных копий
Вы заботитесь о сохранении данных и регулярно делаете резервные копии? В таком случае вы всегда можете восстановить случайно удаленные фото. Если же вы до сих пор не познакомились с резервным копированием, рекомендуем установить приложение CM Backup – Безопасное облако от разработчика Cheetah Mobile Cloud. Приложение позволяет сохранять резервные копии важных данных в собственном облачном хранилище – каждому пользователю выделяется 5 Гб дискового пространства. Приложение позволяет сохранять:
- Записи из календаря и журнала вызовов;
- Контакты и сообщения;
- Будильники;
- Закладки браузера и фотографии.
Хранение данных осуществляется на серверах Amazon S3. Обязательно воспользуйтесь данным приложением, если вы хотите сохранить все свои фотографии. В случае потери, вы сможете быстро восстановить их из облачного хранилища.
Очень удобные инструменты для создания резервных копий фотографий и видеороликов предоставляют десктопные программы Яндекс.Диск и Dropbox. Они позволяют обеспечить резервное копирование при подключении любого смартфона или планшета. Процедура проста и не вызывает каких-либо сложностей – нужно лишь подключить кабель, подтвердить свои намерения и дождаться завершения копирования.
Восстановление через приложение Google Photo
Можно ли восстановить удаленные фото на Андроиде? Конечно можно, особенно, если вы пользуетеcь приложением Google Photo. Софтина действительно удобная и функциональная, она позволяет автоматически упорядочить фото, сохраняя их в облачном хранилище Google. Если вы случайно удалите фотографии из локального хранилища, либо ваш смартфон сгорит, утонет, взорвется, потеряется или упадет в пропасть, то вы всегда сможете восстановить свои фото.
Для того чтобы установить приложение Google Photo, посетите магазин приложений Play Market. Установленная софтина привяжется к вашему аккаунту и поможет организовать копирование важных фото в облачное хранилище. Их можно будет просматривать в приватном режиме, делиться с другими пользователями. Также доступно создание коллажей, анимаций, панорам и прочих интересных штуковин. Дополнительным достоинством станет наличие функции редактирования фотографий.
Восстановление через десктопные программы
Как восстановить удаленные фото на Андроиде от Самсунг или любого другого производителя? Если вам порядком надоели с трудом работающие программы из Play Market и вы не очень любите возиться с резервным копированием, мы готовы предложить вам универсальный вариант – это программа 7-data Android Recovery. Она предельно проста в обращении и позволяет реально восстанавливать файлы любого типа. Процесс восстановления сводится к следующим этапам:
- Включаем в настройках смартфона/планшета отладку USB;
- Устанавливаем и запускаем программу на компьютере;
- Подключаем устройство к ПК и запускаем сканирование;
- Сохраняем результаты сканирования в выделенной папке (на жестком диске ПК).
Программа 7-data Android Recovery позволяет восстановить не только фотографии, но и любые другие типы файлов. При этом она не требует включения дополнительного функционала и не нуждается в правах суперпользователя – отличный вариант для быстрого и беспроблемного восстановления удаленных фото в операционной системе Андроид.
Дополнительный совет: создание резервных копий данных
Потеря данных может произойти не только на флешке, но и на других устройствах хранения, таких как жесткий диск, SD-карта, карта памяти, внешний диск и др. Всегда лучше предостеречь себя от потери данных заблаговременно, чем восстанавливать данные после удаления. Чтобы свести к минимуму вероятность полной потери данных, рекомендуется регулярно создавать резервные копии данных на устройстве хранения. С помощью EaseUS Todo Backup вы сможете создавать резервную копию данных жесткого диска, раздела, системы, определённых файлов, USB-накопителя и т. д. И хранить копии на локальном диске, внешнее запоминающем устройстве, в облачном хранилище и т. д. Программа также поддерживает гибкие планы резервного копирования для вашего удобства. Попробуйте бесплатную программу и оградите себя от потери данных!
JPEGfix
JPEGfix – небольшая (меньше 1 Мб!), бесплатная, но при этом весьма эффективная программа для ремонта и анализа поврежденных jpeg файлов.
Как следует из описания к программе, основные типы ошибок, которые можно исправить в jpg-файле — это: искажение цвета в результате ошибки или сбоя, сдвиг декодирования (“серый низ”).
После быстрого анализа, JPEGfix находит в поврежденном / искаженном файле техническую информацию, которая поможет вернуть уничтоженную, часть файла. Однако следует понимать, что это не какой-то магический инструмент: вернуть то, чего нет физически, JPEGfix не сможет.
По функциональности JPEGfix обходит все перечисленные в данном обзоре инструменты. В то же время, работать с программой смогут только опытные пользователи. Специально для них опубликован подробный мануал — https://overquantum.livejournal.com/9832.html (через google translate можно перевести на английский).
JPEGfix специализируется только на поврежденных jpg-файлах, анализировать другие графические форматы она не умеет. Помимо jpg, сохранять результаты можно также в bmp.
Восстановить фото с флешки программа Hetman Photo Recovery
Простая программа до не возможности, заточена специально для извлечения и восстановление данных для флеш носителей, а также для флеш носителей фотоаппаратов и телефонов. Скачать утилиту можно с официального сайта разработчика. При загрузке программы вам любезно предоставят информацию, касательно советов по использованию программы.
Нет ничего не возможного, данные вашей флешки будут восстановлены, фотографии программа восстановит с высокой скоростью, ведь это ее профиль. Читает и находит все форматы мультимедийного содержания, включая специализированные форматы редактора Fotoshop. Удобна и компактна.
При выборе локального диска программа предложит два вида сканирования. Первый тип это быстрое сканирование, так сказать поверхностное, второй тип полное сканирование (полный анализ), это значит, что утилита будет искать все файлы отвечающие запросам формата мультимедиа и фотографии.
Процесс может затянуться, так как размер жесткого диска может быть до неприличия большим. Так что стоит проверить первым способом, тем более что вероятность того, что утерянный файл-фотография, найдутся при этом типе сканирования на 95 %.
Далее нужно выбрать режим обработки. Есть два условия выбора, искать в соответствии с размером или ориентируясь на дату, или же прибегая к двойному условию поиска.
Когда программа просканирует всю указанную директорию, то появится просьба объявить директорию сохранения, указываете путь и ваша фотография восстановлена. Все очень просто.
Обзор восстановления данных флешки после форматирования
Есть ряд ситуаций, когда необходимо отформатировать флешку, такие как неправильная работа, заражение вирусом и т.п. В некоторых ситуациях устройство будет недоступно без его форматирования, например:
- Системный сбой
- RAW-ошибка
- Ошибка форматирования
- Сбои томов или разделов
Однако, всем известно, что, как только вы отформатируете носитель, все данные на нем будут потеряны. Будь то ваши фотографии, видео или файлы Microsoft Office. Одним словом, все файлы на USB-накопителе исчезнут после его форматирования. Чаще всего многие файлы крайне важны для пользователей. Поэтому знать, как восстановить наши данные очень необходимо. Когда дело доходит до восстановления данных с отформатированного USB-накопителя, существует три эффективных способа. Вы можете использовать простое и бесплатное программное обеспечение для восстановления данных, командную строку или файл резервной копии.
Когда удаленные файлы можно восстановить, а когда – нет?
С тем, что нужно сделать сначала, а что нельзя ни в коем случае, мы разобрались. Теперь поговорим о том, каковы шансы на успешное восстановление удаленных с карты памяти файлов.
Скажем честно, они невелики. Намного проще и эффективнее восстанавливать данные со стационарных накопителей – то есть жестких дисков ПК и ноутбуков. С флешек (будь это SD карта или USB-накопитель) – сложнее. Дело в том, что на них стертые файлы часто оказываются перезаписанными. А перезапись, по сути, ставит крест на всех попытках вернуть информацию.
Так что шансы на восстановление минимальны, если:
- Сама флешка неисправна. Например, она не читается на разных устройствах либо распознается как неизвестное устройство. Выход из строя носителя может выражать и в том, что вместо Гб памяти система видит лишь несколько Кб. В любом случае с неисправной флешки восстановить удаленную папку или всего лишь один небольшой файл практически невозможно.
- Файлы были удалены с помощью так называемых «программ-шредеров». Самая популярная из них – File Shredder.
- Флешка была перезаписана. Либо она подвергнулась низкоуровневому форматированию. Ведь при такой процедуре все данные уничтожаются. Удаляется даже таблица разделов.
При этом восстановить удаленные файлы с флешки (полностью или частично) можно, если:
- Флешку отформатировали средствами ОС.
- Пользователь вручную удалил данные.
- Информация стала недоступна после атаки вирусов (но не всех, ведь некоторые трояны способны перезаписывать файлы).
- Данные пропали после попытки разбить флешку на разделы.
- Произошел сбой файловой системы накопителя (флешка не распознается устройством или распознается, но записать что-то на нее невозможно).
Выбор изображения для восстановления
Когда сканирование закончится, вы должны увидеть список фотографий, которые могут быть восстановлены. В RS Photo Recovery встроена действительно очень полезная функция — просмотр содержимого удаленных файлов. (То есть вы можете видеть само восстанавливаемое изображение, а не только его имя типа IMG_0238.JPG. А это и впрямь полезно, не так ли?) Все что вы видите, может быть восстановлено.
Для ускорения поиска нужных изображений воспользуйтесь функциями сортировки и фильтрации изображений. Вы можете фильтровать изображения по типу, маске, размеру и разрешению. После применения фильтра в списке изображений будут отображаться только те фотографии, которые удовлетворяют требованиям фильтра.
После того, как вы нашли удаленные фотографии, нажмите на кнопку «Далее».
Восстановление удаленных фотографий с помощью компьютера
Для восстановления фотографий с помощью компьютера, в устройстве на Андроид должен быть включен режим отладки по USB. Если он не активирован, то включаем отладку по USB по этой инструкции. Возможно, на вашем смартфоне или планшете нет такого пункта, тогда нужно предварительно включить «Режим разработчика». Как это сделать описано здесь. Подготовительные мероприятия окончены и переходим к процессу восстановления.
Восстановление удаленных фото на Android с помощью программы Recuva
- Скачайте программу с официального сайта. Выберите бесплатную версию, нажав кнопку «Download Free Version».
- Установите Recuva на компьютер, запустите программу и выберите в настройках русский язык.
- смартфон (планшет) и ПК с помощью USB кабеля.
- Выберите тип восстанавливаемого файла на Андроид. Раз мы восстанавливаем удаленные фотографии, то ставим отметку на пункте «Картинки».
- Жмем на кнопку «Далее», отмечаем пункт « В указанном месте» и выбираем подключенное устройства, которое будет обозначено на компьютере в виде съемного носителя или карту памяти, если стертые фотографии находились на ней. Щелкаем «Далее».
- Установите отметку на «Углубленный анализ» и щелкаем по кнопке «Начать».
После старта процесса программа начнет искать удаленные фотографии в памяти Android устройства. По окончании сканирования Recuva выведет отчет о найденных фото и окно предпросмотра, в котором выделите нужные фотографии и нажмите кнопку «Восстановить».
Кстати, с помощью Recuva можно восстанавливать файлы не только на Андроид, но и на любом носителе, включая жесткий диск компьютера.
Возвращаем потерянные изображения
Для начала следует уточнить, что далеко не все файлы, удаленные с телефона, могут быть восстановлены. Успешность операции напрямую зависит от срока, прошедшего с момента удаления и количества новых загрузок. Последний пункт может показаться странным, однако это объясняется тем, что после удаления файл не исчезает полностью, а лишь меняется обозначение сектора занимаемой им памяти со статуса «Занят» на «Готов к перезаписи». Как только будет скачан новый файл, велик шанс того, что он займет часть сектора «стертого» файла.
Способ 1: Приложения для Android
Существует большое количество программ для работы с изображениями и их восстановления. Наиболее распространенные из них будут рассмотрены ниже.
Google Фото
Данную программу следует рассмотреть в силу её популярности среди пользователей устройств на Андроид. При фотографировании каждый кадр сохраняется в памяти и при удалении перемещается в «Корзину». Большая часть пользователей не обращается к ней, позволяя приложению самостоятельно очищать удаленные фото спустя определенный промежуток времени. Чтобы восстановить сделанную фотографию таким методом, потребуется следующее:
- Откройте приложение «Google Фото».
- Перейдите к разделу «Корзина».
Просмотрите имеющиеся файлы и выберите необходимые для восстановления, после чего нажмите на значок в верхней части окна, чтобы вернуть фото.
Этот способ подходит лишь для фотографий, удаленных не позже установленного срока. В среднем удаленные файлы хранятся в корзине в течение 60 дней, на протяжении которых пользователь имеет возможность их вернуть.
DiskDigger
Данное приложение проводит полное сканирование памяти для выявления уже имеющихся и недавно удаленных файлов. Для большей эффективности требуется наличие Root-прав. В отличие от первой программы, пользователь сможет восстановить не только сделанные им фото, но и скачанные изображения.
Восстановление фото
Для работы этой программы не потребуется наличие root-прав, но шанс отыскать давно удаленное фото достаточно низок. При первом запуске начнется автоматическое сканирование памяти устройства с выведением всех изображений в зависимости от их изначального местоположения. Так же, как и в предыдущем приложении, будут показаны имеющиеся и удаленные файлы вместе, что может поначалу запутать пользователя.
Способ 2: Программы для ПК
Кроме восстановления описанным выше путем, можно воспользоваться специальным программным обеспечением для ПК. Для использования этого способа пользователю понадобится подключить устройство по USB-кабелю к компьютеру и запустить одну из специальных программ, указанных в отдельной статье.
Подробнее: Программы для восстановления фото на ПК
Одной из них является GT Recovery. Работать с ней можно с ПК или смартфона, но для последнего понадобятся root-права. При их отсутствии можно воспользоваться версией для ПК. Для этого:
- Скачайте и распакуйте полученный архив. Среди имеющихся файлов выберите элемент с названием GTRecovery и расширением *exe.
При первом запуске будет предложено активировать лицензию или использовать бесплатный пробный период. Для продолжения нажмите на кнопку «Free Trial»
В открывшемся меню содержится несколько вариантов восстановления файлов. Чтобы вернуть изображения на смартфоне, выберите «Mobile Data Recovery».
Подождите окончания сканирования. После того как устройство будет найдено, щелкните по нему для начала поиска изображений. Программа выведет найденные фото, после чего пользователю останется выбрать их и нажать «Восстановить».
Описанные выше способы помогут вернуть потерянные изображение на мобильном устройстве. Но эффективность процедуры напрямую зависит от того, как давно был удален файл. В связи с этим восстановление может быть не всегда эффективно.
Опишите, что у вас не получилось.
Наши специалисты постараются ответить максимально быстро.
Сброс через CMD
Восстановить фото с флешки бесплатно
Прежде чем приступить к процессу восстановления, несколько слов о накопителе типа флеш. Это накопитель, который имеет компактные размеры и может иметь емкость до 128 Gb. Наверное, это вполне достаточный объем для сохранения данных, распространенный объем от 4 до 8 Gb.
Чтобы восстановить фотографию с носителя флеш, надо в первую очередь убедиться в его работоспособности. Для этого вставляем флеш в USB разъем и наблюдаем процесс, если компьютер находит флеш, то волнения исчезают, если же компьютер не видит накопитель, причин может быть только две.
Либо программный загрузчик вышел из строя, либо перегорел контролер флеш памяти. Фотографии разные бывают, и если вы, как говорится, за ценой не постоите, то в сервисном центре, возможно, удастся привести флешку в чувства.
Заострим наше внимание на восстановлении данных с пока еще рабочей флешки. Первое в чем нужно, убедится, это целостность папок и файлов флеш памяти
То есть, не нарушена ли структура данных, такая структура состоит из рабочих или служебных файлов, которая может утерять эти данные, либо они станут не читаемыми, то есть поврежденными.
Восстановления служебной информации происходит программным путем, но несколько другим методом, чем метод, о котором пойдет речь дальше.
Восстановление фото с USB flash с R-Studio
Программа удобная и очень простая в использовании. Дистрибутив программы можно скачать с сайта разработчика
Не спешите, помните, что не осторожное движение может повредить данные. Запускаем программу
В левом окне древовидная форма позволяет увидеть папки и файлы с вполне знакомыми обозначениями. Вы видите жесткий диск своего компьютера, разбитый на локальные диски, а также можете наблюдать подключенную флешку.
Выбираем двойным кликом нашу USB flash. В окне слева появилась вся доступная информация о содержимом вашей флешки. Открываем флешку и нажимаем кнопку <сканировать>,
после сканирования мы обнаруживаем некоторое количество файлов со своеобразными метками в виде Х, красного цвета – это и есть поврежденные или удаленные файлы, причем название файлов остается первоначальным, меняется, только метка файла. Отыскиваем нашу фотографию и двойным щелчком восстанавливаем, выбираем путь сохранения. Вся процедура по восстановлению фотографии закончена.
Выбор диска для восстановления
Чтобы получить фотографии назад, вам необходима программа для восстановления фотографий. Возможно, понадобится и кард-ридер, если ваша камера не отображается как диск при запуске программного обеспечения. Подключите камеру к компьютеру или вставьте флеш-карту в карт-ридер и запустите RS Photo Recovery.
Первое, что нужно сделать, это выбрать фотоаппарат, диск или флеш-карту, с которой вы хотите восстановить ваши фотографии.
Теперь нажмите кнопку «Далее».
Программа начнет сканирование. По мере сканирования в окне программы будут отображаться найденные и подлежащие восстановлению фотографии.
Возврат данных из точки восстановления
Существует два способа, чтобы воспользоваться этой функцией и, конечно же, эта служба у вас должна находиться в рабочем состоянии. Благодаря первому варианту, вы восстановите состояние системы на момент создания точки, а это не всегда удобно, другим методом, вы можете откатить любую папку к состоянию, в котором существовали необходимые данные. Рассмотрим по порядку варианты.
1 способ
1.Откройте панель «Пуск»;
2.Нажмите правой кнопкой по «Мой компьютер»;
3.Выберите элемент «Свойства»;

5.В соответствующем разделе нажмите на кнопку «Восстановление»;
6.Выберите нужную точку и произведите откат.
2 способ
Следующий более простой и точный способ:
1.Перейдите в раздел с папкой, в которой были удалены данные;
2.Сделайте правый клик по ней;
3.Среди опций найдите «Восстановить прежнюю версию»;
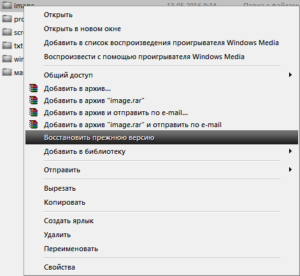
4.Выберите соответствующую точку и следуйте инструкции.