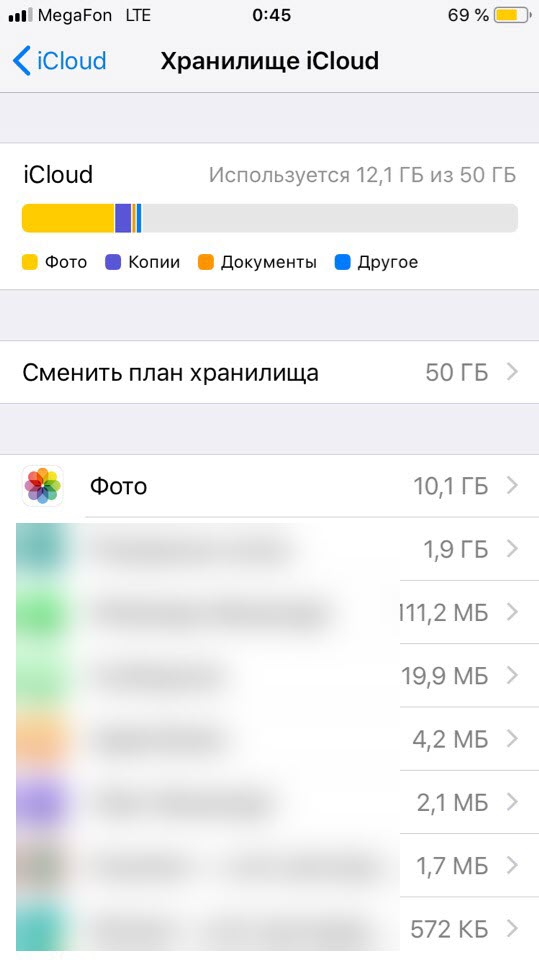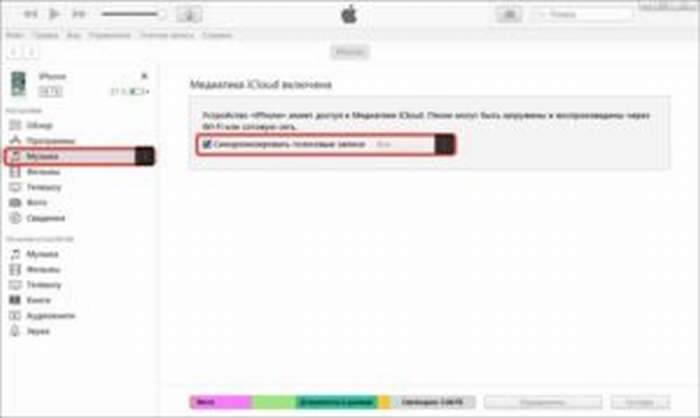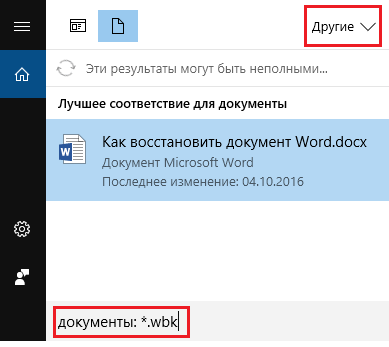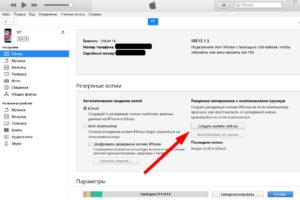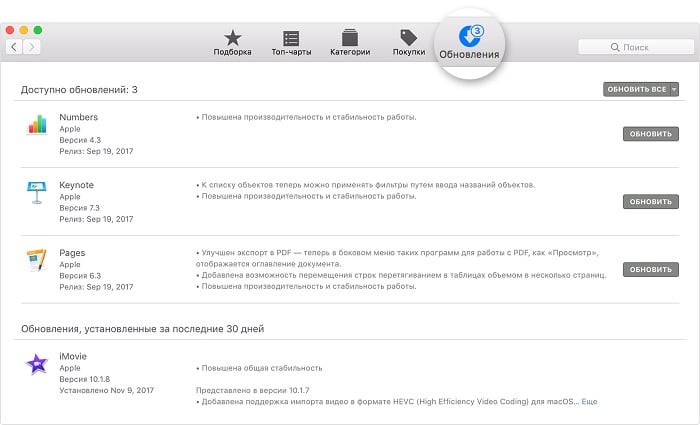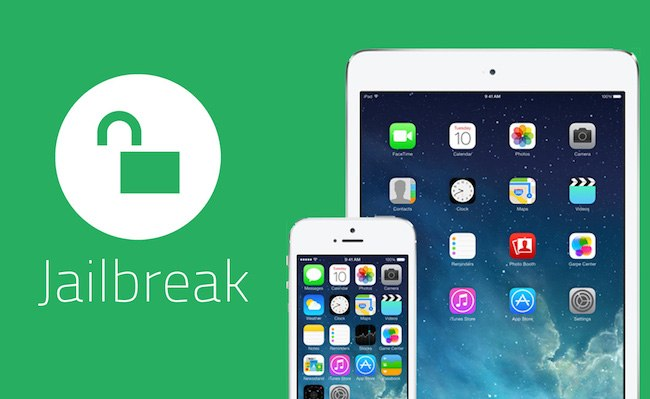Программы для восстановления iphone
Содержание:
- С какими ошибками может столкнуться пользователь
- Возможные ошибки при восстановлении iPhone через iTunes
- Возможные проблемы
- Как сбросить айфон если забыл пароль?
- Как не потерять важные данные при сбросе настроек?
- Приложения для сброса iphone до заводских настроек
- Типичные проблемы при сбросе настроек
- Сбросил настройки на айфоне не могу войти не знаю пароль от apple id
- Сбросил настройки на айфоне и не могу активировать
- Сбросил настройки на айфоне и телефон не включается
- Как восстановить прошивку устройства
- Восстановление iPhone в режиме восстановления с ITunes (потеря данных)
- Решение проблемы программным путём
- Как вызвать экстренную помощь на iPhone
- Как восстановить iPhone с помощью приложений
- Поиск по этому блогу
- Подытожим
- Чистим ПК
С какими ошибками может столкнуться пользователь
Перед тем, как откатить iPhone через iTunes, владелец смартфона должен узнать, с какими проблемами он может столкнуться в процессе. Чаще всего встречаются такие ситуации:
- Синхронизация между ПК и смартфоном не устанавливается. Обычно проблема заключается в том, что версии гаджета и Айтюнс не совпадают. В этом случае рекомендуется обновить приложение на компьютере до последней версии. Также поступают со смартфоном. При неверном отображении устройства придется переустановить драйвера.
- Проблемы с созданием резервной копии. Это часто встречается при откате программы. Владелец не может получить доступ к созданному дубликату. В этом случае следует проверить размер созданного файла. Если соединение с интернетом медленное, а размер копии большой, может возникать разрыв связи.
- Нерабочий порт. Если программа не видит гаджет, проблема может заключаться в сломанном или засоренном порте. Следует сначала прочистить его, после чего снова подключить телефон. Если это не помогло, следует воспользоваться другим входом.
- Неоригинальный кабель. Когда применяется дешевый шнур, соединение может устанавливаться неправильно. Обычно, кабель просто заряжает устройство, но не отображает его в программе. В этом случае исправить ситуацию можно, купив оригинальный Lightning-шнур.
В некоторых случаях проблема заключается в недостаточном количестве памяти на компьютере. Следует попробовать перезагрузить оба устройства. Если это не помогло, придется очистить часть пространства на жестком диске ПК.
Чтобы выполнить восстановление смартфона через программу Айтюнс, сначала требуется деактивировать услугу “Найти Айфон”. После этого создается резервная копия данных. Только когда подготовка будет завершена, можно сделать откат.
Возможные ошибки при восстановлении iPhone через iTunes
Нередко, когда восстановление сопровождается ошибками. Наиболее часто всплывают две: 3194 и 1013 (последняя связана с залоченными Айфонами).
Для исправления сбоя под кодом 3194 существует алгоритм:
- Запускаем папку «Мой компьютер» и ищем hosts;
- При помощи блокнота или WordPad открываем найденный файл;
- При помощи поисковой строки, вызванной клавишей ctrl+F, или вручную ищем надпись gs.apple.com, удаляем ее и сохраняем документ:
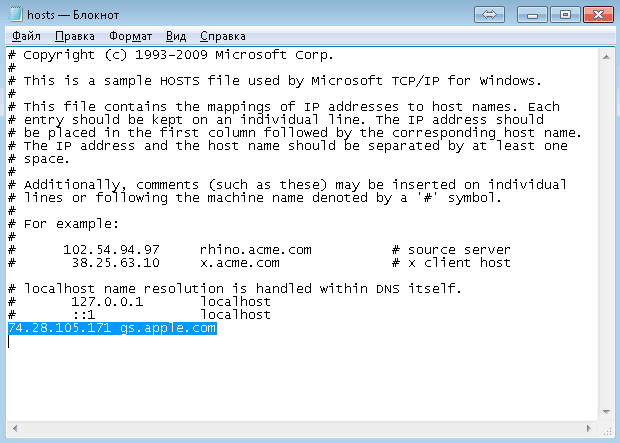
Способ исправления ошибки с кодом 1013(во время всех действий Айфон должен быть подключен к компьютеру):
- Скачиваем приложение redsn0w с официального сайта;
- Запускаем программу от имени администратора;
- В появившемся окне кликаем Extras и далее Recovery Fix;
- Жмем Next. На смартфоне, в соответствии с инструкцией в утилите, ставим режим DFU.
Конечно, эти два сбоя при восстановлении не единственные, но именно с ними пользователи сталкиваются наиболее часто.
Следуя представленной выше инструкции, можно легко восстановить Айфон через программу Айтюнс, не утратив ни одного важного файла. Для более наглядного пособия можно посмотреть видео, в котором подробно рассказано о порядке отката на примере iPhone 5:. В тех случаях, когда на телефон неудачно была установлена прошивка, следует произвести восстановление айфона через айтюнс
Данная процедура не требует большого количества времени и не требует никаких усилий в исполнении. Для этого совсем не нужно знать, где находятся рингтоны в айфоне любой модели
В тех случаях, когда на телефон неудачно была установлена прошивка, следует произвести восстановление айфона через айтюнс. Данная процедура не требует большого количества времени и не требует никаких усилий в исполнении. Для этого совсем не нужно знать, где находятся рингтоны в айфоне любой модели.
Что требуется сделать перед восстановлением
Перед восстановлением желательно провести ряд действий, которые предотвратят сбои в работе программного обеспечения:
1
Обратите внимание на то, чтобы в процессе восстановления использовалась самая последняя версия приложения, так как именно она включает в себя самые широкие функции.2. Создайте резервную копию устройства
3. Заранее произведите синхронизацию устройства с персональным компьютером.
Процесс восстановления начинается с установки соединения между телефоном и ПК. После этого в списке открывшихся устройств следует выбрать свое, затем нажать на Обзор, и Восстановить. В некоторых случаях приложение может попросить принять условия лицензионного соглашения, и вам следует согласиться. После восстановления телефон самостоятельно перегрузится, и вам придется снова устанавливать все параметры на него.
Как происходит восстановление айфона через айтюнс
Чтобы сделать восстановление айфона через айтюнс вам необходимо:
1. Ввести аппарат в режим DFU, после чего скачать последнюю версию прошивки для вашей модели телефона.2. Отключить опцию Найти iPhone.3. Подключить телефон к компьютеру, используя юсб-кабель, после чего запустить айтюнс.4. Отключить телефон, удерживая одновременно кнопку Home и Power в течение 10 секунд.5. После того, как экран померкнет, отпустить Power, но держать Home еще в течение 10 секунд.6. В приложении вы увидите сообщение об обнаружении нового устройства, вам будет предложено восстановить его. Выбираете версию прошивки, после чего начинается восстановление ПО.
По окончании процесса можно содержимое айфона восстановить из резервной копии. созданной ранее.
Если вы хотите восстановить айфон, используя резервную копию, то вам для этого потребуется:
1. Подключить телефон к ПК.2. Открыть айтюнс.3. Открыть вкладку Обзора.4. Выбрать «Восстановить из копии».5. Дождаться восстановления системы, после чего произвести перезагрузку телефона.
Возможные проблемы
Во время восстановления пользователь может столкнуться с рядом системных проблем и ошибок, которые обычно несложно исправить самостоятельно. Среди них наиболее распространены:
| Ошибка | Решение |
| Ошибка 3194 | Причинами данного сбоя может быть некорректная работа установленной на компьютер программы «TinyUmbrella» или схожей с ней по функционалу. Для того, чтобы исправить ошибку, следует в проводнике открыть папку C:\Windows\System32\Drivers\etc. В ней следует открыть файл hosts с помощью стандартной программы «Блокнот». В общей информации необходимо найти и удалить строку gs.apple.com, после чего совершить сохранение и перезапустить систему. |
| Ошибки 1013, 1014, 1015 | Данные сбои обычно проявляются во время работы с данными устаревших операционных систем. Для исправления ошибки на компьютер необходимо скачать программу «redsn0w». Программу следует разархивировать, запустить от имени администратора и по следующему пути выполнить: Extras/Recovery Fix/Next/ввести DFU по инструкции внутри программы. Перезагрузить компьютер. |
Если данные действия не помогли избавиться от ошибки, пользователю следует обратиться в сервисный центр для осмотра устройства квалифицированными мастерами.
Восстановление айфона – несложный процесс, который важно выполнить правильно, чтобы избежать дальнейших сбоев в работе мобильного телефона. Вернуть его к заводским настройкам можно как при помощи подключения к компьютеру через АйТюнс (наиболее надежный метод), так и при помощи облачного хранилища iCloud
Также в последнее время набирает популярность восстановление копии устройства через сторонние приложения. Для этого не требуется подключения к ПК, но есть риск повреждения устройства при скачивании некачественных файлов.
Как сбросить айфон если забыл пароль?
Стоит сказать сразу: если у вас не была создана резервная копия ваших данных до того, как вы забыли пароль, то восстановить у вас ничего не получится.
- Подключите смартфон к компьютеру. Зайдите в программу iTunes. (Пароль не будет запрошен, если вы уже выполняли вход с этого компьютера)
- Дождитесь создания и сохранения копии в iTunes.
- После того, как все сделано, нажмите на «Восстановить».
- Во время этого процесса у вас появится диалоговое окошко, в котором нужно кликнуть на «Восстановить из копии iTunes».
- Выбираете свое устройство. Нажмите на резервную копию, которая вам подходит больше всего по дате. Айфон удалит все свои настройки и вы сможете поставить новый пароль.
Как не потерять важные данные при сбросе настроек?
Есть два способа сохранить свои данные с помощью резервных копий. Это с помощью iCloud и iTunes. Для первого способа нужна всего сеть вайфая, а для второго – подключение к компьютеру. Разберем каждый способ подробнее. Копия данных в iCloud.
- Включите сеть вайфай на своем телефоне.
- Зайти в раздел «Настройки» и нажать на вкладку «iCloud».
- Кликнуть «Резервная копия» так, чтобы у вас ползунок горел зеленым цветом.
- После чего кликайте «Создать резервную копию» и ждите завершения загрузки. После этого она будет создана у вас в iCloud(Время и дата будут написаны).
Резервная копия в iTunes.
- Соедините телефон с компьютером.
- Запустите iTunes на вашем ПК, но убедитесь, что она у вас последней версии. Если нет – то обязательно обновите!
- Если у вас попросят пароль – действуйте согласно инструкции.
- Нажмите на ваше устройство в iTunes, когда оно отобразится.
- Нажмите кнопкой мыши на «Создать копию сейчас».
Приложения для сброса iphone до заводских настроек
Существует множество приложений, которые можно установить за несколько секунд и вы сможете сбросить настройки на своем смартфоне. Вот самые проверенные из них:
- Wondershare Dr.Fone for iOS – программа, которую можно найти в свободном доступе в Интернете. В программе можно выбирать типы данных, которые вы хотите сбросить, а также можно сделать полный сброс настроек, нажав на «System Recovery».
- iLEX RAT – программа поможет сбросить все до нуля в вашем смартфоне, когда в нем накопилось много приложений, которые тормозят его. Вы сможете удалить отдельные виды приложений, без взаимодействия с программой iTunes.
- Semi-Restore for iOS позволит вам восстановить текущую версию iOS, тем самым улучшив работу вашего смартфона. Скачать можно в интернете в свободном доступе. Интерфейс очень удобен и понятен для любого пользователя.
Типичные проблемы при сбросе настроек
Есть некоторые причины, с которыми вы можете столкнуться. Когда у человека что-то не получается, он сразу начинает паниковать, поэтому прочтите возможные причины.
- Недостаточно памяти при выполнении обновления. Ее избежать очень легко: потребуется удалить музыку, игры, приложения, которые вам не нужны.
- Устаревшая версия iTunes. Как говорилось ранее, вам необходимо перед сбросом настроек самая новая версия программы, иначе возможны проблемы с процедурой.
- Проблемы с USB-кабелями. Для этого оставьте в компьютере только USB-штекеры от клавиатуры, мышки. Проблема должна быть решена.
- Какие-то поломки в микросхеме телефона, которые нужно заменять только в центре ремонта.
Сбросил настройки на айфоне не могу войти не знаю пароль от apple id
Это не проблема в данном случае. Действие легко обратимое, если телефон именно ваш. Есть два варианта решения данной задачи.
Сбросил настройки на айфоне и не могу активировать
С такой проблемой сталкиваются многие пользователи, но это тоже довольно простая операция. Воспользуйтесь несколькими советами.
- Включите новую сеть вайфая. Иногда, но очень редко, проблема именно в этом.
- Нажмите кнопку «Home», после чего нажмите «Начать сначала», пробуйте несколько раз(от 5 до 10), так как серверы загружены.
- Замените сим-карту на рабочую, после чего нажмите снова на кнопку «Home» и попробуйте процесс активации с самого заново.
- Присоедините айфон к ПК, после чего зажмите кнопку «Домой». В приложении iTunes кликните «Восстановить iPhone», как это было описано вышестоящих пунктах.
https://youtube.com/watch?v=Yld5WDF9_oQ
Сбросил настройки на айфоне и телефон не включается
Не стоит бояться такой проблемы. Попробуйте зарядить телефон, не нажимая на какие-либо кнопки. Потом нажмите на кнопку «Power». Если не помогло – идем дальше. Попробуйте сделать следующие:
- Нажмите на кнопку включения и кнопку «Домой» одновременно.
- Их нужно не отпускать в пределах тридцати секунд.
Если этого не произошло, то скорее всего поломка в комплектующих смартфона. Поэтому следует отнести телефон в технический центр, а не пытаться сделать все самому.
Как восстановить прошивку устройства
Прошивку можно восстановить через iTunes тремя способами: через само приложение на компьютере, при помощи Recovery Mode или DFU Mode. Также восстановить прошивку можно через настройки устройства, не прибегая к помощи компьютера и ITunes.
Recovery Mode — режим восстановления, который доступен на всех устройствах под управлением iOS. Используется в том случае, если устройство не включается или его нельзя восстановить через настройки приложения iTunes по другим причинам. При переводе устройства в этот режим вы подаёте экстренную команду iTunes, которая сообщит ему о необходимости восстановления.
DFU Mode — режим загрузчика, который используется для полной переустановки программного обеспечения устройства. При использовании этого режима все необходимые для работы операционной системы компоненты создаются заново.
Восстановление через настройки устройства и Wi-Fi
Для восстановления проделайте следующие шаги:
- Подключите устройство к любой стабильной сети Wi-Fi.
-
Откройте «Настройки» и перейдите в раздел «Основные».
- Зайдите в подраздел «Сброс».
- Выберите вариант «Сбросить контент и настройки».
- Подтвердите действие.
- Если у вас создана резервная копия прошивки через iTunes или iCloud, то выберите вариант восстановления из копии iTunes или iCloud соответственно.
- Если резервной копии нет или вы не хотите её использовать, то выберите вариант «Настроить как новое устройство».
Восстановление через iTunes
Для этого способа вам понадобится приложение iTunes, установленное на компьютер. Скачать его можно с официального сайта Apple для Windows и Mac OS.
Когда приложение будет установлено на ваш ПК, выполните следующее:
- Запустите iTunes.
- Подключите устройство к компьютеру с помощью USB кабеля.
- Дождитесь окончания авторизации и нажмите на иконку своего устройства.
- Перейдите в раздел «Обзор».
- Выберите вариант «Восстановить», чтобы начать процесс восстановления прошивки без резервной копии.
- Выберите вариант «Восстановить из копии», чтобы выбрать одну из резервных копий и начать процесс восстановления.
- Подтвердите действие в открывшемся окне.
Восстановление через Recovery Mode
Для этого способа также понадобится приложение iTunes, установленное на компьютере, и USB-кабель.
Следуйте инструкции:
- Откройте приложение iTunes.
- Выключите устройство.
- Нажмите и удерживайте кнопку «Домой». Не отпуская кнопки, подключите устройство к компьютеру при помощи USB кабеля.
- На экране устройства должен появиться значок iTunes и USB-кабель. Это значит, что устройство перешло в Recovery Mode.
- Подтвердите начало восстановления через уведомление, которое автоматически появится в iTunes.
Видео: как самостоятельно восстановить прошивку на iPhone 6
- Отключите устройство, зажав кнопку «Блокировка» и перегнав появившейся на экране ползунок.
-
Подключите устройство к компьютеру с помощь USB-кабеля и запустите iTunes.
- Теперь возьмите в руки устройство и точно выполните следующие действия: одновременно зажмите и удерживайте в течение 8–10 секунд кнопки «Блокировка» и «Домой», после чего уберите палец с кнопки «Блокировка», а кнопку «Домой» продолжайте удерживать ещё 10–20 секунд, пока в iTunes не появится соответствующее уведомление о подключённом устройстве. Во время всего процесса на экране устройства не должно ничего отображаться, то есть он будет оставаться чёрным.
- Подтвердите действие в открывшемся уведомлении iTunes. Программа автоматически найдёт, скачает и установит последнюю версию iOS на ваше устройство.
Восстановление iPhone в режиме восстановления с ITunes (потеря данных)
Перед тем, как начать восстановление iPhone, нужно убедиться в новизне операционной системы. Старые ОС просто не поддерживают функцию восстановления. При необходимости следует переустановить прошивку и отдать предпочтение более актуальной версии с официального сайта Apple. Проверить наличие обновления для «яблочных» компьютеров можно на Mac App Store, для Windows — в меню «Справка». Следует перейти по вкладке «Обновления» и найти информацию о версии текущей операционной системы.
Далее процесс восстановления складывается в несколько несложных шагов:
- отключение на устройстве функции «Найти Айфон»;
- подключение телефона к компьютеру с помощью провода;
- создание резервной копии данных устройства;
- непосредственное восстановление телефона.
1. Отключение функции «Найти iPhone»
В первую очередь необходимо включить авиарежим на устройстве и отключить функцию «Найти айфон». Для этого следует зайти в приложение «Настройки», найти в списке вкладок «iCloud». В открывшемся поле будет информация о функциях, за которые хранилище ответственно. В самом низу списка, под пунктом «Документы и данные» будет сервис «Найти айфон». Следует открыть его и нажать на зеленый ползунок, чтобы он стал серым. Таким образом у айфона отключается геолокация, и восстановление данных устройства пройдет без проблем. При необходимости система потребует ввода пароля от Apple ID пользователя.
Также следует проследить, чтобы уровень зарядки устройства не опускался ниже 15-20 процентов от общего заряда.
2. Подключение устройства и создание резервной копии
- Следующим шагом подготовленный айфон необходимо подключить к компьютеру с помощью USB-кабеля. Далее необходимо дождаться общей синхронизации компьютера и мобильного устройства (информация о подключении должна отразиться в папке «Проводник» для Windows или в списке подключенных устройств для Mac).
- Далее необходимо запустить ITunes и войти в систему. Необходимо ввести данные Apple ID и пароль.
- В левом меню программы представится список окон, в котором необходимо выбрать пункт «Общие».
- В правой стороне окна появится информация о сохранении данных. Следует нажать на кнопку «Создать копию» и дождаться полного резервного копирования системы. В таком случае риск неверного сброса данных на мобильном устройстве будет минимальным.
- Остается дождаться завершения копирования (обычно хватает 3-5 минут в зависимости от объема занятой памяти устройства). Назвать резерв и сохранить в любую активную папку. В файле помимо информации о содержимом устройства будут данные о времени завершения резервного копирования.
3. Восстановление устройства
Сам процесс восстановления ненамного сложнее создания резервной копии данных мобильного устройства. Он происходит следующим образом:
- Мобильный телефон переводится в «Авиарежим», отключается функция «Найти устройство» и «Геолокация».
- Следующим шагом подготовленный айфон необходимо подключить к компьютеру с помощью USB-кабеля. Далее необходимо дождаться общей синхронизации компьютера и мобильного устройства (информация о подключении должна отразиться в папке «Проводник» для Windows или в списке подключенных устройств для Mac). Если информации о подключении нигде не отразилось, процесс следует повторить.
- Далее необходимо запустить ITunes и войти в систему. Необходимо ввести данные Apple ID и пароль, при необходимости осуществляется восстановление пароля системы.
- В списке возможностей следует найти пункт «Устройства» и открыть его. В появившемся окне выбрать текущий мобильный телефон.
- Далее необходимо перейти в меню «Файл» и найти «Восстановить из резервной копии…» В появившемся списке резервных копий следует найти ту, которая создавалась ранее (даже если копия не подписывалась пользователем вручную, нужную можно отыскать по дате ее создания).
- Нажать на кнопку выполнения операции и подтвердить восстановление данных.
Процесс возвращения на устройство резервной копии занимает в среднем 5-10 минут. В это время пользоваться устройством, включать и выключать его, а также отключать от USB-кабеля категорически нельзя. В противном случае может произойти системный сбой и мобильное устройство может перестать работать вовсе – для его починки придется обращаться в специализированный центр.
После того, как процесс резервного копирования завершен, следует нажать «Ок» в АйТюнс и отключить устройство от компьютера.
Решение проблемы программным путём
Можно попробовать привести в порядок резервную копию, чтобы потом восстановить устройство с помощью откорректированной резервной копии. Так что если не удается решить проблему обычными советами, нужно обратиться к специальному софту, причем рекомендуем использовать все те же установки, что и к iTunes — отказаться от USB-хаба и подключиться к компьютеру напрямую, использовать только оригинальные кабели и предварительно перезагрузить устройства.
Перечисленные выше правила решают большинство проблем, но даже если это вам не помогло, то нужно действительно обратиться в службу поддержки Apple — возможно, ваша проблема носит единичный характер.
Как вызвать экстренную помощь на iPhone
Мы неоднократно писали на нашем сайте, как часы Apple Watch и iPhone спасают жизни людей. Да, с каждым из нас может произойти несчастный случай или жизненная ситуация, в которой нам очень может потребоваться посторонняя помощь. Именно поэтому стоит не полениться и в приложении Здоровье на iPhone заполнить свою Медкарту. Здесь помимо группы крови, аллергических реакций и препаратов, применяемых на постоянной основе обязательно следует указать номер телефона близкого человека, на который аппарат совершит вызов в чрезвычайной ситуации.
В медкарте указываем контакт для связи на случай ЧП и проверяем настройку Автовызова
Можно указать несколько таких телефонных номеров с указанием того, кем приходится вам тот или иной человек. У меня, например, указан номер жены. При этом в настройках “Экстренный вызов — SOS” можно задать “Автовызов” при этом при удержании комбинации кнопок iPhone начнет обратный отсчет и выполнить вызов на указанный номер. Кроме того, iPhone отправит на указанный номер текстовое сообщение и передаст геопозицию. Очень удобная и замечательная функция, которая лишний раз указывает нам о том, как Apple заботится о своих пользователях.
Для того, чтобы воспользоваться функцией на iPhone 7 и старее быстро нажимаем боковую (или верхнюю) кнопку пять раз. Перед нами появится знакомый нам экран выключения, но нем будут еще два ползунка: “Медкарта” и “Экстренный вызов”. Для совершения вызова нужно сдвинуть соответствующий ползунок вправо.
На iPhone 8 и более новых устройствах следует нажать и удерживать боковую кнопку и одну из кнопок регулировок громкости. При появлении экрана с нужными ползунками можно продолжить удерживать нажатыми кнопки, и тогда начнется обратный отсчет с подачей звукового сигнала. Если продолжать удерживать кнопки, по окончании обратного отсчета iPhone наберет искомый номер.
Так можно послать экстренный вызов в чрезвычайной ситуации
Как восстановить iPhone с помощью приложений
Процедуру восстановления можно осуществить. Воспользовавшись специализированными приложениями. Каждое из них имеет свои особенности, которые надо учитывать при выборе.
iPhone Eraser
Эта программа восстанавливает данные к заводским настройкам. Она восстанавливает работоспособность гаджета, но при этом полностью уничтожает данные без возможности восстановления. Эта программа платная, её можно приобрести за 45 долларов. Скачивание возможно на странице.
Приложение выполнит восстановление без использования iTunes. Оно совместимо со всеми существующими версиями Айфонов. Для выполнения восстановления необходимо выполнить такие действия:
- Скачать программу на компьютер и инсталлировать её.
- Подсоединить смартфон к разъёму USB через кабель.
- После того, как приложение определит, что Айфон подключён потребуется выбрать уровень безопасности при стирания данных. Чем он выше, тем больше времени потребуется для проведения процедуры.
- В правой части экрана имеется большая круглая кнопка. После клика по ней процедура восстановления будет запущена.
Восстановление до заводских настроек будет выполнено без проведения обновления операционной системы.
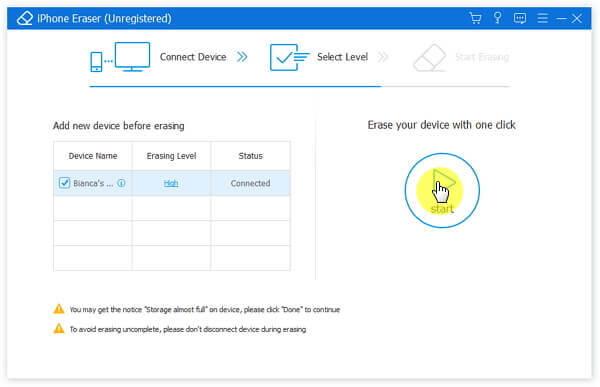
iOS System Recovery
С помощью приложения можно провести восстановление практически в любых случаях. Оно эффективно, например, в следующих случаях: смартфон завис во время попытки провести восстановление, при нахождении в режиме DFU, если утерян пароль.
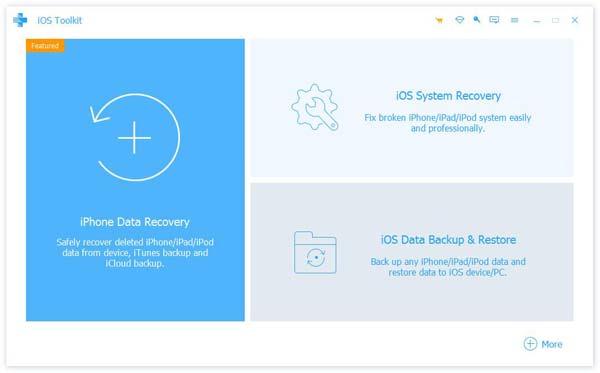
Для того, чтобы применить программу, нужно выполнить такие действия:
- Нужно заранее загрузить приложение и установить его на компьютере. Телефон подключают к компьютеру с помощью кабеля.
- На главной странице будет предоставлены возможности: провести восстановление системы или сделать копию Айфона.
- Одновременно нажимают на кнопки Power и Home и держат их до тех пор, пока гаджет не перейдёт в режим Recovery. В программе отобразится страница с техническими данными об Айфоне. Их надо проверить и при необходимости исправить. Затем нажимают на кнопку «Repair». После этого произойдёт процедура восстановления.
После завершения телефон будет исправным. Если он ранее был взломан, то после восстановления он возвратится в первоначальное полностью рабочее состояние.
Поиск по этому блогу
Подытожим
С помощью восстановления через iTunes можно исправить те или иные глюки iPhone, однако иногда он не восстанавливается. Почему все же айфон не восстанавливается через айтюнс? Причин может быть много, как программных, так и аппаратных. Если вы не смогли устранить проблему самостоятельно, рекомендуем в первую очередь обратиться в службу поддержки Apple, а уж если и она не поможет, нести девайс в сервис и, надеемся, что его все-таки смогут сделать восстановленным!
iTunes – это программа, позволяющая управлять своими Apple-устройствами. Как и в любом другом приложении, в ней тоже происходят сбои. Если у вас не восстанавливается Айфон через Айтюнс, то в этой статье вы найдёте советы, которые помогут в решении проблемы. Причин возникновения трудностей с восстановлением много, и о каждой из них мы подробно поговорим.