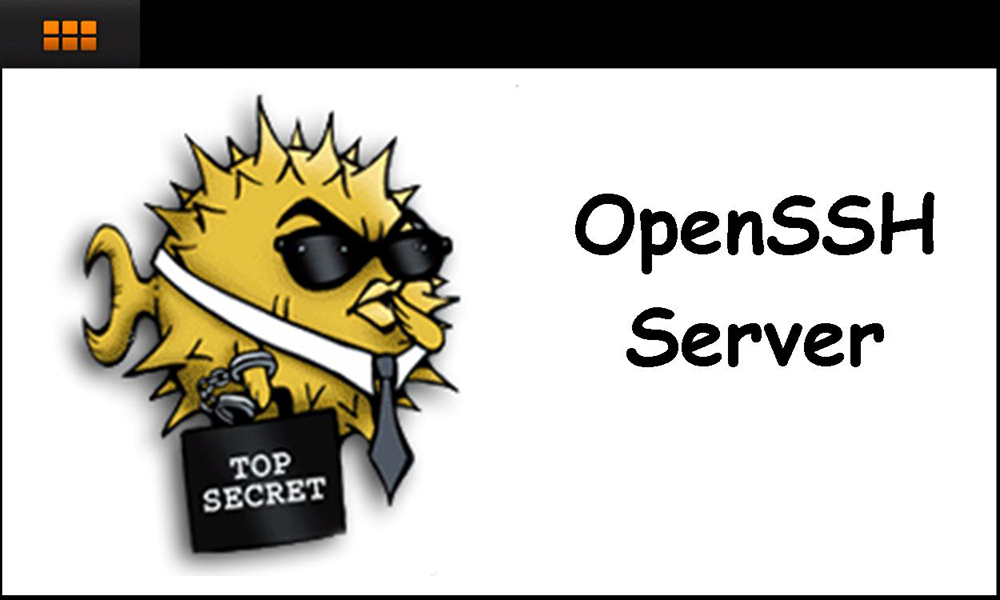Установка, настройка и восстановление визуальных закладок
Содержание:
- Как восстановить закладки
- Визуальные закладки
- На компьютере
- Как работать с закладками в Яндекс браузере: создание, редактирование, удаление
- Удалить Визуальные закладки
- Добавляем страницу на панель в Яндексе
- Что такое визуальные зaкладки?
- Добавление визуальных вкладок
- Как скачать и установить закладки от Яндекса для Хрома, Мазилы и Internet Explorer
- Яндекс.Бар
- Чем удобна эта опция?
- Описание расширения
Как восстановить закладки
При смене браузера или переезде на новый компьютер, возникает потребность в переносе и восстановлении ранее добавленных закладок.
Восстановить их, можно только имея ранее сохраненный файл с данными. Способ его получения, зависит от используемого браузера, о чем мы и поговорим ниже.
Яндекс браузер
1. Для сохранения всех данных в Яндекс браузере, перейдите в диспетчер закладок.
2. Кликнув по надписи «Упорядочить», выберите пункт «Экспортировать все закладки в файл HTML».
3. Сохраните файл в надежном месте, а при необходимости восстановления проделайте те же действия, выбрав в конце пункт «Скопировать закладки из файла HTML».
Визуальные закладки
Сохранение закладок при помощи дополнения «Визуальные закладки», в других браузерах особо не отличается.
1. Перейдя в настройки дополнения, выберите пункт «Сохранить в файл».
2. Для восстановления – «Загрузить из файла».
Подводя итог, сегодняшнему обзору, следует подчеркнуть, что рассматриваемое дополнение сильно облегчает серфинг в интернете. Установка и настройка не вызывает у пользователей особых проблем, видимо сказался опыт сотрудников Яндекса.
И главное — визуальные закладки, абсолютно бесплатны и не несут угрозу для компьютера.
Визуальные закладки
Наряду с классическими можно использовать закладки визуальные. Это удобное браузерное дополнение, позволяющее пользователю в один клик переходить на нужные ресурсы прямо со стартовой страницы или с каждой новой вкладки. Кроме того, с помощью небольшого набора виджетов пользователь имеет возможность изменять фоновое изображение, осуществлять быстрый яндекс-поиск из умной строки, следить за лентой персональных рекомендаций, просматривать погоду, курсы валют, состояние пробок на дорогах, а также получить быстрый доступ к истории браузера, закладкам и списку загрузки.
Правила добавления
Для того чтобы добавить новую вкладку, нужно на стартовой странице или на новой вкладке перейти по внутренней ссылке «Добавить закладку», затем ввести адрес сайта или выбрать из списка посещённых/популярных. Кнопка «Редактировать описание» отвечает за наименование закладки, которое будет отображаться на главной странице (либо на новой вкладке).
Редактирование виджетов
Насколько просты вкладки в использовании, настолько же они удобны и в редактировании. Пользователю достаточно навести на виджет курсор, после чего на нём справа вверху появятся пиктограммы, отвечающие за редактирование:
- Закрепить и открепить — зафиксировать ссылку, установив новую яндекс-вкладку в определённом месте, в котором она будет оставаться вне зависимости от посещения пользователем тех или иных сайтов; при откреплении возможно изменение местоположения виджета либо замещение более актуальной ссылкой, исходя из частоты обращений пользователя к другим сайтам.
- Удалить — соответственно, удаление.
- Редактирование — позволяет изменить как наименование вкладки, так и адрес страницы, на которую она ссылается.
Кроме того, имеется возможность изменения расположения виджетов. Эта процедура выполняется с помощью обычного перетаскивания.
Настройка визуализации
Расширение «Визуальные закладки» позволяет пользователю редактировать визуальную и функциональную составляющие начальной страницы.
Для главной страницы имеется возможность смены фона (в том числе и с помощью хранящихся на компьютере изображений), а также ежедневной смены фонового изображения из предустановленных. Кроме того, пользователь может:
- Настроить «Панель зaкладок» и её отображение.
- Отобразить поисковую строку или отключить её.
- Убрать или вернуть на экран информационную панель, выводящую актуальную информацию о погоде (по текущему местоположению, если соответствующая опция активирована), пробках и курсах валют.
- Развернуть или свернуть ленту персональных рекомендаций и контекстную рекламу, основанную на поисковых запросах пользователя и статистике посещений сайтов.
Для закладок настраивается:
- Внешний вид (заголовки, логотипы, пользовательские скриншоты, а также скриншоты веб-страниц).
- Количество отображаемых виджетов.
- Панель закладок.
Доступны и дополнительные функции: резервное копирование в файл и восстановление, а также сбор анонимной статистической информации для улучшения качества продукта (с возможностью отключения).
На компьютере
Существует несколько вариантов, как добавить какой-либо сайт себе в закладки.
Первый способ
Разберем первый метод:
- Найдем сайт, который нам хочется добавить в закладки. Теперь, в правой части строки для ссылок увидим следующий значок:
- Если навести на него курсором мыши, то появится надпись «Добавить страницу в закладки или коллекцию». Жмем левой кнопкой мыши на данную иконку.
- После этого вылезет небольшое окно, которое продемонстрирует нам, что ссылка добавлена в закладки. Так же сайт будет отображаться на панели с сохраненными сайтами. Если у вас нет такой панели с закладками, то используйте сочетание клавиш Ctrl + Shift + B, и тогда она будет отображена. Теперь кликнем по закладке правой кнопкой мыши, вследствие этого появится окно с различными настройками.
- Благодаря пункту «Изменить», можно будет поменять название закладки на более подходящее.
- Как изменили название на нужное, жмем сохранить. После этого закладка будет иметь следующий вид:
Второй способ
Теперь разберем ещё один метод:
- Откроем главную страницу яндекс браузера и кликнем правой кнопкой мыши на строчке с закладками.
- В появившемся окне кликаем ЛКМ на графу «Добавить страницу.
- По центру экрана откроется окно «Изменить закладку». В первую строчку вписываем название закладки, а во вторую вставляем ссылку на страницу. А так же выбираем место сохранения закладки.
- Как все заполнили, жмем левой кнопкой мыши на кнопку «Сохранить». Готово! Теперь на строчке с закладками появится новый, сохраненный сайт.
Я рассказал вам о двух способах, как добавить сайт закладки на компьютере, но, есть ещё и третий способ по сохранению сайта — через диспетчер закладок, но он сильно похож на второй метод, так что нет смысла его разбирать.
Как работать с закладками в Яндекс браузере: создание, редактирование, удаление
Интернет многообразен. Сотни тысяч веб-сайтов с самым разнообразным контентом посещаются пользователями ежедневно. Вне зависимости от целей — познавательных, развлекательных или сугубо деловых — рано или поздно у любого пользователя формируется своеобразный набор наиболее часто используемых интернет-ресурсов.
Социальные сети, видео-хостинги, игровые порталы, каналы новостей, платёжные агрегатор, а также веб-страницы, связанные с рабочей деятельностью, — далеко не полный список сфер интересов пользователей интернета. И, разумеется, все веб-адреса необходимо где-то хранить, причём в удобном для восприятия виде.
За отображение адресов в том виде, в котором мы привыкли видеть их сейчас, отвечает служба DNS, или Domain Name Server, — система доменных имён, преобразуются «сырые» цифровые адреса в легко воспринимаемые символы.
А вот для сохранения необходимых пользователям адресов в единый список используются уже возможности интернет-браузеров, а именно — сервис «Закладки», позволяющий сохранять и группировать нужные ссылки для последующего быстрого доступа к требуемым ресурсам.
Разумеется, такая служба имеется и в популярном Яндекс-браузере, и предлагает она не только простое хранение ссылок, но и множество довольно полезных и интересных функций.
Интерфейс программы довольно лаконичен, поэтому все операции в браузере проводятся легко, и быстро освоить управление обогревателем не составит особого труда. Начать, разумеется, стоит именно с функции под названием «Создать закладку».
В Яндекс Браузере это делается двумя способами.
С помощью элементов управления.
Находясь на веб-странице, нужно нажать на иконку в виде звезды, находящуюся справа от адресной строки. Так же можно использовать сочетание клавиш Ctrl+D.
После этого браузер сообщит, что требуемая ссылка сохранена в панели закладок. По умолчанию закладка сохраняется в корневую папку панели, но место хранения можно с лёгкостью изменить. Для этого нужно:
- В диалоговом окне, появляющемся при добавлении закладки, следует вызвать меню в пункте «Папка», а затем кликнуть строку «Выбрать другую папку».
- Здесь можно создать новую папку для хранения адресов («ПКМ-Новая папка»), либо задать уже имеющуюся директорию.
- После этого остаётся дать папке имя и сохранить изменения.
Именно с этого меню следует начинать группировку ссылок по требуемым конкретному пользователю принципам. Для более глубокой настройки хранилища ссылок следует воспользоваться «Диспетчером закладок»
Диспетчер закладок представляет собой полнофункциональную систему управления сохранёнными адресами. Она позволяет производить просмотр, редактирование, сортировку и удаление всех добавленных в браузер закладок. Для доступа к диспетчеру закладок необходимо проделать следующее:
- Через иконку в виде линий нужно перейти в меню, затем выбрать раздел «Настройки».
- Откроется окно, где в блоке «Закладки» хранятся все сохранённые браузером адреса.
- Для открытия самой папки со списком ссылок требуется простое двойное нажатие мышкой.
Мониторинг каждой из созданных папок осуществляется с помощью внутренней панели закладок, перейдя в которую можно получить доступ к любому сохранённому адресу.
Панель закладок — это браузерная надстройка, предназначенная для быстрого доступа к наиболее часто посещаемым ресурсам и расположенная сразу под адресной строкой. Включить и выключить её отображение можно с помощью пункта «Отображать\Скрыть панель закладок», который находится в основном меню в разделе «Закладки».
Изначально Панель закладок пуста. Нужный адрес добавляется нажатием ПКМ по самой панели и выбором пункта «Добавить страницу». Нажатием на пункт «Добавить папку» можно добавить целую папку со ссылками на наиболее востребованные узлы. А за добавление ссылок в сами папки отвечает уже функция «»Добавить страницу» (ПКМ по нужной папке).
Визуальные закладки — более продвинутый аналог Панели закладок, также предлагающий быстрый доступ к требуемым сайтам. Расположены на стартовой странице и имеют вид мини-изображений сохранённой страницы сайта. При первом запуске браузера здесь будут отображаться наиболее востребованные пользователями ресурсы, однако никто не мешает настроить содержимое каждой вкладки.
Удалить Визуальные закладки
Если вы решили вернуться к классическому отображению главной Google Chrome расширение «Визуальные закладки» можно отключить временно через панель расширений или из раздела настроек обозревателя, или совсем удалить.
- Чтобы совсем удалить расширение нажмите на иконку в панели расширений правой клавишей мыши и выберите в контекстном меню «Удалить из Chrome».
- Подтвердите действие.
- Для временного отключения перейдите в раздел управления расширениями по пути «Меню»/«Дополнительные инструменты»/«Расширения».
- Откроется страница по такому адресу — — это внутренний адрес браузера, где вы можете управлять всеми вашими расширениями.
- На плитке «Визуальные закладки» просто переключите тумблер, чтобы он стал неактивным.
Визуальные закладки больше не будут отображаться в новой вкладке и в панели расширений и вы всегда можете их снова включить. Кроме того, у вас в браузере сохранятся все настройки и не нужно снова добавлять страницы на табло.
Добавляем страницу на панель в Яндексе
Сделать новую закладку в Яндексе можно несколькими способами как через меню настроек, так и с помощью горячих клавиш.
Через значок в «Умной строке»
В конце «Умной строки» расположена иконка в виде флажка. В более ранних версиях браузера эта кнопка выглядела как звёздочка.
- Находясь на странице, которую мы хотим сохранить, кликаем на этот флажок — откроется небольшое окно.
- Здесь выбираем, куда мы хотим сохранить сайт. На панель, отдельную папку или в коллекцию.
- В верхней части окна мы можем отредактировать название сайта, кликнув на иконку в виде карандаша.
- Выбираем папку «Панель закладок» и кликаем «Готово».
Через меню Bookmarks
- Открываем «Закладки» (Bookmarks).
- В правом верхнем углу нажимаем меню и выбираем «Создать закладку».
- Пишем в диалоговом окне название сайта и его адрес — кликаем «Готово».
С помощью «горячих» клавиш
Находясь на интересующей странице, которую мы хотим сохранить, нажимаем комбинацию клавиш Ctrl+В. В открывшемся окне выбираем папку, куда мы будем сохранять нашу страницу, при необходимости редактируем имя.
Что такое визуальные зaкладки?
Все любители браузера Google Chrome знают, что если открыть в нём новую вкладку, то кроме строки поиска можно будет увидеть несколько ссылок на последние открытые страницы. Это называется экспресс-панель в Google Chrome. Но, оказывается, это можно изменить — стоит только захотеть, и вместо истории твоего интернет-сёрфинга на главной странице будут отображаться ссылки на все сайты, куда ты хотел бы иметь быстрый доступ. Это и называется визуальными закладками для браузера. Существует несколько подобных расширений для браузера, но сегодня мы подробно рассмотрим только одно из них — Визуальные закладки от Яндекс, ведь это расширение считается одним из лучших! Если ты хочешь иметь возможность в любой момент добавить на главный экран браузера любое количество активных ссылок на любимые сайты, то это расширение — специально для тебя. А ещё в нём есть функция сортировки закладок по тематическим папкам, например — работа, разное, юмор, кулинария и так далее. Уже интересно? Тогда пришло время установить плагин на свой компьютер!
Установить визуальные закладки Яндекс для Google Chrome можно следующим образом:
- Запусти свой браузер и найди в правом верхнем углу значок в виде трёх точек или трёх маленьких полосок. Щёлкни по нему.
- Из открывшегося меню выбери раздел «Дополнительные инструменты».
- В настройках найди раздел «Расширения» и открой его.
- Открывшуюся страницу с уже имеющимися у тебя плагинами нужно промотать вниз и найти надпись «Ещё расширения». Нажми на неё.
- Так ты окажешься в магазине расширений. В строке поиска магазина введи запрос «Визуальные закладки Яндекс».
- Перед тобой появится нужный плагин. Нажми на зелёную кнопочку напротив его названия, на которой будет написано «Загрузить» или «Добавить», если расширение у вас уже устнаовлено то напротив будет стоять надпись «Оценить»
- Дождись завершения установки и открой снова главную страницу браузера — ты увидишь новое расширение в действии. Если же страница выглядит по-прежнему, попробуй перезагрузить компьютер или ноутбук, а потом снова открыть браузер.
Управление закладками на главном экране браузера можно осуществлять следующим образом:
Чтобы добавить сайт, кликни на любое пустое окно со знаком плюс. Или на надпись «Добавить закладку»
Перед тобой откроется меню окна с адресной строкой, куда ты сможешь вставить URL сайта. Также, нужный сайт можно найти с помощью дополнительной графы в этом же окне, а затем добавить его в закладки.
Чтобы удалить ставшую ненужной зaкладку, наведи не неё курсор мышки и щёлкни правой кнопкой. Появится маленькое окно с доступными функциями. Выбери «Удалить». Как в Хроме удалить все закладки разом вы узнаете из другой нашей статьи.
Довольно редко происходит такое, что визуальные закладки для Google Chrome от Яндекса не работают на каком-то определённом компьютере или ноутбуке, или даже совсем не устанавливаются на устройство. Что же делать, если это произошло и с тобой?
- Попробуй перезагрузить свой компьютер. Это очень часто помогает при мелких неполадках в работе устройства.
- Убедись, что этот плагин активирован. Для этого снова перейди на вкладку твоих расширений, как это было показано выше, и выясни, удалось ли скачать Яндекс вкладки для Google Chrome. Если расширение присутствует в списке, проверь, стоит ли напротив его названия галочка, показывающая его активацию. Если галочки нет, то поставь её. Кстати, этот способ может помочь и тем, кто не знает как восстановить визуальные закладки Яндекс в Гугл Хром, если они вдруг пропали.
Если ни один из этих советов тебе не помог, попробуй обратиться к специалисту — возможно, у твоего ноутбука какие-то проблемы с программным обеспечением. Хороший профессионал с лёгкостью их решит и поможет тебе установить плагин.
Добавление визуальных вкладок
Многие новички не знают, но добавить визуальные закладки в Гугл Хром несложно. Закладки визуализируются при помощи установки расширений. На данный момент известно несколько различных дополнений, которые могут быть установлены в хром, а именно:
- От Яндекса;
- От ru;
- Speed Dial.
Каждое расширение уникально. Пользователю нужно самому определиться с тем, какой виртуальный модуль ему лучше всего использовать. Следует заметить, что в каждом расширении имеется возможность создания резервной копии настроек.
Закладки Яндекс
Большая часть пользователей предпочитает устанавливать визуальные закладки Яндекс для Google Chrome. Для добавления плагина, следует в веб-навигаторе открыть меню, а затем выбрать «Настройки».
В открывшейся странице необходимо выбрать раздел «Расширения», а затем пролистав в самый низ списка, выбрать «Еще расширения».
Когда откроется магазин Гугл, в строке для поиска необходимо написать «Визуальные закладки». После этого следует нажать Enter, чтобы приступить к поиску расширения.
Через 2 секунды, на экране появятся визуальные закладки доступные для браузера хром. Первым по списку будет расширение от Яндекса. Чтобы его установить достаточно нажать «Установить».
На установку закладок Яндекс уйдет несколько секунд. После этого пользователь, создав новую вкладку увидит панель закладок.
Настройка панели
Создав новую вкладку, пользователь увидит помимо графических вкладок несколько кнопок:
- Закрытые вкладки;
- Загрузки;
- Закладки;
- История;
- Добавить закладки;
- Настройки.
Чтобы настроить панель под себя, необходимо нажать на кнопку «Настроить».
В открывшейся форме, пользователь может изменить:
- Количество вкладок (от 1 до 25);
- Вид закладок;
- Фон, находящийся под вкладками;
- Дополнительные параметры.
Благодаря гибкой настройке, пользователи смогут настроить визуальную панель так, чтобы им было удобнее использовать ее.
Закладки Mail.ru
Помимо Яндекс панели, пользователи могут интегрировать в браузер визуальные закладки от Mail.ru. Для этого рекомендуется войти в Гугл магазин, а затем в поисковой строке ввести «Пульт».
После нажатия на Enter загрузятся результаты поискового запроса. Визуальные закладки от Mail.ru для Google Chrome будут расположены первыми по списку. Необходимо кликнуть по кнопке «Установить» чтобы скачать расширение.
При желании панель возможно настроить на свой вкус, добавив интересующее оформление.
Настройка
Создав новую вкладку, пользователи увидят поисковую строку, а также все, добавленные ранее закладки. На рабочей панели вмещается только 12 закладок, если их будет больше создается еще одна виртуальная панель. Чтобы перейти к ней, достаточно навести курсор «мыши» на край экрана.
В нижней части экрана расположена панель с несколькими кнопками:
- Историей;
- Загрузками;
- Закладками;
- Что нового;
- Настройками пульта.
Если нажать на кнопку «Настройки пульта» откроется форма, в которой настраивается стиль панели, нужно выбрать заинтересовавшую тему.
При желании можно загрузить свое изображение или фотографию. На самом деле ничего сложного нет, с настройками справится даже новичок.
Плагин Speed Dial
Самой красивой панелью визуальных вкладок для chrome считается дополнение Speed Dial. Это настоящий шедевр, создающий 3D панель. Чтобы начать скачивать дополнение, необходимо открыть магазин Гугл, а затем в поиске ввести «Speed Dial».
Расширение окажется первым в поисковой выдаче. Для установки дополнения, как обычно следует нажать на кнопку «Установить».
Установка занимает около 10 секунд, так как размер расширения превышает 2 Мб. После интеграции с браузером, можно приступить к настройке дополнения.
Настройка панели
Создав новую вкладку, пользователь увидит совершенно новую навигационную область, состоящей из следующих блоков:
- Настройки;
- Области вкладок;
- Области групп вкладок;
- Строка для поиска.
При нажатии на значок шестеренки, открывается окно настроек, в котором изменяется визуализация вкладок.
К тому же можно заметить, что сверху имеется панель, на которой настраивается:
- Группа «Популярные»;
- Группа «Недавно закрытые»;
- Фон;
- Шрифт;
- Виджеты.
Благодаря гибкой настройке, панель настраивается под каждого человека, в зависимости от его предпочтений.
Как скачать и установить закладки от Яндекса для Хрома, Мазилы и Internet Explorer
Кто не в курсе, на всякий случай скажу, что Визуальные Закладки — это дополнение для браузеров, которое дает возможность осуществлять переход к нужным страницам в один клик. Вполне себе полезная опция, если учесть ценность времени в наш стремительный век. Скачать данное дополнение для любого из выше упомянутых веб-браузеров можно с этой страницы, принадлежащей Yandex:
Имейте ввиду, что приложение будет скачиваться именно для того браузера, в котором открыта данная страница загрузки, что, впрочем, вполне естественно. Некоторые из вас, вероятно, недоумевают, почему не упомянут в этой связи вэб-браузер Opera, который также входит в ТОП лучших (особенно в рунете). Дело в том, что изначально встроенная Экспресс-панель для Оперы является полным аналогом Визуальным Закладкам, поэтому данное расширение для этого обозревателя неактуально.
Установка расширения для любого браузера — будь то Гугл Хром, Мазила (здесь все происходит еще проще — после закачки будет сразу же предложено установить ВЗ как расширение) или Интернет Эксплорер — не должно вызвать никаких сложностей. После загрузки запускающего файла активируйте его двойным щелчком мышки и инсталлируете приложение в штатном режиме. В начале установки будет предложение сделать Яндекс стартовой страницей, установить поиск Yandex по умолчанию и разрешить использовать данные о своих предпочтениях при действиях в интернете. Впрочем, впоследствии все эти опции можно отменить.
Последний пункт многие считают чуть ли не шпионским мониторингом. Ну, понять такое мнение можно, поскольку все это можно представить как ограничение конфиденциальности личности. Я к этому спокойно отношусь, поскольку данные используются в анонимном виде, причем информация собирается не просто так, а для совершенствования релевантности выдачи. Тем более, что пользователю дается выбор, к тому же никто не запрещает в будущем отказаться от этой функции.
После этого нажимаете кнопку «Далее» и устанавливаете вкладки как обычное приложение. Например, после установки и перезагрузки браузера Google Chrome известит вас о появлении нового расширения в виде окрашивания в оранжевый цвет полосок значка «Инструменты» в правом углу окна веб-браузера:
Нажав на строчку, извещающую о наличии только что установленного приложения, попадаете в раздел «Расширения», где можно включить Визуальные Закладки для Google Chrome, отметив галочкой опцию «Включить»:
В Mozilla Firefox, как я уже отметил выше, загрузка и установка вкладок от Яндекса проходит еще проще и быстрее, в результате наличие расширения можно проверить, пройдя по пути «Инструменты» → «Дополнения» → «Расширения», где и сможете отключить или даже удалить Закладки от Яндекса.
Закладками для Internet Explorer (последних версий) после стандартного скачивания и установки можно управлять (включать и выключать), если выбрать из раздела «Сервис», расположенном в верхнем меню либо командной строке, строчку «Настроить надстройки» и в разделе «Панели инструментов и расширения» отметить нужную строку. Далее можно включить или отключить надстройку, нажав на соответствующую кнопку.
Яндекс.Бар
Это приложение тоже доступно на офсайте расширений для Firefox. Его без труда можно отыскать при помощи строки «поиск дополнений». Инсталляция выполняется стандартным образом — посредством кнопки «Добавить… ».

После подключения в правой части верхней панели FF отобразятся иконки тулбара. По умолчанию устанавливаются две кнопки — Яндекс. Почта и Погода. Географический регион аддон определяет автоматически по IP-адресу.

При желании панель можно расширить:
1. Наведите курсор на тулбар и нажмите правую кнопку мышки.
2. В настроечном меню кликните пункт «Элементы… ».

3. В открывшемся окне выделите кликом кнопки сервисов, которые хотите видеть в панели Яндекс.Бара. А затем нажмите значок «стрелочка вправо». Он размещён на границе двух настроечных блоков.

4. Нажмите «Закрыть», чтобы убрать окно с настройками.
Группу кнопок можно скрывать и открывать при помощи иконки «стрелочка», которая расположена по правую сторону от значка «меню».

Чем удобна эта опция?
Этот инструмент, по сути, является сохраненными ссылками на понравившиеся или часто посещаемые сайты. Он пользуется огромной популярностью даже среди людей, которые используют сторонние браузеры, например, Google Chrome, Opera или Mozilla Firefox. Поэтому Яндекс и разработал специальные расширения, которые позволяют открыть элементы Службы в неродных загрузчиках.

Итак, мы:
- разобрались с тем, как добавить Яндекс Дзен в персональные закладки, а точнее, выяснили, что лента туда встроена автоматически.
- привели инструкции по отключению и восстановлению веб-сервиса на стартовой странице под плитками с любимыми сайтами.
- рассказали, как выполняется настройка Яндекс Дзен в визуальных закладках,
А это значит, что технической точки зрения вы знаете про это расширение все! Однако, мы забыли о самом главном – убедить вас его установить, то есть, рассказать, зачем вообще нужен этот инструмент Яндекса вместе с Дзен. Поэтому далее рассмотрим преимущества его использования:
- Открыть веб-сервис станет на два клика проще – лента будет доступна прямо со стартовой страницы браузера;
- У вас будет быстрый доступ ко всем нужным сайтам;
- Под рукой также будет поисковая строка;
- Для настроения вы сможете каждый день менять картинку новой вкладки;
- Перед глазами будут актуальные погодные данные, курсы валют, уровень пробок в городе;
- Можно будет оперативно просматривать закрытые вкладки.
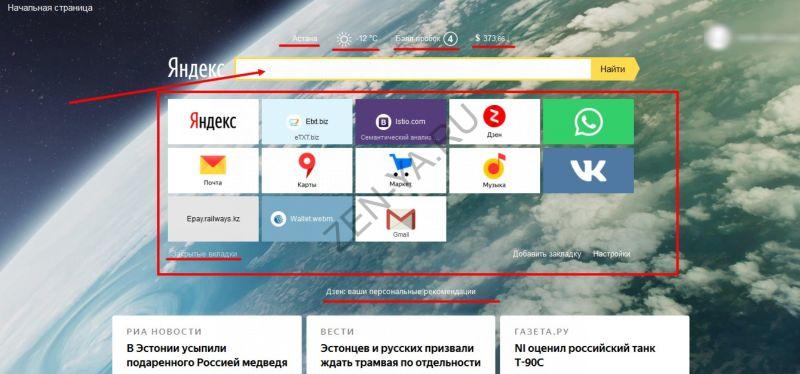
Надеемся, мы полностью заполнили белые пятна, связанные с визуальными закладками и смогли продемонстрировать все их достоинства. От себя добавим, что расширение практически не грузит систему, мало влияет на расход трафика, работает без «косяков» и обновляет все данные весьма оперативно. Однозначно рекомендуем им воспользоваться!
Описание расширения
Итак, расширение Визуальные Закладки было создано специально для упорядочивания и более продуктивной работы с открытыми вкладками в веб-обозревателе. Расширение отлично работает и в том случае, если вкладок слишком много.
Виртуальные Закладки требуют предварительной настройки перед использованием. Однако настройка не представляет никакой проблемы, так как в расширении присутствует русский язык. Так что у наших соотечественников проблем точно не возникнет.

Однако плагин потребляет довольно много оперативной памяти при работе. А это значит, что использовать расширение на относительно старых и слабых машинах не получится. Но попробовать можно.
Еще одна особенность расширение: невероятно понятный и простой интерфейс. В нем не запутается даже новичок. Также имеет место весьма приятное оформление, что неплохо в плане эргономики.