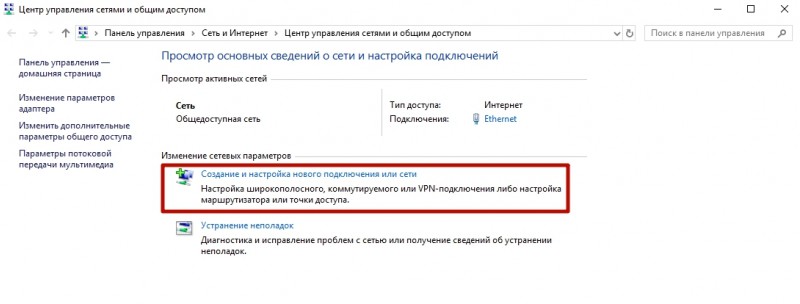Установка и настройка ssh на сервере с ubuntu
Содержание:
- Содержание
- Установить SSH сервер
- Как настроить SSH
- 4: Отключение парольной аутентификации
- Зачем нужен прокси-сервер для Windows
- 1: Создание пары ключей
- Как открыть Центр уведомлений в macOS
- Как ограничить подключение по паролю
- Шаг 1 — Создание пары ключей
- Шаг 4 — Отключение аутентификации по паролю на вашем сервере
- Не инициализируется жесткий диск: находим причины и устраняем проблему
- Configuration
- Как подключиться по SSH с помощью пароля
- Как подключиться по SSH
- Что представляет собой протокол SSH
- Варианты использования
- Как подключиться по SSH с помощью ключа
- Что такое SSH?
- Проверка используемого алгоритма защитного преобразования
- Как отключить тестовый режим в windows 7. Включение и выключение тестового режима Windows
- Как настройки подключения по SSH влияют на безопасность
- Заключение
Содержание
Установить SSH сервер
Если вы устанавливаете сервер Ubuntu, вы можете установить сервер OpenSSH с экрана, как показано на рисунке ниже. Фактически, при установке сервера Ubuntu вы можете в любое время запустить команду, чтобы установить SSH-сервер и многое другое.
Установить SSH сервер
Ubuntu Tasksel – Выбор пакета
При установке на Ubuntu на рабочем столе или на сервере вы также можете напрямую установить серверный пакет OpenSSH, как и любой другой пакет. Чтобы установить SSH-сервер в Ubuntu, все, что вам нужно сделать, это установить серверный пакет OpenSSH, который легко доступен через репозитории. Используйте следующую команду для настройки SSH-сервера:
Это так просто.
Как настроить SSH
Настройка SSH на Ubuntu необходима для улучшения защищенности системы. Например, можно отключить возможность входа от имени пользователя root или изменить порт подключения со стандартного 22 на произвольный. Лучше использовать порты из верхнего диапазона (50000-65000). Напомним, что в стеке протоколов TCP/IP доступно 65536 портов.
Настройка выполняется выполняется в конфигурационном файле. Перед его модификацией, создадим резервную копию.
Вот теперь можно менять порт. Все изменения конфигурации SSH выполняются в файле /etc/ssh/sshd_config. Откроем его на редактирование:
Раскомментируем строку Port 22 и изменим значение на 55555. Но мы должны вас предостеречь, боты прежде всего сканируют порты с одинаковыми цифрами, поэтому в промышленных средах лучше использовать номер порта с отличными друг от друга цифрами.
Далее нужно отключить возможность входа на сервер учетной записи суперпользователя (root) и добавить возможность входить через ключи. Для этого изменим значения параметров PermitRootLogin на no и PubkeyAuthentication на yes:
После этого следует перезагрузить демон SSH. Соединение при этом будет разорвано и подключиться можно будет через новый порт и пользовательскую учетную запись (она должны быть предварительно создана).
Переподключимся от обычной учетной записи и по другому порту:
После успешного подключения можно продолжать работу с сервером.
4: Отключение парольной аутентификации
Если вы успешно вошли в свою учетную запись с помощью SSH-ключей, без пароля, вам лучше совсем отключить механизм парольной аутентификации, чтобы защитить сервер от brute-force атак.
Убедившись, что ваша удаленная учетная запись имеет все необходимые привилегии, войдите на свой удаленный сервер с помощью SSH-ключей (либо с правами администратора, либо через пользователя с привилегиями sudo). Затем откройте файл конфигурации демона SSH:
Внутри файла найдите директиву PasswordAuthentication. Она может быть закомментирована. Раскомментируйте эту строку и установите значение «no». Это отключит возможность входа в систему через SSH с использованием паролей учетных записей:
Сохраните и закройте файл. Чтобы обновить настройки, необходимо перезапустить сервис sshd:
В качестве меры предосторожности откройте новое окно и проверьте работу сервиса SSH:
После того как вы подтвердили работу сервиса SSH, можете закрыть все текущие сессии на сервере.
Теперь демон SSH на сервере Ubuntu поддерживает только аутентификацию по SSH-ключам. Парольная аутентификация успешно отключена.
Зачем нужен прокси-сервер для Windows
Мы уже писали, что такое прокси-сервер и как она работает, и вы помните или знаете, что прокси – это своеобразный перевалочный пункт между вашим ПК и запрашиваемым сайтом. Но зачем настраивать прокси для Windows?
Во-первых, безопасность. Прокси-сервер позволяет защитить устройство пользователя от возможных атак в сети. Кроме того, позволяет настроить блокировку большинства вирусов, фильтр рекламы, а также бороться со спамом.
Во-вторых, анонимность. Благодаря подмене ip-адреса пользователя, сёрфинг в интернете становится анонимным. Пригодится, если необходимо посетить заблокированный ресурс, обойти бан или блокировку.
В-третьих, управление доступом. Прокси используются не только частными лицами, но и компаниями. Настройка прокси-сервера регулирует нагрузку на на каналы связи, защищает от спама, вирусов и рекламы. Поэтому очень часто сисадмины используют прокси в своей работе. Кроме того, с помощью прокси-сервер можно закрыть доступ к любым внешним сайтам: соцсетям, развлекательным ресурсам, сайтам знакомств и прочее.
1: Создание пары ключей
Для начала нужно создать пару ключей на клиентской машине (как правило, это ваш компьютер):
По умолчанию команда ssh-keygen создает пару 3072-битных RSA-ключей, для большинства случаев это достаточно надежные ключи (вы можете добавить в команду опцию -b 4096, чтобы создать более длинный 4096-битный ключ).
После ввода команды вы увидите следующий запрос:
Нажмите Enter, чтобы сохранить ваши ключи в каталог .ssh/ в домашнем каталоге, при желании укажите другой путь.
Если вы сгенерировали пару ключей ранее, может появиться такой запрос:
После этого вы увидите:
В это поле можно ввести сложную парольную фразу. Настоятельно рекомендуем ее использовать: это добавляет уровень безопасности для предотвращения входа неавторизованных пользователей в систему.
На экране появится такой вывод:
Теперь у вас есть пара из открытого и закрытого ключа, которую можно использовать для аутентификации. После этого нужно скопировать открытый ключ на сервер, чтобы затем настроить беспарольную аутентификацию на основе SSH-ключей.
Как открыть Центр уведомлений в macOS
Как ограничить подключение по паролю
Если ограничить подключение по паролю, то использование утилиты OpenSSH будет более безопасным, потому что даже если украдут ваш пароль, то он будет практически бесполезным, потому что зайти на сервер по SSH, используя его, будет уже невозможным.
Для выставления ограничений необходимо иметь права администратора, вы должны быть авторизованным под root или использовать перед каждой командой. В примерах будет использоваться вариант без , чтобы не было расхождений с предыдущими примерами.
Для начала зайдем на сервер по ключу:
Используя консольный текстовый редактор nano, откроем под root файл настроек OpenSSH:
:~# nano /etc/ssh/sshd_config
После чего мы увидим содержимое файла настроек. Нам нужно найти строчку:
... #PasswordAuthentication yes ...
Убрать в начале и заменить на . То есть ее надо преобразить вот в такой вид:
... PasswordAuthentication no ...
Далее нажимаем сначала Ctrl + O , затем Enter, чтобы сохранить. И Ctrl + X, чтобы выйти.
Теперь, чтобы эти настройки вступили в силу, нужно перезапустить службу SSH. Для этого необходимо ввести следующую команду.
Теперь выйдем с сервера и вернемся туда, откуда подключались.
:~# systemctl restart sshd :~# exit logout Connection to 80.90.255.255 closed. :~$
И попробуем обратно подключиться к северу по паролю.
:~$ ssh Permission denied (publickey).
И видим, что сервер нас больше таким способом пускать не намерен. А теперь попробуем с помощью ключа.
:~$ ssh -i ~/.ssh/server-key Enter passphrase for key '/home/uxumax/.ssh/server-key': Linux debian9 5.4.40-04224-g891a6cce2d44 #1 SMP PREEMPT Tue Jun 23 20:21:29 PDT 2020 x86_64 The programs included with the Debian GNU/Linux system are free software; the exact distribution terms for each program are described in the individual files in /usr/share/doc/*/copyright. Debian GNU/Linux comes with ABSOLUTELY NO WARRANTY, to the extent permitted by applicable law. :~#
На этом настройка завершена, ключ не теряйте, а если потеряете, то пишите хостинг-провайдеру, чтобы он дал вам доступ по VNC, с помощью которого вы сможете включить вход по паролю обратно.
Чтобы сервер был в безопасности, советую настроить на нем фаервол и добавить порт SSH в список доверенных.
Шаг 1 — Создание пары ключей
Первый шаг — создание пары ключей на клиентской системе (обычно на вашем компьютере):
По умолчанию последние версии будут создавать 3072-битную пару ключей RSA, которая достаточно безопасна для большинства сценариев использования (вы можете также добавить к этой команде флаг для получения 4096-битного ключа).
После ввода команды вы должны увидеть следующее:
Нажмите ENTER, чтобы сохранить пару ключей в подкаталог домашнего каталога или укажите альтернативный путь.
Если вы ранее создали пару ключей SSH, вы можете увидеть следующую строку:
Если вы решите перезаписать ключ на диске, вы больше не сможете выполнять аутентификацию с помощью предыдущего ключа. Будьте осторожны при выборе варианта yes, потому что этот процесс уничтожает ключи, и его нельзя отменить.
Затем вы должны увидеть следующую строку:
Здесь вы можете ввести защищенный пароль, что настоятельно рекомендуется сделать. Пароль добавляет дополнительный уровень безопасности для защиты от входа в систему несанкционированных пользователей.
Вывод затем должен выглядеть примерно следующим образом:
Теперь у вас есть открытый и закрытый ключи, которые вы можете использовать для аутентификации. Наследующем шаге вам нужно разместить открытый ключ на сервере, чтобы вы могли использовать аутентификацию на базе ключей SSH для входа в систему.
Шаг 4 — Отключение аутентификации по паролю на вашем сервере
Если вам удалось войти в ваш удалённый аккаунт на удалённом хосте по SSH без ввода пароля, вы успешно настроили аутентификацию по ключу SSH для вашего аккаунта. Однако возможность входить на сервер с использованием пароля всё есть активна, что означает, что ваш сервер уязвим для атак с перебором пароля (brute-force attacks).
Перед тем как следовать дальнейшим инструкциям, убедитесь, что вы настроили аутентификацию по ключу SSH для вашего пользователя или для пользователя с привилегиями на вашем сервере
После завершения описанных далее процедур вход по паролю станет недоступен, поэтому очень важно убедиться, что у вас остаётся доступ к вашему серверу
Как только вы убедитесь, что аккаунт вашего удалённого пользователя имеет привилегии администратора, войдите на сервер с использованием аутентификации по ключу SSH, используя либо аккаунт , либо аккаунт пользователя с привилегиями . Далее откройте конфигурационный файл демона SSH:
Внутри файла найдите директиву . Она может быть закомментирована. Раскомментируйте её при необходимости и установите её значение в “no”. Это отключит возможность входа на сервер по паролю.
/etc/ssh/sshd_config
Сохраните и закройте файл нажав + , затем для подтверждения сохранения файла, а далее для выхода из текстового редактора nano. Для применения внесённых изменений нам необходимо перезапустить сервис :
В качестве меры предосторожности откройте новое окно терминала и проверьте, что соединение по SSH работает корректно, перед тем, как закрывать текущую сессию:
После проверки работоспособности SSH соединения, вы можете закрыть все открытые сессии с сервером.
Теперь демон SSH на вашем сервере с Ubuntu работает только с ключами SSH. Аутентификация по паролю полностью отключена.
Не инициализируется жесткий диск: находим причины и устраняем проблему
Configuration
You may configure the default behavior of the OpenSSH server application, sshd, by editing the file . For information about the configuration directives used in this file, you may view the appropriate manual page with the following command, issued at a terminal prompt:
There are many directives in the sshd configuration file controlling such things as communication settings, and authentication modes. The following are examples of configuration directives that can be changed by editing the file.
Furthermore since losing an ssh server might mean losing your way to reach a server, check the configuration after changing it and before restarting the server:
The following are examples of configuration directives you may change:
To set your OpenSSH to listen on TCP port 2222 instead of the default TCP port 22, change the Port directive as such:
After making changes to the file, save the file, and restart the sshd server application to effect the changes using the following command at a terminal prompt:
Как подключиться по SSH с помощью пароля
Обычное подключение по SSH без дополнительных опций выглядит очень просто. Достаточно ввести логин, IP сервера и пароль. Допустим хостинг-провайдер нам выдал следующие данные после покупки сервера:
- IP-адрес сервера: 80.90.255.255
- Логин: root
- Пароль: xvFkWsIys
Исходя из этого мы формулируем команду в следующем виде
Если подключение осуществляется впервые, то утилита задаст вопрос, стоит ли добавлять в список доверенных хостов. Соглашаемся, набрав и нажав Enter.
:~$ ssh The authenticity of host '80.90.255.255 (80.90.255.255)' can't be established. ECDSA key fingerprint is SHA256:8CbYK1TqAF3f1iSYLoUjSkurPQ0ve5I0GunB7lnPs+k. Are you sure you want to continue connecting (yes/no)? yes
Далее утилита запросит пароль пользователя
's password:
Его можно ввести вручную или вставить из буфера обмена. При вводе пароля не будут появляться звездочки или какие-либо условные символы, это нормально. После ввода пароля вы попадаете в командную строку сервера, к которому подключались. Это значит, что теперь все введенные команды будут выполнятся именно на сервере.
's password: Linux debian9 5.4.40-04224-g891a6cce2d44 #1 SMP PREEMPT Tue Jun 23 20:21:29 PDT 2020 x86_64 The programs included with the Debian GNU/Linux system are free software; the exact distribution terms for each program are described in the individual files in /usr/share/doc/*/copyright. Debian GNU/Linux comes with ABSOLUTELY NO WARRANTY, to the extent permitted by applicable law. :~#
Как подключиться по SSH
Для подключения по SSH нам необходимо знать такие данные:
- ip адрес сервера, к которому мы собираемся подключится;
- порт, на котором ожидает подключения SSH сервер, по умолчанию используется 22, но в целях безопасности порт подключения ssh часто изменяют;
- имя и пароль пользователя на удаленном сервере.
Больше ничего не нужно, обычно эти данные присылают в письме вместе с описанием VPS. Теперь перейдем к практике.
1. Подключение через SSH в Linux
В Linux подключение по SSH выполняется с помощью утилиты ssh. Мы более подробно рассматривали работу с ней в статье как пользоваться ssh. Для подключения к удаленному компьютеру ее синтаксис будет выглядеть следующим образом:
$ ssh имя_пользователя@айпи_адрес
Это самый простой вариант, если вам также нужно задать порт, используйте опцию -p:
$ ssh имя_пользователя@айпи_адрес -p порт
Чтобы выполнить подключение по SSH Linux нажмите Ctrl+Alt+T для открытия терминала и наберите команду, заменив нужные значения:
Или, с нестандартным портом:
Если ip_адрес и порт правильные, то на следующем шаге программа попросит у вас ввести пароль:
Если пытаетесь подключится через SSH к этому серверу первый раз, то утилита также попросит подтвердить добавление нового устройства в свой список известных устройств, здесь нужно набрать yes и нажать Enter:
Теперь вы подключены, и все вводимые далее команды будут выполнены на удаленном сервере:
Если же произошла ошибка и IP адрес или порт введены неверно, то вы получите ошибку Connection Refused:
Просто убедитесь что порт введен верно. Если это ваш сервер, то, возможно на нем еще нужно разрешить подключение SSH в брандмауэре. В Ubuntu/Debian для этого на удаленном сервере выполните:
А в CentOS/Fedora:
Если вы используете другой порт для SSH, то замените 22 на свой порт. Для удобства подключения по SSH в дальнейшем можно настроить авторизацию по ключу ssh, чтобы не вводить каждый раз пароль.
Теперь вы знаете как подключиться по ssh linux и решить проблемы с подключением. А теперь перейдем к Windows.
2. Подключение через SSH в Windows
Раньше подключение по SSH из Windows выполнялось только с помощью сторонних утилит, например PuTTY. Но в Windows 10 был добавлен встроенный OpenSSH клиент и работает он точно так же, как и в Linux. По умолчанию этот компонент не активирован. Для его установки откройте Параметры -> Приложения:
Затем выберите Управление дополнительными компонентами:
Здесь нажмите добавить новый компонент и в открывлемся меню выберите OpenSSH Client и нажмите Устанвоить:
Дальше вернитесь назад и дождитесь завершения установки. После того, как SSH клиент будет установлен нужно обязательно перезагрузить компьютер.
После перезагрузки нажмите Win+R чтобы открыть окно запуска команд и наберите в нем cmd:
Далее нажмите Enter. Перед вами откроется командная строка Windows. Здесь можно использовать утилиту ssh. Синтаксис у нее абсолютно такой же, как и для Linux:
ssh имя_пользователя@айпи_адрес -p порт
Например, такой командой можно подключится по SSH к Raspberry Pi, который находится в вашей локальной сети по адресу 192.168.1.5:
Утилита предложит добавить устройство в список известных:
Затем предложит ввести пароль:
Все следующие команды будут выполняться уже на Raspberry Pi или другой удаленной машине, к которой вы подключились.
Теперь подключиться к серверу по ssh из этой операционной системы также просто как и из Linux.
Что представляет собой протокол SSH
Протокол Secure Shell, известный также как SSH — специальный протокол для безопасного удалённого доступа к компьютеру через сетевое подключение. Протокол имеет много возможностей, в том числе организацию защищённого подключения, запуск командной строки терминала на компьютере, к которому вы подключаетесь удалённо, запуск приложений с графическим интерфейсом, передача файлов и развёртывание приватных сетей.
Существует множество утилит, отвечающих за управлением протоколом. На операционной системе Ubuntu самым известным является Open SSH. Это полностью свободный продукт с открытой лицензией и полным набором самых необходимых функций. Клиент для управления SSH-подключением уже включён в дистрибутив Ubuntu, вам нужно будет лишь установить и настроить серверные компоненты. Управление осуществляется через команды в терминале.
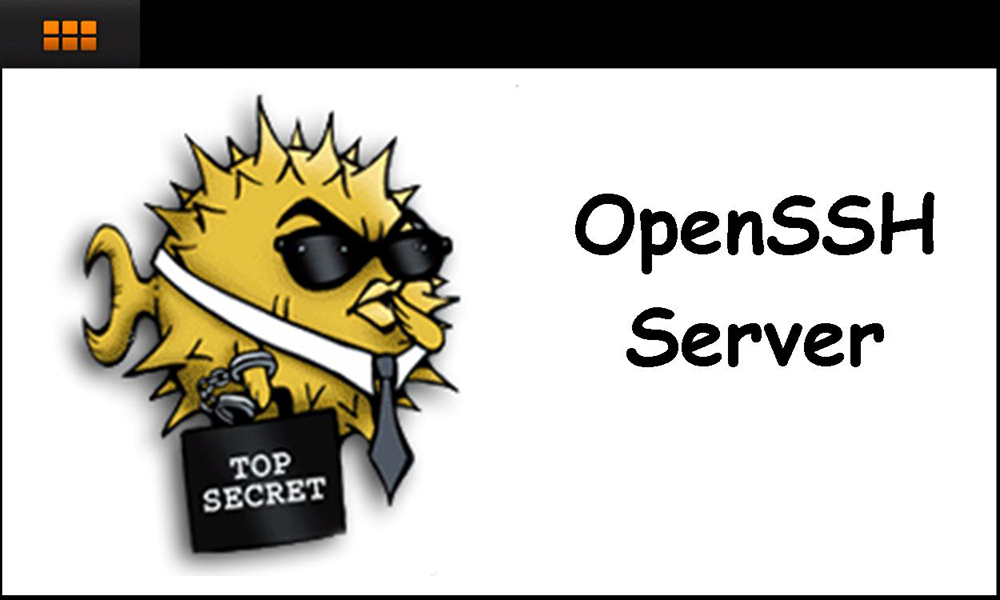
Варианты использования
SSH вместо RSH
student@hostX$ ssh -l user1 gate "uname -a" student@hostX$ cat /etc/hosts | ssh -l user1 gate "cat > hosts.bak" student@hostX$ cd /; sudo tar -cf - etc/ | ssh -l user1 gate "cat > etc.tar" server# ssh switch "show cdp neighbors"
SSH вместо RCP (SCP)
$ scp -P 2222 val@radio.specialist.ru:/usr/local/www/apache22/data/unijava/jre-8u211-windows-x64.exe . server# scp switchN:running-config /srv/tftp/switchN-running-config server# sshpass -p cisco scp switchN:running-config /srv/tftp/switchN-running-config
Использование SSH Chroot
SSH вместо FTP (SFTP)
www# cat /etc/ssh/sshd_config
...
# Subsystem sftp /usr/libexec/sftp-server
Subsystem sftp internal-sftp
...
Match group user1
ChrootDirectory %h
ForceCommand internal-sftp
www# chown root ~user1/ www# mkdir ~user1/public_html www# chown -R user1:user1 ~user1/public_html/
Chroot shell через SSH
gate# cat /etc/ssh/sshd_config
... X11Forwarding yes ...
SSH вместо VPN (привязка к порту клиента)
windows desktop Putty Session HostNameIP 192.168.X.10 Connection->SSH->Tunnels Source port 3101 Destination 192.168.100+X.101:3389 linux desktop$ ssh -L 3101:192.168.100+X.101:3389 192.168.X.10 Remote Desktop Connection->127.0.0.1:3101
server# cat /etc/ssh/sshd_config
... GatewayPorts yes ...
lan# ssh -N -R 2222:localhost:22 user1@server.corpX.un lan# ssh -N -R 3101:192.168.100+X.101:3389 user1@server.corpX.un
Как подключиться по SSH с помощью ключа
Выше мы разобрали простое подключение по паролю, но гораздо безопаснее подключаться, используя ключ. В этом случае нужно вводить пароль от ключа, а не юзера сервера. Возможно даже вообще не вводить никаких паролей, а использовать только файл-ключ, что является очень удобным и относительно безопасным. Но обо всем по порядку.
Генерация (создание) SSH-ключа
Для начала нужно создать SSH-ключ на той машине, с которой будем подключаться к серверу, то есть ключ создается на стороне клиента, для этого не нужно заходить на сервер.
Чтобы создать ключ, нужно ввести команду . В примере мы будем использовать самую распространенную папку для ключей, которая находится в домашней папке пользователя: или ее укороченной версией :
После ввода утилита попросит задать пароль для ключа. Здесь довольно важный момент. Можно вовсе не задавать пароль и просто нажать Enter. В таком случае подключение к серверу будет осуществляться только по ключу и без всякого ввода пароля.
Но в примере мы будем «параноиками» и зададим пароль на использование ключа. Придумаем именно отдельный пароль, не тот, что от пользователя сервера. Можно выбрать вариант проще, который возможно будет без труда запомнить и ввести вручную, например . Его мы будем в будущем вводить каждый раз, как потребуется использовать ключ. И так, задаем…
ssh-keygen -f ~/.ssh/server-key Generating public/private rsa key pair. Enter passphrase (empty for no passphrase):
После этого нас попросят ввести пароль еще раз, повторяем его и если вы правильно ввели путь до папки для ключа, то должен получиться примерно такой вывод:
:~$ ssh-keygen -f ~/.ssh/server-key Generating public/private rsa key pair. Enter passphrase (empty for no passphrase): Enter same passphrase again: Your identification has been saved in /home/uxumax/.ssh/server-key. Your public key has been saved in /home/uxumax/.ssh/server-key.pub. The key fingerprint is: SHA256:RX489Wcrb1rt/CRlEs08D8T5Wn//qydYZOpOlIs+cGE The key's randomart image is: +-------+ | . .o. | | o . oo= | | o + ooB| | E ..+ +B| | S .o+..+=| | . .o...+++| | o..oo .+=| | ...o .+*.| | .o. o+.O| +---------+ :~$
В выводе строка с текстом говорит в какой именно папке сохранился ключ.
Добавление ключа в список доверенных на сервере
В предыдущем этапе мы только создали ключ. Пока он не подходит ни к одному серверу. Чтобы использовать его для входа на наш сервер, необходимо добавить его в список доверенных ключей на этом сервере. Звучит сложно, но на самом деле все обходится лишь одной командой, которая содержит путь до ключа, логин и IP-адрес сервера в своих опциях и имеет такой вид: .
После ввода команды потребуется разово ввести пароль от сервера, после чего ключ будет авторизован на сервере.
:~$ ssh-copy-id -i ~/.ssh/server-key /usr/bin/ssh-copy-id: INFO: Source of key(s) to be installed: "/home/uxumax/.ssh/server-key.pub" /usr/bin/ssh-copy-id: INFO: attempting to log in with the new key(s), to filter out any that are already installed /usr/bin/ssh-copy-id: INFO: 1 key(s) remain to be installed -- if you are prompted now it is to install the new keys 's password: Number of key(s) added: 1 Now try logging into the machine, with: "ssh ''" and check to make sure that only the key(s) you wanted were added. :~$
Подключение к серверу по ключу
Теперь можно подключаться к серверу, используя ключ. Для этого вводим команду, которая содержит логин, IP-адрес сервера и путь до ключа с опцией -i:
После ввода потребуется ввести пароль от ключа, который мы задавали в прошлом разделе. Если вы тогда просто нажали Enter, ничего не вводили, то вас сразу перекинет на север, без запроса пароля.
:~$ ssh -i ~/.ssh/server-key Enter passphrase for key '/home/uxumax/.ssh/server-key': Linux debian9 5.4.40-04224-g891a6cce2d44 #1 SMP PREEMPT Tue Jun 23 20:21:29 PDT 2020 x86_64 The programs included with the Debian GNU/Linux system are free software; the exact distribution terms for each program are described in the individual files in /usr/share/doc/*/copyright. Debian GNU/Linux comes with ABSOLUTELY NO WARRANTY, to the extent permitted by applicable law. :~#
Что такое SSH?
Поскольку эта статья рассчитана именно на новичков, то перед тем, как перейти дальше давайте подробнее разберемся что из себя представляет SSH. Исторически так сложилось что на большинстве серверов используется операционная система Linux, во многом этому посодействовала ее бесплатность. Графический интерфейс на серверах Linux не используется для экономии ресурсов, поэтому единственным способом администрирования сервера остается командная строка.
Но это не является недостатком, потому что в командной строке Linux можно сделать больше чем графическом интерфейсе. Протокол SSH позволяет вам выполнять команды в удаленной системе так, как будто вы это делаете в своей системе. Вам доступен буфер обмена, вы вводите команды и можете использовать их вывод. Недоступны разве что файлы из вашей файловой системы. Например, когда вы подключитесь к серверу по SSH из Ubuntu, то все будет выглядеть так, как будто вы открыли терминал в своей системе.
Проверка используемого алгоритма защитного преобразования
Проверку используемого при подключении алгоритма защитного преобразования можно производить как на стороне клиента, так и на стороне сервера.В обоих случаях для этого нужно включить вывод отладочной информации.
На стороне сервера: в файле конфигурации сервера /etc/ssh/sshd_config раскомментировать строчки SyslogFacility и LogLevel, заменить уровень отладки INFO на DEBUG
После внесения изменений перезапустить сервер:
systemctl restart ssh
Отладочная информация сервера ssh выводится в файл /var/log/auth.log, и отслеживать сообщения о методах защитного преобразования, используемых при подключении клиентов, можно командой:
tail -f | grep cipher /var/log/auth.log
На стороне клиента:При выполнении подключения использовать опцию -v для вывода отладочной информации:
ssh -v ServerSSH
И в первом, и во втором случае используемый для подключения метод защитного преобразования будет отображен в виде строчек такого вида:
Как отключить тестовый режим в windows 7. Включение и выключение тестового режима Windows
Как настройки подключения по SSH влияют на безопасность
В этом разделе разберем основные настройки для повышения уровня безопасности SSH. Все настройки выполняются в уже известном конфигурационном файле /etc/ssh/sshd_config.
Первая настройка — проверка соответствия DNS-имени IP-адресу клиента. За это отвечает параметр UseDNS.
Следующий шаг к безопасности — запрет пустых паролей. Задается в параметре PermitEmptyPasswords.
Дополнительно можно ограничить количество неудачных попыток подключения:
Еще один подход к ограничению несанкционированных подключений — задание пользователей и групп, которым разрешен доступ по SSH. Они перечисляются в параметрах AllowUsers и AllowGroups.
Дополнительно, можно задать время, в течении которого система ожидает от пользователя ввода пароля. По умолчанию это две минуты, но лучше уменьшить до 30 секунд.
Отключение пользователя при бездействии позволит предотвратить доступ злоумышленника, если пользователь вдруг отлучился от своего рабочего места. Значение задается в секундах
Мы перечислили основные параметры для повышения безопасности SSH-соединений, однако, можно выполнять и более тонкую настройку. Полный список команд можно найти в официальной документации.
Нельзя не упомянуть про эффективный инструмент борьбы с попытками аутентификации — утилите fail2ban. Это сервис, который читает лог безопасности и блокирует злоумышленников по IP. Штатно устанавливается при помощи apt:
После установки появляются два конфигурационных файла: /etc/fail2ban/fail2ban.conf и /etc/fail2ban/jail.conf. Первый отвечает за настройки запуска fail2ban, а второй за настройки защиты конкретных сервисов.
Заключение
Мы рассказали об основных настройках протокола SSH, которые помогут уберечь Ubuntu-сервер от несанкционированного доступа
Особенно важно их использовать при расположении сервера в публичных облаках с публичным IP-адресом. На скриншоте ниже вы видите журнал безопасности системы, на которой мы проводили перечисленные в этой статье настройки
В нем видно, что попытки авторизаций под разными пользователями (root, system и другими) происходят регулярно.
Перечисленных в этой статье настроек достаточно для обеспечения базовой безопасности сервера и предотвращения его вовлечения в бот-сети.