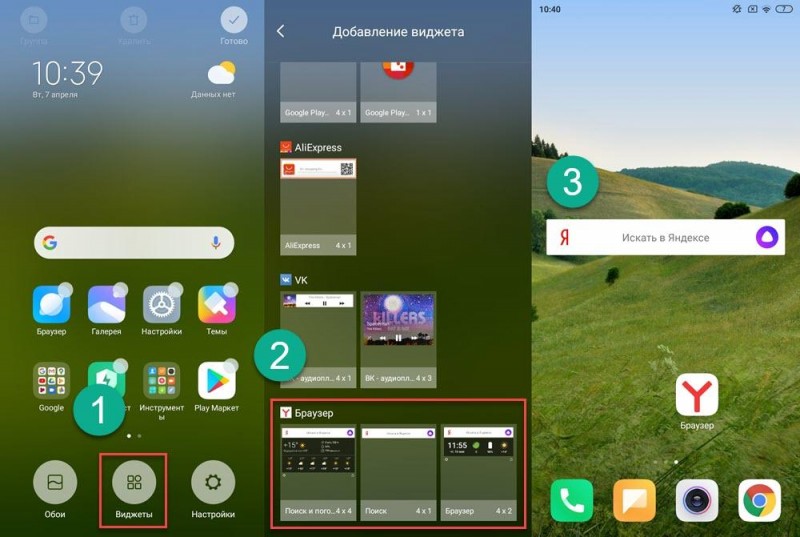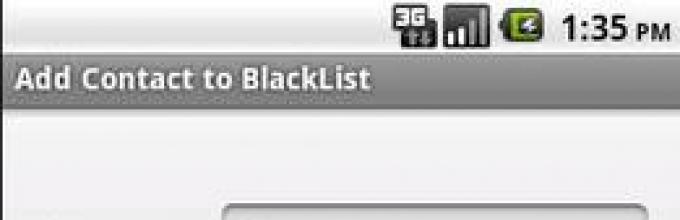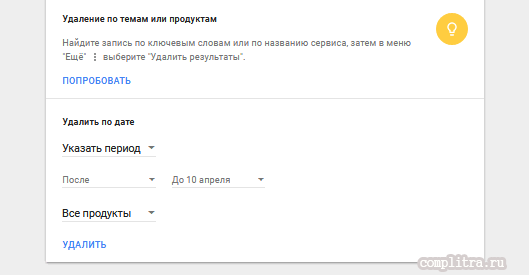Как восстановить удаленную историю браузера опера
Содержание:
- Как не сохранять историю в Опере?
- На жестком диске
- Просмотр хронологии посещений в Опера
- Полезные советы
- Где хранятся сведения
- Специальные программы
- Из чего состоит опера
- Просмотр истории в Опере
- Как очистить
- Где находится история поиска в «Опере»?
- Конвертировать базовый диск в динамический диск
- Удаляем запросы в строке поиска Яндекс
- Как удалить историю?
- DNS-кэш
- Полная очистка истории в Опере
- Как удалить историю Яндекс Браузере
- Как восстановить удаленные файлы
- Зачем удалять историю браузера
- Почему удаляется история?
- Opera 8
- Удаление через опцию часов
- Где посмотреть историю
Как не сохранять историю в Опере?
Конфиденциальность и приватность при серфинге в интернете иногда требуется временно усилить, например, когда работа ведется не с личного компьютера. В современных браузерах не требуется устанавливать какие-либо дополнения для обеспечения нужных настроек приватности, поскольку все необходимые функции опционального изменения уровня конфиденциальности присутствуют в самих браузерах, в т.ч. в Опере.
Используйте одноразовую очистку истории, если требуется очистить историю на один сеанс. Тот же самый эффект даст включение режима инкогнито на одну сессию либо временное отключение хранения истории. Изменить эту настройку можно через диалоговое окно основных настроек Оперы на вкладке расширенных настроек, пункт меню «История». Это позволит оставить все те ссылки в журнале, которые существовали до начала сеанса работы с браузером с отключенным сохранением посещенных страниц.
Активируйте полное отключение сохранения списка посещенных страниц, если необходимо полностью деактивировать ведение журнала в браузере. Откройте диалоговое окно настроек браузера Опера через кнопку главного меню либо нажав сочетание клавиш Ctrl+F12. Переключитесь на вкладку со списком расширенных настроек и выберите слева пункт меню «История». Сначала нажмите кнопку «Очистить» для того, чтобы удалить уже существующие записи в журнале истории, затем снимите галочку с пункта «Помнить содержимое посещенных страниц», чтобы кэш с информацией о посещенных адресах был удален, и выставите значение параметра «Помнить адресов» равным нулю, выбрав из списка нужный вариант. После этого примените настройки, нажав кнопку ОК.
Воспользуйтесь боковой панелью и меню с быстрым доступом к настройкам, если кнопка с главным меню недоступна. На значке с журналом вызовите контекстное меню, выберите пункт «Хранить историю», щелкните на подпункте «0 позиций». Эффект тот же самый, только не удаляется уже имеющиеся записи и не очищается кэш с загруженными страницами из журнала. Этот способ подходит для случая, когда требуется просто отключить хранение истории, без уничтожения ранее сохраненных списков посещенных страниц.
На жестком диске
Как открыть историю в «Опере» 23 версии? Как и в любой другой! Мы уже знаем несколько способов решения поставленной задачи
Пришло время обратить внимание на нестандартный подход
Ни для кого не секрет, что все файлы браузеров сохраняются на жестком диске. А значит, историю можно без особого труда отыскать на ПК.
В нашем случае предстоит действовать таким макаром:
- Открыть «Оперу» и зайти в главное меню программы.
- Кликнуть по строчке «О программе».
- Посмотреть адрес, написанный в разделе «Папка профиля».
- Перейти по соответствующему пути.
- Открыть папку Local Storage.
Теперь можно увидеть все посещенные веб-ресурсы. Далее пользователи способны выполнять с файлами различные действия.
Важно: историю в папке Local Storage можно просмотреть через браузер. Для этого необходимо просто скопировать место расположения папки профиля Opera в адресную строку интернет-обозревателя, дописав в конце /Local Storage
Просмотр хронологии посещений в Опера
Чтобы отобразить глобальную историю посещений нужно открыть панель. Это можно выполнить двумя способами:
- Нажав в левом углу экрана по значку Opera в выпадающем меню найти соответствующую строку «История».
- Сочетанием клавиш Ctrl +H (английская раскладка).
При вызове панели истории открывается новая вкладка в рабочем окне браузера, где делится на категории: «Сегодня», «Вчера», «Все» и «старые».
Вкладка «история» представляет собой базу данных просмотров, состоящую из списка посещенных страниц с указанным временем. Здесь можно найти по дате сведения об открываемых ресурсах и переходах по ссылкам за любой период. При таком отображении трудно найти конкретный эпизод посещения, ведь здесь только прописаны URL сайтов. Чтоб узнать, что храниться на ресурсе нужно нажать на ссылку сайта и он восстановиться в соседнем окне.
Полезные советы
Итак, вы поняли, какую пользу можно извлечь из «Истории» веб-обозревателя, научились чистить этот раздел. Теперь рекомендуется ознакомиться с некоторыми полезными советами опытных пользователей.
Во-первых, удаляя историю просмотренных страниц, лучше сразу почистить кэш и избавиться от файлов cookie. В кэше также сохраняется информация о посещаемых сайтах, точнее, различные настройки этих ресурсов, что способствует более быстрой загрузке веб-страниц.
Во-вторых, в некоторых случаях не рекомендуется удалять всю историю. Лучше провести своеобразную ревизию просмотренных страниц и добавить нужные из них в «Закладки». Только после этого нажимайте кнопку «Очистить историю». В результате этих действий вы всегда сможете найти и открыть интересный вам сайт.
В-третьих, помните, что можно удалять из истории отдельные страницы, а не все подряд. Для этого наведите указатель мыши на страничку, которая вам больше не нужна и нажмите крестик, появившийся справа.
Где хранятся сведения
Выше мы рассмотрели, как посмотреть информацию о прошлых посещениях. Не менее важный вопрос — где на компьютере хранится история браузера. Во всех случаях дорога к папке с данными начинается с C:UsersAdminAppDataLocal, а дальнейший путь индивидуален для разных браузеров:
- Opera — Opera SoftwareOpera StableCache.
- IE — MicrosoftWindowsINetCache.
- Mozilla — FirefoxProfileszxcvb5678.defaultcache2entries.
- Google Chrome — GoogleChromeUser DataDefaultCache.
- Yandex — YandexBrowserUser DataDefaultCache.
Зная, где на компьютере находится история браузера, можно удалить ее напрямую без применения рассмотренных выше методов. Все, что требуется — зайти по указанным выше ссылкам и выполнить очистку. Но при таком подходе сложнее выполнить точечное удаление за конкретную дату. Для решения такой задачи лучше использовать рассмотренные выше методы — через меню, специальную ссылку или комбинацию клавиш.
Специальные программы
 Если предложенные способы по ряду причин вам не подходят, то вы можете выбрать дополнительное программное обеспечение, например, приложение Handy Recovery. Эта утилита позволяет восстановить историю, удаленную из браузера Опера.
Если предложенные способы по ряду причин вам не подходят, то вы можете выбрать дополнительное программное обеспечение, например, приложение Handy Recovery. Эта утилита позволяет восстановить историю, удаленную из браузера Опера.
Разработчики программы предлагают пользователям интернета:
- Посмотреть стертую историю.
- Воссоздать информацию и файлы, которые были утрачены в результате вирусных атак, проблем с энергосбережением и форматирования партиции.
- Возвращает файлы и документы после чистки «Корзины».
Использовать утилиту очень удобно. Программу необходимо установить на компьютер и произвести такие манипуляции:
- Выбрать раздел «Анализ». В результате начнется сканирование компьютера, и будут найдены файлы, которые были удалены.
- Выбрать требуемые файлы.
- Произвести восстановление, нажав на кнопку «Анализ».
 Процедура поиска удаленных объектов занимает долгое время, поэтому от вас потребуется, немного времени и терпения, чтобы дождаться итогов анализа. В левой части программы появятся файлы, которые были удалены. Данная информация будет обозначена крестиком красного цвета.
Процедура поиска удаленных объектов занимает долгое время, поэтому от вас потребуется, немного времени и терпения, чтобы дождаться итогов анализа. В левой части программы появятся файлы, которые были удалены. Данная информация будет обозначена крестиком красного цвета.
Для восстановления истории вы должны нажать на требуемый файл и выбрать «Recover». При этом требуется указать путь для сохранения данных. Оптимальный вариант – использовать новую папку, в противном случае, возможно смешения информации.
Также вы имеете возможность воспользоваться программами Browser History Spy, Recuva или GetDataBack, они помогут вам в решении поставленной задачи и выполняют работу очень качественно. Данное программное обеспечения устанавливается бесплатно, имеет простой интерфейс и воспользоваться программой может каждый.
https://youtube.com/watch?v=zWxlyhiG6hM
Из чего состоит опера
С чего начинается
Она начинается с увертюры. Это вступление, исполняемое симфоническим оркестром. Призвано задать настроение и атмосферу пьесы.
Чем продолжается
За увертюрой следует основная часть спектакля. Это грандиозное действо, разделённое на акты — законченные части представления, между которыми пролегают антракты. Антракты могут быть длинными, чтобы зрители и участники постановки могли отдохнуть, или короткими, когда занавес опускают, только чтобы сменить декорации.
Главным телом, движущей силой всей оперы являются сольные арии. Их исполняют актёры — персонажи истории. Арии раскрывают сюжет, характер и чувства героев. Иногда между ариями вставляются речитативы — напевные ритмичные реплики — или обычная разговорная речь.
Литературная часть основывается на либретто. Это своего рода сценарий, краткое содержание произведения. В редких случаях стихи пишут сами композиторы, как, например, Вагнер. Но чаще всего слова для оперы пишет либреттист.
На чём заканчивается
Финалом оперного представления служит эпилог. Эта часть выполняет туже функцию что и литературный эпилог. Это может быть рассказ о дальнейшей судьбе героев, или подведение итогов и определение морали.
Просмотр истории в Опере
Историю посещений Opera просматривают с помощью инструментов самого браузера, но также можно открыть и месторасположение файлов, в которых она хранится. Рассмотрим, как это сделать различными способами.
Способ 1: Горячие клавиши
Самый простой способ открытие раздела с историей посещений в Опере – это использование горячих клавиш. Для этого достаточно набрать на клавиатуре сочетание Ctrl+H, после чего нужная страница, содержащая историю, сразу откроется.

Способ 2: Главное меню браузера
Для тех пользователей, которые не привыкли держать в памяти различные комбинации, существует другой, практически столь же легкий способ.
- Заходим в меню браузера Opera, кнопка которого расположена в верхнем левом углу окна. В появившемся списке выбираем пункт «История». Далее открывается дополнительный список, содержащий последние посещенные веб-страницы. Но если этого мало и требуются более подробные данные, нужно снова щелкнуть по пункту «История», после чего произойдет перенаправление к нужному разделу.

Навигация по истории очень простая. Все записи сгруппированы по датам, каждая содержит название посещенной веб-страницы, её интернет-адрес, а также время посещения. Переход осуществляется нажатием по нужному наименованию. Кроме того, в левой части окна имеются пункты «Сегодня», «Вчера» и «Старые». Первый отображает только веб-страницы, посещенные в текущий день, второй — вчерашние. Если же перейти к последнему пункту, будут показаны записи всех посещенных веб-страниц, начиная с позавчерашнего дня и ранее.
Кроме того, в разделе имеется форма для поиска по истории путем ввода полного или частичного названия веб-страницы.

Способ 3: Открытие расположения файлов истории
Иногда требуется знать, где физически располагается директория с историей посещений веб-страниц в браузере Opera. Эти данные хранятся на жестком диске, в директории профиля браузера, в файле «History», расположенном в папке «Local Storage». Проблема в том, что в зависимости от версии браузера, операционной системы и пользовательских настроек, путь к этой директории может отличаться.
- Для того чтобы узнать, где расположен профиль конкретного экземпляра приложения, открываем меню Оперы, кликаем по пункту «Справка» и далее выбираем «О программе».

В открывшемся окне расположены все основные данные о приложении. В разделе «Пути» ищем пункт «Профиль». Около наименования расположен полный путь к профилю. Например для Windows 7 в большинстве случаев он будет выглядеть следующим образом:

Просто копируем этот путь, вставляем в адресную строку «Проводника» Windows и переходим в директорию профиля, нажав клавишу «Enter».

Открываем папку Local Storage, в которой хранятся файлы истории посещения веб-страниц браузера Opera. Теперь, при желании, с этими данными можно выполнять различные манипуляции.
Таким же образом их можно просмотреть через любой другой файловый менеджер.
Можно посмотреть физическое расположение файлов истории, забив путь к ним в адресную строку Оперы, точно так же, как это делалось с Проводником Windows.
Каждый файл, находящийся в папке Local Storage, является одной записью, содержащей URL веб-страницы в списке истории Оперы.
Как видим, просмотреть историю в Опере очень просто. При желании также можно открыть физическое расположение файлов с данными о посещении веб-страниц.
Опишите, что у вас не получилось.
Наши специалисты постараются ответить максимально быстро.
Как очистить
Как очистить историю браузера Яндекс
В некоторых случаях, например, при выходе в интернет с чужого компьютера, может понадобиться очистка истории. Для этого необходимо:
- Зайти в главное меню, затем в настройки (можно воспользоваться сочетанием клавиш Alt+P).
- Перейти в раздел «Дополнительно», оттуда – в «Безопасность».
- В главном окне по центру найти строчку, позволяющую очистить историю посещений и нажать на неё.
- В появившемся окне нужно выбрать срок, за которые данные нужно удалить и поставить галочку напротив пункта «История посещений».
- Нажать «Удалить данные».
На заметку: При использовании чужого компьютера лучше всего сидеть через режим Приватного просмотра, в котором данные о посещённых сайтах не сохраняются.
Ещё один способ, позволяющий очистить историю в Опере при помощи функционала самого браузера – это использование одноименного раздела. Для этого нужно войти в него через главное меню или при помощи сочетания клавиш Ctrl+H. Здесь будут доступны все посещённые сайты, которые можно удалить по одному, нажав на крестик в конце строки или стереть полностью все данные, нажав на соответствующую кнопку в правом верхнем углу.
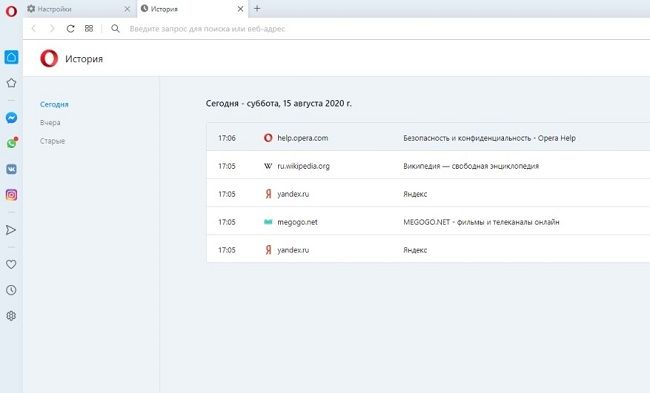
Где находится история поиска в «Опере»?
Открыв браузер «Опера», вы, скорее всего, увидите экспресс-панель. Перед вами будут ваши закладки и строка поиска. В верхнем левом углу находится меню «Оперы». Кнопка со значком и названием браузера. После ее нажатия вам будет предоставлен выбор каких-либо действий. Так как нас интересует, как очистить историю браузера «Опера», необходимо выбрать пункт четырнадцатый по счету с названием «История». Также для экономии времени и удобств можно пользоваться горячими клавишами. Чтобы открыть историю «Оперы», достаточно нажать в уже запущенном браузере сочетание клавиш CTRL + H.
В истории вы сможете найти сайты, которые посещали. Вы можете найти нужный вам день и по дате просмотреть все ссылки, по которым заходили в тот день. Если же случилась ситуация, когда вы не помните нужный вам день, «Опера» выручит наличием поиска по истории. Вы можете начать вводить название сайта, а «Опера» покажет вам все ресурсы, которые соответствуют тому, что вы ввели. Это достаточно удобно и часто помогает людям сэкономить свое время.
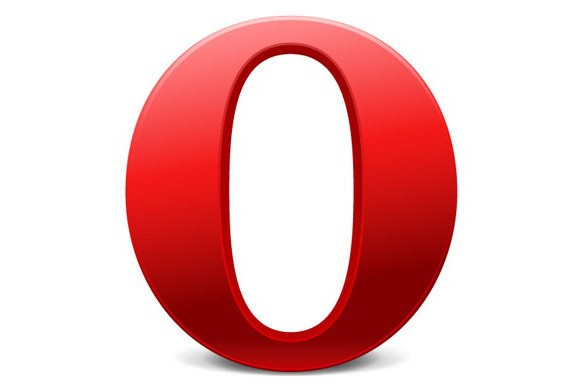
Конвертировать базовый диск в динамический диск
Перед тем, как начать этот процесс, вы должны знать, что в результате этой операции может произойти потеря данных, поэтому крайне важно сначала сделать резервную копию своих данных на внешнем жестком диске. Поэтому действуйте, только если вы знаете, что делаете, и будьте осторожны .. Использование пользовательского интерфейса
Использование пользовательского интерфейса
В Windows 8.1 откройте меню WinX и выберите «Управление дисками». Щелкните правой кнопкой мыши на диске и выберите «Преобразовать в динамический диск». Вам будет предложено еще раз подтвердить диск и нажать кнопку «Конвертировать» позже. Процесс начнется, и диск будет преобразован в динамический диск.
Использование командной строки
Откройте командную строку с повышенными привилегиями, введите diskpart и нажмите Enter.
Затем введите список дисков . Запишите номер диска, который вы хотите преобразовать в динамический.
Теперь введите выберите diskn и нажмите Enter.
Затем введите преобразовать динамический и нажмите Enter.
Читать . Как создать зеркальный том для мгновенного резервного копирования на жесткий диск в Windows 10.
Конвертировать динамический диск в базовый диск
Использование управления дисками
Чтобы изменить динамический диск на базовый диск, с помощью оснастки «Управление дисками» щелкните правой кнопкой мыши каждый том, который вы хотите преобразовать в базовый диск, и выберите «Удалить том» для каждого тома на диске. После удаления всех томов на диске щелкните правой кнопкой мыши диск и выберите «Преобразовать в базовый диск». Операция начнется.
Использование CMD
Откройте командную строку с повышенными привилегиями, введите diskpart и нажмите Enter.
Затем введите list disk и запишите номер диска, который вы хотите преобразовать в основной. Теперь введите каждый из них и нажмите Enter, один за другим:
- Введите выберите диск .
- Введите подробный диск .
- Для каждого тома на диске введите выберите том = , а затем введите удалить том.
- Введите выберите диск . Укажите номер диска, который вы хотите преобразовать в базовый диск.
Наконец, введите convert basic и нажмите Enter. Операция начнется.
Не забудьте всегда выполнять резервное копирование перед выполнением любой из этих операций. А также никогда конвертируйте базовый диск, содержащий вашу операционную систему, в динамический диск, так как это может сделать вашу систему не загружаемой.
Удаляем запросы в строке поиска Яндекс
Было бы странно скрывать то, что вы вводили в поисковую строку, оставляя при этом нетронутой непосредственно историю посещений. Поэтому первым делом рекомендуем избавиться от более явного «компромата», а затем перейти к удалению менее очевидного.
Подробнее: Очистка истории в браузере
Существует несколько вариантов решения задачи, озвученной в теме статьи – вы можете просто стереть историю ранее вводимых запросов, отключить их учет в отображаемых подсказках, а также полностью деактивировать последние. Каким конкретно образом поступить, решать только вам.
Вариант 1: Очистка истории поиска
В том случае, если вам нужно просто стереть историю последних запросов, введенных в поисковую строку, чтобы они не отображались в подсказках, необходимо выполнить следующие действия:
В небольшом выпадающем меню выберите пункт «Настройки портала» и кликните по нему для перехода.
Будет открыта вкладка «Поиск», в которой можно выполнить базовые «Настройки поиска». Все что интересует нас в контексте рассматриваемой темы – это кнопка «Очистить историю запросов», расположенная в блоке «Поисковые подсказки». По ней и следует нажать ЛКМ.
Для того чтобы применить измененные параметры, просто нажмите по расположенной внизу кнопке «Сохранить».
С этого момента ранее вводимые вами в Яндекс запросы не будут учитываться при отображении подсказок. При желании эту функцию можно полностью деактивировать, о чем мы и расскажем далее.
Вариант 2: Отключение учета запросов
Если разового удаления истории поиска вам недостаточно, можно навсегда отключить ее учет при формировании и отображении подсказок в Яндексе. Делается это следующим образом.
- Перейдите на страницу поиска Яндекс. Для этого достаточно ввести любой произвольный запрос в строку.
Пролистайте поисковую выдачу в самый низ и кликните ЛКМ по пункту «Настройки».
Оказавшись на странице «Настройки результатов поиска», найдите блок «Персональный поиск» и снимите галочки напротив двух первых пунктов.
Нажмите по расположенной внизу кнопке «Сохранить и вернуться к поиску».
После выполнения этих простых действий Яндекс больше не будет учитывать вводимые вами ранее запросы в своих подсказках, то есть история поиска попросту перестанет сохраняться. Именно это и нужно большинству пользователей, желающих скрыть конкретные следы своего пребывания в интернете и интересы в целом.
Как удалить историю?
Вы
понимаете, зачем нужна история браузера «Опера». Как посмотреть ее – вы
также знаете. Но сейчас речь пойдет о том, как ее удалить и почему
иногда эту операцию необходимо проводить.
Итак, предположим, что
кроме вас компьютером пользуются коллеги. Если они знают, как в «Опере»
посмотреть историю, то смогут увидеть, какие сайты вы посещаете.
Например, на работе вы иногда открываете социальные сети. В обеденный
перерыв вы отправились в кафе, а сотрудник, претендующий на вашу
должность, зашел в раздел истории и заметил это. Он отправляется к
начальнику и «стучит» на вас. Ситуация, конечно, крайне неприятная,
поэтому нужно знать, как удалить информацию о просматриваемых сайтах.
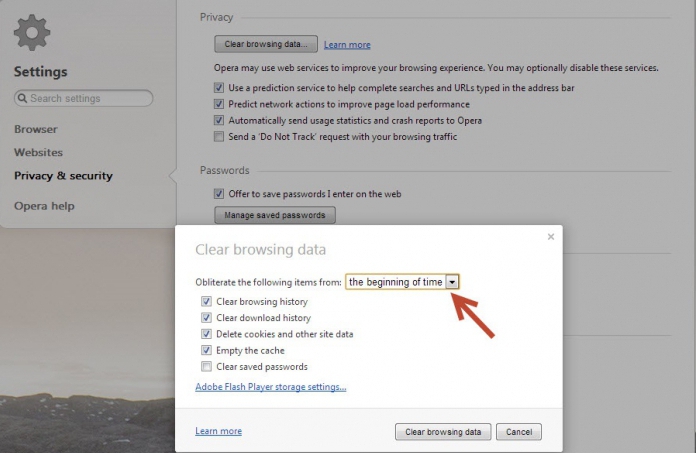
На
самом деле сделать это очень просто: перейдите в раздел истории, после
чего кликните кнопку «Очистить историю посещений». Теперь отметьте
чекбоксом нужную опцию и нажмите соответствующую кнопку. После этого
никто из сотрудников не узнает, какие интернет-ресурсы вы посещаете.
DNS-кэш
Вы имеете возможность просмотреть информацию о посещаемых сайтах с помощью DNS-кэш. Но обязательно учитывайте некоторые особенности программы Опера:
- Кэширование используется не только для выявления имен хостов DNS, а также для определенных приложений, которые работают с кэшами.
- Узнать определенные страницы, которые посетил пользователь, не удастся. Поскольку выдается информация только об адресе сайта.
Для выявления данных требуется в командной строке ввести cmd
Затем вам необходимо ввести iconfig/displaydns и нажать Ввод. В результате вы получите адреса сайтов
Обратите внимание, после перезагрузки компьютера DNS-кэш очистится
Полная очистка истории в Опере
Полное удаление выполняется здесь же. Вам лишь нужно выбрать пункт «С самого начала», поставить птичку в первом пункте и щелкнуть кнопку «Очистить».
Удаленный список посещенных сайтов восстановить невозможно. Учитывайте это!
Рассмотрим еще два альтернативных способа, как удалить историю посещения сайтов в Опере. Возможно, один из них будет для вас удобнее.
- Зайдите в «Настройки», нажав Alt+P.
- Перейдите на вкладку «Безопасность» и кликните на кнопку «Очистить».
- Укажите нужный период, поставьте галку в первом пункте и запустите очистку.
Также можно удалить историю поиска в Опере буквально за 2 клика. Нажмите Ctrl+Shift+Del или перейдите в Меню – Другие инструменты – Очистить.
Откроется знакомое уже окошко. Выбираете, что нужно и удаляете список посещенных сайтов.
Такой вариант отлично подходит для тех, кто часто выполняет очистку истории в Опере (ведь он занимает максимум 30 секунд).
Как удалить историю Яндекс Браузере
Вначале посмотрим, как удалить историю браузера Яндекс на компьютере. Рассмотрим оба варианта: выборочное удаление отдельных сайтов из истории и полное удаление всей истории посещений.
В зависимости от обстоятельств, пользователю может потребоваться удаление только некоторых записей из истории. В других случаях, наоборот, более целесообразно полностью очистить всю историю.
Для выборочного удаления отдельных сайтов из истории Яндекс Браузера, выполните следующие действия:
- Нажмите на клавиши «Ctrl» + H».
- В окне браузера откроется список посещенных сайтов, расположенных в хронологическом порядке.
- Подведите курсор мыши к записи с нужным сайтом.
- Напротив названия посещенного ресурса в правой части отобразится кнопка «Удалить».
- Нажмите на кнопку для удаления конкретной страницы из истории браузера.
Полное удаление истории в Яндекс.Браузер проходит следующим способом:
- Нажмите на клавиши «Ctrl» + «Shift» + «Del».
- В окне «Очистка истории» выберите желаемый временной период:
- За всё время.
- За прошедший час.
- За прошедший день.
- За прошлую неделю.
- За последние 4 недели.
- Отметьте флажками нужные пункты, а затем нажмите на кнопку «Очистить».
Обратите внимание на то, что при настройках по умолчанию активирован пункт «Файлы cookie и другие данные сайтов и модулей». Для очистки истории посещений не обязательно удалять куки, в которых содержаться данные для ввода паролей на сайтах и другая необходимая информация.
Как удалить куки в браузере
Как восстановить удаленные файлы
Для начала следует отметить, что история в браузере сохраняется как и любые другие данные. Иначе говоря, удаляя их, пользователь просто удаляет информацию с жесткого диска. Для того, чтобы восстановить информацию, необходимы сведения о том, где они хранятся. Для браузера Опера необходимо перейти на диск С, затем выбрать Пользователи и нажать на имя Пользователя. Далее выбираем папку AppData. Она может быть скрытой, поэтому изначально следует позаботиться о том, чтобы отображались невидимые файлы.
Теперь находим Roaming и выбираем папку Opera. В ней остается файл typed_history.xml, который не удаляется даже при очищении кэша и истории, и может помочь нам восстановить удаленные данные. Через него и можно вернуть историю браузера или просмотреть посещенные веб-страницы.
Зачем удалять историю браузера
Не всегда приходится выходить в интернет со своего личного ПК, планшета или телефона. Например, на работе вы лишены возможности скрыть следы посещения каких-либо сайтов в разгар рабочего дня. Кроме как удалить историю посещений из журнала браузера. Сайты с тематикой личного характера, игровые порталы или запрещённые сайты — это выдаёт вашу активность в сети, т.е. список открытых когда-либо сайтов для этого браузера. Поэтому необходимо стереть следы такой активности.
Но, кроме сайтов исключительно развлекательного характера, в журнал записываются и информационные сайты и различные другие полезные ресурсы. В таком случае необходимо восстановить удалённые записи истории.
Нельзя упускать из внимания удобную функцию — автоматическое заполнение форм на страницах. Эта функция упрощает процесс авторизации на различных интернет-ресурсах, экономит время пользователя. Отпадает необходимость запоминать кучу паролей и ключевых слов, но с удалением истории, как правило, стираются все формы и запомненные браузером пароли.
Восстановить историю браузера можно. И существует несколько способов, как можно сделать это.
Почему удаляется история?
История браузера представляет собой достаточно большой объем информации, который пополняется новыми записями при каждом посещении сайтов. Постоянно накапливающиеся данные вызывают замедленную работу программы-обозревателя и попросту засоряют память компьютера (особенно это актуально для пользователей слабых ПК, офисных машин и бюджетных ноутбуков). Именно поэтому в браузерах присутствует встроенная функция очистки истории, позволяющая полностью удалить все записи.
Помимо этого, пользователь может собственноручно удалять записи истории по одной в произвольном порядке. Нередко история удаляется из-за использования утилит для быстрой очистки компьютера. Программы вроде CCleaner, Wise Care 365, Clean Master и другие позволяют производить комплексную очистку системы, которая затрагивает истории всех установленных браузеров. Это можно легко упустить, если случайно начать процесс очистки, не убрав пункты «Очистка журнала посещений».
Opera 8
19 апреля 2005 года вышла Opera 8.0. Кроме поддержки SVG Tiny, multimodal features и пользовательский интерфейс был упрощён и оптимизирован. Домашняя страница была доработана до поискового портала. Однако изменения вызвали недовольство у ряда пользователей, так как некоторые дополнительные настройки оказались скрытыми.
С выходом Opera 8.5 (20 сентября ), Opera Software объявила, что браузер теперь будет полностью бесплатным и свободным от рекламы. Среди нововведений: исправления в системе безопасности и возможность исправления пользователем неверно отрисованных страниц.
В версии 8.0 представлена поддержка SVG 1.1 Tiny. Браузер стал первым совместимым с этим графическим форматом. Также в Opera появился режим презентации (Opera Show), в котором можно просматривать документ HTML или XML на полном экране без отображения элементов интерфейса программы.
Удаление через опцию часов
- Найдите опцию часов в настройках. Для этого нужно открыть меню в левой боковой панели или с помощью логотипа в левом верхнем углу.
- Откройте «Историю» горячими кнопками, как указано в первом случае. Если комбинация Ctrl + Н ничего не включает или включает что-то не то, то попробуйте другую комбинацию – Ctrl + Shift + H.
- Попав во вкладку «Истории» заходов, вы сможете увидеть перечень всех интернет-ресурсов, которые успели посетить с момента первого входа или с момента последней чистки истории. У списка ваших посещенных ресурсов будет деление на группы по времени. Вы увидите посещенные сайты за сегодня, вчерашний день, за недельный период. Таким образом, вы сможете почистить свои посещения только за конкретный период времени. В каких случаях это нужно? Если вы не хотите, чтобы было понятно, чьих рук удаление или вы не хотите показывать посещения только за один день. Как вариант — вы не хотите затрагивать настройки своих Cookies и удаляете визиты так, чтобы логины-пароли остались в сохранности.
- Выбирайте тот период времени, за какой хотите удалить визиты. Не забывайте, что, удаляя историю Оперы, вы удаляете только посещения конкретно с этого браузера. Новички часто путают, что удаление визитов происходит для всех посещений интернета, но удаление в Опере работает только для неё.
- Выбрав период, нажмите «Удалить» и произведите чистку. На против каждого посещенного ресурса на наведении на строку с ним вы заметите кнопку удаления в виде крестика. Таким образом, вы сможете удалить только один ресурс из истории, не затронув общие заходы выбранного периода, что тоже удобно, если другим нежелательно посещение определенного ресурса.

Разные вариации входа и включения опций в интерфейсе связаны с различными вариантами подключения пользовательского меню, а также с разными версиями и видами самой Оперы.
Где посмотреть историю
Для просмотра истории посещений предусмотрена специальная вкладка «Истории», которая включена как в мобильной, так и десктопной версии. Далее мы рассмотрим, как посмотреть истории на обеих версиях.
На компьютере
Для того, чтобы открыть историю посещений в браузере Опера на компьютере, необходимо выполнить следующее:
- Открываем браузер и кликаем по иконке в виде логотипа, расположенной в верхнем левом углу.

- Далее наводим курсор на опцию «История» и из выпадающего выбираем «История».

- В отобразившейся вкладке перед нами открывается список всей истории, которая была сохранена за последнее время. Здесь же вы можете ее отредактировать: удалить или отсортировать по дате в левой части окна.

На телефоне
Чтобы открыть на телефоне историю посещений мобильной версии браузера, воспользуемся следующей инструкцией:
- Запускаем приложение Опера и нажимаем в нижнем правом углу на кнопку в виде логотипа браузера.
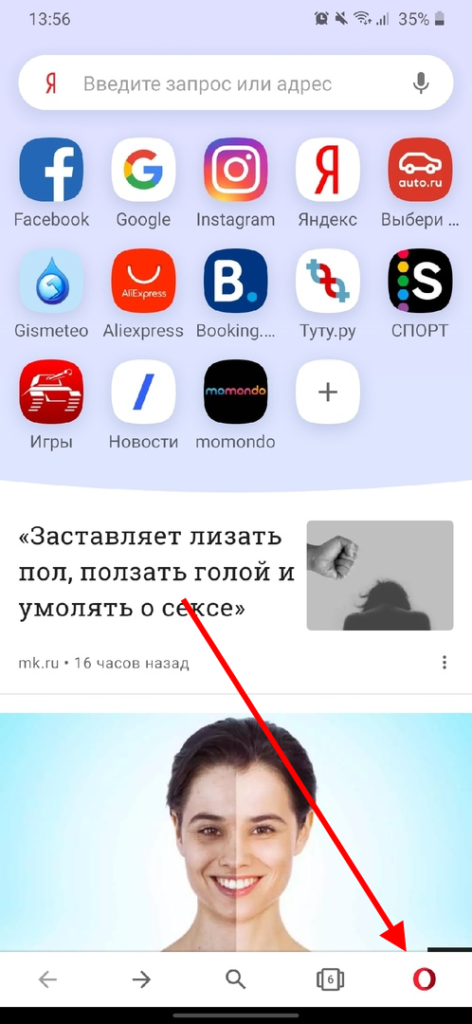
- В отобразившемся меню переходим в раздел «История».
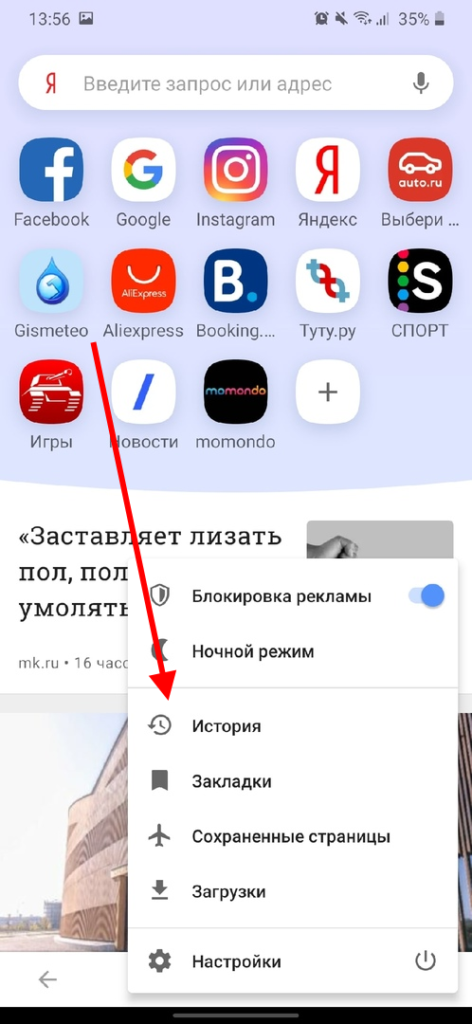
- Готово! Теперь мы находимся в разделе всей истории посещений за последнее время. Здесь также можно удалить выбранную историю и посмотреть в какое время и в какую дату она была совершена.