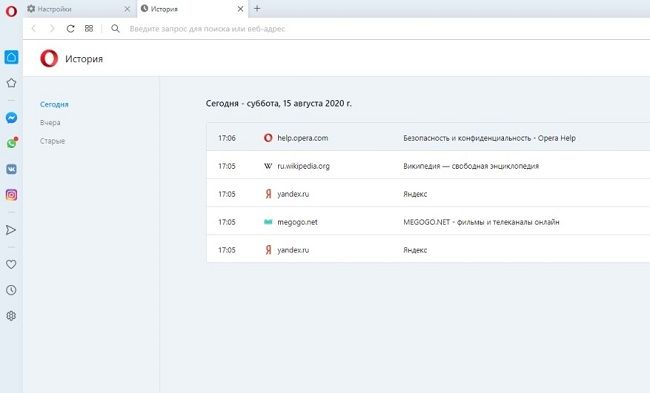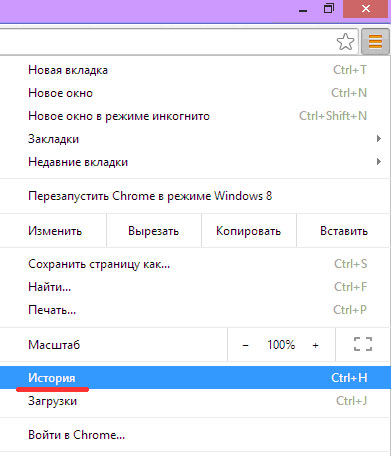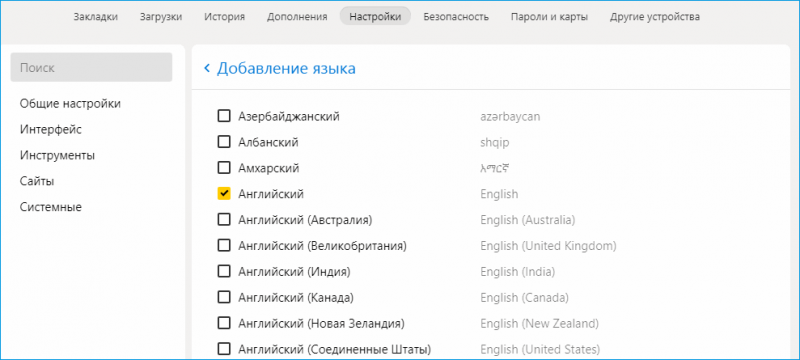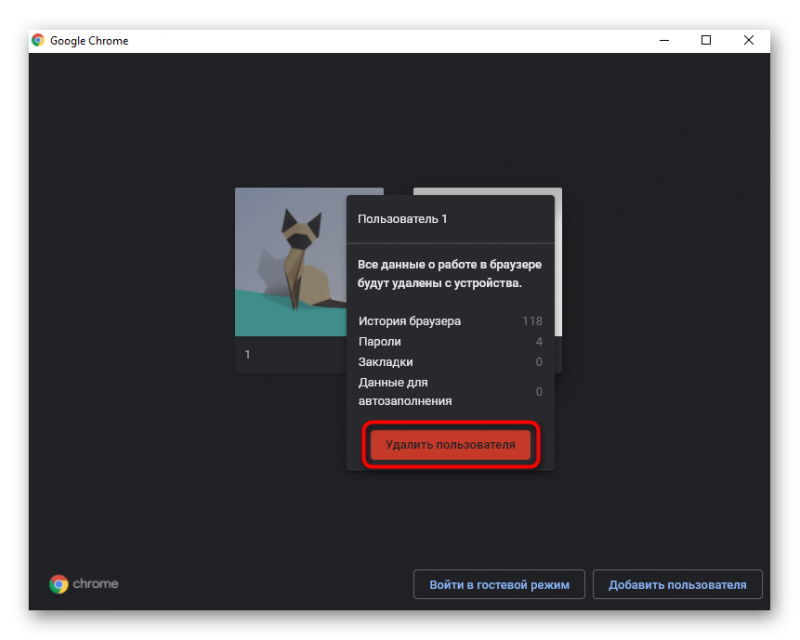Как восстановить удаленную историю в яндекс браузере
Содержание:
- Как вернуть поисковую строку Яндекс на главный экран телефона
- Яндекс.Браузер 1.1 [2012, Браузер]
- Синхронизация
- Кэш для Яндекс Карт Москва и область все масштабы [2010, Карты]
- Используя сторонние приложения
- Как восстановить удаленный Yandex веб-обозреватель на компьютере
- Как откатить Yandex browser к предыдущей версии?
- Метод 3 возвращаем прежний браузер используя техподдержку
- Восстановление Yandex Браузера
- Запуск и настройка
- Восстановление браузера Opera
- Размер
- Как вернуть старую версию Яндекс браузера на Андроид?
- Что такое Яндекс Браузер
- Скачать старую версию яндекс браузер со стороннего сайта
- Инструкция
- Как сохранить переписку в Viber
- КЭШ для Яндекс.Карт Symbian S60 (2008)
- Как импортировать
- Как переустановить Яндекс Браузер сохранив закладки
- Как сбросить настройки браузера Internet Explorer
- Почему прежняя версия Яндекс Обозревателя может быть лучше?
- Выводы статьи
Как вернуть поисковую строку Яндекс на главный экран телефона
Поисковая строка на главном экране – удобная и функциональная вещь, особенно для пользователей, которые часто ищут информацию в сети. Чтобы вернуть этот элемент, сделайте следующее:
- открываем меню виджетов. Чтобы получить к нему доступ, нужно несколько секунд подержать палец в любой точке рабочего стола. Через некоторое время появится меню с дополнительными настройками внешнего вида;
- находим профильный раздел «виджеты»;
- прокручиваем перечень до тех пор, пока не найдем отображения браузера от Яндекса (обычно они появляются в самом низу списка);
- чтобы установить строку, нужно выбрать ее пальцем и, удерживая его на экране, перетащить элемент на рабочий стол.

Если вы хотите задействовать панель уведомлений и встроить браузер туда, то алгоритм меняется:
- обращаемся к приложению обозревателя от Яндекса;
- переходим в меня через иконку в виде трех точек;
- находим раздел «настройки»;
- далее ищем строку «уведомления»;
- в этом блоке нас интересует опция «показывать поиск в панели уведомлений»;
- переводим ползунок в активное состояние;
- после этого поисковая строка покажется в шторке уведомлений.
В том случае, когда вы пользуетесь не стандартным обозревателем, а сервисом «Яндекс с Алисой» алгоритм немного меняется. За счет того, что в ПО встроена функция голосового помощника наиболее удобно с позиции интерфейса использовать эту опцию через виджеты. Также можно поместить диалоговое окно в панель быстрых уведомлений или вовсе на экран блокировки телефона. Чтобы это сделать, нужно:
- открыть Яндекс браузер с поддержкой голосового помощника Алисы;
- найти иконку в виде четырех квадратиков, которая расположена в правом нижнем углу;
- в открывшемся диалоговом окне найти раздел «Настройки», который обозначен значком в виде шестеренки (правый верхний угол окна);
- прокручиваем список до сервиса «Строка поиска», который является целевым в данном случае;
- с помощью ползунков (вкл. и выкл.) можем управлять такими надстройками, как строка, погода, пробки, курс валют и пр.;
- сохраняем выбранные параметры и проверяем работу системы в режиме блокировки или при обращении к шторке уведомлений.
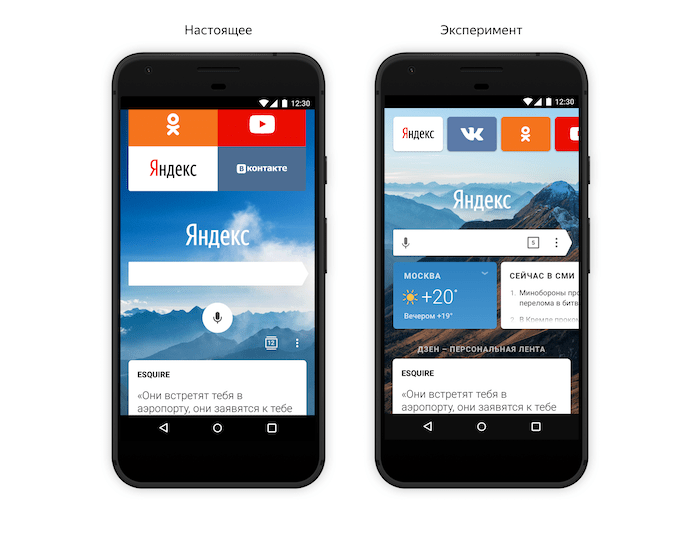
Яндекс.Браузер 1.1 [2012, Браузер]
Год выпуска: 2012Жанр: БраузерРазработчик: ЯндексСайт разработчика: http://www.yandex.ru/Язык интерфейса: РусскийТип сборки: StandardРазрядность: 32-bitОперационная система: Windows XP, Vista, 7Системные требования: 300 мб на жёстком дискеОписание: Этот браузер работает на движке Chromium в операционных системах Windows и Mac OS. Естественно интерфейс практически аналогичен браузеру Хром. Мое первое впечатление весьма положительное однако Яндекс браузер все же отображает страницы немного иначе чем Хром. Кратко о возможностях и особенностях Яндекс браузера. Безопасность При разрабо …
Синхронизация
Синхронизация – это специальная функция, позволяющая сохранять все личные данные, такие как закладки, пароли и истории. Если у вас она была включена до того момента, как вы очистили историю, восстановить ее очень просто. Для этого выполните следующее:
- Откройте Яндекс браузер на компьютере и перейдите в раздел «Настройки» путем нажатия кнопки с тремя линиями и выбора нужной строки.
- В разделе «Общие настройки» выберете пункт «Настройка синхронизации».
- Далее открывается раздел с настройками синхронизации. Кликните по строке «Отключить синхронизацию» для ее деактивации.
- Затем перезагрузите браузер и вернитесь в тоже меню. В нем нажмите кнопку «Включить». Таким образом произойдет автоматическая загрузка всех данных, которые были загружены уже давно.
Кэш для Яндекс Карт Москва и область все масштабы [2010, Карты]
Год выпуска: 2010Жанр: КартыРазработчик: ЯндексСайт разработчика: http://www.yandex.ru/Язык интерфейса: РусскийПлатформа: IPhone, IPod Touch, IPadСистемные требования: iOS 3.х; 4.х; Описание: Кэш для Яндекс Карт Москва и Московская область. Масштабы 30км — 45м. Сделаны для iphone. Составлялись 10.2010. Общий размер без архивации 4,5 Гб. Программу Яндекс Карты можно установить бесплатно через itunes с сайта Apple. Доп
информация: Внимание! Джейлбрейк на телефоне обязателен! Как установить Файлом Tiles.db из архива надо заменить одноименный в папке //var/mobile/Applications/ папка с …
Используя сторонние приложения
- Скачайте бесплатную версию программы RevoUninstaller (или других сторонних ресурсов). Установите её на компьютере и запустите для переустановки Яндекса.
- В окне утилиты, на вкладке «Все программы», кликните правой кнопкой по иконке браузера Yandex.
- Выполните стандартную деинсталляцию.
- В панели Revo Uninstaller задайте расширенный режим поиска. Нажмите кнопку «Поиск».
- Удалите все найденные записи в реестре, папки и файлы веб-обозревателя.
- Установите браузер заново
Как восстановить удаленный Yandex веб-обозреватель на компьютере
Что делать, после того, как Yandexуспешно переустановлен? Самое время восстановить и веб – обозреватель и все синхронизированные данные и закладки.
Если перед переустановкой Яндекс браузера пользователь сохранял только закладки, нужно:
- в меню открыть: Закладки → Диспетчер закладок;
- кликнуть «Упорядочить» и выбрать опцию «Скопировать… »;
- указать путь к ранее сохранённому файлу с копией закладок;
- активировать команду загрузки.
Как откатить Yandex browser к предыдущей версии?
Вернуть предыдущую версию браузера Яндекс помогут несколько способов:
- Посредством отката Windows. Особенность способа в том, что в наличии должна быть точка восстановления;
- Скачивание файла со сторонних сервисов. Самый простой и в то же время рискованный способ. Сложно заблаговременно сказать, окажется ли это вполне рабочим браузером подходящей версии или вирусом. Антивирус в этом деле не всегда помогает, ведь запуск exe-файла – это всегда риск;
- Через службу технической поддержки. Рабочий и надёжный, но довольно долгий метод получения дистрибутива.
Способ 1: Откат системы
Суть способа предельно проста: встроенный инструмент системы позволяет вернуть Windows к тому состоянию, в котором она находилась в конкретный промежуток времени. Откатывается и состояние всех приложений, настроек, файлов системы. Единственный обязательный инструмент для выполнения отката – точка восстановления, созданная в нужное время. Сразу подмечаем, функция может быть вовсе отключена для экономии места на диске. Также не факт, что повезёт с точкой отката, она может быть создана в неподходящее время. В остальном каких-либо сложностей нет.
Откат Windows:
- Жмём на кнопку «Пуск» и выбираем пункт «Параметры».
- Открываем раздел «Обновление и безопасность».
- Находим на вкладке «Восстановление» блок «Выполнить откат к более ранней сборке».
- Щёлкаем по кнопке «Начать» в указанном ранее разделе.
- Выбираем причину отката (можем указать любую) и соглашаемся с предупреждениями, нажимаем кнопки «Далее».
- В последнем окне кликаем по кнопке «Вернуться к предыдущей Windows».
Способ 2: Загрузка полного дистрибутива старой версии
Это быстрый и несложный способ вернуться к старой версии Яндекс браузера, именно он первым приходит в голову многим продвинутым пользователям. Смысл заключается в удалении текущего браузера, скачивании устаревшего варианта и его установке.
Пошаговая инструкция:
- Вводим в сеть запрос «Скачать старую версию Яндекс браузера». В данном случае рекомендовать какой-то конкретный сайт рискованно, мы не знаем насколько безопасны приложения на нём. Если уж нет никакого желания искать, можем предоставить следующую ссылку.
- Загружаем найденный дистрибутив.
- Переходим в раздел «Панель управления».
- Запускаем инструмент «Программы и компоненты».
- Ищем Yandex, кликаем ПКМ по нему и выбираем «Удалить».
- Ещё дважды жмём на кнопку «Удалить».
- Запускаем скачанный файл и ждём его установки. Готово.
Способ 3: Даунгрейд веб-обозревателя от Яндекса с помощью техподдержки
Из плюсов способа: файл точно не заражён вирусами и должен оказаться рабочим, что нельзя гарантировать, пользуясь прошлыми методами. Обратная сторона вопроса – придётся убеждать техподдержку в необходимости этого дистрибутива. Процесс переписки может затянуться, а разговор может зайти в тупик.
Скидывать со счетов такой способ нельзя, но он неприменим в ситуациях, когда причиной возврата стала личная неприязнь к новому браузеру. Да и при ошибках техподдержка может долго предлагать разные способы исправления. Только напоследок предоставляют ссылку для скачивания.
Как выйти на связь с техподдержкой:
- Открываем Яндекс браузер.
- Жмём на значок меню (расположен в правом верхнем углу).
- Ведём указатель мыши на строку «Дополнительно» и нажимаем в выпадающем списке на пункт «Сообщить о проблеме».
- Пишем описание, оставляем ссылку и указываем почту.
Если браузер на этом ПК находится в нерабочем состоянии, для обращения к специалистам из технической поддержки можем воспользоваться смартфоном или другим компьютером.
Метод 3 возвращаем прежний браузер используя техподдержку
Как я уже сообщал, достоинством данного варианта является то, что данный установщик не будет иметь заражение вредительскими ПО. Также, он окажется функционирующим, что невозможно сказать про все другие методы.
Минусом данного способа является то, что вам нужно убедить техподдержку в том, что вам просто необходимо вернуть прошлую версию браузера. Переписка скорее всего займёт время. А если вы неправильно будете общаться с сотрудниками данной компании, это возможно приведёт к тупиковому результату.
Но, игнорировать данный метод мы не станем. Скажу сразу, что его не нужно применять, если вы решили провести откат обозревателя из-за своей неприязни к новой версии Yandex Browser. Также, если причиной отката послужили различные сбои, техподдержка начнёт предлагать вам всякие методы их устранения. Лишь немного помучив вас, вам предложат ссылочку для загрузки установщика.
Восстановление Yandex Браузера
Яндекс браузер – известный обозреватель Интернета. Высокая скорость работы, великолепный дизайн, простота и безопасность понравилась огромному количеству пользователей. Со временем любой браузер может быть перегружен различными дополнениями, скриптами, которые негативно сказываются на его производительности и стабильности. Возникают ошибки, не совместимые с дальнейшей работой приложения и оно закрывается в аварийном режиме. Работа с таким браузером становится неэффективной и отнимает много времени и сил. Остается только удалить такое приложение, чтобы потом восстановить его в работоспособном состоянии.
Запуск и настройка
Установленный Яндекс Браузер запускается автоматически. В дальнейшем начать работу с ним можно, нажав на соответствующий значок на рабочем столе или панели быстрого доступа.
Первая работа с программой требует от пользователя его настройки.
Пользователь может выполнить полный перенос закладок и других данных из веб-обозревателей, которыми пользовался раньше. Для этого нужно нажать кнопку «Хорошо».
Далее происходит выбор фона. Можно выбрать постоянное изображение на заднем плане или получать новое каждый день.
Следующий этап настройки будет полезен владельцам аккаунта на Yandex.ru.
Система предложит 3 варианта:
- синхронизировать с известным ей аккаунтом;
- ввести логин и пароль от другого аккаунта;
- пропустить этот этап.
Последняя из настроек – это возможность добавить виртуальный диск, в котором будут храниться файлы.
После этого можно приступать к работе с программой. Для этого нажмите кнопку «На стартовую».
При дальнейших запусках пользователь будет попадать на домашнюю страницу или рабочий стол с закладками.
Для того чтобы всегда при запуске открывалась домашняя страница необходимо выполнить следующие действия:
1.Зайти в настройки.
2.В графе «При запуске открывать» выбрать пункт «Ранее открытые вкладки» и поставить галочку «Открывать yandex.ru, если нет вкладок».
Теперь можно пользоваться Яндекс Браузером и оценить его преимущества перед другими веб-обозревателями. Тем не менее мнение о том, какой продукт лучше у каждого человека свое. Но оценить все достоинства этой программы следует в обязательном порядке.
Восстановление браузера Opera
Рассмотрев, как осуществляется восстановление предыдущей серии утилиты, потребуется детально разобрать порядок действий пользователя:
В процессе установке вам потребуется подтвердить лицензионное соглашение, а также следовать подсказкам установщика. В самом конце рекомендуется сделать перезагрузку ОС, чтобы исключить возможные сбои в работе программного обеспечения.
В современной жизни новые серии плагинов выходят с завидной регулярностью, но далеко не все пользователи готовы переучиваться, так как часто разработчики полностью меняют интерфейс обозревателей
По этой причине очень важно знать, как сделать восстановление предыдущей версии, а кроме того порядок действий, не допускающий повторное обновление системы или серии программного обеспечения
Размер
Как вернуть старую версию Яндекс браузера на Андроид?
Алгоритм действий сильно напоминает второй способ только в реалиях мобильной платформы. Чтобы точно не запутаться, мы всё же рассмотрим инструкцию, которая позволяет восстановить более раннюю версию Яндекс веб-обозревателя на Android. Эта процедура даже немного проще, ведь в сети гораздо больше файлов для установки мобильного браузера.
Как вернуть прежнюю версию Яндекс браузера на Android:
- Переходим в «Настройки», а затем – «Все приложения».
- Нажимаем на кнопку «Удаление».
- Выделяем приложение от Яндекса «Браузер» и жмём «Удалить».
- Загружаем apk-файл с интернета, к примеру, можем загрузить отсюда
. Если скачиваем через компьютер, этот файл нам нужно ещё передать на смартфон. - В «Настройках» идём в блок «Система и устройство» и жмём на «Расширенные настройки».
- Переходим в раздел «Конфиденциальность» и активируем опцию «Неизвестные источники».
- Открываем приложение «Проводник» на телефоне и находим загруженный файл.
- Нажимаем на файл и разрешаем установку.
Что такое Яндекс Браузер
Яндекс Браузер – это программа, позволяющая пользователю выходить в интернет и пользоваться всеми сервисами компании Яндекс, которые уже встроены по умолчанию в приложение. Он разработан одноименной компанией и является одним из наиболее популярных интернет-обозревателей в России. Причина проста: сервисы компании, вроде карт, навигатора, Яндекс Маркета, Алисы очень популярны среди пользователей. Потому пользоваться ими в интеграции с браузером – это очень удобно для многих. К тому же скачать Яндекс Браузер на компьютер можно бесплатно, и работает он на самых популярных ОС: Windows 7, 8, 8.1 и 10.
У этой программы есть версии для всех возможных устройств, в том числе и мобильных. Но наибольшую популярность имеет, конечно, версия Яндекс Браузера для ПК. На данный момент именно эта платформа является наиболее мощной, потому разработчики могут реализовывать на ней все требуемые функции. Таким образом, именно эта версия обозревателя интересует нас в большей степени. В рунете она является второй по популярности программой в своей сфере среди всех, используемых на десктопах. И это неудивительно – авторы действительно хорошо постарались, и их браузер получился очень удобным.
История
Изначально проект назывался Яндекс Хром. Подобное название обусловлено использующимся в браузере и сейчас открытым движком от компании Google. Он был запущен еще в 2010м году, и под таким названием программа существовала два года.
В 2012м году Google потребовала изменить имя приложения, после чего обозреватель переименовали в Яндекс Интернет. Помимо названия в нем мало что изменилось, ведь движок Blink имеет одинаковые возможности на всех браузерах. Основным различием было лишь отсутствие интеграции с сервисами Google и замена их на аналогичные и прочие услуги Яндекса. Для российских пользователей интернета это во многом было удобнее, потому проект выглядел очень перспективно.
Первая общедоступная версия Яндекс Браузера – именно так в итоге стала называться программа – стала доступна осенью 2012го года. Компания презентовала ее на Yet Another Conference. В тот же день страница установки браузера начала работать, чем и воспользовались ее посетители. И за первые 12 дней Яндекс Браузер на компьютер скачали более миллиона раз.
Впоследствии были представлены версии приложения и для мобильных устройств, а также – для открытой ОС Linux. Также разработчики изменили систему нумерации версий. Она стала более удобной и понятной: вместо порядковых номеров там стали использоваться месяц и год выпуска версии. Таким образом, версия браузера 16.4 выпущена в апреле 2014го года. Подобная схема используется в программе и по сей день. Скачать последнюю версию Яндекс Браузера всегда можно с официального сайта проекта.
На данный момент Яндекс Браузер продолжает активно развиваться. В него интегрирована масса возможностей и сервисов компании, начиная с самого поиска и переводчика, и заканчивая Советником, Алисой и Музыкой. Также авторы отошли дальше от стандартного внешнего вида браузеров на этом типе движка, добавив Табло и больше возможностей кастомизации. Все это привело к тому, что популярность программы постоянно растет.
Скачать старую версию яндекс браузер со стороннего сайта
Многие интернет-страницы предлагают пользователям различные версии обозревателей. Прежде чем приступать к работе, необходимо удалить текущий интернет-проводник. Для этого откройте программы и компоненты, отыщите в списке Yandex browser, кликните правой кнопкой мыши, удалите.
В поисковой строке введите «скачать старую версию ЯБ». Высветится множество разнообразных сайтов, предлагающих воспользоваться их установочными файлами. Выберите наиболее подходящий, нажмите «download». Пользователю могут предложить скачать клиент напрямую или же через торрент. Решить, какой вариант подходит больше, нужно самостоятельно.
Стоит отметить, что данный способ установки довольно-таки рискованный. Дело в том, что на официальной странице компании предлагаются бесплатные проверенные версии на русском языке, которые не заражены никакими вирусами. Сторонние сайты зачастую предлагают вредоносные ПО, которые могут в дальнейшем доставить немало хлопот.
Инструкция
Чаще всего автоматическое обновление оказывается отключено из-за сбоя самого веб-обозревателя, какого-нибудь системного косяка или по причине неумелых действий пользователя. Однако не стоит отчаиваться.
Есть способ вручную обновить Яндекс.Браузер. Причем не один. Самый простой заключается в использовании настроек самого веб-обозревателя. Но иногда он не срабатывает и тогда приходится использовать более радикальные меры.
В данном материале мы поговорим обо всех вариантах. И даже поговорим о том, как обновить браузер Яндекс бесплатно на телефоне. Но начнем мы, конечно, с десктопной версии. Так намного проще и понятнее.
Встроенная функция
Итак, сначала мы попробуем обновить сей интересный веб-обозреватель при помощи его меню настроек. Если автоматическое обновление по какой-то причине отключено, то данный вариант является наиболее простым и безопасным.
Однако нужно знать, где располагается требуемый параметр. Скажем сразу, что он запрятан в самые недра браузера. Но мы поможем вам его найти. Вот подробная инструкция, рассказывающая о том, как и что делать:
- Сначала нужно запустить браузер при помощи ярлыка на рабочем столе, кнопки в панели задач или иконки в меню «Пуск».
- Далее нужно нажать на кнопку с тремя горизонтальными полосками. Она находится в правом верхнем углу главного окна веб-обозревателя.
- Теперь в появившемся контекстном меню выбираем пункт «Дополнительно».
- Появится еще одно меню. В нем нужно кликнуть по надписи «О браузере».
- Откроется страница, на которой будет кнопка «Проверить обновления». На нее и нужно нажать.
- Если новые версии имеются, то появится соответствующая кнопка, по которой нужно кликнуть.
Начнется скачивание новой версии и ее инсталляция. Во время проведения данной процедуры веб-обозреватель будет перезапущен. И после рестарта вы получите совершенно новую версию со всеми изменениями, дополнениями и улучшениями.
Обновление при помощи переустановки
Это наиболее радикальный способ, который используется только в тех случаях, если стандартный (и самый правильный способ) не работает. Однако в данном случае пользователь потеряет все данные, закладки и пароли, если браузер не синхронизирован с аккаунтом.
Итак, как обновить Яндекс.Браузер бесплатно на компьютере? Для этого понадобится удалить программу и потом ее заново установить. Так что рекомендуется заранее скачать установочный файл с новой версией с официального сайта разработчика. А инструкция вот такая:
После завершения работы мастера установки, Яндекс.Браузер предложит произвести базовую настройку. Стоит согласиться. Ведь это гораздо проще, чем потом копаться в параметрах. После настройки можно пользоваться веб-обозревателем в штатном режиме.
Инструкция для мобильных девайсов
Пользователи мобильной версии Яндекс.Браузера часто не знают, как обновить свой веб-обозреватель. Но на самом деле в этом нет ничего сложного. Это даже проще, чем аналогичный процесс на платформе ПК:
- Запустите предусмотренный магазин приложений для вашей платформы.
- В окне поиска введите «Яндекс.Браузер».
- Перейдите на страницу обозревателя.
- Появится окошко с различной информацией. В числе прочего там будет кнопка обновления. Тапаем по ней и даем необходимые подтверждения.
Процесс начнется немедленно. И он перезапустится при проведении данной процедуры. Стоит отметить, что если вы используете актуальную версию, то вышеозначенной кнопки просто не будет.
Как сохранить переписку в Viber
КЭШ для Яндекс.Карт Symbian S60 (2008)
Год выпуска: 2008Жанр: карта Москвы developer: яндексИздательство: яндексТип издания: лицензияЯзык интерфейса: только русскийЛекарство: Не требуетсяПлатформа: Symbian S60Системные требования: установленное приложение яндекс карт Symbian S60Описание: Мобильные Яндекс.Карты — новый сервис Яндекса, позволяющий ориентироваться в городе с помощью своего телефона. Карты для мобильных телефонов обладают той же функциональностью, что и обычные Яндекс.Карты. Можно найти дома, улицы и другие объекты, посмотреть снимки со спутника, узнать информацию о пробках и свободных дорогах Москвы. Кроме это …
Как импортировать
На компьютере
Для того чтобы сделать импорт и экспорт табла с одного пк на другой пк, либо после переустановки виндоус, нужно скопировать файлы tablо, который расположены по такому пути c:\Users\USERNAME\AppData\Local\Yandex\YandexBrowser\User Data\Default\, на диск D или флешку.
Скопированный файл нужно вставить в идентичную папку на другом пк или после переустановки windows, но только после того как установите яндекс браузер
На телефоне
К сожалению, открыв настройки яндекс браузера на мобильном устройстве, вы не найдете там команду «Импортировать», поэтому у вас не получится провести импорт и экспорт табла.
Как переустановить Яндекс Браузер сохранив закладки
Переустановка Яндекса браузера с сохранением закладок поможет пользователю сохранить доступ к определенным сайтам в интернете, сразу после переустановки нового браузера. Закладки браузера можно перенести на другой компьютер или в другой браузер.
В программу встроен инструмент для экспорта или импорта закладок из других браузеров, а не только для Яндекс Браузера.
Сначала мы сохраним закладки на компьютере перед установкой браузера:
- Нажмите на кнопку «Настройки Яндекс.Браузера».
- В контекстном меню нажмите на пункт «Закладки».
- В следующем меню выберите «Диспетчер закладок» (вызывается клавишами «Ctrl» + «Shift» + «O»).
- Откроется раздел настроек «Закладки» во вкладке «Панель закладок».
- Нажмите на кнопку в виде трех вертикальных точек, в открывшемся меню выберите параметр «Экспорт закладок в файл HTML».
- В открывшемся окне Проводника сохраните файл с именем «bookmarks_дата создания» в удобном месте.
Теперь можно удалить Яндекс Браузер с ПК.
После новой установки Яндекс Браузера или установки программы на другом компьютере, выполните следующие шаги:
- Пройдите авторизацию в браузере, а затем войдите в «Диспетчер закладок».
- Нажмите на кнопку с тремя точками, а в контекстном меню выберите пункт «Импорт закладок из файла HTML».
- Выберите в окне Проводника файл с именем «bookmarks_дата создания» (если устанавливаете браузер на другом компьютере, предварительно перенесите файл закладок на этот ПК), нажмите на кнопку «Открыть».
Закладки перенесены в установленный браузер.
Как сбросить настройки браузера Internet Explorer
В окне браузера Internet Explorer нажмите на кнопку «Сервис». В окне «Свойства браузера» откройте вкладку «Дополнительно». Здесь вы увидите настройку «Сброс параметров параметры Internet Explorer». Сброс параметров браузера Internet Explorer к значениям по умолчанию используйте при неработоспособности браузера.
Нажмите на кнопку «Сброс…».
Сброс браузера Internet Explorer предполагает восстановление параметров по умолчанию следующих настроек:
- Отключение панелей инструментов и надстроек
- Включение параметров браузера по умолчанию: параметров конфиденциальности, параметров безопасности, дополнительных параметров, настройка обзора с вкладками, параметров всплывающих окон
Дополнительно можно удалить личные параметры. Для этого, отметьте пункт «Удалить личные параметры».
В этом случае, будут восстановлены службы поиска, ускорители, домашняя страница по умолчанию, удалены временные файлы, журнал, файлы cookie, пароли, данные веб-форм, защиты от отслеживания, фильтрации ActiveX и Do Not Track.
Для запуска процесса восстановления параметров по умолчанию, нажмите на кнопку «Сброс».
Для того, чтобы изменения вступили в силу, перезагрузите компьютер.
Почему прежняя версия Яндекс Обозревателя может быть лучше?
Как правила более старая версия обозревателя Yandex не является лучшей, стабильной и более красивой, чем старая. Пользователи возвращаются к ней по другим причинам:
- Частенько во время запуска обозревателя возникают различные сбои. Браузер даже иногда в таких случаях не запускается, постоянно показывая определённую ошибку, не спешат работать и прочее. Когда мы возвращаемся к прошлому варианту обозревателя, как правило, все данные недостатки уходят;
- При смене дизайна человеку нужно вновь привыкать к новому меню, и прочему распределению вкладок. Это приводит к дискомфорту. Люди не желают заново привыкать к новому дизайну, если старый им отлично знаком и так удобен;
- Исчезло часть настроек. Например, в более ранних версиях пользователь по желанию мог включить или выключить Адоб Флешь Плеер. На данный момент у него подобной возможности нет. И это не единичный факт;
- Перестали функционировать часть дополнений, которыми часто пользовался человек. Когда расширения энергично перестают развиваться, они исчезают с браузера;
- В общих чертах браузер стал более медленно функционировать и перестал открывать нужные ресурсы. Может быть, суть даже не в том, что вы обновили браузер, а в недействующем дополнении или какой-то элемент обозревателя имеет повреждения. В любом случае, если выполните откат, проблема исчезнет.
Подобных причин может быть много, мы сейчас на них заострять своё внимание не станем
Выводы статьи
При необходимости переустановки Яндекс Браузера, у пользователя имеется возможность сохранить закладки, пароли, или сохранить все данные программы. После установки приложения на этот или другой компьютер, пользователь имеет возможность вернуть в браузер ранее сохраненные пароли или закладки. С помощью синхронизации или ручного сохранения профиля, можно сохранить все данные и параметры браузера после переустановки.
Похожие публикации:
- Как установить Яндекс стартовой страницей в браузере
- Режим инкогнито в Chrome, Яндекс Браузер, Firefox, Opera, Edge, Internet Explorer
- Режим чтения в Яндекс Браузере
- Менеджер браузеров от Яндекс
- Видео в отдельном окне браузера: картинка в картинке