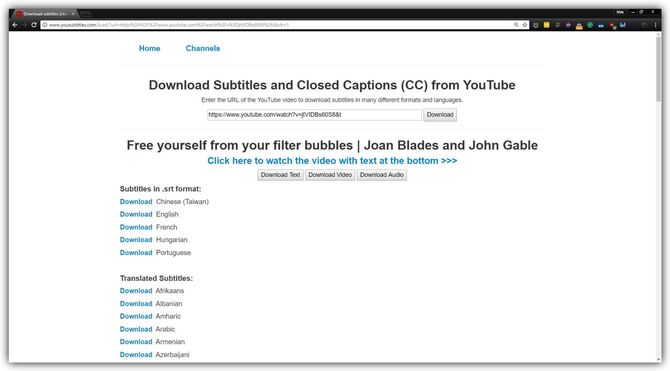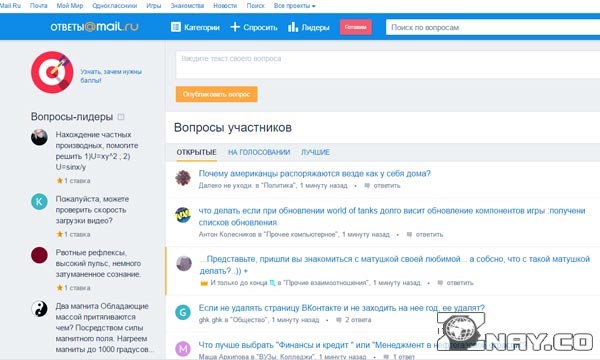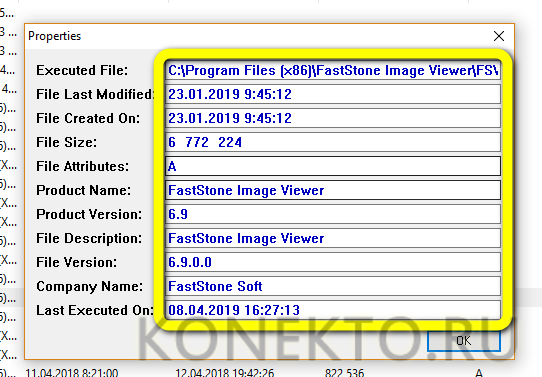Смотрим в оригинале: как добавить субтитры к видео
Содержание:
- Как создать субтитры автоматически
- Управление загруженными субтитрами
- Настройки субтитров
- Как добавить текст в Movavi
- Создание уникального интро за 3 несложных шага
- Для чего добавлять субтитры к видео на Youtube
- Титры для видео
- Автоматически создаем субтитры
- AVI ReComp
- Как редактировать свои субтитры к чужому видео
- Способ 4: Видеоредактор (Windows 10)
- Добавление субтитров к видео YouTube вручную
- Зачем Вам понадобится текст из видео
Как создать субтитры автоматически
Важно заметить, что если вы захотите создать субтитры для видеозаписи в ютубе автоматически, то сделать вы это сможете лишь через персональный компьютер. К сожалению, в мобильном приложении YouTube нет специальных функций, которые позволяли бы нам создавать и добавлять субтитры.
- Если зайти на основную страницу ютуба, то в правой верхней части экрана будет находиться фотография вашего профиля. Щелкайте левой кнопкой мышки прямо по ней. Должно появиться новое окошко с различными разделами сайта. Кликайте ЛКМ по графе «Творческая студия YouTube».
- В левой части открывшейся страницы будет находиться список с основными разделами творческой студии ютуба. Необходимо будет найти графу «Субтитры» и щелкнуть по ней левой кнопкой мышки.
- Как вы это сделаете, перед вами появится список со всеми вашими видеозаписями в ютубе. Жмите ЛКМ по той видеозаписи, к которой хотите создать автоматические субтитры.
- Теперь, щелкайте левой кнопкой мышки по строке «Добавить», которая находится в правой части экрана.
- Как вы это сделаете, в вашем браузере откроется новая вкладка для создания субтитров. На данной странице находите пункт «Ввести вручную» и кликаете по нему левой кнопкой мыши.
-
Теперь, важный момент. Если у вас после загрузки видео прошло не менее шести часов, и вы самостоятельно не добавили субтитры, то ютуб сформирует субтитры автоматически.
Но, вам нужно будет подтвердить данные субтитры. Для этого, вам понадобится лишь щелкнуть левой кнопкой мышки по графе «Опубликовать». - Вот и все. Благодаря данному алгоритму действий, вы смогли наложить автоматически созданные субтитры на свой видеоролик в ютубе. Если у вас не создаются такие субтитры, то, возможно, язык вашего видеоролика не может функционировать с технологией распознавания речи YouTube.
Управление загруженными субтитрами
- В правом верхнем углу нажмите на свою учетную запись → затем выберите Творческая студия.
- В левой панели выберите Сообщество → Создавайте субтитры вместе с другими.
- Затем откройте одну из вкладок вверху, чтобы управлять загруженными материалами:
- Выберите вкладку «Черновики», чтобы видеть материалы, над которыми вы работаете.
- Выберите вкладку Моё участие, чтобы увидеть загруженные материалы и их статусы.
- Выберите вкладку Мое участие → Показать, чтобы отобразить субтитры, которые вы хотите редактировать. В нижней части страницы и выберите Редактировать. Если с момента последнего обновления другие члены сообщества добавили свой контент, появится последняя версия субтитров. В противном случае Вы увидите последнюю рабочую версию. После завершения редактирования нажмите Отправить на рассмотрение.
- Выберите вкладку Мое участие → Показать, чтобы увидеть, какие субтитры помечены как «Опубликованные».
- Выберите вкладку Предложенное видео, чтобы увидеть фильмы, которые могут Вас вдохновить для загрузки субтитров или их проверки.
Настройки субтитров
В большинстве случаев пользователь не может осуществлять никаких манипуляций с субтитрами, в крайнем случае, предусматривается возможность их удалить. Всемирно известный сервис YouTube решил пойти другим путем. Здесь каждый пользователь может самостоятельно определять параметры субтитров.
Прежде всего, необходимо перейти в настройки субтитров. Для этого выполните такие действия:
- Кликните на иконке с изображением шестеренки, которая расположена возле значка «Развернуть на весь экран».
- В отобразившемся списке выберите вариант «Субтитры», после чего нажмите на строку «Параметры».
В появившейся вкладке вы уведите 9 основных настроек, которые можно изменять по своему желанию. Ниже будет подробно рассматриваться каждый из этих параметров.
Семейство шрифтов
Эта строка отвечает за изменения вида текста. Всего пользователю на выбор предлагается 7 вариантов отображения субтитров. По умолчанию в роликах используется шрифт «Обычный».
Открыв любой видеоролик с субтитрами, вы можете поэкспериментировать со всеми предусмотренными видами шрифта, для того чтобы определиться с наиболее удобным вариантом.
Прозрачность и цвет
В этом разделе вы можете изменить цвет текста и степень его прозрачности. Всего пользователю предложено 7 различных цветов и 4 степени прозрачности. Обычно по умолчанию во всех роликах используется белый цвет текста и 100% прозрачность шрифта, но ни кто не мешает вам выбрать для себя более подходящий вариант.
Размер шрифта
В этом блоке можно выбрать размер отображаемых на экране субтитров. Это достаточно полезная опция, которая пригодится пользователям с плохим зрением. Вы можете уменьшить вдвое размер текста и увеличить его до 400%.
Цвет фона и его прозрачность
Цвет фона практически нет смысла изменять, но некоторые пользователи любят экспериментировать, поэтому разработчики сервиса все же предусмотрели этот параметр. Вы можете создать яркую комбинацию, сделав фон белым, а шрифт наоборот черным.
Помимо этого вы можете самостоятельно регулировать процент прозрачности фона, делая его более насыщенным или наоборот прозрачным. Для наибольшего удобства лучше всего использовать значение прозрачности – 100%.
Прозрачность и цвет окна
Эти параметры отвечают за цвет и прозрачность окна, в рамках которого расположены субтитры. Настройка этих параметров ничем не отличается от того, что описывалось под предыдущим заголовком.
Стиль контуров символа
Этот параметр отвечает за внешний вид текста. С помощью настроек вы можете накладывать различные эффекты на субтитры. При желании можно добавить к тексту тень, приподнять его или утопить, а также определить границы субтитров.
Горячие клавиши
Каждый раз открывать и закрывать настройки, для того чтобы изменить какой-либо параметр не особо удобно, поэтому разработчики YouTube предусмотрели специальные горячие клавиши, с помощью которых управлять свойствами субтитров значительно быстрее. Ниже вы можете ознакомиться с назначением каждой клавиши подробнее:
- «+» – увеличивает размер субтитров;
- «-» – уменьшает размер шрифта;
- «b» – включается режим затенения фона, повторное нажатие на эту клавишу выключает эффект.
К сожалению, горячих клавиш не так много, как параметров, но и этого бывает вполне достаточно, для того чтобы упростить настройку субтитров. Именно размер текста – основной параметр, который изменяют пользователи.
Заключение
Субтитры при просмотре некоторых видеороликов просто незаменимы, но далеко не везде предусмотрена возможность изменять их параметры. Знаменитый видеохостинг YouTube дает возможность каждому пользователю самостоятельно определять настройки субтитров, что делает просмотр роликов более комфортным. При этом вы можете редактировать практически все существующие параметры текста, большинство из которых абсолютно не нужны среднестатистическому пользователю.
Как добавить текст в Movavi
Movavi Video Editor – функциональный инструмент для редактирования видеороликов и создания слайд-шоу. В проект можно добавлять разные типы медиа, накладывать фоновую музыку и записывать голосовые комментарии через микрофон. В Мовави включена большая библиотека переходов, титров и эффектов. Также есть возможность накладывать на видеоряд текст и графические файлы.
Преимущества:
- Понятный интерфейс на русском языке;
- Добавление музыки и звуковых эффектов;
- Автоматическое улучшение;
- Каталог эффектов, титры и переходы.
Недостатки:
- Не подходит для продвинутого редактирования;
- Медленная работа с 4K и Full HD;
- Нет синхронизации аудио;
- Зависает во время работы на слабых ноутбуках.
Шаг 1. Установите Movavi и создайте проект
Скачайте загрузочный файл программы и распакуйте на компьютер. После завершения установки нажмите «Запустить». В стартовом окне выберите пункт «Новый проект». Импортируйте видеофайлы, нажав кнопку «Добавить файлы».
Главное окно редактора Movavi
Шаг 2. Добавьте текст
В левой колонке инструментов нажмите на иконку в форме буквы Т. Чтобы вставить текст в видео, выберите подходящий вариант из шаблонов и перетащите его на первую дорожку на монтажной шкале.
Подберите шаблон титров из коллекции
Дважды кликните по надписи в окне проигрывания и измените текст. В строке управления над плеером нажмите на букву Т и выберите шрифт и размер. Нажмите на иконку в виде пипетки, чтобы изменить цвет.
Шаг 3. Сохраните видео
Нажмите кнопку «Сохранить» в правом нижнем углу программы. Выберите подходящий видеоформат ролика, укажите папку для сохранения и название клипа и нажмите «Старт».
Установите параметры экспорта и сохраните клип
Создание уникального интро за 3 несложных шага
Установив программу для видеомонтажа, вы получите удобный инструмент для обработки видеороликов. Вы сможете добавить вступление к какому-то отдельному файлу или проекту, состоящему из нескольких фрагментов. В обоих случаях вам предстоит пройти три этапа работы.
№1. Создание клипа
Начните работу, запустив софт и кликнув «Новый проект». Назначьте формат файла, выбрав один из базовых (16:9 и 4:3) или указав свои пропорции ширины и длины
Это важно, поскольку при склеивании нескольких роликов редактор будет автоматически приводить их к общему стандарту
Установите пропорции для будущего ролика
Сделав свой выбор, вы попадёте непосредственно в рабочее окно редактора. Найдите в списке файлов папку с нужными материалами и перетащите их на шкалу времени в нижней части экрана. Это может быть всего один клип или несколько. Между загруженными эпизодами программа для титров в видео расставит переходы. Вы можете оставить анимацию, использованную по умолчанию, или заменить дефолтные переходы на те, которые вам больше по вкусу. Вы найдёте их в соответствующей вкладке меню.
Если вы добавили несколько фрагментов, установите анимацию переходов между ними
№2. Добавление титров
Далее откройте «Титры» и подберите подходящий вариант из каталога. Софт предлагает как нейтральные по стилю и оформлению варианты, так и тематические – детские, романтические, летние, зимние, осенние.
Выберите из коллекции программы подходящий стиль оформления титров
Чтобы применить дизайн, нужно дважды кликнуть по нему и ввести заголовок и подзаголовок.
Заполните пустые строки заголовком и подзаголовком видео
Автоматически выбранный дизайн будет размещён в самом конце проекта. Нажмите на него правой кнопкой мыши и используйте команду «Переместить в начало». По умолчанию длительность вступительных титров будет 10 секунд. При необходимости можете сделать их короче или дольше, для этого нужно кликнуть по цифре с указанным таймингом и ввести новое значение. Оптимальная длительность заставки – 5-8 секунд.
Разместите титры в начале проекта
Помимо того, как добавить титры в видео из заготовленной коллекции, видеоредактор позволяет отредактировать имеющиеся пресеты и разработать соответствующий стиль с нуля. Проявив фантазию и креативность, вы получите уникальный результат, который будет отличать ваши проекты от других.
Чтобы попасть в конструктор, нажмите кнопку «Создать титры». В первую очередь выберите фон. Это может быть однотонный цвет, градиент или изображение, загруженное с компьютера.
Подберите фоновое изображение для титров
Далее – название. Оно должно быть ёмким, привлекательным и чётко отражать суть ролика. Можете не ограничиваться единственной надписью. Используйте команду «Добавить текст». Видеоредактор предложит подборку готовых стилей на любой случай – строгие и лаконичные или яркие и креативные. Если бы вы решили создать титры для видео онлайн, вы вряд ли смогли бы сделать это так же быстро как в «ВидеоМОНТАЖЕ».
Настройте оформление надписей на слайде с титрами
Дополнительно программа для редактирования видео даёт возможность настраивать вид текстовых вставок вручную. Назначьте шрифт из тех, что установлены на вашем ПК, залейте цветом, градиентом или наложите текстуру, придайте буквам объёмности за счёт тени или контура.
В разделе «Рисунок» вы можете дополнить дизайн вступительного слайда картинкой или логотипом. Загрузите файл и подберите подходящее место для изображения.
На титрах вы сможете разместить любое изображение
Полученный стиль будет автоматически добавлен в каталог пользовательских шаблонов. Это значит, что вы сможете использовать оформление не только в этом проекте, но и в последующих.
№3. Сохранение результата
С тем, как наложить титры на видео, разобрались, теперь осталось сохранить результат. Для этого откройте вкладку «Создать» и укажите способ конвертации. «ВидеоМОНТАЖ» предлагает записать клип в форматы AVI, MKV, MP4 и многие другие. Кроме того вы можете преобразовать файл для удобного просмотра на телефоне или планшете, а также выгрузить на Youtube-канал.
При желании загрузите результат на канал Youtube сразу из окна редактора
Для чего добавлять субтитры к видео на Youtube
К видео субтитры иногда действительно можно добавлять, и вот почему:
1. Как пишут в справке Youtube: Ваши ролики могут смотреть люди с плохим слухом, или не понимающие Вашего языка. К видео можно добавлять субтитры на любом языке.
2. Как уверяют многие вебмастера, ролики с субтитрами имеют больше просмотров, т. е. такие ролики лучше продвигать. (как правильно оптимизировать видео на Youtube)
Чтобы включить субтитры в видео, надо в плеере, внизу, кликнуть по значку «Субтитры», иначе субтитры Вы не увидите. Посмотрите пример, где показывают, в каких случаях можно добавлять субтитры.
Я к своим видео никогда не добавлял субтитры, но специально для этого урока, к одному видео добавил. По этой ссылке, Вы можете посмотреть, как это выглядит. В интернете многие пишут, как добавлять титры к видео на Youtube, но как именно это делать, я не нашел. Пришлось самому разбираться и экспериментировать.
Титры можно добавить к любому видео, которое загружено на канал Youtube.
Чем отличаются титры от субтитров?
Есть титры вступительные и заключительные.
Как добавить титры в видео на Youtube
Чтобы добавить титры в видео, которое уже загружено на Ваш канал, надо перейти в «Менеджер Видео», и нажать на стрелку вниз, правее от видео. В выпадающем меню надо выбрать «Субтитры».
Как добавить субтитры в видео на Youtube
Теперь рассмотрим способы добавления субтитров.
Как добавить субтитры в видео на Youtube
1. Загрузить файл: файл субтитров содержит не только текст, но и время, когда должен появиться и исчезать текст. Смотрите пример такого файла:
0:00:00.210,0:00:01.680 Здравствуйте!
0:00:01.680,0:00:04.529 В этом видео, я расскажу, где живет птичка сорокопут.
0:00:05.018,0:00:07.160 Вы вообще слышали о ее существовании?
Рассмотрим теперь, что означают цифры над текстом. Первые цифры до запятой – это время появления текста (часы:минуты:секунда:доли), после запятой – это время, когда текст должен исчезнуть.
2. Синхронизация текста: здесь можно загрузить текст из файла, а можно вставить текст в специальное окно, или добавить текст вручную прямо на Youtube. В специальное окно можно вставьте готовый текст для, который произносится в ролике, а временные коды будут автоматически расставлены. Также можно загрузить текстовый файл с готовым текстом, или просто ввести текст вручную.
3. Ввод текста вручную: считаю, что это лучший вариант для добавления субтитров к видео. Здесь все настроить вручную время для текста и вписать сам текст. Посмотрите видео, как можно добавлять субтитры в видео на Youtube
https://youtube.com/watch?v=7dsKtimhMaI
Как обрезать видео на YouTube
Титры для видео
Создать свой фильм с субтитрами в программе можно в несколько шагов, не имея специальных знаний. Утилита подскажет все этапы и поможет с редактированием. С помощью инструмента титры можно создать обучающий или рекламный ролик, а также вставить комментарии к видео об отпуске.
Открываем вкладку импорт и загружаем нужное видео, которое перемещается на монтажный стол. Если нажать правой клавишей по монтированному файлу то откроется меню с опциями воспроизведение, метки, копирование, настройки аудио и изображения. К ролику можно добавить фоны, клипы и заставки, которые с помощью флажков размещаются в любой фрагмент. Далее переходим к инструменту фильтр и перетягиваем на видео размытие, мозаику или художественный стиль. Дополнительные заставки и эффекты для видео можно скачать на сайте разработчика www.movavi.ru/support/how-to/how-to-add-subtitles-to-video.html .
Если ваш проект состоит из нескольких роликов то, плавно соединить их можно при помощи переходов из библиотеки программы. Закончив с настройками, разберемся, как наложить текст на видео. На боковой панели выбираем опцию титры и выбираем из коллекции нужное оформление для файла. Программа предложит такие стили, как популярные, простые, художественные, заголовки и в виде облака.
Автоматически создаем субтитры
Если у вас нет исходного файла с роликом, а есть только ссылка на него, то попробуйте скачать его с помощью сайта ru.savefrom.net.
Как автоматически создать субтитры? Очень просто. YouTube самопроизвольно пытается транслировать в текст все видео на русском, английском, французском, немецком, испанском, итальянском, нидерландском, португальском, корейском и японском.
Ссылка на автоматически созданные субтитры появляется через некоторое время после загрузки видео. Для трехминутного ролика их пришлось ждать больше пяти минут. Субтитры для видео, которые размещены на вашем канале можно скачать непосредственно с YouTube.
Иногда текст получается вполне себе соответствующим видео. Но если речь в нем звучит непонятно, то результат может рассмешить и удивить. Справка YouTube предупреждает, что для роликов совсем плохого качества автоматически субтитры могут так и не сгенерироваться.
Этот способ — неплохой лайфхак для студентов. Задали посмотреть трехчасовое видео с лекцией? Автоматически созданный файл с субтитрами и Command+F поможет быстро найти в каких отрезках ролика освещаются нужные вам темы.
AVI ReComp
AVI ReComp создан для сжатия и редактирования видеофайлов AVI, но его также можно использовать как программу для наложения субтитров. ПО включает в себя инструменты VirtualDubMod и AviSynth для добавления, синхронизации и редактирования субтитров. Поддерживаются форматы SubStation Alpha (.ssa), TMPlayer (.txt), Advanced SubStation Alpha (.ass), MicroDVD (.txt / .sub), SubViewer2 (.sub), SubRip (.srt). ПО переведено на многие языки, в том числе присутствует русская локализация. Это приложение обладает простым, интуитивно понятным интерфейсом, в нем легко работать даже новичку.
Как редактировать свои субтитры к чужому видео
Последнее, что будет рассмотрено в сегодняшней инструкции, это способ по редактированию своих субтитров к чужому видеоролику в ютубе.
Важно заметить, что заняться данным процессом вы сможете только на персональном компьютере. Так как вся работа с субтитрами недоступна для телефона
- Переходите на основную страницу ютуба и открываете ту видеозапись, к которой вы ранее писали субтитры. Под самим окошком с видеороликом будет находиться панель с несколькими функциями. Находите там иконку в виде трех точек, и жмете по ней левой кнопкой мышки.
- Появится окошко с тремя пунктами. Щелкайте ЛКМ по строке «Поработать над переводом».
- Как вы это сделаете, откроется уже ранее знакомая вам страница. Сразу же приступить к написанию субтитров у вас не получится. Чтобы начать редактирование уже имеющихся субтитров, вам необходимо будет кликнуть левой кнопкой мышки по пункту «Изменить». Данная строка находится в правой верхней части экрана.
- Как вы это сделаете, строки для субтитров откроются для редактирования. Проводите все необходимые работы по редактированию, а затем для сохранения жмете левой кнопкой мышки по строке «Отправить». На этом способ по редактированию субтитров к чужому видеоролику в ютубе завершен.
В сегодняшней инструкции была подробно разобрана тема работы с субтитрами для чужого видеоролика в ютубе. Если вы внимательно ознакомились с моей статьей, то вы уже знаете, как можно создать новые субтитры для чужого видео, как загрузить файл с субтитрами, а так же, как можно будет отредактировать уже написанные субтитры.
Важно понимать, что создавать и загружать субтитры для видео в ютубе можно лишь через персональный компьютер, так как на телефоне не существует нужных функций для этого
Способ 4: Видеоредактор (Windows 10)
В качестве последнего метода создания субтитров для видео рассмотрим стандартный видеоредактор, присутствующий в Windows 10. Его функциональность не сравнится с разобранными выше решениями, однако для выполнения простейших действий его будет достаточно.
- Скачивать этот инструмент не нужно, поэтому сразу переходите в меню «Пуск» и оттуда запустите его, выполнив поиск по названию.

Создайте новый проект, кликнув по соответствующей плитке.

Задайте название для видео или отложите это действие на потом.

Щелкните по «Добавить» для загрузки ролика на проект и отыщите его в «Проводнике».

Переместите ролик на таймлайн для начала работы.

Используйте инструмент «Текст», чтобы создать первый субтитр.

Введите саму надпись в специально предназначенном для этого блоке.

Укажите длительность ее воспроизведения, выставив рамки на ползунке.

Измените стиль и структуру субтитра, если это требуется, а затем нажмите «Готово».

С добавлением последующих субтитров дела обстоят немного сложнее, поскольку придется разделить ролик на кадры при помощи специального инструмента.

В новом окне отмечайте разделитель там, где закачивается один субтитр и начинается другой.

Создайте необходимое количество кадров и для каждого из них добавьте надпись так, как это было показано выше.

Как только редактирование окончено, щелкните по кнопке «Завершить видео».

Выберите для него качество и кликните «Экспортировать».

Напишите название видео и определите место на компьютере, куда оно будет помещено.
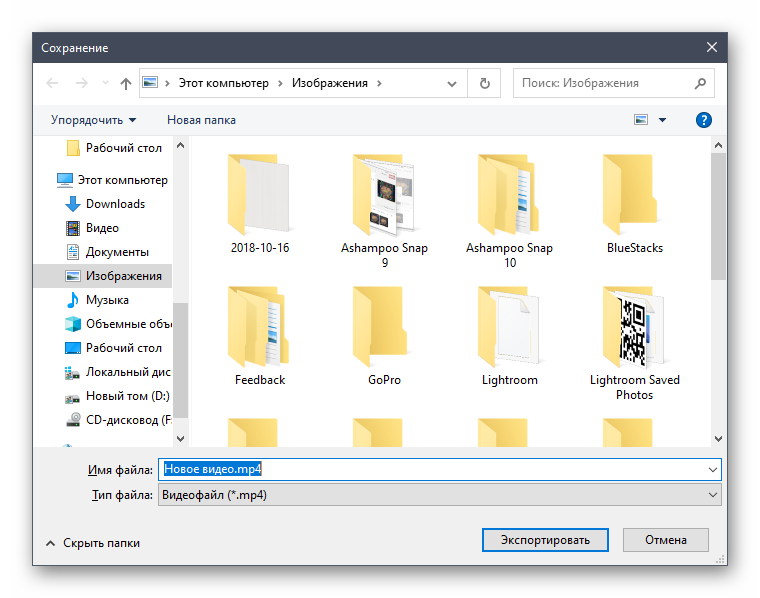
Опишите, что у вас не получилось.
Наши специалисты постараются ответить максимально быстро.
Добавление субтитров к видео YouTube вручную
Пользователям Ютуб доступна и другая опция — самостоятельное внесение текстовой информации без использования функционала хостинга. Этот процесс позволяет получить более точный текстовый ряд, но требует больших затрат времени и сил. Таким способом можно сделать разное сопровождение, в том числе добавить английские субтитры на YouTube.
Для перехода в режим ручного добавления сделайте такие шаги:
- Войдите на YouTube, а там перейдите в Творческую студию путем нажатия на фото своего аккаунта.
- Перейдите в раздел Видео, чтобы оказаться в перечне закачанных файлов.
- Определитесь с роликом, для которого вы планируете добавить субтитры.
- Жмите на видеоролик и войдите в секцию Другие функции.
- Там выберите раздел Перевод субтитров и метаданных.

- В появившемся поле жмите Добавить новые субтитры, а там кликните кнопку Русский (если титры добавляются на своем языке).
- Жмите кнопку Ввести вручную. После этого система направляет пользователя в раздел, где можно добавить и отредактировать субтитры в видео YouTube.
 В специальных полях вводите текст и используйте временную шкалу для перехода в определенные временные отрезки. Для удобства можно использовать быстрые кнопки.
В специальных полях вводите текст и используйте временную шкалу для перехода в определенные временные отрезки. Для удобства можно использовать быстрые кнопки.
Полезно: как убрать субтитры в Ютубе.
Зачем Вам понадобится текст из видео
Перед тем, как мы будет скачивать субтитры с Ютуба, нужно сказать о том, для чего вообще они нужны? В первую очередь они могут понадобится пользователям, которые зарабатывают в Интернете, делая транскрибацию из видео, аудио на заказ. С помощью субтитров Вы можете полностью увидеть весь текст из видео и его сохранить.
Субтитры будут полезны тем людям, кто изучает иностранные языки и таким образом можно узнать точное написание того или иного слова. Они будут нужны людям, которые имеют слабый слух. В целом, субтитры пользователям необходимы. Для полного понимания того, что рассказывается в фильмах и видео.