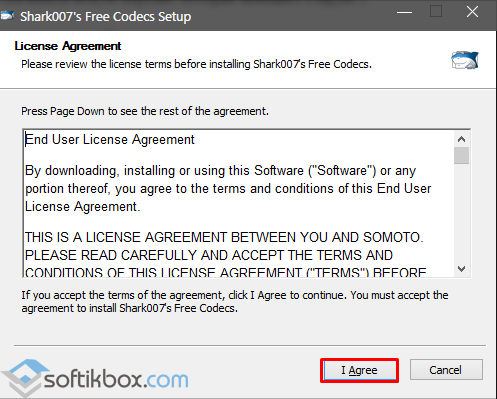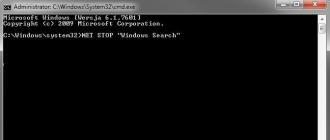Фриланс: расшифровка аудио и видео в текст (транскрибация)
Содержание:
- Способ №1. Склейка видео в простом редакторе
- Как добавить текст в Movavi
- Способ 3. Speechpad.ru
- 5 Dragon Dictation
- Часть 3. Рекомендуемый видеоконвертер для скачивания видео с YouTube в один клик
- Что такое Gglot.com, его возможности
- Топ-5 редакторов для компьютера
- Как перевести видео с Ютуба в текст — способ 1
- Результаты:
- Лучшая ударная дрель
- Как получить текстовую расшифровку видео с YouTube
- Что такое транскрибация
- Трехходовой клапан для отопления с терморегулятором: виды и преимущества
- Как вставить текст в ВидеоМОНТАЖе
- Создание фона и подложек для текста
- Как преобразовать аудио в текст
Способ №1. Склейка видео в простом редакторе
Лучший способ объединения файлов – установить на ПК доступный видеоредактор. В этой инструкции мы пошагово покажем, как быстро склеить видео без потери качества в программе ВидеоШОУ. Посмотрите, как с помощью этого видеоредактора можно монтировать видеоролики на профессиональном уровне даже без опыта видеомонтажа:
Шаг 1. Установите программу и создайте проект
Для начала скачайте видеоредактор на русском языке ВидеоШОУ на ваше устройство. Далее запустите установку, дважды щелкнув на дистрибутив. Следуйте инструкциям инсталлятора и не забудьте расположить ярлык на рабочем столе для быстрого доступа. Теперь можете открыть софт и выбрать в стартовом меню пункт «Новый проект».
Стартовое окно программы ВидеоШОУ
Шаг 2. Загрузите ролики
Перетащите материалы в рабочее окно или воспользуйтесь проводником в левой боковой колонке. Найдите в списке нужную папку, выделите ее и подгрузите файлы кнопкой «Добавить в проект». ПО поддерживает все видеоформаты, как популярные AVI и MOV, так и редкие расширения. Все загруженные файлы можно свободно перемещать по таймлайну, задавая их последовательность в фильме.
Загрузите ваши видеофайлы
Шаг 3. Добавьте переходы, эффекты, заставки
Если вы хотите, чтобы видеокадры органично следовали друг за другом, добавьте плавный переход. Подходящий шаблон вы сможете найти в соответствующей вкладке. Каждый вариант можно посмотреть в плеере справа, для этого один раз нажмите на понравившийся вариант. В коллекции присутствуют стандартные, градиентные, двойные и 3D переходы.
Добавьте эффекты и красивые переходы в ваш видеоролик
Разнообразьте видеоролик анимированными заставками. Во вкладке «Титры» вы сможете добавить интро из коллекции или создать свой шаблон. Дважды кликните на заставку, чтобы изменить ее и встроить в проект.
Вы можете украсить ваш фильм надписями
Создайте интересные видеоэффекты, например, «картинка-в-картинке» или видеооткрытку, в разделе «Эффекты». Здесь вы сможете симулировать 3D, создать движение кадра, наложить листопад, снег и другие природные фильтры, либо применить более сложную анимацию, к примеру: разноцветные кольца, мыльные пузыри, бабочки и прочее.
Вы можете украсить ваш фильм надписями
Шаг 4. Экспортируйте проект
Теперь можно запустить склейку и экспортировать фильм. ВидеоШОУ предлагает несколько вариантов: экспорт видеоролика на ПК в любом видеоформате, сохранение клипа для просмотра на мобильных устройствах, запись DVD-диска и подготовка для отправки в интернет. Щелкните кнопку «Создать», выберите нужный вариант и установите параметры сохранения и выходной формат.
Сохраните ваш видеоролик
ВидеоШОУ – универсальная программа для создания видеороликов, которая поможет объединить несколько видео в фильм и подойдет даже тем, кто ни разу не занимался видеомонтажом. При этом в редакторе есть все для профессиональной обработки.
Приложение поддерживает абсолютно все популярные расширения и с легкостью открывает большие видеофайлы высокого качества. С его помощью вы сможете не только объединить видеоклипы, обрезать их или добавить красивые переходы, но также создать полноценный видеофильм из неограниченного количества фрагментов.
Плюсы
- Простое управление и понятный интерфейс;
- Качественный монтаж на профессиональном уровне;
- Добавление анимационных переходов;
- Поддержка всех популярных видеоформатов;
- Можно предварительно просмотреть результат.
Минусы
Ограниченный бесплатный период.
Как добавить текст в Movavi
Movavi Video Editor – функциональный инструмент для редактирования видеороликов и создания слайд-шоу. В проект можно добавлять разные типы медиа, накладывать фоновую музыку и записывать голосовые комментарии через микрофон. В Мовави включена большая библиотека переходов, титров и эффектов. Также есть возможность накладывать на видеоряд текст и графические файлы.
Преимущества:
- Понятный интерфейс на русском языке;
- Добавление музыки и звуковых эффектов;
- Автоматическое улучшение;
- Каталог эффектов, титры и переходы.
Недостатки:
- Не подходит для продвинутого редактирования;
- Медленная работа с 4K и Full HD;
- Нет синхронизации аудио;
- Зависает во время работы на слабых ноутбуках.
Шаг 1. Установите Movavi и создайте проект
Скачайте загрузочный файл программы и распакуйте на компьютер. После завершения установки нажмите «Запустить». В стартовом окне выберите пункт «Новый проект». Импортируйте видеофайлы, нажав кнопку «Добавить файлы».
Главное окно редактора Movavi
Шаг 2. Добавьте текст
В левой колонке инструментов нажмите на иконку в форме буквы Т. Чтобы вставить текст в видео, выберите подходящий вариант из шаблонов и перетащите его на первую дорожку на монтажной шкале.
Подберите шаблон титров из коллекции
Дважды кликните по надписи в окне проигрывания и измените текст. В строке управления над плеером нажмите на букву Т и выберите шрифт и размер. Нажмите на иконку в виде пипетки, чтобы изменить цвет.
Шаг 3. Сохраните видео
Нажмите кнопку «Сохранить» в правом нижнем углу программы. Выберите подходящий видеоформат ролика, укажите папку для сохранения и название клипа и нажмите «Старт».
Установите параметры экспорта и сохраните клип
Способ 3. Speechpad.ru
Это онлайн блокнот, позволяющий переводить речь в текст. Работать можно как с регистрацией, так и без. Зарегистрированные пользователи могут сохранять сформированные тексты в упорядоченном виде, настраивать интерфейс блокнота, использовать голосовые команды. Приятно, что разработчики записали подробную инструкцию по голосовому вводу текста, которая находится прямо на главной странице сайта:
А с помощью кнопки «Транскрибация» можно записать текст с аудио, видеофайлов или с Youtube-хостинга.
Плюсы блокнота:
- работа и с микрофоном, и с медиа файлами
- набор текста происходит синхронно диктовке, поэтому правки в текст можно вносить сразу
- сохранение готового текста в файл
Минус пользователи отметили лишь один, и он несущественный — корректно блокнот работает только в браузере Google Chrome.
Рассмотрим транскрибацию видеоролика с Youtube.
Шаг 1. В строке поиска вводим speechpad.ru и попадаем на главную страницу блокнота.
Шаг 2. Прокрутив страницу до конца, нажимаем кнопку «+Транскрибацию».
Шаг 3. В открывшейся панели транскрибации отмечаем медиа тип «Youtube video»
Шаг 4. В поле «ID файла для проигрывания» вносим ID того ролика, который хотим транскрибировать.
ID ролика находится в адресной строке Youtube после знака «=».
Нажимаем кнопку «Обновить».
Шаг 5. Включаем воспроизведение видео и нажимаем кнопку «Включить запись»
Шаг 6. Проверяем текст, исправляем ошибки. Кнопка «Скачать» позволяет сохранить результат в формате текстового документа.
5 Dragon Dictation
Это приложение, которое распространяется бесплатно для мобильных устройств от компании Apple.
Программа может работать с 15 языками. Она позволяет редактировать результат, выбирать из списка нужные слова. Нужно четко проговаривать все звуки, не делать лишних пауз и избегать интонации. Иногда возникают ошибки в окончаниях слов.
Приложение Dragon Dictation используют обладатели яблочных гаджетов, например, чтобы, перемещаясь по квартире, надиктовать список покупок в магазине. Придя туда, они могут посмотреть на текст в заметке, и не надо слушать.
Только так можно будет получить безукоризненный текст без ошибок.
Часть 3. Рекомендуемый видеоконвертер для скачивания видео с YouTube в один клик
Теперь вы знаете, как конвертировать ваши видео в текст онлайн или на личном компьютере. Теперь мы порекомендуем вам лучший универсальный видеоконвертер — Wondershare UniConverter, способный конвертировать видео и аудио в любой формат всего за несколько простых шагов. Наиболее рекомендуемая особенность программы — это возможность скачивать видео с YouTube и более 10000 других видеообменников, просто вставляя URL, что очень удобно и быстро. Он будет вашим помощником, если вы хотите загружать видео с YouTube, а также извлекать субтитры (он не поддерживает преобразование видео в текст). Более того, этот универсальный видеоконвертер имеет множество дополнительных функций для работы с медиафайлами, такие как видеоредактор, запись DVD, создание GIF и др.
ваш полный набор инструментов для работы с видео
- Скачивание видео с YouTube и других сайтов обмена видео, просто вставляя URL.
- Конвертация видео/аудио файлов в любой формат, включая MP4/AVI/MKV/WMV/MP3/WAV и многие другие.
- Запись DVD с бесплатными шаблонами меню на супер высокой скорости.
- Встроенный видеоредактор для кадрирования, обрезки, поворота видео до записи или конвертирования.
- Передача видео на iPhone/iPad/iPod и Android устройства через USB кабель.
- Универсальный набор инструментов включает редактор метаданных видео, создание GIF, трансляцию видео на ТВ, видеокомпрессор и запись экрана.
- Трансляция видео с Windows и Mac на другие устройства, включая Chromecast, Roku, Apple TV, Xbox 360 или PS3.
- Поддерживаемые ОС: Windows 10/8/7/XP/Vista, MacOS 10.15/14/13/12/11/10/10/9/8/7
Безопасность подтверждена, 5,942,222 уже скачали его
Заключение:
Что такое Gglot.com, его возможности
Здравствуйте, друзья! На блоге неоднократно публиковали статьи о транскрибации, говорилось о заработке в данной деятельности. Но, есть еще один ресурс по этому направлению – это Gglot.com. Поговорим, что это такое и как он работает.
Итак, что такое Gglot.com? Это новый сервис, с помощью которого делается транскрибация онлайн бесплатно. Он переводит видео, аудио в текст. Для профессионального использования сервиса, вы можете использовать платные тарифы. Они недорогие.
Возможностей у данного сервиса хватает, чтобы им пользоваться профессионально. Рассмотрим основные преимущества ресурса:
- Можно делать переводы аудио, видео, речь в текст.
- Есть возможность транскрибировать интервью, подкасты, голосовую почту, Zoom.
- С помощью сервиса пользователи могут расшифровать программное обеспечение, аудиозаписи и другое.
Также, у Gglot.com есть партнерская программа. Если вы по ней пригласите пользователей на ресурс, вам на счет зачислят 5 долларов. Чтобы получить эту сумму денег, выполните требования программы: пополните баланс один раз, ваш друг должен зарегистрироваться на сервисе и тоже пополняет баланс на любую сумму.
Далее используем данный сервис и сделаем транскрибацию. При желании, можете узнать подробнее, что такое транскрибация, прочитав статью на блоге.
Топ-5 редакторов для компьютера
Если вам нужна детальная обработка видео, лучше всего скачать на компьютер полноценный видеоредактор. Десктопные программы обладают большей функциональностью, чем онлайн-сервисы или мобильные приложения.
ВидеоМОНТАЖ
Платформы: Windows
ВидеоМОНТАЖ отлично подойдет для начинающих монтажеров и блогеров, которые не хотят тратить время на освоение сложного ПО. Это многофункциональный редактор на русском языке, в котором можно обработать готовую видеозапись или захватить стрим с веб-камеры. Есть коллекция фильтров, автоматические настройки для улучшения качества изображения, замена фона. Среди прочих функций программы: обрезка длины, кадрирование, ручная настройка яркости/контраста/экспозиции и многое другое. Софт запускается на всех версиях Windows, от Windows 10 до ранних сборок XP.
- Поддержка всех современных видеокодеков и форматов;
- Простое управление, понятный интерфейс на русском языке;
- Профессиональные инструменты редактирования.
Avidemux
Платформы: Windows, MacOS, Linux
Avidemux подойдет для пользователей, которым достаточно базовой обработки видеофайлов. Этот бесплатный видеоредактор поддерживает работу со всеми современными видеокодеками и форматами, а не только «AVI», как можно было подумать из названия программы. С помощью Avidemux выполняются различные задачи редактирования, от обрезки клипа до добавления фильтров. Обрабатываемый ролик можно нарезать на части, удалить или вставить различные фрагменты и объединить несколько эпизодов. Также программа позволяет встраивать свой логотип, что может быть полезно, если вы создаете ролик для интернета.
Плюсы:
- Простое управление;
- Полностью бесплатен;
- Сохраняет результат без водяного знака.
Минусы:
- Не подойдет для профессиональной обработки;
- Не поддерживает пакетную загрузку;
- Распознает не все кодеки/форматы.
VirtualDub
Платформы: Windows
VirtualDub изначально был разработан студентом университета для обрезки видео перед загрузкой на съемные носители. С тех пор в программу были добавлены такие функции, как работа с аудиодорожкой, разделение на части, замена и удаление звука, захват с веб-камеры. Программа стала «must have» в узких кругах специалистов по видеообработке. Приложение позволяет обрабатывать файлы в пакетном режиме и практически не нагружает систему. Это хороший вариант, если у вас установлен Windows 7 или XP.
Плюсы:
- Подходит для ноутбуков любой мощности и всех версий Windows;
- Есть рекордер веб-камеры;
- Присутствует определитель фреймов.
Минусы:
- Нельзя отменить действие;
- Поддерживает не все кодеки;
- Неинтуитивный интерфейс.
ShotCut
Платформы: Windows, Linux, MacOS
Мультиплатформенный бесплатный редактор видео на русском языке для нелинейной обработки видео. ShotCut поддерживает все современные видеоформаты и быстро работает с видеофайлами высокого разрешения. Это одно из немногих бесплатных приложений, которое предлагает обширный каталог видеоэффектов и переходов, а также позволяет заменять фон и работать с альфа-каналами. Среди прочих функций – работа с аудио, объединение нескольких видео, цветокоррекция, обрезка, поворот и изменение скорости.
Плюсы:
- Имеется встроенный рекордер с экрана монитора и камеры;
- Интерфейс можно настраивать по своему вкусу;
- Можно работать с множественными дорожками.
Есть и минусы:
- Не очень понятное управление;
- Большая нагрузка на центральный процессор;
- Не подходит для новичков в монтаже.
HitFilm Express
Платформы: Windows, MacOS
Бесплатная программа для монтажа видео, которая работает как с 2D, так и с 3D видеофайлами. В HitFilm Express есть функции хромакея, более 400 переходов, пресеты для видео и звука, слои и маски. В программе можно обрабатывать неограниченное количество аудио- и видеодорожек. А если вы хотите расширить возможности, на официальном сайте можно докупить дополнительные функции.
Преимущества:
- Большой выбор опций и эффектов;
- Инструкции и уроки от разработчиков;
- Интуитивно понятный интерфейс.
Недостатки программы:
- Потребляет немало ресурсов;
- Требует регистрацию на сайте;
- Нет русскоязычного перевода.
Как перевести видео с Ютуба в текст — способ 1
Технари наверняка забросают меня тухлыми помидорами, потому что этот способ транскрибации «через сами знаете что». Да, он устаревший, трудоёмкий — но он работает.
- Для него понадобится монитор, в котором есть динамики, или отдельные динамики, или телефоны.
- Ещё нужен микрофон или гарнитура. Если вы пользуетесь Скайпом — гарнитура у вас наверняка есть.
- Теперь откройте Гугл Документы, создайте пустой файл и выберите Инструменты/ Голосовой ввод.
- Откройте видео на Ютубе, которое хотите перевести в текст. Если автор — «тараторка» и говорит очень быстро, в настройках видео выберите Скорость 0,75 или даже 0,5.
- Запустите воспроизведение видео, перейдите в Гугл Документ и нажмите на значок с микрофоном.
- Процесс транскрибации начнётся и вы можете в реальном времени наблюдать, как речь превращается в текст. Вот только уходить со страницы нельзя — транскрибация сразу прекратится. Если компьютер перейдёт в режим сна — то же самое. Поэтому остаётся только слушать текст и планировать, что и где в нём изменить, куда добавить подзаголовки и т.д. И пошевеливать мышкой, чтобы компьютер не уснул.
Результаты:
Лучшая ударная дрель
Как получить текстовую расшифровку видео с YouTube
1. Расшифровка на сайте YouTube
Многие видео на YouTube сопровождаются субтитрами, чтобы пользователи из других стран могли включить перевод и хоть как-то понимать суть рассказа автора. Чаще субтитры встречаются автоматически генерируемые, следовательно, не лучшего качества, с несвязанной местами речью
Авторы роликов не всегда уделяют внимание ручной правке автоматически распознанного текста, но, увы, имеем то, что имеем. Автоматически сгенерированные субтитры – это, по сути, та же транскрибация, только с выполненной сайтом YouTube технической частью процесса
И получить расшифровку ролика можно с помощью средств самого же сайта YouTube в окне десктопного браузера.
На страничке ролика жмём меню с тремя точками. Кликаем «Посмотреть расшифровку видео». И увидим эту самую расшифровку на панели правее проигрываемого видео.
На самой панели субтитров также есть меню в виде трёх точек. Там только одна опция, она скрывает/раскрывает таймкоды – временные метки видеоролика, т.е. привязки транскрибированных фраз к минутам и секундам видео. Сокрытие таймкодов понадобится, если нужно заполучить чистую расшифровку, чистый текст без временных вставок.
Далее просто копируем всю расшифровку или отдельные участки текста и вставляем в текстовом редакторе.
2. Веб-сервис Downsub.Com
Альтернативный вариант, как можно получить текстовую расшифровку видео с YouTube – веб-сервис Downsub.Com. Он не позволяет скрывать таймкоды, но предлагает скачать субтитры с готовым автоматическим переводом на множестве языков. А также предлагает решение поставленной задачи не только в десктопном браузере, как в случае с сайтом YouTube, но и в браузерах на мобильных устройствах.
В специальное поле сервиса вставляем ссылку YouTube-ролика, жмём «Download». И либо кликаем в числе первых ссылок субтитры на исходном языке, либо ниже выбираем язык с автоматическим переводом.
Субтитры скачиваются в файлах типа «.srt». Их можно открыть с помощью обычного блокнота Windows.
И править в нём или перенести текст в нужный текстовый редактор.
Аналоги Downsub.Com – сервисы Savesubs.Com и Yousubtitles.Com. Предлагают примерно такие же возможности по скачиванию файлов субтитров YouTube-роликов после указания ссылок последних.
3. Транскрибация видеоролика
Если видеоролик не предусматривает субтитры, на сайте YouTube не будет отображаться опция «Посмотреть расшифровку видео». И, соответственно, упомянутые выше сервисы не предоставят ссылку на скачивание файлов субтитров. Субтитры обычно не генерируются, если видео имеет длинную вступительную часть с музыкой или низкое качество звучания. Также сам автор YouTube-канала может их отключить или удалить. В таком случае необходимо прибегать только к транскрибации собственными инструментами. В среде Windows это делается следующим образом.
Идём в системные настройки звука.
Во вкладке «Запись» включаем в контекстном меню стереомикшер. Если его нет, необходимо установить родной драйвер звуковой карты, скачанный с сайта производителя ноутбука или материнки ПК.
Микрофон на время транскрибации лучше отключить, чтобы он не создавал помех.
Далее в браузере отправляемся на сайт Speechpad.Ru. Авторизуемся.
Включаем запись.
Переключаемся на вкладку с видеороликом на YouTube и запускаем его. Ждём завершения ролика. И получаем его расшифровку в результирующем поле на вкладке Speechpad.Ru. Далее можем текст из этого результирующего поля скопировать и перенести в текстовый редактор, либо же просто скачать его в файле «.txt».
Или же можем транскрибированный текст править прямо в результирующем поле, периодически приостанавливая ролик для внесения правок. В таком случае получим самую корректную текстовую расшифровку видео с YouTube.
Что такое транскрибация
Транскрибация – это автоматический или ручной перевод речи в текст, точнее, запись аудио или видео-файла в текстовом виде.
Есть в интернете оплачиваемые платные задания, когда за транскрибацию текста исполнителю выплачивается некоторая сумма денег. В этом случае транскрибацию делают вручную.
Однако можно сделать транскрибацию автоматически, с помощью специальной программы, умеющей “слушать” текст и одновременно “печатать” его, превращать в текстовый файл, пригодный для дальнейшего использования.
Перевод речи в текст вручную или с помощью специальной программы полезен
- студентам для перевода записанных аудио- или видео-лекций в текст,
- блогерам, ведущим сайты и блоги,
- писателям, журналистам для написания книг и текстов,
- инфобизнесменам, которым нужен текст после проведенного ими вебинара, выступления и т.д.,
- фрилансерам, которые вручную делают перевод речи в текст, для облегчения и ускорения своей работы,
- людям, которым сложно печатать – они могут надиктовать письмо и послать его родным или близким,
- другие варианты.
О проблемах автоматического перевода речи в текст
Можно выделить две крупных проблемы перевода речи в текст с помощью программы: качество записанной речи и наличие в записи фона в виде шума, музыки или иных посторонних звуков.
Речь у всех людей разная:
- настолько быстрая, что слова проглатываются, или, наоборот, очень медленная;
- с четкой дикцией, как у профессиональных дикторов, или настолько невыразительная, что сложно что-либо разобрать;
- с отличным произношением или, напротив, с сильным акцентом, например, когда говорит иностранец.
В каких случаях программа автоматической транскрибации будет давать самый наилучший результат перевода речи в текст? Программа будет делать более или менее качественный перевод, когда на записи человек говорит с четкой дикцией, с нормальным темпом речи, без акцента. При этом в записи речи отсутствуют посторонние звуки в виде шума, музыки, разговоров других людей. Тогда можно надеяться на хороший автоматический перевод, не требующий ручных исправлений или с минимальными изменениями.
В остальных случаях, когда речь невыразительная и присутствуют посторонние шумы, перевод с помощью программы или приложения будет значительно хуже. Возможно, какая-то программа или сервис будет выполнять транскрибацию такой речи лучше, чем другие программы и приложения, но не стоит ожидать чуда.
В некоторых случаях стоит все-таки обратиться на биржу фриланса, где живой человек выполнит перевод вручную. Впрочем, здесь тоже нельзя гарантировать высокого качества, поскольку фрилансер может использовать программы автоматической транскрибации, и поленится вносить в получившийся текст правки.
Опишем наиболее эффективные инструменты, доступные на компьютере, мобильные приложения и онлайн-сервисы для перевода речи в текст.
Трехходовой клапан для отопления с терморегулятором: виды и преимущества
Как вставить текст в ВидеоМОНТАЖе
ВидеоМОНТАЖ включает в себя множество функций для создания проектов различной сложности. Видеоредактор позволяет захватывать видеоряд с веб-камеры, создавать видеооткрытки и клипы из видеофайлов и изображений, объединять несколько роликов в любом формате в единый фильм. Программа полностью переведена на русский язык. Все функции сгруппированы по категориям в логичном порядке, так что даже пользователь с нулевыми знаниями сможет освоить ее буквально за несколько минут. Редактор практически не дает нагрузку на процессор, быстро работает на маломощных ноутбуках и поддерживает все версии Windows, начиная с XP.
Преимущества видеоредактора:
- Понятный интерфейс на русском языке;
- Поддержка всех популярных видеоформатов;
- Работа с хромакеем;
- Запись с веб-камеры;
- Коллекция фильтров, эффектов, переходов, футажей;
- Функции автоматического улучшения;
- Добавление и обработка аудио.
Шаг 1. Установите ВидеоМОНТАЖ
Скачайте видеоредактор с сайта и два раза кликните на загруженный файл для начала установки. После завершения инсталляции запустите редактор и в стартовом окне нажмите «Новый проект».
Выберите пункт «Новый проект»
Шаг 2. Добавьте медиа
Нажмите кнопку «Добавить видео и фото» и найдите на жестком диске нужный ролик. Выделите его и нажмите «Открыть». Также вы можете импортировать файлы, перетащив из папки в окно программы.
Добавьте на монтажную шкалу видеофайлы
Шаг 3. Вставьте текст
Перейдите в раздел «Текст» в левой панели инструментов. Выберите подходящий стиль надписи и дважды кликните, чтобы наложить поверх видео. Когда текст будет добавлен на картинку, нажмите «Редактировать» над монтажной шкалой. Установите дополнительные параметры.
Добавьте надпись и измените параметры
Также в видеоредакторе вы можете вручную сделать субтитры к видео. Расположите курсор на временной шкале в начале нужного эпизода и добавьте текст. Захватите надпись и переместите его в нижнюю область видеокадра, а затем отредактируйте длительность показа.
Шаг 4. Сохраните результат
Экспортируйте готовый ролик на компьютер, нажав кнопку «Сохранить видео». В редакторе можно преобразовать клип в любой видеоформат, оптимизировать для интернета или мобильных гаджетов и записать на диск.
Экспортируйте видеоролик в нужном формате
Создание фона и подложек для текста
Иногда бывает, что ни один из стилей текста не кажется достаточно гармоничным – цвета не сочетаются, шрифты кажутся нечитаемыми и т.д. В таком случае вам поможет простой лайфхак – добавьте в редакторе дополнительный слой с геометрической фигурой и используйте ее как фон для надписей для видео
Трюк отлично подойдет, чтобы привлечь особое внимание к заголовку
Добавьте поверх ролика геометрическую фигуру
Традиционно в роли фоновой подложки выступает прямоугольник, но совсем не обязательно ограничивать себя в выборе. Наоборот, фраза, заключенная в круг или звезду, будет смотреться в кадре свежо и необычно.
Растяните выбранную фигуру так, чтобы в нее слезли все буквы, и расположите на подходящем участке видеоряда. Опустите на слой ниже, чтобы самым верхним оказался заголовок.
Настройте цвет фона так, чтобы текст на нем хорошо выделялся
Закончив, экспортируйте готовый проект на ПК. Кликните «Создать» и выберите подходящий режим сохранения видеофайла.
Укажите формат будущего видео и сохраните результат
Вы можете сохранить проект как файл AVI либо конвертировать в другое расширение. Также программа позволит подготовить клип для загрузки в интернет, преобразовать для просмотра на мобильных устройствах или записать на диск.
С помощью ВидеоШОУ можно легко и быстро выполнить наложение текста на видео. Но это не все, что умеет данное ПО! Редактируйте видеозаписи, применяйте эффекты, наложите водяной знак поверх видео, добавляйте субтитры, записывайте озвучку – все эти функции позволят получить на выходе высококлассный результат. Скачайте программу и создавайте профессиональные ролики, музыкальные клипы или обучающие курсы своими руками.
Как преобразовать аудио в текст
Способ №1
Данный способ, не требует ни каких настроек. Принцип заключается в следующем. Вы воспроизводите звуковой файл или видео, звук идёт через колонки, а микрофон захватывает звук из колонок. Вы также можете включить запись на диктофоне или смартфоне, и микрофон будет захватывать звук с этих устройств.
Схема №1
Открыв голосовой блокнот, переходим в раздел «Транскрибация».
Транскрибация
Сервис предоставляет возможность захвата аудио из видео YouTube, видео файлов и аудио файлов. Видео и аудио файлы при этом могут быть расположены как в интернете, так и на Вашем компьютере.
Для начала, рассмотрим пример открытия видео с YouTube. Для этого потребуется ID данного видео. Этот ID нужно вставить в поле «URL медиа файла для проигрывания» и нажать кнопку «Обновить».
Подключение видео с YouTube
Такой уникальный ID есть у каждого видео на YouTube. Увидеть его можно в адресной строке браузера.
Теперь рассмотрим пример с открытием файла на вашем компьютере.
Сначала указываете тип файла, аудио или видео. Затем нажимаете на кнопку «Выберите файл» и выберите файл на компьютере. Выбрав файл, нажимаете кнопку «Открыть».
Открыть файл с компьютера
Следующим этапом располагаете, микрофон рядом с колонками вашего компьютера или скажем диктофоном или смартфоном, и включаете запись.
Включаем запись
Далее полученный результат (готовый текст), копируете в текстовый редактор и редактируете как вам надо.
Способ №2
Данный способ позволяет исключить микрофон из цепочки преобразования аудио в текст. Звук будет напрямую передаваться из проигрывателя в голосовой блокнот
И уже не важно, какой у вас микрофон
Схема №2
Но для этого потребуется отдельная программа — Virtual Audio Cable. Данная программа создаёт виртуальный аудио кабель и передаёт аудиопоток между приложениями. Программа эта платная, стоит от 25$ до 50$. Но можно воспользоваться бесплатной версией. В бесплатной версии есть ограничение на количество виртуальных кабелей. Можно создать только 3 кабеля. А ещё женский голос постоянно напоминает, что это бесплатная версия если использовать аудиорепитер. Но скажу вам честно, можно обойтись и без него. Зато пробная версия не ограничена по времени. В видеоуроке я покажу, в чем хитрость.
Итак, для начала скачиваем программу «Виртуальный аудио кабель», ссылка выше.
Виртуальный аудио кабель
После того, как вы скачаете архивный файл на компьютер, его нужно распаковаться. Для этого можно воспользоваться архиватором или простым копирование файлов из архива в новую папку.
Распаковка архива
Когда архив будет распакован, запускайте файл установки, соответствующий разрядности вашей операционной системы. В смысле, 32 или 64 разрядная.
Установка программы VAC
Установка стандартная и не потребует от вас дополнительных знаний и умений. Просто следуйте указаниям мастера установки.
Далее, важный технический момент, нужно настроить в качестве устройства воспроизведения виртуальный аудио кабель.
Настройка аудиоустройства
Теперь Вы ни звука не услышите из ваших колонок, зато весь звук через виртуальный аудио кабель будет передаваться в голосовой блокнот. То, что нам и нужно.
Вот теперь можно открыть голосовой блокнот, перейти в раздел «Транскрибация» и выполнить перевод аудио в текст, как это было описано в первом способе. Только сейчас на надо подносить микрофон к колонкам.
Настройка аудиорепитера
Теперь вы будете слышать звук и женский голос, напоминающий о бесплатной версии программы, который после третьего повторения уже сводит с ума. Но, этим можно и не пользоваться, тем более, если вы знаете, о чём речь в вашем видео или аудио.
Всем желаю удачи.