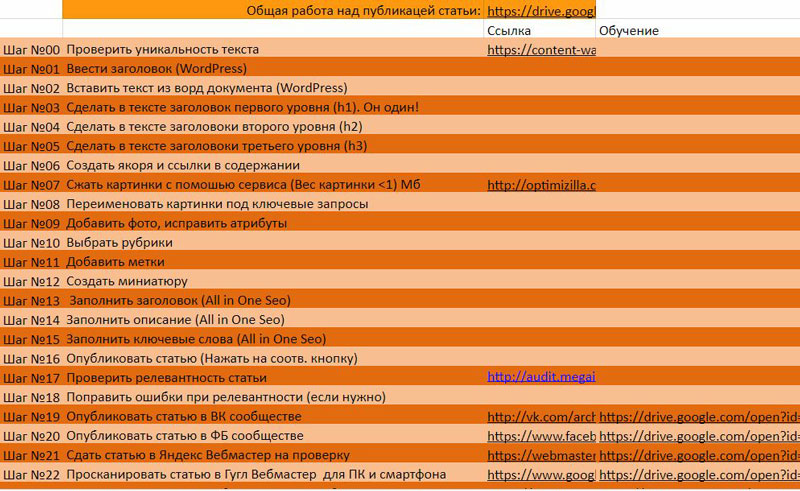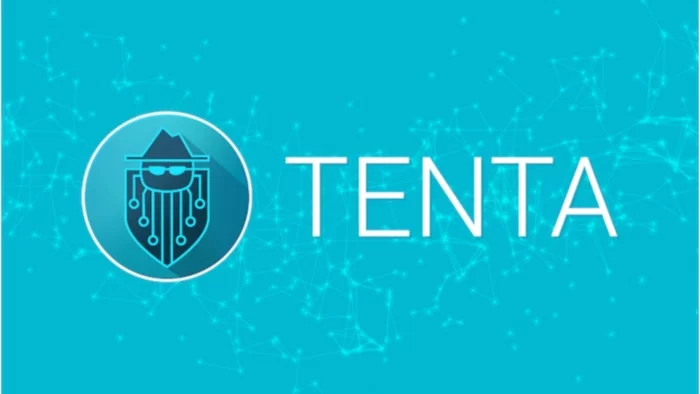Менеджер браузеров что это?
Содержание:
- Для чего нужен менеджер браузеров и как его удалить
- Менеджер браузеров что это за программа и её суть
- Предупреждение
- Как скачать Менеджер браузеров
- Что делает менеджер браузеров?
- Proficonf
- # # Для чего нужен менеджер браузеров
- Функции программы
- Что за программа — Менеджер браузеров Яндекс, для чего она нужна и как её удалить?!
- Какие существуют варианты
- Менеджер браузеров от Яндекс: настройка и удаление
- Зачем нужен менеджер браузеров
- Предназначение менеджера браузеров, правильное использование
- Как удалить «Менеджер браузеров»
Для чего нужен менеджер браузеров и как его удалить
Менеджер браузеров от разработчика Яндекс уже установлен у 40-50% пользователей всемирной сети. Он служит для мониторинга настроек всех установленных на компьютере веб обозревателей(Google Chrome, Mozilla Firefox, Internet Explorer, Opera, Яндекс, Chromium, Apple Safari.). Назначение этой утилиты предупреждать пользователей о вносимых изменениях в настройки веб браузера.
Например, Вы устанавливаете какую-нибудь программу, но она вдруг начинает залазить в настройки веб обозревателя (например изменяет стартовую страницу, появились всякие вебальты или вулканы -специфические поисковики) и тогда это менеджер сразу предупредит об этом. И можно выбрать либо принять изменения либо их заблокировать.
Популярность программы обеспечена вовсе не за счет ее функциональности или значимости среди другого подобного софта. На самом деле пользователи устанавливают ее по невнимательности (или попросту -Яндекс дурит своих пользователей подсовывая им ненужный софт ).
Утилита идет в дополнение к различным другим приложением, которые часто скачиваются. Это может быть и антивирус, и офисный пакет Word, и дизайнерские программы, такие как Coral или Photoshop. Перед инсталляцией нужного приложение на экране появляется окошко с выбором: пользовательская (обычная) или расширенная (для специалистов) установка. Подавляющее большинство выбирает первый способ, но развернув меню особенной установки можно заметить, что вместе с основной программой в систему установятся и Менеджер браузеров, и сам Яндекс-обозреватель, и множество других утилит.
Вот, например устанавливаем популярную программу Download Master и на определенном этапе выскакивает окно:
Обратите внимание на проставленные по умолчанию галочки на загрузку элементов Яндекса, домашней страницы и т.д. Т.е если по не внимательности не снять галочки, то соответственно вы и даете согласие на установку всей этой «приблуды»
Функции Менеджера
- Постоянный мониторинг настроек домашней страницы;
- Предотвращение изменения опций сторонними программами и ресурсами;
- Автоматическая защита системного файла hosts.
Последняя функция является наиболее полезной, так как в указанном файле содержатся данные, передача которых третьим лицам может поставить под угрозу безопасность вашего компьютера. Также в утилиту встроено удаление других микропрограмм, вносящих ремарки в пользовательские настройки, что поможет неопытным владельцам компьютеров управлять системой. Плюсы приложения на этом заканчиваются.
Программа имеет вот такой интерфейс.
Недостатки Менеджера
- Сжигание львиной доли ресурсов системы;
- Забивание реестра и журнала лишней информацией;
- Низкий уровень функциональности.
Сразу после установки программа «поселяется» в автозагрузке, ее трей можно увидеть на панели быстрого запуска. Менеджер работает от самого начала включения компьютера до выключения системы или до тех пор, пока пользователь самостоятельно не отключит утилиту. Эта нагрузка может стать фатальной для ПК с малыми ресурсами оперативной памяти и старыми процессорами. Современный софт тянет очень много энергии, поэтому установка дополнительного ПО может привести к зависанию или притормаживанию.
Все функции, выполняемые Менеджером , можно активировать или отключить вручную за 2-3 минуты, поэтому для опытных пользователей программа не несет никакой ценности.
Как удалить Менеджер
Стирание утилиты производится также, как и для всех остальных ПО:
- Воспользоваться стандартным меню удаления и изменения программ, которое расположено в «Панели управления»(Кнопка «Пуск»->»Панель управления»->»Программы»->»Удаление программ»);
- Применить один из чистильщиков (Revo Uninstaller, CCleaner, Boost, Advanced System Care) и снести софт посредством специальной вкладки. Использование оптимизаторов позволит быстро убрать из реестра все данные и увеличит производительность.
- Если есть установочный файл, то его запустить. Нажать на кнопку удалить Менеджера.
Наиболее предпочтительным является второй способ, менее эффективным – первый, третий применяется очень редко, так как оставляет после себя много мусора и ненужных файлов.
А самый лучший способ это программа Revo Uninstaller -она всё снесёт чисто и ещё реестр вычистит (проверено лично).
Менеджер браузеров что это за программа и её суть
Добрый день! Я уверен, что большинство моих читателей замечали, что довольно часто, после завершения установки какого ни будь софта, могут поменяться настроечки не только вашего ПК, но и браузеров, которые вы установили. Большинство пользователей это раздражает.
А но и понятно, вы работаете над вашим браузером, настраеваете его под себя, потом производите установку какого то софта, открываете ваши браузеры и дальше вас ожидает маленький сюрпризик. Все настроечки на вашем браузере поменялись. От домашней странички до настроек, подогнанных лично вами под себя.
Вы входите в настройки браузеров, выбираете домашнюю страничку, к которой вы привыкли, устанавливаете ее. Далее, при следующем запуске браузера, у вас опять появляется нежелательная страница, навязанная посторонней программой со всеми последствиями. А их может быть много и большинство из них нежелательны.
О чем-то подобном я уже рассказывал в своих постах «Удаление webssearches.com» и «BlockAndSurf». Причем доходит до смешного, я только удалил webssearches.com (причем сделал это не сразу, пришлось изрядно потрудиться), как у меня появилась другая напасть, BlockAndSurf. С ней я справился быстрее и немного по-другому. О чем я упоминал в этих постах.
Если вы зашли на мой сайт впервые, я бы вам посоветовал изучить данные статьи, в них я привожу несколько примеров избавления от подобной напасти. Так вот, большинство читателей даже не знают, что существует программа менеджер браузеров, суть которой сводится к защите ваших браузеров от подобных неприятностей.
Программа менеджер браузеров суть ее работы
Как я уже сказал, данный софт назвали менеджером браузеров. Разработали его специалисты Яндекса. Суть софта – защита настроечек браузера от изменений из вне. Я поясню, без ведома пользователя, ни какая программка или хакер не изменит настроечки ваших браузеров.
Данный же софт сам останется нейтральным без навязываний своих желаний. Ранее компания Яндекс уже выпускала софт, называемый Яндекс Защитником. Софт охранял браузеры, на которых имелись элементы Яндекс бара. Менеджер браузеров, в отличие от предшественника, охраняет не только установки Яндекса, но и все остальные.
Скачиваем данный софт нажав на ссылку: — Программа менеджер браузеров.
Нужна ли программа Менеджер Браузеров
По желанию человека, удалять ПО, вносящие изменения в настроечки ваших браузеров автоматически (отмечу, что у человека менеджер редко спрашивает на это разрешение).
Менеджер нейтрален (не производит установки различных ПО и не делает рекламу прочих программ). От себя добавлю – это не совсем так, софт производит намек на браузер самого Яндекса и на то, что желательно его установить
Иными словами – реклама.
Софт обращает внимание лишь на те изменения в настройках браузера, которые происходят на автомате. Но, на внесения изменений человеком, программа не обращает внимание.
Программу менеджер браузеров довольно просто удалить через панель удаления операционной системы без остатков и прочего хлама.
Менеджер гибок в своих настройках, можно указывать лишь настроечки, необходимые для защиты браузеров.
Софт прост в применении, им может воспользоваться как новичок, так и опытный пользователь.
Как понимаете, софт простой и удобный. Устанавливается по стандартному образцу. Проделав установку в программах быстрого запуска, мы увидим колесо шестигранник желто красного цвета. Жмем по шестиграннику и видим:
Далее, установим все предложенные галки для более продуктивной работы. Мы сразу увидим все браузеры, имеющиеся на ПК. Нам станет ясно, какой у них поиск по умолчанию и домашняя страница. Какие расширения активны на данных браузерах и который из них установлен по умолчанию.
Программа менеджер браузеров легко устанавливает домашнюю страничку для любого браузера в вашей операционке и из предложенных может любой сделать браузером по умолчанию.
Программа менеджер что это за программа вы теперь знаете. В целом софт делает хорошую защиту вместе с установленным у вас антивирусом!
PS. Примите все мои поздравления с днем Конституции! Хотя я плохо понимаю, в чем кардинальные изменения от прошлой конституции и почему для праздника выбран именно данный день? Хотелось бы узнать ваши комментарии по данному поводу!
Всем успехов! Андрей Зимин 12.12.14 г.
Предупреждение
Если владелец компьютера использует другие продукты , то ему следует внимательно смотреть, к каким файлам относятся найденные записи. В противном случае будет удалена нужная информация.
Даже не все опытные пользователи ПК знают, что такое менеджер браузеров. Но многие замечали, что после установки приложений, обычно скачанных из ненадежных источников, изменяются настройки компьютера. В первую очередь это заметно в нарушении работы веб-просмотрщиков, установленных на компьютере:
- изменяется их стартовая страница;
- изменяется поисковая система, установленная по умолчанию;
- устанавливаются без ведома пользователя расширения или удаляются ранее установленные;
- после кликов по ссылкам открываются дополнительные вкладки или окна;
- заметно снижается производительность компьютера.
Иногда эти проблемы возникают через некоторое время после установки приложений, и выяснить, что за программа их внесла, довольно сложно.
Установив на компьютер менеджер браузеров Яндекс, можно решить большинство этих проблем.
Первоначально этот manager защищал только те веб-обозреватели, в которых был установлен Яндекс Бар. Последние его версии защищают любой установленный browser.
Как скачать Менеджер браузеров
Приложение работает на ОС Windows XP и выше. Чтобы скачать Менеджер браузеров Яндекс с официального сайта, переходим оп адресу https://yandex.ua/soft/bm/. Нажимаем кнопку «Скачать».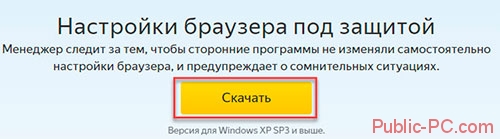
Используйте ссылку, описанную выше, если нужно скачать Менеджер браузеров для Windows 7
Установка
Нажимаем левой кнопкой мыши два раза по скачанному файлу для начала установки. Инсталляция простая, разберется даже начинающий. После инсталляции иконка программы отобразится в области уведомлений.
Как настроить
В системном трее нажмите по иконке приложения правой кнопкой, далее «Настройка».
В разделе «Защита» будет предложено выполнит такие настройки:
- Ярлыки. Некоторый софт изменяет настройки обозревателя на Рабочем столе меню «Пуск» и «Панели задач». Программа предупредит об этом;
- Файла hosts. Вредоносный софт вносит изменения в этот файл. Приложение уведомит об этом, отменит изменение.
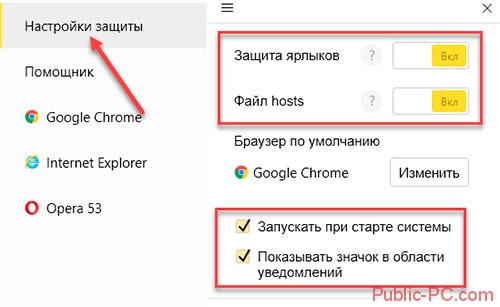
В настройках защиты разрешите программе запускаться при загрузке ОС и отображать значок в системном трее.
В настройках отобразятся поддерживаемые программой обозреватели, установленные на ПК. На вкладке каждого обозревателя можно:
- посмотреть его текущие настройки;
- создать резервную копию;
- посмотреть установленные расширения.
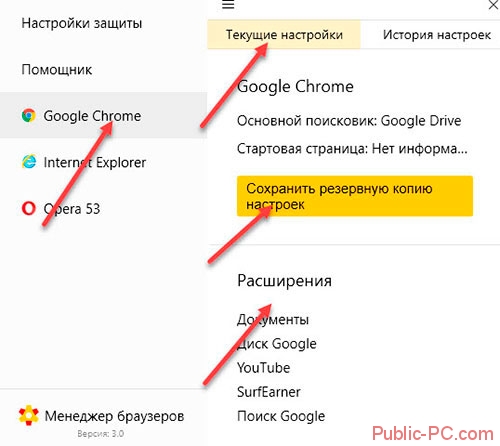
История настроек
Мы рассмотрели, для чего нужен Менеджер браузеров. Нажав по соответствующей вкладке посмотрите, изменения, происходившие с браузером. Настройки можно вернуть, нажав на «Восстановить».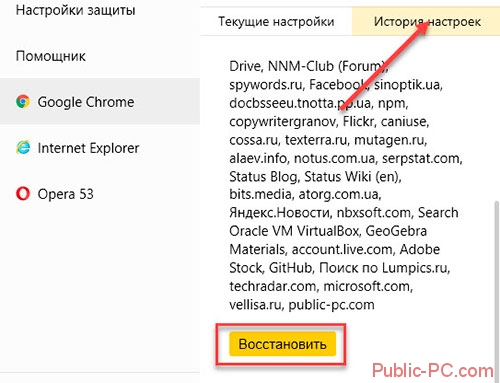
Как происходит защита
Если вредоносный софт пытается поменять ярлык обозревателя или дописать информацию в файле hosts, появится сообщение.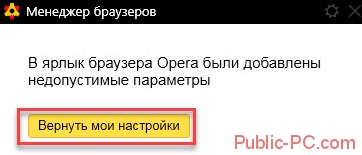
Чтобы перейти к начальным настройкам, кликните кнопку «Вернуть».
Что делает менеджер браузеров?
Данное приложение было разработано компанией Яндекс.
Основная цель, с которой менеджер браузеров создавался, это полное слежение за состоянием всех установленных на компьютере браузеров. Под слежением подразумевается настройка браузера по умолчанию, установка домашней страницы, управление установленными расширениями в браузерах и создание резервных копий настроек для каждого их них. Также данный менеджер отслеживает изменение этих параметров и если они произведены без вашего ведома выводит сообщение об этом.Среди действительно полезных функций — контроль ярлыков всех браузеров и файла hosts.
Назначение менеджера браузеров
Дело в том, что сейчас распространена ситуация, когда в браузере отображается слишком много рекламы, которая открывается сама в фоновых вкладках. Это происходит из-за того, что определенные вирусы подменяют путь в ярлыках браузеров, а также подменяют домашнюю страницу и модифицируют файл hosts. Менеджер браузеров умеет отслеживать это и препятствовать данному процессу.
Proficonf
Онлайн-площадка, разработанная по технологии WebRTC для видеоконференций, обучающих мероприятий, вебинаров, обмена файлами, демонстрации документов, медиа контента и общения в чате.
Платформа ориентирована в первую очередь на сферу образования, поэтому подойдет университетам, школам, частным репетиторам и центрам подготовки. Сервис также будет интересен корпорациям, которые занимаются обучением сотрудников, HR-менеджерам, бизнес-тренерам, коучам, врачам, юристам, финансистам и другим специалистам из сферы консалтинга. Перед началом работы требуется регистрация, после нее откроется доступ к планированию и созданию мероприятий. Кроме стандартного присвоения названия, а также указания даты есть возможность присвоить вебинару статус приватного или открытого события, загрузить файлы и пригласить будущих участников через электронную почту. Ограничения по числу гостей и времени проведения веб-конференции отсутствуют.
# # Для чего нужен менеджер браузеров
Что же делает менеджер браузеров, и нужен ли он обычному пользователю? Если посмотреть описание программы на официальном сайте, то все звучит красиво и правильно:
- Приложение контролирует настройки веб-браузеров, установленных в системе пользователя;
- Предупреждает о попытке внесения в них изменений какими-либо программами;
- Позволяет откатить внесенные изменения в один клик.
Выглядит это примерно вот так:
Одним из «замечательных» свойств менеджера является его навязывание пользователю.
Делается это простым и давно отработанным способом. Не нужно даже тратиться на рекламную компанию по раскрутке продукта. Достаточно внедрить установку программы в инсталляционный пакет другого приложения и сделать выбор дополнения опцией по умолчанию. То есть во время установки какого-либо приложения на одном из шагов мастера появляется окно с предложением установить еще и менеджер браузеров
Рассчитано все на то, что пользователь при установке обычно просто нажимает кнопку «Далее», не очень обращая внимание на то, что ему предлагается сделать. В результате, фактически того не желая, оператор ПК получает в свою систему дополнение от Яндекс
Поэтому, чтобы предотвратить инсталляцию ненужного мусора, нужно внимательно изучать шаги установщика.
Функции программы
Приложение осуществляет мониторинг настроек обозревателей, предотвращает изменение опций сторонними ресурсами, а также защищает системный файл hosts. Наибольший интерес для пользователя представляет последняя функция. В файле hosts содержатся важные данные, редактирование которых третьими лицами может подвергнуть угрозе безопасность ПК. В программу встроена опция удаления микропрограмм, вносящих изменения в пользовательские настройки. Это поможет новичкам управлять системой.
Достоинства утилиты на этом заканчиваются. Программа «Менеджер браузеров Яндекс» сжигает львиную долю ресурсов системы, забивает реестр и журнал лишними сведениями. Приложение отличается низким уровнем функциональности. После установки утилита прописывается в автозагрузке.
Приложение работает с момента включения ПК до тех пор, пока сам пользователь не выйдет из системы. Компьютер с малыми ресурсами ОЗУ и старым процессором может не выдержать подобной нагрузки. Современные программы используют много энергии. Установка ненужных утилит приводит к зависанию или торможению. Для опытных пользователей приложение не несет совершенно никакой ценности, поскольку все выполняемые программой процессы можно запустить или деактивировать вручную за несколько минут.
Что за программа — Менеджер браузеров Яндекс, для чего она нужна и как её удалить?!
Сейчас развитие цифровых и компьютерных технологий идет дикими темпами. С каждым годом придумывается что-то новое, способное облегчить жизнь человека либо сделать его труд более производительным. Но и у этого, казалось бы, сугубо положительного процесса есть и отрицательные стороны. О одной из таких я сейчас и расскажу. Производители программного обеспечения и разные медиа-гиганты в попытках обогнать конкурентов и увеличить свою прибыль начинают действовать «партизанскими» методами. Они вроде как и легальны, законом не запрещены, но при этом используется невнимательность либо низкая компьютерная грамотность пользователя, которому при установке одной реально нужной программы ненавязчиво устанавливается ещё ряд утилит. До недавнего времени самым ярким примером были жутко надоедливые утилиты от Mail.ru и браузер Амиго. Теперь список пополнился новым участником. Менеджер браузеров от Яндекс — это очередная такая «очень нужная» программа. Её конечно можно скачать и установить отдельно, но на сегодняшний день я ещё не встречал ни одного человека, который бы поставил её по собственному желанию. Как правило, для пользователя она становится «приятным» сюрпризом, когда в системном лотке появляется ещё одна иконка и вот такое сообщение:
Как эти программы попадают на компьютер?
При установке какой-либо нужной программы Вы запускаете её установщик, который в определенный момент Вам предлагает два варианта её инсталляции: Полную либо выборочную. Вот яркий пример с антивирусом Касперского:
70% пользователей среагирует «правильно» с точки зрения создаталей установочного пакета. То есть просто выберет Полную установку и дождется её завершения. И только оставшиеся 30% более опытных вчитаются в то, что там написано. Это окно к полноценной установке нужной программы никакого отношения не имеет. Здесь пользователю предлагается установить ещё ряд ненужных приложений. Я в таких случаях советую обязательно ставить флажок на пункт «Настройка параметров» и снимать галочки напротив предложения о загрузке и установке дополнительных программ. При необходимости, вы сможете спокойно поставить каждую из них по отдельности. Но делать это Вы уже будете осознанно.
Для чего нужен Менеджер браузеров Яндекс?
Главное окно выглядит так:
По своему назначению эта утилита напоминает Guard.mail.ru, то есть следит за изменениями в Windows. А именно: — какой используется поиск по умолчанию; — какая страница установлена в качестве домашней; — мониторинг изменения системного файла hosts.
Нужен ли вообще Менеджером браузеров на компьютере? Ведь при первом взгляде — действия, выполняемые им вроде бы и нужные — безопасность, контроль и всё такое. Если бы только не одно «но»… Неопытные пользователи попросту не пользуются ввиду того, что не знают зачем он нужен и что он делает. Он висит в терее мертвым грузом и впустую ест ресурсы. На его сообщения просто никто не обращает внимания, ввиду того, что юзеру без разницы какой стоит поиск или стартовая страница по умолчанию, а про hosts он вообще не слышал. Для опытного человека эта утилита практически бесполезна, так как он все эти действия и может легко сделать самостоятельно вручную и держать для этого запущенным отдельный сервис просто не нужно.
В итоге, я считаю, что реально полезной эта утилита станет отнюдь немногим и массовой популярностью пользоваться не будет — скорее это нишевый продукт. Тем более, что часть его действий выполняет антивирус.
Как удалить Менеджер браузеров Яндекс?
На момент написания статьи удаление делается обычным способом и ни к каким ухищрениям прибегать не нужно. Всё же тут Yandex видимо не хочет получить дурную славу. Последовательность дейсвий такая:
— Идем в Панель управления Windows и находим раздел «Программы и компоненты»:
— Прокручиваем список установленного ПО и находим Менеджер браузеров, выделяем его и нажимаем на кнопку «Удалить». — Подтверждаем удаление нажатием кнопки «Да».
Если всё прошло успешно, Вы получите вот такое сообщение:
— Перезагружаемся.
Менеджер браузеров успешно удалён и при следующей загрузке компьютера его не будет. В дальнейшем внимательно следите за устанавливаемым программным обеспечением.
Update: Для тех, кому не помогло всё вышесказанное — попробуйте способ от нашего читателя. Нажимаем комбинацию клавиш Win+R и в окне выполнить пишем команду cmd. Откроется командная строка Windows. В ней надо прописать команду:
Нажимаем на Enter. В появившемся окне соглашаемся с запросом и ждём пока менеджер удалится.
Какие существуют варианты
Рассмотрим два основных способа удаления:
- Используя штатные средства ОС с последующим удалением «следов» в реестре;
- Деинсталляция специализированным софтом.
Используем штатные средства ОС
- Закрываем работу приложения. В системном трее нажимаем на его иконке правой кнопкой мыши, далее «Выйти»;
- Уберем его из автозагрузки. Нажмите «Win+R», для запуска службы «Выполнить» и прописываем команду «msconfig»;
- Находим вкладку «Автозагрузка» нажимаем на ссылку «Открыть»;
- В Диспетчере ищем нашу утилиту, нажимаем «Отключить»;
Начинаем удаление
- На Рабочем столе открываем «Мой компьютер» и находим ссылку «Удалить или изменить»;
- Кликните по утилите левой кнопкой мыши, выбираем «Удалить».
Используем реестр
- Нажмите «Win+R», прописываем команду «regedit»;
- Нажимаем один раз на значке «Компьютер»;
- Открываем поиск при помощи комбинации клавиш «Ctr+F»;
- Прописываем слово «yandex», нажимаем «Найти»;
- Удалите ветки реестра, относящиеся к Яндексу. Кликните по ней правой кнопкой мыши, далее «Удаление»;
- Перезагрузите ПК, повторите поиск сначала для проверки, все ли удалилось.
Если не пользуетесь продуктами от Яндекс удаляйте все, иначе внимательно смотрите, к какому приложению относятся выбранные для удаления элементы.
Менеджер браузеров от Яндекс: настройка и удаление
Все пользователи российского сегмента Интернета знают, что такое Яндекс. Для простых пользователей, пришедших во всемирную сеть за информацией, это поисковик, облегчающий нахождение нужных веб-страниц. И не все понимают, что Яндекс – это компания, и она строит свой бизнес на предоставлении рекламодателям возможности продавать свои услуги онлайн. Поэтому менеджеру браузеров от Яндекс не нужны конкуренты, коих достаточно на рынке Интернет-сервисов. Самый грозный из них – американский конгломерат Google, который отъедает значительную часть трафика, да еще и продвигает свои инструменты. Развитие платформы Android с поиском в Интернете по умолчанию от разработчика (то есть опять от Гугла), выпуск собственного браузера Chrome, да еще с операционной системой на его основе значительно пошатнули позиции Яндекса, который начал предпринимать шаги по возврату пользователей.
Вернуть прежнее доминирующее положение был призван браузер компании, который основан все на том же движке, что и у главного конкурента (Chromium), и не может похвастать приростом производительности. Зато в менеджменте Яндекса решили избрать другой путь позиционирования продукта на рынке, и поставили во главу угла безопасность использования. Также были подключены определенные государственные структуры, и вот уже некоторые сайты госкомпаний требовали работы только на браузере от российского поставщика. Но в Яндексе и на этом не успокоились, и создали менеджер браузеров, продукт, продвигаемый все по тем же соображениям безопасной работы во всемирной паутине.
Зачем нужен менеджер браузеров
Многие сталкивались с такой ситуацией: после установки некой программы на свой компьютер, в браузере, или сразу во всех установленных браузерах (если на компьютере установлено несколько браузеров), вдруг поменялись стартовые страницы, в браузере появились новые незнакомые поисковые системы, изменился браузер по умолчанию.
Обычно, это проделки так называемых, программ хайджекеров (угонщиков страниц браузера). Программа hijacker, проникая на компьютер пользователя, меняет стартовую страницу браузера на другую. Хорошо еще, если это только безобидная рекламная страница, а не вредоносная или фишинговая страница.
Вредоносными ссылками инфицируются ярлыки браузеров, поэтому в браузере все время открывается «левая» стартовая страница. На моем сайте тут, есть специальная статья, в которой рассматривается решение подобной проблемы. Замечу, что решить подобную проблему не всегда бывает просто. Поэтому может понадобиться использование дополнительных программ и способов. Об этом вы можете прочитать на моем сайте в разделе «Безопасность».
Бывают случаи, когда пользователь, при переходе на популярный сайт, перенаправляется на мошеннический сайт, который на первый взгляд, мало чем отличается от популярного ресурса (например, ВКонтакте, Одноклассники.ру и т.д). Там злоумышленники могут получить доступ к учетным данным пользователя, или к другой конфиденциальной информации. Для этого вредоносные программы вносят изменения в системный файл hosts. Подробнее о том, как это происходит, вы можете прочитать здесь.
Надеюсь, что прочитав все вышеизложенное, у вас уже не возникнет вопроса: что такое менеджер браузеров, нужен ли он на вашем компьютере. Это, своего рода, защита от изменений стартовых страниц браузера, поисковых систем, от изменения файла hosts, свойств ярлыков браузера, которые могут произвести «левые» программы на вашем компьютере.
Менеджер браузер от Яндекса постоянно производит мониторинг состояния браузеров, установленных на вашем компьютере, а в том случае, если произойдут вышеописанные изменения в настройках браузера, проинформирует вас об этом. При таких настройках приложения, решение, что делать, останется за вами: вы можете вернуть прежние настройки браузера, или согласится с произведенными изменениями. Можно будет включить в настройках менеджера, автоматическую защиту от изменений настроек браузера.
Для установки на свой компьютер вы можете скачать менеджер браузера с официального сайта Яндекса.
Скачать Менеджер браузеров
Менеджер браузеров работает в операционной системе Windows. Для работы программы необходима включенная функция контроля учетных записей (UAC), так как приложение устанавливается в учетной записи данного пользователя (если на вашем компьютере несколько учетных записей).
Установите программу на свой компьютер. При установке приложения, на ваш компьютер будет установлен .Net.Framework 4.0, необходимый для работы программы, если ранее он не был установлен на вашем компьютере.
После завершения установки, иконка менеджера браузеров будет помещена в область уведомлений. Оттуда вы можете войти в настройки программы, или, при необходимости, отключить программу на своем компьютере.
Предназначение менеджера браузеров, правильное использование
При установке софта из интернета, пользователь часто сталкивается с тем, что на его компьютер несанкционированно устанавливаются еще программы, о свойствах и предназначении которых он имеет смутное представление или вообще не знает для чего они нужны. Одна из таких программ – менеджер браузеров.
Кому нужна такая программа
Менеджер браузеров предназначен для вебмастеров, веб-верстальщиков и вебдизайнеров, которые для тестирования сайтов используют разные браузеры. В некоторых браузерах, которые они используют не по работе, могут быть изменены настройки, чего у большинства пользователей не бывает.
Поэтому им так важно всегда иметь такой удобный инструмент под рукой. Но таких специалистов немного, да и вряд ли им нужны какие-либо навязанные извне инструменты, учитывая, что большинство из них использует специализированный софт
Большинство пользователей использует для интернет-серфинга 1-2 браузера и редко меняют настройки. Поэтому он не нужен. Но некоторые производители все равно пытаются всунуть ненужный продукт простым пользователям, что, естественно, вызывает у тех раздражения.
Менеджер обычно запускается совместно с загрузкой операционной системы и замедляет работу процессора, занимает оперативную память. К тому же периодически в правом нижнем углу экрана выскакивают надоедливые сообщения о том, что настройки браузера изменились или предлагает внести изменения.
Как удалить с компьютера
С каждым таким сообщением у пользователя растет желание удалить программу. И тут его ждут определенные трудности. Удалить программу через меню «Пуск» невозможно, отсутствует соответствующий пункт меню. С панели задач тоже невозможно удалить менеджер браузеров.
В такой ситуации необходимо удалить менеджер браузеров либо с помощью специальной утилиты – деинсталлятора, либо отыскав папку с программами на жестком диске, дважды кликнуть по ней. Выбрать папку с названием менеджера браузеров и удалить ее. Потом ее надо удалить из корзины.
Поэтому лучше удалять с помощью деинсталлятора. Выбрать подходящий деинсталлятор не составит сложности, так как их существует несколько десятков, причем многие из них абсолютно бесплатны.
Как не допустить установки неизвестного софта
На самом деле проблем можно было бы избежать, если бы пользователь внимательнее следил за указаниями мастера во время установки программ.
Разработчики всегда знают, что многие программы, которые они соглашаются доустановить к собственным приложениям, для пользователей бесполезны, но так как они получают неплохие средства за распространение такого ПО, то они и добавляют соответствующие пункты меню.
Не допустить установки бесполезных и вредных программ можно. Делать это нужно вначале установки.
При установке любого приложения, мастер настройки и установки программ предлагает ему два варианта установки: «Полная» и «Выборочная». Необходимо установить флажок напротив надписи «Выборочная» нажать кнопку «Далее».
Есть ли хоть какая-то польза от менеджера браузеров
Некоторые менеджеры браузеров все-таки приносят пользу, хотя для многих пользователей эта польза сомнительна, если учитывать насколько надоедливыми являются различные сообщения такой программы. Плюсы использования менеджеров браузеров часто заключаются в том, что они:
- выполняют некоторые функции антивирусных программ;
- помогают быстро очистить кэш на браузере;
- помогают настроить поиск;
- дают возможность быстрее найти и установить нужные плагины и расширения.
В некоторой степени они похожи на старый добрый брандмауэр. Те же надоедливые сообщения на пустяковые угрозы. Их также трудно закрыть, да так чтобы они не напоминали о возможных угрозах. Но в отличие от брандмауэра их, хоть и трудно, но все-таки можно удалить.
Как удалить «Менеджер браузеров»
Для этого нужно открыть стандартное меню, которое находится в «Панели управления». Необходимо зайти в раздел «Программы». Затем следует выбрать название утилиты и кликнуть по кнопке «Удалить». Пользователь также может стереть файлы приложения с помощью программ для очищения системы Revo Uninstaller и CCleaner. Применение оптимизаторов позволит удалить из реестра всю лишнюю информацию и увеличит производительность.
Если есть инсталляционный файл, то его следует запустить. Далее нужно выбрать в списке программу «Менеджер браузеров» и кликнуть по кнопке «Удалить». При необходимости можно выполнить чистку реестра вручную. Для этого следует вызвать диалоговое окно комбинацией клавиш Win+R. Пункт «Выполнить» также можно найти в меню, кликнув правой кнопкой компьютерной мыши по кнопке «Пуск».
Затем нужно ввести команду regedit. Откроется реестр. Далее требуется вызвать поиск, нажав на кнопки Ctrl+F. После этого необходимо ввести слово Yandex. Найденные системой данные следует стереть.