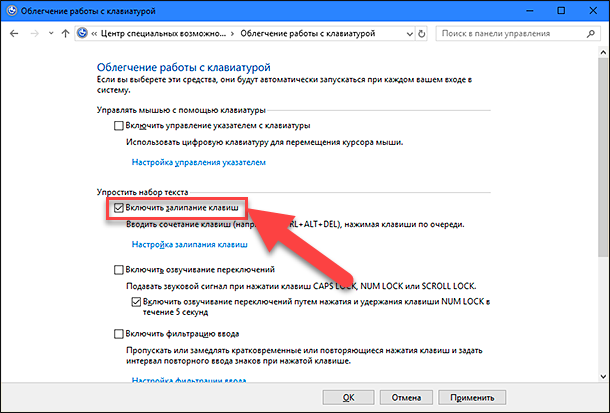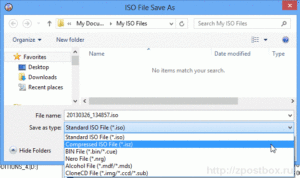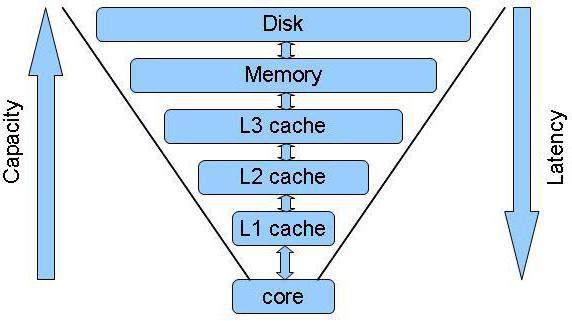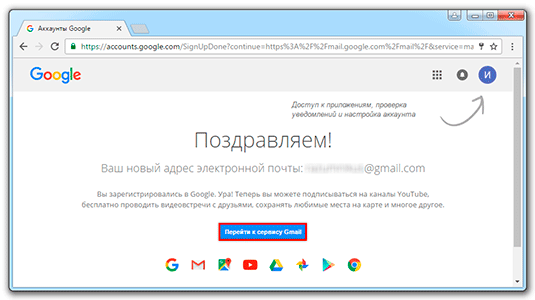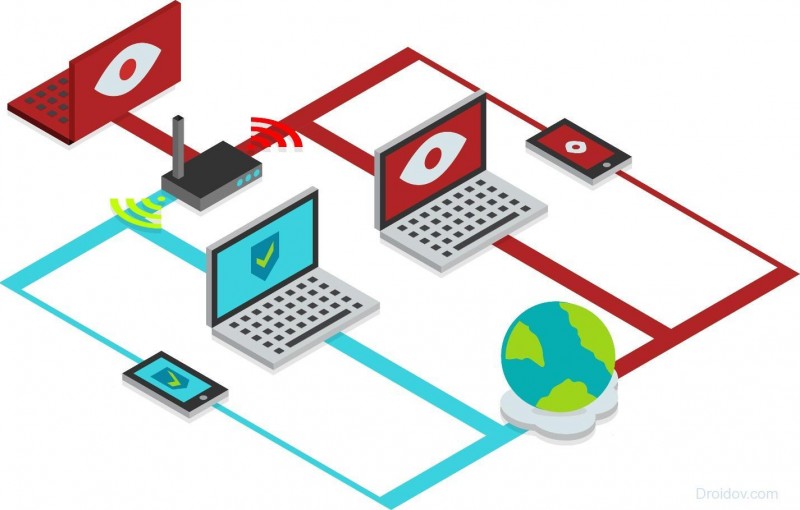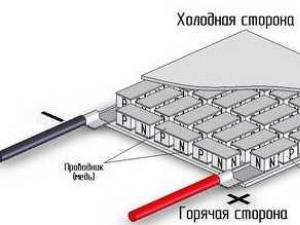Зачем нужен микшерный пульт
Содержание:
- Содержание
- Причины возникновения
- Стоит ли вообще приобретать пульт
- Подбор переходников и кабелей
- Зачем нужен стереомикшер
- Элементарная методика по возвращению иконки микшера громкости на системный трей
- Как загрузить и переустановить Диспетчер Realtek HD в Windows 10
- Источники
- Элементарная методика по возвращению иконки микшера громкости на системный трей
- Пропал звук в обозревателе: что делать
- Что такое дискретная и встроенная видеокарта и в чем их отличие
- Как работает микшер
- ПОЛЕЗНОЕ ВИДЕО
- Если в записывающих устройствах нет «Стерео микшера»
- Абсолютные и относительные ссылки в Excel
- Область применения
- PC Equalizer
- Как передать файлы с компьютера на компьютер?
- Лучшие пульты для концертных залов и студий
- Настройка звука в Windows 10. Вывод звука на разные устройства для отдельных приложений
Содержание
Причины возникновения
Сложно однозначно сказать, почему возникает вышеназванная проблема. Однако опытные пользователи Сети, путем проб и ошибок, выделили несколько вероятных факторов, влияющих на «работоспособность» звука в браузере Хром. Вашему вниманию кратенький маркированный списочек:
- физически отключенные устройства воспроизведения медиафайлов;
- некорректная настройка параметров в самом браузере;
- конфликты между плагинами для воспроизведения аудио- и видеофайлов (в первую очередь, Flash Player);
- неисправность железа на ноутбуке, планшете или ПК.
Конечно, алгоритм действий для каждого варианта свой, однако ниже мы приведем перечень манипуляций, которые помогут решить проблему с пропажей звука в Хроме.

Для удобства восприятия разобьем дальнейшее повествования на несколько логических блоков.
Регулировка громкости
Для начала вам стоит проверить, какой уровень громкости выставлен на компьютере. Если он выкручен на минимум, то никакого звука, разумеется, не будет.
- Кликните ПКМ на значок в виде динамика в трее Windows.
- Нажмите на «Открыть микшер…».
- Поперемещайте ползунок для Хрома вверх.
- Проверьте, удачно ли все вышло.
Отключаем Флеш Плеер
В свете конфликтной ситуации между Flash Player и HTML5 часто возникают конфронтации при загрузке музыки или видео. А отсутствие звука – это отголоски невидимой борьбы между двумя плеерами.
Чтобы нивелировать этот, возможный, отросток проблемы достаточно:
- В адресную строку Хрома вставить chrome://settings/content/flash и нажать Enter .
- Деактивировать ползунок напротив «Всегда спрашивать (рекомендуется)». Тогда надпись сменится на «БлокироватьFlashна сайтах».
- Перезагрузить программу и опробовать внесенные изменения.
Если проблема и не думает убираться восвояси, двигаемся дальше.
Очистка истории и кэша
На очереди до безобразия простая манипуляция, которая поможет избавиться от многих проблем с работоспособностью Google Chrome.
Итак, пошаговая инструкция по претворению задуманного в жизнь представлена ниже:
- Запускаем Хром и используем сочетание клавиш Ctrl + H , чтобы открыть страницу «История».
- Там выбираем пункт «Очистить историю».
- Выставляем сверху «Все время».
- Отмечаем четыре пункта с картинки:
- Остальное не трогаем и жмем на «Удалить данные».
- Подтверждаем выполнение чистки.
Остается только «ребутнуть» нашу программу и проверить работоспособность звука при воспроизведении медиафайлов. Если положительный результат не достигнут, пора серьезно задуматься.
Восстановление настроек
Неприятная ситуация с отсутствие звука может исчезнуть навсегда после отката пользовательских настроек до «заводских». Для этого:
- Открываем Chrome и переходим в настройки системы уже давно известным способом.
- Прокручиваем страницу до пункта «Дополнительные».
- Продолжаем крутить колесо мышки до пункта «Восстановление настроек по умолчанию». А затем щелкаем по нему ЛКМ.
- Кликаем на «Сбросить настройки», подтверждаем серьезность намерений и ждем завершения всех манипуляций.
После этого рекомендуем перезагрузить компьютер и проверить наличие злокозненной проблемы. Если все вышеприведенные манипуляции не принесли результата, то нужно серьезно задуматься.
Проверка оборудования
Все программные способы себя исчерпали, а звука все нет? В такой ситуации логично предположить, что воспроизводящее устройство вышло из строя.
Банальный способ это проверить – запустить другой браузер или встроенный плеер на компьютере/телефоне. Если звук отсутствует только в Хроме, то попробуйте переустановить его.
Давящая тишина из динамика во время этого теста значительно приближает ваш поход в сервисный центр.
Стоит ли вообще приобретать пульт
Люди, которые только начинают работаться со звуком, часто сомневаются в необходимости покупки такого сложного прибора для своей работы. До покупки стоит заняться освоением сопутствующего программного обеспечения. Некоторые программы позволяют сделать электронную музыку примерно такого же качества, как и с применением микшера.
Большинство всего имеющегося программного обеспечения создано под операционную систему Windows. К каждой программе имеется подробная инструкция по использованию и указываются минимальные системные требования. Некоторые программы являются платными. Возможно, придётся оплатить подписку, чтобы получить доступ ко всем функциям. Но некоторые компании предоставляют полную версию на 30 дней. Скачивать софт нужно только с официальных сайтов изготовителей. Иначе существует риск скачать вредоносное программное обеспечение.
Подводя итог, следует отметить, что качественное оборудование поможет в работе как начинающему музыканту, так и профессиональному звукорежиссеру
Но важно также подобрать пульт под свои навыки и финансовые возможности. Идеально подобранный пульт прослужит своему хозяину не один год
Однако с ростом знаний и навыков придется подбирать устройство соответствующего уровня.
Подбор переходников и кабелей
Любой микшерный пульт работает от сети, поэтому первое, на что нужно посмотреть, – тип вилки. У современных устройств она европейского образца, поэтому пользователю может потребоваться переходник, если у него розетка старого типа.
Для подключения пульта к ноутбуку понадобится кабель, оснащенный двумя штекерами «Jack» с одной стороны и одним штекером «mini Jack» — с противоположной. При этом необходимо сразу определиться с длиной провода, учитывая возможность работы в различных условиях, чтобы в дальнейшем не пришлось дополнительно приобретать более длинный кабель.

Также пользователю потребуется кабель для подключения микрофона — XLR-mini Jack.

Зачем нужен стереомикшер
Итак, стереомикшер позволяет смешивать системные звуки и звуки, идущие с микрофона. Благодаря этому мы можем записывать аудиокасты, скринкасты, вести прямые трансляции и с системным звучанием, и с тем, что мы говорим в микрофон. Можем записать видео прохождения игры с её озвучкой и нашими комментариями. Можем сделать видеоурок с приятной фоновой музыкой из своего плей-листа. А можем отснять на YouTube видеоролик с обсуждением какого-то другого YouTube-видеоролика, фильма или ТВ-передачи. И воспроизводить последние в браузере или плеере, а не делать свою озвучку поверх исходного видеоряда, чтобы не получить страйк.
Практически все более-менее функциональные программы для захвата экрана монитора и стриминга предусматривают возможность выбора источника записи звука:
• Только системное звучание,• Только микрофон,• Системное звучание + микрофон.
Даже современный Скайп при выборе функции демонстрации собеседнику своего рабочего стола предлагает нам запустить эту функцию с включением системных звуков или без них. Но, увы, не все даже функциональные программы позволяют тонко настроить уровни громкости разных источников. Как, например, это позволяет делать Movavi Screen Capture Studio.
Системное звучание может если не полностью заглушать звук со слабого микрофона, то как минимум отчётливо контрастировать на фоне нашей более тихой речи. Безусловно, можно усилить микрофон в системных настройках, но даже при +20 дБ устройства (особенно бюджетные) могут шипеть, хрипеть, фонить или выдавать прочие искажения. Тогда как стереомикшер будет выводить на запись или стрим системный звук в фоне с таким уровнем громкости, который мы настроим обычным ползунком громкости в трее Windows. Делаем пару-тройку тестовых записей «Раз-два, раз-два, проверка аппаратуры» с разной громкостью системного звучания. И сможем выбрать оптимальное соотношение сигнала с микрофона и системной озвучки.
Стереомикшер можно использовать для транскрибации – расшифровки видео- и аудиозаписей. Воспроизводимое проигрывателем видео- или аудиофайлов благодаря стереомикшеру будет восприниматься программами распознавания человеческой речи как сигнал с микрофона. И такие программы будут преобразовывать в текст всё, что говорится фигурантами видео- или аудиоисходников.
Элементарная методика по возвращению иконки микшера громкости на системный трей
Поговорим об одной из самых простых методик возврата микшера на место. Сложно сказать почему, но во многих случаях этот метод действует безотказно (вероятно, сказывается забагованность «десятки»).
Выполните следующие шаги для фиксации значка на таск-баре:
— кликните правой кнопкой мышки на незанятом месте на десктопе и в ниспадающем меню выберите опцию «Параметры экрана»;
— в первом разделе под названием «Экран» установите ползунок «Изменить размеры текста, программ и иных элементов» в позицию «125%». Сохраните выполненные изменения (для этого, если на дисплее присутствует кнопка «Применить», нажмите ее. В противном случае попросту закройте действующую форму). Не выполняйте логаут из операционки и не осуществляйте перезагрузку ПК;

— обратитесь к той же самой форме еще раз и верните обратно измененный параметр к значению «100%»;
— разлогиньтесь и снова залогиньтесь в систему, либо можете полностью перезагрузить компьютер.
Несмотря на то, что выполненные действия напрямую никак не влияют на отображение иконок в системном трее, данная методика, как ни странно, работает, в чем вы можете убедиться сами. Теперь перейдем к наиболее хардкорным способам возврата иконки тюнинга громкости на панель задач, а именно – воспользовавшись услугами конфигуратора реестра.
Как загрузить и переустановить Диспетчер Realtek HD в Windows 10
Если со звуком у вас проблемы или кажется что он стал значительно хуже (особенно это касается ноутбуков), то это говорит об отсутствии у вас Диспетчера Realtek HD. Проверьте — действительно ли он загружается при старте Windows и проверьте его наличии в панели задач рядом с часами (а если у вас нет звука вообще — можете ознакомиться с рекомендациями по устранению проблем со звуком)
Достаточно часто такие проблемы возникают на Windows 10 после крупных обновлений системы или просто обновление вашего драйвера в фоне из репозитария Microsoft.
В данном руководстве мы рассмотрим как загрузить (на официальном сайте черт ногу сломит) и переустановить Диспетчер Realtek HD. Отсутствие Realtek HD Audio Manager несет и другие проблемы, поэтому по ходу статьи ответим не следующий вопросы:
- Пропал значок Диспетчер Realtek HD в панели задач рядом с часами
- Проигрыватель HD Realtek отсутствует
- Диспетчер Realtek HD не открывается
Перед началом настоятельно рекомендую создать контрольную точку восстановления Windows.
Скачать и переустановить Realtek HD Audio Drivers для Windows 10
Прежде чем загружать и устанавливать свежую версию драйверов для звука необходимо удалить текущие. Чтобы избежать конфликтов оборудования не допустить дубликатов аудиоустройств.
Откройте меню «Пуск» и перейдите в «Диспетчер устройств»
Разверните категорию «Звуковые, игровые и видеоустройства» в списке и удалите устройство «Realtek High Definition Audio».
Обратите внимание, что необходимо отметить галочкой «Удалить программы драйверов для этого устройства» и нажмите «Удалить»
Перейдите на вкладку «Вид» и нажмите кнопку «Показать скрытые устройства» в выпадающем меню.
Как и в предыдущем шаге найдите все дубликаты (если есть) и удалите их, после этого перезагрузите компьютер.
Прочитайте лицензионно соглашение (вы же всегда так делаете) и согласитесь с ним отметив галкой «I accept to the above».
На странице загрузки будут перечислены доступные файлы драйверов для загрузки (они выделены синим шрифтом)
В зависимости от разрядности вашей версии скачайте необходимый драйвер кликнул «Global» на напротив необходимого файла. Если вы не знаете какая Windows 10 у вас установлена, то рекомендую ознакомиться с подробной заметкой здесь.
После завершения загрузки откройте скачанный файл и следуйте подсказкам программы установки (не забудьте перезагрузиться после успешного завершения).
Если несмотря на переустановку Realtek HD Audio вы так и не увидели в системе Диспетчер Realtek HD, то переходим к следующему пункту
Устранение проблем с Диспетчером Realtek HD
Помимо серьезных и явных проблем со звуком могут быть банальные причины… такие как «Просто убрали из автозагрузки, чтобы быстрее компьютер загружался» — сейчас мы их тоже рассмотрим.
Включаем Диспетчер Realtek HD в автозапуске
Как работают программы для ускорения компьютера? Самое простое — выкинуть все лишнее из автозагрузки, достаточно часто их жертвой становится Realtek HD Audio Manager (если ваш компьютер тормозит, то прочитайте как правильно ускорить работу компьютера)
Открываем диспетчер задач и на вкладке «Автозагрузка» найдите «Диспетчер Realtek HD» и проверьте — включен ли он. Если выключен, то включите и перезагрузите компьютер.
Если вам интересен механизм автозагрузки в Windows 10, то у меня есть развернутая заметка про автозагрузку Windows 10.
Обновляем программное обеспечение звукового драйвера
Если Диспетчер Realtek HD все еще отсутствует, то выполните следующие действия. Откройте Диспетчер Устройств и перейдите в категорию «Звуковые, игровые и видеоустройства». Кликните правой кнопкой мыши на «Realtek High Definition Audio» и в контекстном меню выберите «Обновить драйвер»
Если вы еще не пробовали обновиться, то выберите «Автоматический поиск обновленных драйвером». Если вы дошли сюда выполнив все вышеописанные способы — то предполагается, что у вас уже установлена последняя версия драйверов и их нужно установить принудительно — выбираем «Выполнить поиск драйвером на этом компьютере».
Просто укажите путь к распакованным файла драйвера и нажмите далее — не забываем перезагрузить компьютер.
Добавляем устаревшее оборудование
Если ваш компьютер или ноутбук не первой свежести и со звуком в Windows 10 у вас возникли проблемы, возможно вам поможет вариант с установкой устаревшего оборудования.
Во вкладке «Действие» выберите «Установить старое устройство» из выпадающего меню.
Выберите пункт «Поиск и автоматическая установка оборудования (рекомендуется)», кликните далее и попробуйте установить драйвер еще раз.
Данная ошибка особенно часто проявляется после обновления Windows 10, когда вроде все работало нормально и резко пропало…
Источники
Элементарная методика по возвращению иконки микшера громкости на системный трей
Поговорим об одной из самых простых методик возврата микшера на место. Сложно сказать почему, но во многих случаях этот метод действует безотказно (вероятно, сказывается забагованность «десятки»).
Выполните следующие шаги для фиксации значка на таск-баре:
— кликните правой кнопкой мышки на незанятом месте на десктопе и в ниспадающем меню выберите опцию «Параметры экрана»;
— в первом разделе под названием «Экран» установите ползунок «Изменить размеры текста, программ и иных элементов» в позицию «125%». Сохраните выполненные изменения (для этого, если на дисплее присутствует кнопка «Применить», нажмите ее. В противном случае попросту закройте действующую форму). Не выполняйте логаут из операционки и не осуществляйте перезагрузку ПК;

— обратитесь к той же самой форме еще раз и верните обратно измененный параметр к значению «100%»;
— разлогиньтесь и снова залогиньтесь в систему, либо можете полностью перезагрузить компьютер.
Несмотря на то, что выполненные действия напрямую никак не влияют на отображение иконок в системном трее, данная методика, как ни странно, работает, в чем вы можете убедиться сами. Теперь перейдем к наиболее хардкорным способам возврата иконки тюнинга громкости на панель задач, а именно – воспользовавшись услугами конфигуратора реестра.
Пропал звук в обозревателе: что делать
Чтобы исправить ошибку, связанную со звуком, можно попробовать проверить звук на ПК, проверить плагин Флеш Плеер, произвести чистку кэш-файлов и переустановить веб-браузер. Такие общие советы будут пригодны для всех веб-браузеров.
Способ 1: Проверка звука
Итак, самое первое и банальное, это то, что может быть программно отключен звук, и чтобы в этом удостовериться, проводим следующие действия:
- Нажимаем правой кнопкой на значке громкости, который находится обычно недалеко от часов. После выпадет меню, в котором выбираем «Открыть микшер громкости».
Проверяем, не поставлена ли галочка «Отключить звук», что актуально для Windows XP. Соответственно, в Win 7, 8 и 10 это будет значок громкоговорителя с перечеркнутым красным кружком.
Способ 2: Очистка кэш-файлов
Если вы убедились, что с настройками громкости было все в порядке, то идём дальше. Возможно, следующий простой шаг поможет избавиться от текущей проблемы со звуком. Для каждого веб-браузера это делается по-своему, но принцип один. Если вы не знаете, как очистить кэш, то нижеуказанная статья поможет вам разобраться.
После проведённой чистки кэш-файлов, закройте и снова запустите обозреватель. Посмотрите, воспроизводится ли звук. Если звук так и не появился, то читаем далее.
Способ 3: Проверка Flash плагина
Данный программный модуль может быть удалён, не загружен либо отключён в самом веб-обозревателе. Чтобы установить Флеш Плеер правильным образом, ознакомьтесь со следующей инструкцией.
Для того, чтобы активировать данный плагин в обозревателе, можете прочесть следующую статью.
Далее запускаем веб-обозреватель, проверяем звук, если нет звука, то возможно необходимо перезагрузить полностью ПК. Теперь попробуем снова, есть ли звук.
Способ 4: Переустановка обозревателя
Затем, если после проверки всё равно нет звука, тогда проблема может быть глубже, и потребуется переустановить веб-браузер. Вы можете подробнее узнать, как переустановить следующие веб-обозреватели: Opera, Google Chrome и Яндекс.Браузер.
На данный момент — это все основные варианты, которые решают проблему, когда не работает звук. Надеемся, советы вам помогут.
Что такое дискретная и встроенная видеокарта и в чем их отличие
Как работает микшер
Данный аудио-прибор принимает входные сигналы — отдельные музыкальные партии, голоса, фоновые звуки. Каждый сигнал принято называть каналом. К устройству можно подсоединять микрофоны, инструменты (midi-клавиатуру, синтезатор, выход гитарного усилителя), цифровые носители. Сигналы, которые поступают на пульт, обрабатываются разными способами, среди которых выделяются следующие:
- балансировка громкости;
- частотная обработка (если изменить частоту сигнала, можно обогатить звучание, а обрезка лишних частот выравнивает звук и убирает помехи);
- добавление эффектов.
Затем отдельные сигналы соединяют в единую звуковую дорожку и записывают в файл (в ноутбуке или стационарном компьютере должен быть установлен специальный софт) или направляют на устройство выхода (динамик, колонки).
ПОЛЕЗНОЕ ВИДЕО
Если в записывающих устройствах нет «Стерео микшера»
- Отображение всех устройство звукозаписи.
- Проверка настроек микрофона.
- Обновление, установка или переустановка программного обеспечения звуковой карты.
Добавить «Stereo Mix» такими способами в записывающие устройства довольно просто.
Отображение всех устройство звукозаписи
В настройках операционной системы виртуальных устройств получения звука стереомикшер может попросту не отображаться. Чтобы в этом убедиться, пользователю необходимо вывести на экран контекстное меню, нажав ПКМ на пустое место окна настроек и поставить галочку напротив строки отображения неактивных устройств. Если «Stereo Mix» деактивирован, его требуется включить.
Отображение всех устройств звукозаписи на компьютере
Такая простая манипуляция в подавляющем большинстве случаев позволяет решить сложившуюся проблему.
Проверка работоспособности микрофона
Также «Стерео микшер» может не открываться, если недоступен микрофон. Чтобы проверить работоспособность микрофона, необходимо тапнуть на значок шестеренки, который находится в меню «Пуск», затем среди доступных разделов выбрать «Конфиденциальность».
В левой части экрана будет расположена вкладка «Микрофон». Перейдя в этот раздел, нужно убедиться в наличии доступа у микрофона для устройства. Если нет, то потребуется нажать на кнопку «Изменить», затем в пульте перетянуть ползунок в положение «Включено».
Теперь нужно активировать опцию «Разрешить приложениям доступ к микрофону» и прокрутить вниз список предустановленных на компьютере программ и приложений. Напротив приложений, которым нужно предоставить доступ достаточно установить переключатель в положение «Включено».
Проверка работоспособности микрофона на ПК
Обновление, установка или переустановка софта звуковой карты
Корректная работа звуковой карты, стереомикшера, да и всех комплектующих ПК регулирует программное обеспечение (драйвера). При установке операционной системы базовые драйвера устанавливаются автоматически, благодаря чему гарантировано обеспечивается простой функционал
Но для обеспечения более продвинутых опций и возможностей аппаратной части важно установить полноценные аудиодрайвера, разработанные производителями звуковой карты. С их помощью представляется возможным производить тонкую регулировку параметров аудиосистем, применение пресетов и фильтров
Итак, если «Stereo Mix» недоступен среди записывающих устройства, то пользователю потребуется установить/переустановить/обновить программное обеспечение. Установочный файл можно скачать с официального сайта производителя звуковой карты или стационарного компьютера/ноутбука.
Чтобы скачать подходящее программное обеспечение, необходимо перейти на сайт производителя. Затем найти на сайте раздел спецификаций конкретного устройства и перейти в раздел поставки. Перед скачиваем установочного файла, потребуется выбрать версию операционной системы.
Выполнив данные манипуляции, остается запустить скачанный файл с расширение .exe. По окончании установки ПО нужно обязательно перезагрузить компьютер. Теперь можно проверить работоспособность микшера.
Скачивание и установка программного обеспечения для корректной работы звуковой карты
Альтернативный способ решения проблемы – задействовать оптический диск с программным обеспечением, который прилагается в комплекте к компьютеру.
«Стерео микшер» – это полезный, встроенный в операционную систему, инструмент, который может выполнять большой спектр задач. Использование его не вызывает сложностей, главное строго следовать пошаговым инструкциям по использованию.
Абсолютные и относительные ссылки в Excel
Область применения
Микшерные консоли нашли свое применения во всех сферах, где требуется высококачественная обработка звукового сигнала с последующим его усилением. Консоли используются:
- звукозаписывающими студиями;
- теле- и радиостанциями;
- на концертных мероприятиях;
- любителями музыки в домашних условиях.
Широкое распространение микшеров связано с желанием слушателей наслаждаться музыкой высокого качества. После обработки входящих сигналов приборы выдают прекрасно звучащие мелодии. Чтобы грамотно пользоваться данного рода устройством, знать, зачем предназначены входы и выходы на нем, различные регуляторы, необходимо изучить имеющееся в инструкции к используемой модели описание ее конструкции и работы.
PC Equalizer
PC Equalizer — небольшая утилита для настройки звука наушников и колонок. С помощью приложения пользователи могут управлять правым и левым каналом. Есть встроенный набор готовых шаблонов конфигураций. Поддерживается функция сжатия и расширения стерео-звучания.
Программа бесплатная, совместима с Windows (32 и 64 бит), но не переведена на русксий язык.
После запуска приложения откроется главное окно. Первый доступный раздел — «Equalizer». Здесь пользователи могут настроить различные частоты звука с помощью специальных ползунков. В верхней части раздела расположена строка «Preset», к которой находятся готовые шаблоны настройки звука наушников. Все пресеты разделены по музыкальным направлениям: jazz, vocal, pop, live. При необходимости пользователи могут сохранить собственные настройки для дальнейшего использования.
Следующий доступный раздел — «Process». Здесь можно выбрать канал воспроизведения: моно или стерео. Также в этом разделе доступны инструменты настройки баланса звучания правого и левого уха.
«Multi-Delays» — раздел, в котором пользователи могут усилить басы и настроить задержку звучания. При необходимости можно воспользоваться предустановленными шаблонами.
Преимущества:
- удобный интерфейс;
- готовые шаблоны для настройки звука наушников;
- бесплатная модель распространения.
Недостатки:
- отсутствует официальная поддержка русского языка;
- нет инструментов для настройки объемного звука.
Как передать файлы с компьютера на компьютер?
Лучшие пульты для концертных залов и студий
В данный раздел внесены модели, которые подойдут для использования в крупных залах. Для управления такими устройствами потребуются хорошие навыки, новички с ними не справятся. Также следует заметить, что стоимость таких приборов может быть очень высокой.
Allen & Heath dLive-S5000
Allen & Heath из серии dLive, наделен повышенной производительностью, отличается сенсорным управлением и очень высокой ценой, что делает установку доступной только для студий с большим доходом. Считается профессиональной техникой, встроены 28 каналов, предусмотрена возможность настраивать цветовые гаммы. Встроен генератор сигналов, также пользователь может давать название каналам, вставлять платы для расширения, что делает устройство подходящим для использования во всех музыкальных сферах.

Allen & Heath dLive-S5000
Достоинства:
- качество;
- подходит для использования во всех музыкальных направлениях;
- профессиональная техника;
- сенсорное управление консолью;
- количество каналов.
Недостатки:
цена данного прибора очень высокая.
Roland MX-1
Roland MX-1 — установка, которая подойдет для использования только на профессиональных музыкальных студиях и в концертных залах. Разработчики создали устройство, в котором сочетаются качество и большие технические возможности. Особенностью консоли считается способность едино управлять не только всеми инструментами, но и полностью студией. Такое устройство наделено способностью использовать дополнительные звуковые эффекты, запоминать настройки для дальнейшего их использования. Конечно, такая функциональность должна была значительно сказаться на стоимости пульта, но несмотря на это она довольно доступная.

Roland MX-1
Достоинства:
- качество прибора;
- надежность;
- наличие большого количества функций;
- использование пульта не только как микшера, но и как контролера;
- применяется не только на студиях, но и в концертных залах.
Недостатки:
не выявлены.
Behringer, Xenyx X1222USB-EU
Немецкая компания занимается производством высококачественных микшерных пультов, одним из таких считается Xenyx X1222USB-EU. Надежная аппаратура с отличными техническими возможностями и невысокой стоимостью уже давно заняла достойное место среди пользователей. Прибор оснащен 14 входами под разные инструменты и микрофоны, обладает пониженным уровнем шума и помех, что часто мешает профессиональным ди-джеям при работе в трудных условиях. Аппарат позволяет быстро и качественно обрабатывать и записывать звук.

Behringer, Xenyx X1222USB-EU
Достоинства:
- качество, надежность;
- наличие большого количества входов;
- невысокая цена;
- хорошо приглушает посторонние помехи и шумы.
Недостатки:
значительно проигрывает цифровым аппаратам.
Allen & Heath, zed60-10fx
Данная модель производится довольно давно, но не потеряла свою популярность среди пользователей. Установка имеет значительные размеры и наделена большими функциональными возможностями, мощным встроенным процессором, 16 спецэффектами и прекрасно подходит для использования в больших и маленьких студиях. Zed60-10fx пользуется большой популярностью среди гитаристов, связано это с тем, что к прибору возможно подключить несколько видов инструментов одновременно, а затем откорректировать и записать звук.

Allen & Heath, zed60-10fx
Достоинства:
- цена;
- качество;
- надежность;
- хороший набор функции.
Недостатки:
не обнаружены.
Настройка звука в Windows 10. Вывод звука на разные устройства для отдельных приложений
Заметил, что после очередного обновления Windows 10, в параметрах появились новые настройки звука. Кроме обычного, старого окна где можно поменять настройки устройств воспроизведения и записи, теперь открываются «Параметры звука». И там появилась возможность настроить разные устройства вывода и ввода звука для отдельных приложений. И настроить громкость звука для каждой программы отдельно. Такая возможность появилась после обновления до версии 1803 в апреле 2018 года.
Думаю, что многим может пригодится возможность отдельно выставлять уровень громкости для разных проигрывателей, браузеров, системных звуков и т. д. Более того, теперь можно выводить звук на разные устройства одновременно. Например, звук с видеоплеера можно вывести на телевизор, или монитор по HDMI (если у вас, например, к ноутбуку подключен монитор). В это же время можно смотреть видео в браузере, или слушать музыку через проводные, или Bluetooth наушники. А системные звуки, или музыку из другого приложения выводить на встроенные динамики, или подключенные к компьютеру колонки. Windows 10 позволяет все это делать без каких-то сторонних программ.
Я уже все проверил – все отлично работает. Windows 10 автоматически определяет приложения, которые выводят звук и отображает их в настройках. А мы уже можем выбрать отдельные устройства вводы и вывода звука для этого приложения. Ну и изменять громкость.
Параметры звука Windows 10
Начнем с регулировки общей громкости. Это, конечно, совсем для новичков – но пускай будет. В трее нажимаем на иконку звука и изменяем громкость.
В этом же окне будет написано, для какого устройства мы изменяем громкость. Громкость регулируется для устройства, которое установлено по умолчанию. Можно нажать на него и быстро изменить устройство вывода звука по умолчанию.
Чтобы открыть настройки, нажмите на иконку правой кнопкой мыши и выберите «Открыть параметры звука».
И уже в окне «Параметры устройств и громкости приложений» можно менять настройки громкости приложений, или динамики и микрофоны, которые они используют.
А чтобы открыть старое окно управления устройствами воспроизведения, нужно в параметрах открыть «Панель управления звуком».
Старый «Микшер громкости», кстати, тоже на месте.
Давайте теперь подробнее рассмотрим новые настройки для разных приложений.
Настройки устройств воспроизведения и громкости для приложений в Windows 10
В параметрах, в разделе «Звук» нажимаем на «Параметры устройств и громкости приложений» (показывал выше) и переходим в окно с расширенными настройками.
Сначала там идут обычные настройки общей громкости и устройств вывода и ввода звука по умолчанию.
Ниже будет отображаться список приложений, для которых можно изменять параметры звука. Там отображаются приложения, которые воспроизводят, или записывают звук (на данный момент). Для каждого приложения можно изменить громкость, выбрать отдельное устройство вывода звука (динамики, колонки, наушники), или ввода (микрофоны).
На скриншоте ниже вы можете видеть, что я для браузера, в котором слушаю музыку, назначил вывод звука на Bluetooth наушники. А для проигрывателя «Кино и ТВ» выбрал в качестве устройства вывода – динамики монитора (это может быть телевизор), который подключен по HDMI. При этом остальные программы и системные звуки будут работать со встроенными в ноутбуке динамиками (так как они выбраны по умолчанию). Или с колонками, если у вас стационарный компьютер.
Несколько моментов:
- Если нужной вам программы нет в списке, то включите в ней воспроизведение звука. Закройте параметры и откройте их снова. Или закройте и заново запустите программу. Браузеры, например, не отображаются в списке. Но если включить в браузере видео, или музыку, то он станет доступен для настройки.
- Все выставленные вручную настройки автоматически сохраняются, и будут применяться к этим программам в дальнейшем. Вы в любой момент можете изменить настройки звука для программы в параметрах Windows 10.
- Чтобы очистить все настройки, можно нажать на кнопку «Сбросить». Которая находится ниже программ. После этого будут установлены стандартные значения.
- Если выбранное устройство для конкретной программы (например, наушники) будет отключено, то будет использоваться устройство установленное по умолчанию.
Чаще всего, в качестве второго устройства для вывода звука с компьютера, или ноутбука используют именно наушники. В таком случае, вам может пригодится статья: Не работают наушники на компьютере. Почему не идет звук на наушники.