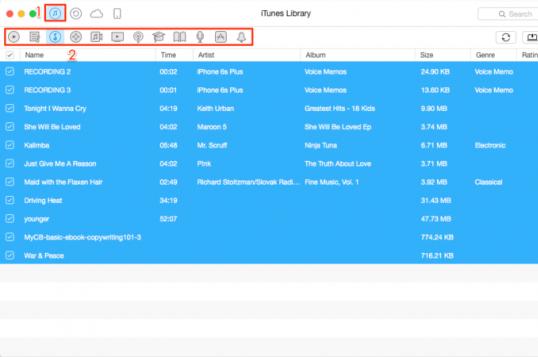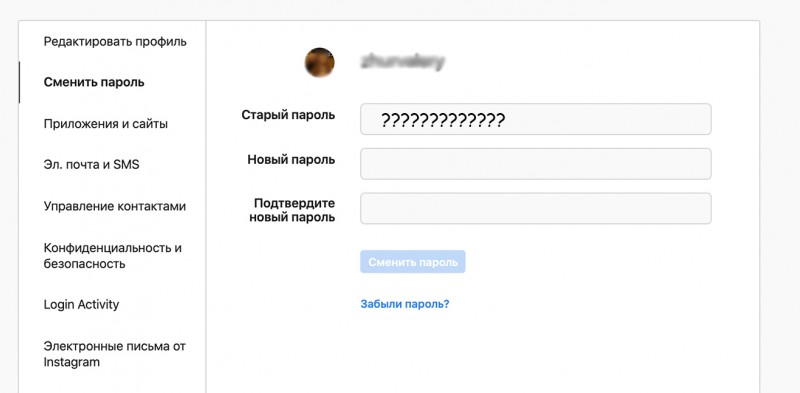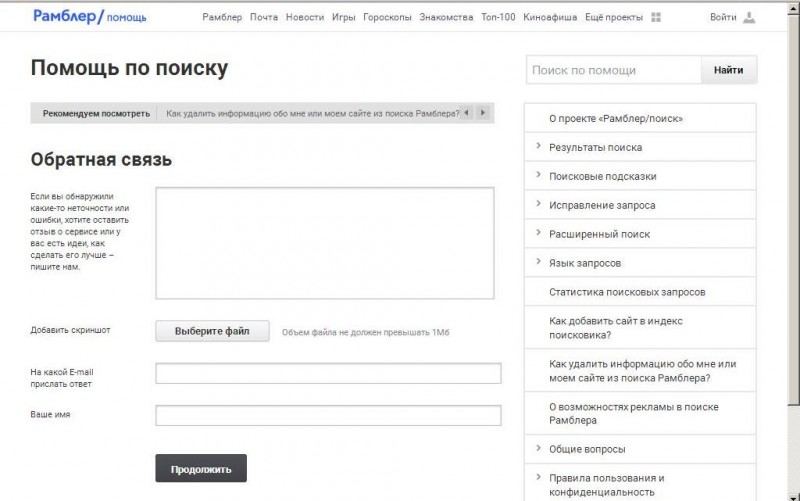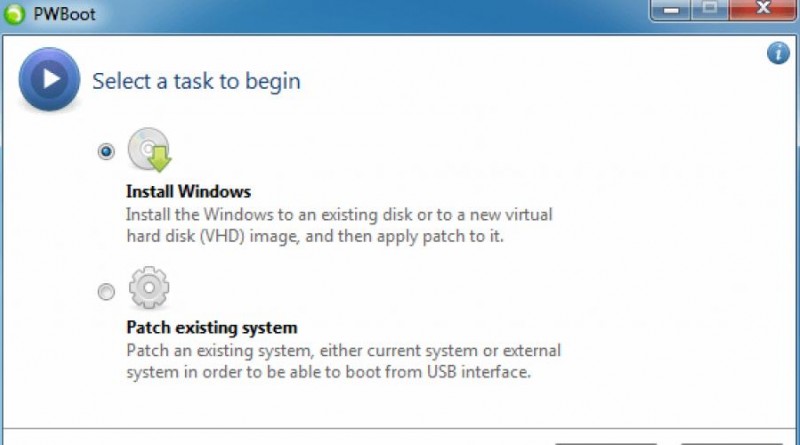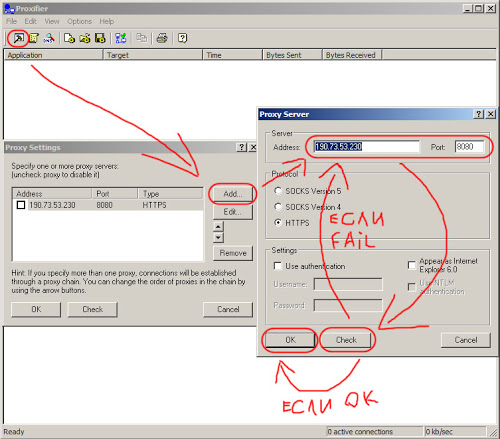Как узнать свой ip
Содержание:
- Как узнать еще больше о человеке, получив IP-адрес
- Особенности онлайн-сервиса 2ip.ru
- Как узнать чужой IP без ведома пользователя
- Зачем знать свой IP онлайн?
- Способ 2. Как узнать IP адрес через командную строку?
- Узнать IP через онлайн-сервисы
- Что скрывает IP-адрес…
- Как узнать чужой IP-адрес?
- IP
- Как узнать IP-адрес компьютера
- Белые и серые IP-адреса
- Что такое IP адрес
- Способы узнать IP-адрес своего компьютера
- IP адрес и его назначение
- Как узнать IP-адрес ПК в сети
- Динамические и статические IP-адреса: преимущества и недостатки
- Как узнать IP-адрес камеры
- Как сменить IP-адрес сетевой платы ПК
- Заключение
Как узнать еще больше о человеке, получив IP-адрес
Чтобы связать IP и время его использования с конкретным ФИО, нужны логи сервера провайдера. Они позволят найти конкретного абонента, узнать из договора его адрес, телефон и т.д.
Чтобы получить логи сервера провайдера, нужно взломать его. Или устроиться к провайдеру на работу и воспользоваться служебным положением.
Правда, есть проблема: оба варианта описаны в УК РФ: в ст. 272 “Неправомерный доступ к компьютерной информации”. До 2 лет лишения свободы.
Если у вас действительно серьезный повод, чтобы вычислить человека по IP (например, вас шантажируют или вам угрожают), обратитесь в полицию. Это их работа за ваши налоги.
К тому же если это IP роутера или точки доступа в публичном месте (в том числе в подъезде), придется смотреть еще и видео с камер наблюдения. Или сопоставлять MAC-адреса устройств из логов со смартфонами и ПК конкретных пользователей.
Особенности онлайн-сервиса 2ip.ru
Главное достоинство сервиса заключается в точности полученной пользователем информации. Но плюсы сайта не ограниваются только тонной проверкой, поэтому посетители положительно оценят:
- скорость тестирования на 2ip, позволяющую получить нужные сведения спустя несколько секунд после запуска проверки;
- доступность портала, позволяющую проводить бесплатное тестирование каждому желающему;
- большое количество дополнительных данных о тестируемой сети (например, данные о регионе и провайдере), для получения которых иногда не требуется даже запускать сервис;
- простоту проведения проверки, позволяющую ограничиться несколькими кликами.
Недостатки
Если пользователь рассчитывает просто провести несколько тестов скорости на 2ip, то никаких недостатков он не заметит, а единственным минусом окажется реклама. Но обойтись без рекламных вставок сервис не может, поскольку они являются его основным источником дохода. Если он откажется от них, проверки станут платными.
Если посетитель нуждается в глубокой проверке и использовании всех предусмотренных разработчиками портала функций и инструментов, потребуется регистрация. Собственно, необходимость создавать аккаунт – второй недостаток системы.
Как узнать чужой IP без ведома пользователя
Когда вы заходите на сайт, он создает соединение с вашим IP. В журнале сервера сохраняются все IP, которые подключались к сайту, и время визитов.
Соответственно, чтобы узнать IP человека, можно запустить свой сайт, отправить жертве (и только жертве!) ссылку на него и надеяться, что пользователь на сайт зайдет. А затем посмотреть данные в истории через админку. Либо установить на сайт IP-логгер, который будет собирать статистику.
Но поднимать сервер – это как-то непросто и небыстро. Есть и более легкие способы.
Но можно просто посмотреть оригинал сообщения. В Gmail пункт так и называется “Посмотреть оригинал”, в “Яндексе” – “Свойства письма”. В других сервисах это может быть “Открыть полный заголовок”, “Посмотреть исходный код письма” и т.п.
Еще один сервис – https://speed-tester.info. Заполняете форму на этой странице, указываете сайт, который может быть интересен вашему собеседнику. Потом по сгенерированной ссылке отслеживаете статистику.
Правда, сайтов отслеживается мало: сам speed-tester.info, 64ip.com, likepic.net, top-cs.com, vk.com, news.tut.by, tut.by, charter97.org, kgk.gov.by, 8634city.ru, facebook.com, ok.ru, youtube.com.
Альтернатива – https://iplogger.ru/. Вставляете в форму на главной странице ссылку на сайт, ресурс добавляет к ней уникальное продолжение.
Отдаете ссылку другу, он открывает, вы видите в статистике его IP. Ограничений в плане выбора сайтов здесь нет. Подобных сервисов десятки.
Зачем знать свой IP онлайн?
Узнать свой IP довольно просто – информация о выходной точке хранится как в компьютере, так и в браузере. Однако если провайдер пользователя использует динамические айпи, то есть значение идентификатора присваивается пользователю непосредственно в момент выхода в Сеть, то цифровое обозначение IP-адреса будет меняться каждый раз, когда вы выходите в сеть.
Узнать IP необходимо по двум причинам:
- В целях безопасности – айпи-адрес обеспечивает не только связь с веб-сайтами, но и даёт чёткую ориентацию местонахождения пользователя. Зная и умея скрывать свой IP-адрес, пользователь повышает сохранность личной информации;
- Для работы – посещение запрещенных сайтов или работа с большим количеством информации (например, парсинг) требуют умения не только определить IP, но и успешно его скрывать, иначе администраторы веб-ресурса могут заблокировать доступ.
Если пользователя посещает мысль, что мой айпи никому не интересен, то он глубоко ошибается. Зная интернет-адрес, хакер может добраться через браузер до компьютера и превратить его в «бота». Или использовать сохраненные там логины и пароли для получения информации личного характера или банальной кражи денег с электронного счета. Поэтому задумавшись о том, как узнать свой IP-адрес человек делает первый шаг к спокойному использованию интернет-ресурсов без риска в один прекрасный момент потерять важные данные.
Способ 2. Как узнать IP адрес через командную строку?
Открываем окно Выполнить (Win+R), пишем cmd и нажимаем Enter. Вводим команду ipconfig и снова Enter. Для более подробных сведений запустите команду с параметром /all, как показано на скриншоте.
Чтобы сохранить сетевые настройки в текстовый файл ip.txt введите команду:
ipconfig /all > ip.txt
IP адрес и все остальные значения, вместо вывода на экране будут отправлены прямо в файл ip.txt, благодаря спецоператору ‘>’. Если задано просто имя файла — то он будет сохраняться в каталоге, который указан в командной строке в левой части приглашения. В примере на скриншоте, этот путь равен ‘C:\Documents and Settings\User’, где и следует искать ip.txt после выполнения команды.
Если указать абсолютный путь типа C:/ip.txt, то может возникнуть отказ в доступе, особенно в современных версиях Windows, так что имейте это в виду.
Узнать IP через онлайн-сервисы
Есть онлайн ресурсы, которые узнают ваш адрес, стоит только посетить их. Например, один из таких сайтов — 2ip.ua. Только зайдя на ресурс, уже на главной странице высветится ваш Айпи, а также будут указаны другие параметры: месторасположение вашего компьютерного или портативного устройства, браузер, через который вы зашли, имя провайдера, разрешение монитора, используется ли анонимайзер. Сервис определяет IP адрес с какого бы вы устройства не заходили.
Ещё одни такой ресурс — hidemyna.me, он также предназначен, чтобы вы узнали свой IP адрес. Сайт показывает и дополнительную информацию о вашем устройстве: на какой операционной системе работает, с какого браузера вы зашли на сайт, кто предоставляет связь с интернетом, ваш адрес вплоть до района. Даже есть карта, где нахождение вашего устройства отмечено флажком.
Что скрывает IP-адрес…
❶
Что можно узнать по IP
Зная ваш реальный IP-адрес, можно получить информацию о:
- текущем провайдере, через который вы получаете доступ к сети (доступно: любому пользователю);
- страну, город и район (доступно: любому пользователю);
- ваш телефон, e-mail, фото и прочую информацию, при условии, что она могла попасть в кэш поисковиков и была связана с вашем IP (доступно: опытному пользователю);
- на кого зарегистрировано подключение к сети Интернет (доступно: спецслужбам);
- домашний адрес, паспортные данные и прочую информацию, которая есть у интернет провайдера на вас (доступно: спецслужбам).
Разумеется, кто именно сидел за ПК в это время (вы или ваш друг, зашедший в гости) современные технологии пока определить не помогают. Однако, как вы понимаете, дальше это дело техники…
Вообще, я бы порекомендовал «относится» к IP как к номеру телефона — принцип примерно такой же…
❷
Где я могу оставить свой IP (он вроде бы нигде не пишется…)
Если вы сами его нигде не пишите, и не видите, чтобы он отображался — это совсем не означает, что информация о нем не передается (и не остается) …
Вы «показываете» свой IP при:
- использовании различных чатов (во многих из них, по крайней мере так было раньше, без труда можно узнать IP любого пользователя);
- посещении любых сайтов, при отправке сообщений, постов, комментариев и пр. (разумеется, это просмотреть может только владелец сайта, администратор, но никак не простой пользователь со стороны). Как вы понимаете сюда подпадают и различные соц. сети ВК, ОК и т.д.;
- использовании торрент-трекеров, и др. P2P программ;
- сетевых играх (там иногда вообще для подключения нужно вводить IP-адрес напрямую…);
- при отправке e-mail сообщений, и т.д.
Т.е. в общем-то, что бы вы ни делали в сети Интернет — ваш IP везде фиксируется (просто не показывается вам) …
❸
Как мне узнать свой IP или другого пользователя
Сервис 2IP
С IP-адресом вашего «знакомого» (т.е. другого пользователя) все несколько сложнее:
- можно попросить его сказать вам об этом напрямую…;
- если он ответит вам по e-mail — можете просмотреть код сообщения, там есть IP (либо воспользоваться соответствующей функцией на сервисе 2ip.ru);
- пригласить его в какой-нибудь чат (или ICQ, или мэйл-агент…);
- предложить сыграть в сетевую игру, где требуется вводить IP и пр.
В общем-то, если ваш «знакомый» достаточно опытный и осторожный человек — вероятней всего его реальный IP-адрес вы не узнаете…
❹
Где получить информацию по IP
Если вы уже знаете IP-адрес, по которому хотите получить больше информации, то можно воспользоваться теми же сервисами, которые я приводил выше:
Подробная информация об айпи адресе
Как видите на скрине, подобные сервисы даже показывают на карте местоположение провайдера, обслуживающего этот IP. Дальше, при обращении к провайдеру соответствующих органов — он предоставит всю информацию о том, кто использовал данный IP в этот день, на кого и что зарегистрировано и т.д. (разумеется, простой пользователь не сможет получить такую информацию (кстати, лет 15 назад было настолько все «открыто», что любой опытный пользователь мог найти очень многое без всяких офиц. запросов…)).
Кстати, также можно «по-гуглить» по нужному IP — вдруг что-то попало в кэш. Как это сделать — можете узнать из статьи, ссылка на которую ниже.
❺
Можно ли как-то скрыть свой IP
Опять же, смотря от кого…
Подавляющему большинству пользователей будет достаточно использования обычного VPN (если кто не знает, VPN шифрует ваше соединение с Интернет и меняет реальный IP-адрес). Благодаря этому, даже ваш Интернет-провайдер не сможет посмотреть, какие сайты вы посещаете, и что вы там делаете…
Более подробно о VPN и о том, как настроить всё это — можете узнать из одной моей предыдущей статьи.
На этом сегодня закругляюсь (дополнения были бы кстати…).
Всего доброго!
Как узнать чужой IP-адрес?
В сущности, точно так же, как и свой. Например, попросить человека зайти сюда, на эту страницу и спросить, какой адрес определился.
Иные методы могут быть уголовно наказуемым деянием. В России существует статья уголовного кодекса «Несанкционированный доступ к компьютерной информации».
Если и ты, и другой человек пользуетесь одним и тем же сайтом — например, ВК — то, конечно, этот сайт знает, с каких IP-адресов вы оба подключались. Но информацию о чужих адресах он тебе не покажет. И служба поддержки тебе ничего не выдаст.
Самое главное — если ты думаешь, что знание чужого IP-адреса тебе что-то даст, то тебя ждет разочарование. Часто IP-адресу придают слишком большое значение по незнанию. Если тебя обманул мошенник, ты столкнулся с шантажом или угрозами, то нужно обращаться в правоохранительные органы, а не выяснять бесполезный IP-адрес. Когда он понадобится полиции, она сама его узнает.
Тебе могут понадобиться эти материалы:
- Что делать, если шантажируют ВКонтакте
- Мошенники ВКонтакте. Как пожаловаться, можно ли наказать их и вернуть деньги?
- Обманули при продаже или покупке страницы ВКонтакте. Что делать?
- Что делать, если оскорбили ВКонтакте
Если же тебя «взломали», то следует восстановить доступ к странице и понять, как именно ты утратил логин и пароль, чтобы подобного больше не произошло. Никакой «IP-адрес взломщика» тебе не поможет.
- Что делать, если взломали страницу ВКонтакте
- Как меня взломали? Почему? Понятие о «взломе»
IP
Прежде чем мы рассмотрим, как находить IP, стоит разобраться с тем, что это такое. Необходимо знать отличия между разными видами адресов. IP – это сетевой адрес конкретного устройства, который расположен в локальной и глобальной сети. Это цифровая комбинация, цифры в которой расположены в определенной последовательности. IP можно сравнивать с адресом, по которому проживает человек. Например, сетевой адрес может выглядеть таким образом: 192.168.1.1. Как видите, комбинация состоит из четырех октетов. Это тридцать два бита, где каждый октет равняется восьми. Каждая часть выражается числовым значением от нуля до двухсот пятидесяти пяти. Первые 3 части – это адресные данные сетей и подсетей. Последний октет обозначает адрес узла. Все вместе называется IP ПК пользователя или другого устройства.
Внешние и внутренние
IP могут быть двух видов: внутренние и внешние. Последние применяются для того, чтобы напрямую идентифицировать ПК или сервер в интернете. Они еще называются «белые». Адреса веб-сайтов являются белыми. Внутренние IP применяют внутри закрытых сетей. Они изолированы, в них отсутствует прямой выход в интернет. Помимо этого, адреса подразделяются на пять классов. Классы A, B, C используют для адресации отдельных устройств и сетей. Класс D применяют для адресации групп ПК, а классы E зарегистрированы, но не применяются.
Динамические и статические
- Динамический назначается в автоматическом режиме службой DHCP. К примеру, домашний роутер может назначить такой адрес.
- Статический – указывается в настройках параметров вручную. Он не будет меняться до тех пор, пока его не поменяет сам пользователь.
Как узнать IP-адрес компьютера
Краткий ликбез: если ваш ПК подключен к Интернету не напрямую, а через домашний роутер или локальную сеть провайдера, то у него будет два IP-адреса: внутренний (локальный) и внешний.
В большинстве случаев сеть построена именно таким образом, поэтому наша инструкция в первую очередь будет рассчитана на пользователей с таким типом подключения.
Как узнать локальный IP-адрес компьютера
Узнать внутренний IP-адрес компьютера или ноутбука в локальной сети (например, домашней) можно несколькими способами, однако, мы рассмотрим лишь два из них: наиболее простые и технически правильные.
Способ 1: через командную строку
Чтобы узнать IP-адрес компьютера под управлением Windows (не важно, Windows 7, Vista или может быть Windows 10) через командную строку, воспользуйтесь простым алгоритмом действий:
- Откройте командную строку одним из способов (например, через меню Пуск).
- Введите команду и выполните ее, нажав клавишу Enter. Команда отобразит информацию обо всех сетевых подключениях вашего устройства.
Мой компьютер подключен к маршрутизатору через беспроводное Wi-Fi-соединение, поэтому искомый локальный сетевой адрес (отмечен на скриншоте выше) будет расположен в блоке «Адаптер беспроводной локальной сети». Все просто, правда?
Способ 2: через свойства подключения
Данный способ не требует использования командной строки, однако, в то же время не является полностью универсальным, так как графический интерфейс Windows хоть и незначительно, но отличается в различных версиях системы.
Порядок действий:
- Кликните по иконке своего сетевого подключения левой кнопкой мыши. В появившемся окне отыщите название своего подключения (если вы используете Wi-Fi) и нажмите на «Свойства» под ним.
- В нижней части открывшегося окна отыщите раздел «Свойства». Искомый IP-адрес компьютера будет среди прочей информации о подключении.
Как узнать внешний IP-адрес компьютера
Определить внешний IP-адрес еще проще, чем внутренний. Для этого нужно зайти на один из специализированных сервисов, например, 2IP.ru.
Перейдя на сайт, вы увидите свой внешний IP-адрес, информацию о провайдере и другие данные.
Белые и серые IP-адреса
Так уж сложилось в современном мире Интернет, что несмотря на огромное число возможных IP-адресов, а это чуть больше четырёх миллиардов, на всех их не хватает! В идеале, у каждого пользователя сети Интернет должен быть свой уникальный IP-адрес. А это не только компьютеры, но и телефоны, камеры слежения, телевизоры и даже холодильники с доступом в интернет! Вот и получается, что некоторые провайдеры интернета идут на некую «хитрость».
Они резервируют под себя один или несколько адресов, и все кто к нему подключён, выходят в сеть только под этими адресами. Чтобы было понятней, приведу пример. Допустим, у провайдера адрес «193.126.243.10», тогда у всех кто подключён к этому провайдеру будет такой же IP-адрес в интернете «193.126.243.10». При этом во внутренней (локальной) сети у каждого клиента будет свой собственный внутренний адрес, но в интернете — у всех общий. Это и есть серый IP-адрес, т.е. не уникальный.
У более-менее крупных провайдеров сеть разбита на несколько подсетей и таких общих адресов может быть много, но всё равно на каждом «сидит» много людей. Раньше, когда пользователей сети было не так много, за этим никто не следил, адресов на всех хватало, и у каждого был свой уникальный, т.е. белый IP-адрес. Его ещё называют реальный IP-адрес. Если при этом он не меняется при каждом подключении к сети, то его также называют постоянный IP-адрес.
Теперь же за это нужно заплатить денюжку своему провайдеру. Пусть и немного, но всё-равно каждый месяц надо платить. А оно не всем надо, а тем кому надо, может быть об этом даже не догадываются Посмотреть свой внешний IP-адрес можно с помощью специальных сервисов, например whoer.net
Что такое IP адрес
Начнем с теоретической части. IP адрес – это адрес вашего компьютера в компьютерной сети. IP адрес может быть внутренним (или локальным) ил внешним. Внутренним IP адресом называют IP адрес, который присвоен вашему компьютеру в рамках локальной компьютерной сети. В внешним IP адресом называют адрес вашего компьютера во всемирной сети Интернет. У пользователей одной локальной сети может быть одинаковый (или разный) внешний IP адрес.
Существует две версии IP протокола: IPv4 и IPv6. Соответственно сам IP адрес также будет отличаться в зависимости от версии протокола. В протоколе IPv4 используется IP адрес, состоящий из 32 бит. Такой IP адрес представляют в виде четырех десятичных чисел от 0 до 255. Каждое из таких чисел в IP адресе разделяется точкой. Например, 10.10.10.10 – это IP-адрес 4-й версии.
В протоколе IPv6 используется IP адрес длинной в 128 бит. IPv6 IP адрес записывается как восемь групп из четырех шестнадцатеричных цифр. Каждая из групп отделяется двоеточием. Например, IPv6 IP адрес может иметь вот такой вид 2001:0db8:0000:0000:0000:0000:ae21:ad12. При этом IPv6 IP адрес может быть сокращен с помощью замены групп состоящих из одних нулей на двоеточие. Например, IP адрес 2001:db8::ae21:ad12 полностью идентичен предыдущему.
Прокол IPv6 был разработан в качестве замены устаревшего IPv4. Проблема протокола IPv4 состоит в том, что он имеет очень ограниченный набор адресов, который уже почти закончился. Процесс перехода от IPv4 к IPv6 идет довольно медленно, поэтому дальше в данной статье мы будем говорить исключительно об адресах IPv4.
Способы узнать IP-адрес своего компьютера
Узнать свой IP-адрес можно 3-мя основными способами:
- С помощью онлайн-сервисов, которые отображают IP посетителя;
- С помощью центра управления сетями и соединениями Windows;
- С помощью командной строки CMD.
Запрос в Яндексе
Обращаясь к популярной поисковой системе, можно узнать внешний IP адрес наиболее легко и быстро.
- Обеспечивается доступ к сети Интернет, набирается следующий запрос в поисковике: «IP».
- Отдельный виджет – интерактивное окно с предложением от Яндекса – определит IP адрес устройства в сети, с которого работает пользователь.
Определение своего IP онлайн
Далее поисковые системы предлагают множество сервисов. Они позволяют узнать своего провайдера по IP, посредством которого посещается сайт, и множество других полезных сведений вроде отображаемого местонахождения, скорости соединения. Рекомендуются первые показанные результаты, располагающиеся в выдаче выше всех благодаря релевантности запросу и репутации.
- В поисковой системе вводится запрос «IP», «узнать IP адрес моего компьютера», выбирается предложенный сервис.
- В большинстве сервисов не нужно выполнять никаких дополнительных команд: на странице, куда будет совершён переход, отобразится искомый IP.
Центр управления сетями и подключениями
Если вариант установления IP онлайн не подходит, посмотреть айпи адрес компьютера можно посредством встроенной панели управления Windows и её отдельных разделов.
- В системном трее – области уведомлений справа внизу на рабочем столе – по значку сетевого подключения щёлкают правой клавишей мыши. В разных версиях системы, при разных подключениях значок может визуально отличаться.
- По строке «Центр управления сетями и подключениями (общим доступом)» щёлкают левой кнопкой.
- Чтобы узнать IP компьютера в локальной сети, нужно нажать в окне действующей сети ссылку «Подключения».
- В появившемся окне «Состояние» в разделе «Подключение» нужно нажать кнопку «Сведения…».
- В новом окне «Сведения о сетевом подключении» можно узнать локальный IP адрес компьютера напротив свойства «Адрес IPv4». Это числовая последовательность протокольного адреса, использующегося для подключения в данный момент.
Командная строка
Если прочие способы по тем или иным причинам не подходят, можно узнать IP компьютера через cmd. Command module – это приложение в ОС Windows, позволяющее управлять системой с помощью вводимых на клавиатуре текстовых команд. Более известен этот интерфейс (система ввода данных), как командная строка Windows. К ней можно обращаться как с командами, так и за справочными сведениями о системе, которые будут отображены в минималистичном и доступном виде.
Доступ к командной строке не является очевидной и распространённой операцией, но может быть без труда выполнен любым рядовым пользователем. По инструкции можно быстро узнать свой IP через командную строку.
- Чтобы посмотреть на IP адрес своего компьютера, нужно набрать на клавиатуре комбинацию клавиш Win+R. Появляется окно «Выполнить», в котором необходимо набрать на латинице трёхбуквенную команду «cmd».Кнопка Win располагается на стандартной клавиатуре рядом с клавишами Ctrl и Alt. Так как она является инструментом обращения к стандартным общим функциям операционной системы, то её название обусловлено названием самой ОС – Windows. В связи с этим для удобства клавиша Win может быть помечена вместо надписи логотипом корпорации – четырьмя цветными искажёнными квадратами в форме окошка.
- Появляется чёрное окно приложения cmd.exe, в котором нужно набрать в строке, отмеченной мигающим знаком подчёркивания, команду «ipconfig» и нажать Enter.
- Сведения о конфигурации протокола и действующий IP адрес своего компьютера можно найти в показанной далее сводке в строке «IPv4».
Определить айпи адрес своего компьютера можно несколькими способами посредством вызова командной строки, сведений о подключении из Панели управления или в специализированных онлайн-сервисах. В зависимости от выбранного метода, внутри локальной сети в самом компьютере и в Интернете полученный адрес может отличаться.
IP адрес и его назначение
Прежде чем выяснить, как узнать свой айпи-адрес интернета и ПК, необходимо ознакомиться с понятием IP-адреса и выяснить, для чего он необходим.
Он представляет собой распознаватель стационарного компьютера или ноутбука, который подключен к интернету. Если знать его, то у пользователя есть возможность подключиться к рабочему или домашнему компьютеру удаленно.
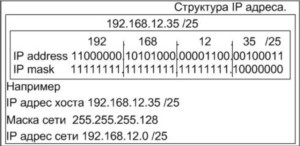
IP делятся на несколько видов:
- статический, т.е. постоянный. Это означает, что провайдер присваивает своему пользователю постоянный айпи адрес;
- динамический, т.е. тот, который изменяется при каждом выходе в интернет. Это означает, что провайдер из пула свободный адресов выдает их пользователю по протоколу передачи данных. Отследить такое устройство невозможно.
Чтобы выяснить, какой используется в конкретном случае, необходимо:
- выяснить, какой IP определен после каждого подключения;
- отключиться и подключиться повторно к интернету.
Порой достаточно просто позвонить в техподдержку.
Как узнать IP-адрес ПК в сети
Через утилиту «Командная строка»
Шаг 1. Нажать на клавиатуре сочетание клавиш Win+R (Win расположена слева от Alt).
Нажимаем на клавиатуре сочетание клавиш Win+R
Шаг 2. Напечатать в окне CMD и нажать «ОК».
Печатаем в окне CMD и нажимаем «ОК»
Шаг 3. Напечатать в открывшемся окне ipconfig и нажать Enter. IP-адрес будет показан в соответствующей строке.
IP-адрес показан в соответствующей строке
Если вместо ipconfig ввести команду ipconfig /all, то, помимо IP-адреса, также можно будет увидеть подробные сведения о конфигурации сети.
Вводим команду для просмотра сведений о системе
Шаг 4. Закрыть программу, нажав на крестик вверху справа окна.
Закрываем программу, нажав на крестик вверху справа окна
В приложении «Параметры» (Windows 10)
Шаг 1. Щёлкнуть на кнопке «Пуск» и выбрать «Параметры».
Нажимаем на кнопку «Пуск» и выбираем «Параметры»
Шаг 2. Щёлкнуть на пиктограмме «Сеть и Интернет».
Выбираем «Сеть и Интернет»
В приложении можно выбрать любой тип соединения, с помощью которого подключён ПК к сети.
Шаг 3. Если ПК, например, подключён к беспроводной сети, слева выбрать Wi-Fi, а справа щёлкнуть по имени сети, к которой произведено подключение.
Нажимаем по имени сети, к которой произведено подключение
Внизу будет представлен список адресов IPv6 и IPv4, где IPv4 – IP-адрес устройства в сети.
Список адресов IPv6 и IPv4, где IPv4 – IP-адрес устройства в сети
В сетевых подключениях
Шаг 1. Нажать клавиши Win+R, напечатать в окне ncpa.cpl и нажать «ОК».
Нажимаем клавиши Win+R, печатаем в окне ncpa.cpl и нажимаем «ОК»
Шаг 2. Выбрать в папке нужное соединение, щёлкнув по нему правой кнопкой мыши и щёлкнуть левой «Состояние».
Выбираем и нажимаем на «Состояние»
Шаг 3. В окне «Состояние…» щёлкнуть по кнопке «Сведения…».
В окне «Состояние…» кликаем по кнопке «Сведения…»
Шаг 4. В «Адрес IPv4» будет указан IP-адрес подключения к сети Интернет.
IP-адрес подключения к сети Интернет
В «Сведения о системе»
Шаг 1. Нажать Win+R, напечатать в окне msinfo32 и нажать «ОК».
Нажимаем Win+R, печатаем в окне msinfo32 и нажимаем «ОК»
Шаг 2. В открывшемся окне раскрыть двойным щелчком раздел «Компоненты», затем «Сеть» и щёлкнуть по пункту «Адаптер». Справа в строке «IP-адрес» будет указан адрес IPv4 сетевого адаптера ПК.
В строке «IP-адрес» указан адрес IPv4 сетевого адаптера ПК
В «Диспетчере задач» (Windows 8.1 и 10)
Шаг 1. Нажать Win+R, напечатать taskmgr и нажать «ОК».
Нажимаем Win+R, печатаем taskmgr и нажимаем «ОК»
Шаг 2. Выбрать вкладку « Производительность » и найти сетевую карту Ethernet (или Wi-Fi, если подключение произведено по беспроводной сети). С правой стороны можно увидеть адреса IPv6 и IPv4, где IPv4 – адрес подключения ПК к сети.
Адрес подключения ПК к сети
С помощью карты сети (Windows 7)
Windows 7 имеет функцию, называемую сетевой картой, представляющую собой визуальную карту сети.
Шаг 1. Щёлкнуть правой кнопкой мыши на значке сети внизу справа рабочего стола и выбрать левой кнопкой «Центр управления сетями…».
Правой кнопкой мыши кликаем на значке сети и выбираем левой кнопкой «Центр управления сетями…»
Шаг 3. Откроется карта сети. Если навести указатель мыши на компьютер, отобразится связанная с ним информация, включающая IPv4 и IPv6-адреса, где IPv4 – IP-адрес ПК в сети.
Информация, включающая IPv4 и IPv6-адреса, где IPv4 – IP-адрес ПК в сети
Динамические и статические IP-адреса: преимущества и недостатки
Принято считать, что динамические IP-адреса куда безопаснее для начинающих пользователей. Например, если кто-нибудь примется взламывать ваш сетевой узел для получения доступа к компьютеру, после такой элементарной процедуры, как перезагрузка роутера, злоумышленник будет вынужден заново узнавать ваш IP-адрес и заниматься взломом фактически с нуля.
Иногда постоянная смена IP-адреса бывает полезна для работы. Например, если вы занимаетесь SMM, скрытым пиаром или другой деятельностью, связанной с общением на сайтах под разными именами, то это будет выглядеть подозрительно и неправдоподобно при одинаковом IP-адресе. Динамическая смена IP придется вам очень кстати.
В некоторых случаях на форумах и конференциях может применяться так называемый «бан», то есть запрет доступа для определенного участника. Иногда применяется и более жесткое ограничение – блокировка определенного IP. Если вы попали под такие санкции, то динамическая смена IP-адреса позволит беспрепятственно читать информацию на полюбившемся ресурсе и даже зарегистрироваться там под новым именем, чтобы продолжить общение. Случаи, когда блокируются все IP определенного провайдера, крайне редки.
Также динамический IP удобен в тех случаях, когда вы работаете с бесплатными файлообменниками. Зачастую на них вводятся ограничения – например, можно скачать не больше 1 файла за 3-6 часов с одного IP. После скачивания первого документа вам достаточно будет перезагрузить роутер, и вы сможете тут же приступить к скачиванию второго.
Статический IP-адрес лишен этих достоинств, но обладает другими. Например, при авторизации на сайтах интернет-банков и в других ресурсах, требующих максимальной защиты информации, существует возможность привязки логина (учетной записи) к определенному IP. И если даже сторонние лица узнают ваш пароль, они вряд ли смогут получить доступ к секретным данным, поскольку это будет возможно исключительно с вашего IP. Но нужно учитывать, что при смене провайдера вы потеряете этот IP-адрес. Также вы не сможете получить доступ к своей учетной записи на сайте, находясь в другом месте.
Иногда возникает необходимость получить доступ к домашнему или какому-либо другому компьютеру удаленно – для этого применяется специальное программное обеспечение: например, TeamViewer или Remote Administrator. При помощи такого «софта», зная IP-адрес и специальный пароль, можно будет работать с компьютером удаленно, видеть рабочий стол и все содержимое. Главное, чтобы программа была установлена на обоих компьютерах, включая тот, к которому нужно получить доступ. Но это возможно только в том случае, если компьютеру присвоен заранее известный статический IP. В случае с динамическим IP-адресом даже элементарный разрыв соединения приведет к тому, что получить удаленный доступ станет невозможно.
Также статический IP необходим, если вы хотите держать на собственном компьютере игровой сервер или быть хостером для своего сайта. В этом случае, разумеется, IP должен быть постоянным, иначе пользователи будут постоянно терять доступ к вашему ресурсу.
Как узнать IP-адрес камеры
На заводе изготовителя всем без исключения камерам видеонаблюдения присваивается сетевой адрес по умолчанию. IP-адреса и данные для входа в меню настроек популярных марок IP-камер приведены ниже в таблице.
| Производитель | IP-адрес по умолчанию | Логин по умолчанию | Пароль по умолчанию |
|---|---|---|---|
| Aircam | 192.168.1.20 | ubnt | ubnt |
| Beward | 192.168.0.99 | admin | admin |
| Dahua | 192.168.1.108 | admin | admin |
| MATRIXtech | 192.168.1.120 | admin | 1111 |
| Microdigital | 10.20.30.40 | root | root |
| Novicam | 192.168.0.88 | admin | — |
| Polyvision | 192.168.1.10 | admin | — |
| Space Technology | 192.168.0.100 | admin | 12345 |
| Hikvision | 192.0.0.64 | admin | 12345 |
| IPEYE | 192.168.0.123 | admin | 123456 |
Также узнать IP-адрес камеры поможет специализированное программное обеспечение, которое поставляется в комплекте с устройством, а также сторонние утилиты, например, Angry IP Scanner (доступна для Windows, Linux и macOS).
Как сменить IP-адрес сетевой платы ПК
В большинстве случаев IP-адрес ПК автоматически назначается провайдером Интернет или роутером домашней сети через включенный на нём DHCP (автоматическую раздачу IP-адресов).
Если требуется настроить IP-адрес вручную, необходимо изменить свойства протокола TCPIPv4.
Шаг 1. Щёлкнуть на пиктограмме сети справа внизу рабочего стола.
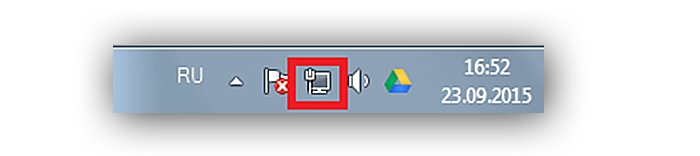 Щёлкаем на пиктограмме
Щёлкаем на пиктограмме
Шаг 2. Щёлкнуть «Свойства».
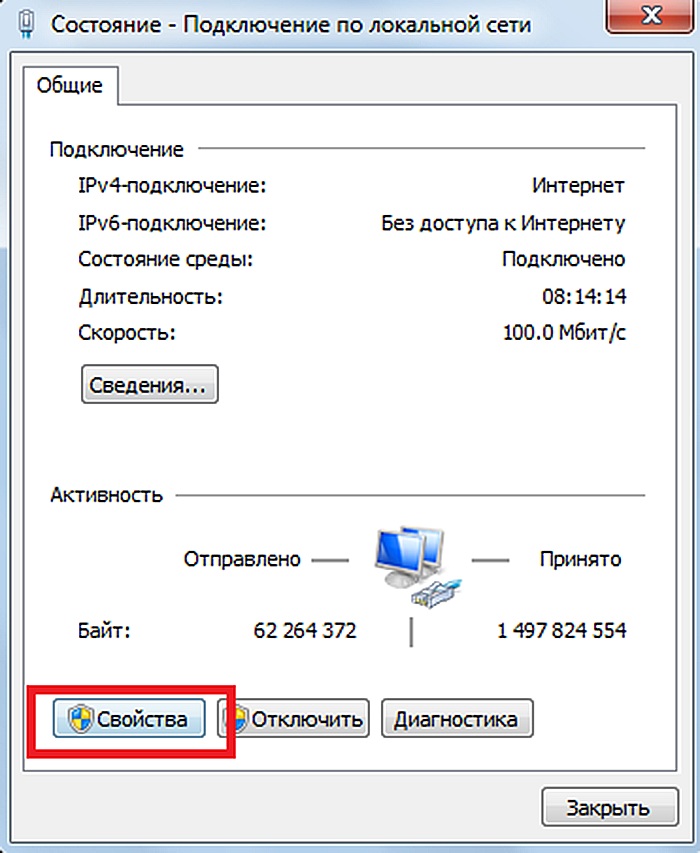 Выбираем «Свойства»
Выбираем «Свойства»
Шаг 3. Щёлкнуть на «Протокол… TCPIPv4» и нажать «Свойства».
 Щёлкаем на «Протокол… TCPIPv4» и нажимаем «Свойства»
Щёлкаем на «Протокол… TCPIPv4» и нажимаем «Свойства»
Шаг 4. Щёлкнуть на «Использовать следующий IP…» и вписать требуемый IP-адрес, маску и шлюз. Нажать «OK».
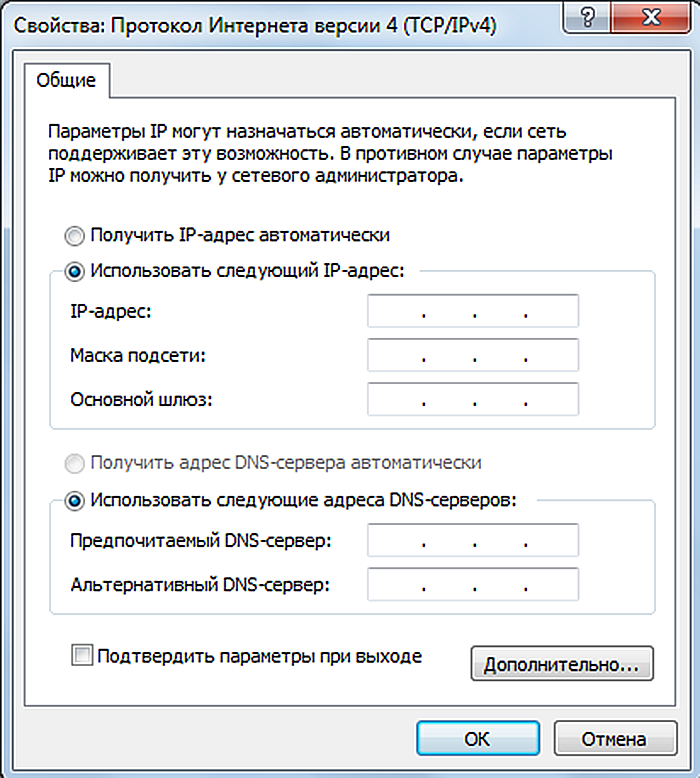 Щёлкаем на «Использовать следующий IP…» и вписываем требуемый IP-адрес, маску и шлюз. Нажимаем «OK»
Щёлкаем на «Использовать следующий IP…» и вписываем требуемый IP-адрес, маску и шлюз. Нажимаем «OK»
IP-адрес сетевой платы ПК будет изменён.
Заключение
Мы рассмотрели четыре разных способа определения IP-адреса Windows. Три из представленных способов являются средствами Windows, один является онлайн-сервисом. Оценка каждого метода приведена в сводной таблице.
| Сведения | «Параметры адаптера» | Командная строка systeminfo | Командная строка ipconfig | 2ip |
|---|---|---|---|---|
| Лицензия | Поставка с Windows | Поставка с Windows | Поставка с Windows | Бесплатная |
| Русский язык | В зависимости от версии Windows | В зависимости от версии Windows | В зависимости от версии Windows | Да |
| Отображение всех адаптеров | Да | Да | Да | Нет |
| Просмотр внутреннего IP | Да | Да | Да | Нет |
| Просмотр внешнего IP | Только при подключении провайдера напрямую | Только при подключении провайдера напрямую | Только при подключении провайдера напрямую | Только при подключении провайдера напрямую |
| Удобство интерфейса (от 1 до 5) | 5 | 4 | 4 | 5 |