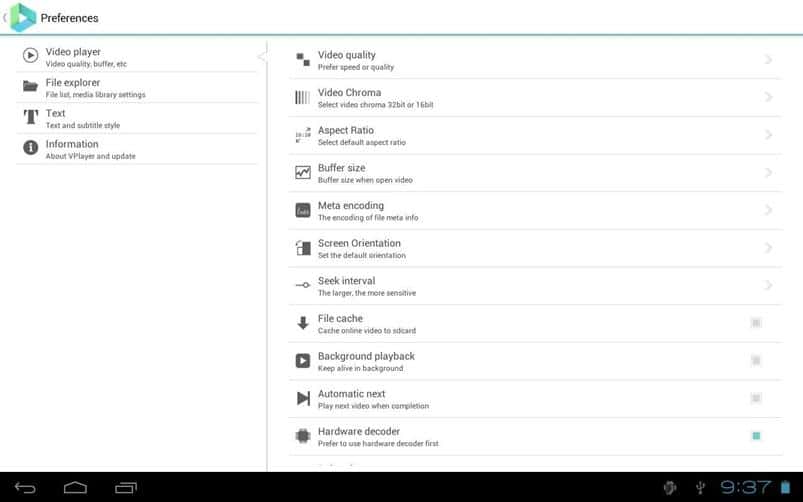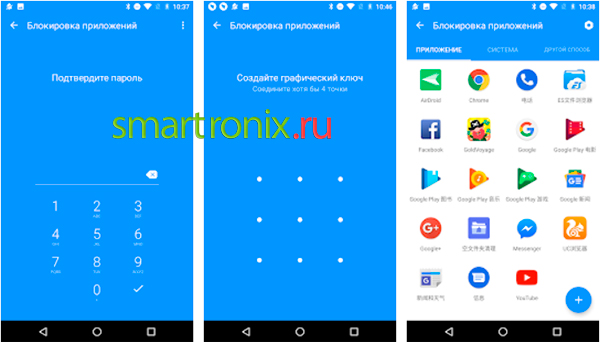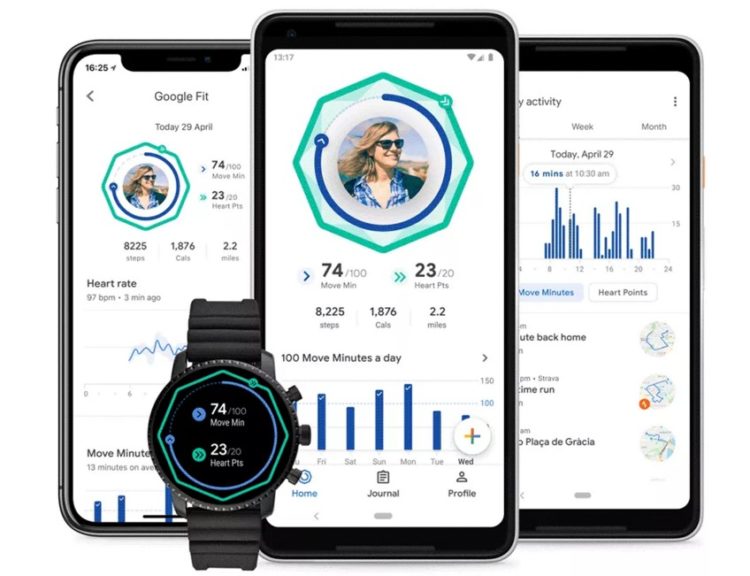10 лучших “напоминалок” для android
Содержание:
- Использование приложений
- Шаги настройки:
- Machy – лучшая программа напоминалка
- Добавление вложений, местоположений и пометки флажком при помощи быстрой панели инструментов
- Добавление подпунктов в напоминания
- Как установить напоминание на Андроиде через приложения
- Как скрыть заметки на смартфоне?
- С помощью специального софта
- Визуальный осмотр ноутбука
- Виды ссылок в Excel и как их сделать в документе
- Безопасность
- Как использовать телефон Samsung в качестве модема
- Как поставить напоминалку в телефоне с помощью голосового помощника
- Как включить или отключить уведомления о Воспоминаниях
- Как поставить напоминание на Андроиде
- LOCKit — поможет поставить пароль на ваш Хонор
- Как поставить напоминание на Андроид в Будильнике
Использование приложений

английском языке
– прекрасное удобное приложение, созданное для девайсов, работающих на платформе Андроид. Сие творение создано для людей, которые постоянно о чем-то забывают. Судя из названия программы, несложно догадаться, зачем она нужна. Теперь больше не нужно просить родственников, коллег, друзей напомнить о чем-либо. Стоит заметить, что эта программа распространяется на бесплатной основе.
Здесь множество полезных функций, комфортный интерфейс, с которым легко разберутся даже новички. Возрастных ограничений нет. Скачать проект можете на планшетные девайсы, смартфоны. Необходимая версия Андроид-платформы – 4.0 или более поздняя. Команда создателей позаботилась о том, чтобы можно было пользоваться «списком покупок». Память человека, естественно, не является «резиновой». Нам всем свойственно что-то забывать, но иногда это имеет неприятные последствия. Чтобы избежать их, используйте предложенную программу.
Вписывайте в нее задачи, и в назначенное время услышите звуковой сигнал, а затем увидите текст, раскрывающий суть напоминания.
Программа «» поддерживает немало языков. Присутствует украинский, русский, а также немецкий, арабский, английский и многие другие. Приложение будет помнить обо всем, чтобы вовремя сделать напоминание. Визуальное оформление проекта является достаточно скромным, но ему и не обязательно быть ярким. На первом месте всегда должна стоять функциональность! Разработчики отлично поработали над проектом, сделали его интуитивно понятным, максимально удобным.
Шаги настройки:
- С помощью инфракрасного порта, Bluetooth или кабеля соедините ваш телефон и выбранное устройство.
- Установите драйвер модема.
- После этого, вам необходимо будет ввести определенные параметры в настройках подсоединения устройства, в соответствии с его операционной системой. Подробные инструкции можно почитать здесь http://www.mts.ru/mobil_inet_and_tv/help/settings/gprs_edge/ – это официальная страница МТС.
- После этого компьютер (планшет или что-либо другое) возможно надо будет перезагрузить.
- Может быть, профиль МТС уже предустановлен – тогда все необходимые установки уже активны и делать вообще ничего не придется.
В общем и целом, функция достаточно проста и позволяет не таскать за собой огромное количество всевозможных приборов, а ограничится одним. Главное – не забыть зарядку!
Machy – лучшая программа напоминалка
Скачать MACHY с официального сайта или Скачать MACHY с Яндекс.Диск
Программа уже давно не обновляется, но по-прежнему отлично работает на всех платформах windows (win7, win8, win10, XP, vista) и простая в использовании. После скачивания архива на рабочий стол, необходимо его распаковать в удобную для вас директорию на ноутбуке или стационарном ПК.
В корневой папке утилиты двойным щелчком открываем файл Machy.exe. После запуска программы можно будет увидеть её весь функционал и возможности, после чего приступим к настройке утилиты. После первого приветствия и нажатия кнопки «ОК», данный софт автоматически свернётся в трее, правый нижний угол экрана. Чтобы развернуть его просто два раза кликните по нему, затем, когда откроется окно самой программы, в нижнем левом углу утилиты нажмите на «Настройки».
На первой вкладе «Общие» уберем всего одну галочку «Запустить программуДокумент» и ничего больше не трогаем, если вам там точно ничего не нужно из базовых параметров задач программы. По умолчанию календарь напоминалка на рабочий стол на русском языке будет запускаться автоматически при старте операционной системы windows.
На второй вкладке «Фалы» ставим галочку «проигрывать звуковой файл». Далее подберите себе аудиофайл, который бы вы хотели слышать при выполнении события.
Обратите особое внимание! Файл должен быть в формате .wav. Для этих целей есть онлайн конвертеры, при помощи которых можно преобразовать любой звук или мелодию в другой аудио формат
Онлайн преобразование звуков в формат .wav
http://audio.online-convert.com/ru/convert-to-wav
На следующей вкладке настроек – Разное, ставим везде по нулям т.к. в дальнейшим мы с вами зададим точную дату и время напоминания.
Активируем галочку как на скриншоте для показа вашего сообщения, ниже выбрав его объём. Ставим максимальное значение 150 символов, этого вполне достаточно. Сохраняем настройки нажатием кнопки ОК.
Для теста осталось только создать небольшое задание для того чтобы посмотреть, как это все работает в деле.
В главном окне программы Machy добавляем новое условие.
Перед вами откроется ряд возможностей на любой выбор.
Для теста хватит первого варианта, который можно выбрать в левой колонке, активировав нужный чекбокс. Для теста хватит – «Напомнить что-либо».
Настаиваем время и дату, вбиваете нужный текст, нужную мелодию в формате .wav, предварительно активировав чекбокс. Как сконвертировать аудиофайл в нужный формат писал уже выше. Нажмите ОК.
В главном окне программы после таких действий появится список задач, среди которых только что созданные нами условиями.
Разные напоминалки на компьютер на русском могут отличаться друг от друга, все они так или иначе имеют свои плюшки. Machy не нужна установка, причем, запускается при старте операционной системы, находясь в любой директории.
Такая простая программа и больше не нужно ничего запоминать в своей голове. Всю работу выполняет настроенный нами софт – дату, время, Дни Рождения, работа, дела, поздравления. Всё это напоминание происходит в назначенное время, в автоматическом режиме.
Добавление вложений, местоположений и пометки флажком при помощи быстрой панели инструментов
Когда вы начнете вводить новое напоминание, то увидите панель быстрого доступа над клавиатурой, которая предлагает ряд полезных возможностей. Воспользуйтесь этими инструментами, и вы легко и быстро получите доступ ко всей информации, необходимой вам для напоминания в момент его появления. Вот что вам может понадобиться для работы.
Дата. Нажмите эту кнопку, которая выглядит как часы, и вы сможете установить напоминание для запуска на Сегодня, Завтра или в Следующие выходные. Справа вы также можете нажать кнопку Настроить, чтобы просмотреть все возможности, которые предлагает приложение «Напоминания».
Местоположение. Этот значок позволяет установить триггер, который будет напоминать вам, когда вы приходите домой, приезжаете на работу (или используете другую геопозицию) или садитесь в машину. Нажмите кнопку Настроить справа, чтобы ввести любой другой адрес.
Флажок
Если вы хотите пометить напоминание, чтобы подчеркнуть его важность, нажмите этот значок. Это напоминание появится также в разделе С флажком
Вложение. Этот значок показывает камеру, но нажатие на нее показывает несколько расширяет границы возможного. Нажмите Сделать фото, чтобы прикрепить фотографию того, что сейчас перед вашими глазами. Нажмите Медиатека, чтобы выбрать сделанный ранее снимок. Наконец, нажмите Отсканировать документ, чтобы использовать встроенный в iOS сканер для добавления документов.
Добавление подпунктов в напоминания
Если вы создаете напоминание о походе в продуктовый магазин, то вам понадобится контрольный список необходимых покупок. Обновленное приложение позволяет реализовать этот функционал с помощью Подпунктов.
По мере завершения вы можете отмечать подзадачи, что позволяет отдельные напоминания использовать в качестве списка дел. К сожалению, пользователям придется немного повозиться, чтобы добавить подпункты.
Создайте новое напоминание. Когда вы закончите делать это, то нажмите синюю букву «i» в синем круге, который появится справа от напоминания.
Это позволит перейти к дополнительным возможностям. Оттуда прокрутите вниз до раздела Подпункты и нажмите на него. В появившемся меню нажмите Добавить и добавьте необходимое число подпунктов. А когда вы закончите, то нажмите в верхнем левом углу Подробнее, а потом Готово в верхнем правом углу нового меню.
Чтобы увидеть свои подзадачи, просто нажмите на заголовок напоминания, которое вы хотите развернуть в главном интерфейсе. Затем появятся все связанные подзадачи, которые вы можете пометить выполненными.
Кроме того, вы можете сделать что-то подобное с уже существующими напоминаниями, сделав из них подпункты. Для этого просто перетащите одно напоминание на напоминание, которое должно стать «родительским». В выпадающем меню первое напоминание появится в виде подпункта при последующем входе в «родительское» напоминание.
Как установить напоминание на Андроиде через приложения
В Google Play можно найти немало приложений, позволяющих создавать напоминания. О самых качественных из них мы расскажем далее.
BZ Напоминания
QR-Code
BZ Напоминания и Дни Рождения
Developer: Atlas Profit
Price: Free
Это одна из самых простых и качественных программ. В ней нет ничего лишнего, а весь интерфейс интуитивно-понятен с первого раза. Для планирования события нужно выполнить следующие действия:
- Нажимаем по значку в виде плюса (+).
- Вводим название мероприятия, а затем выбираем дату и время. Присутствует возможность привязки к телефону или определенному контакту.
- Ставим галочку, расположенную в правой части экрана.
Теперь созданное напоминание отобразилось на главной странице программы. Если по нему совершить длительное нажатие, то откроется небольшое меню с настройками. Здесь можно редактировать событие, переносить его, удалять и завершать. А в разделе «Дни рождения» можно запланировать ближайшие праздники, выполнив действия, описанные в инструкции.
WeNote
QR-Code
WeNote — заметки, задачи, напоминания и календарь
Developer: Yocto Enterprise
Price: Free
WeNote – это отличная программа, позволяющая планировать важные задачи. Для добавления заметки нужно выполнить следующие действия:
- Нажимаем по специальному полю на экране.
- Вводим название и описание события.
- Нажимаем по иконке будильника в нижней панели. Здесь указываем дату и время предстоящего события.
- Выбираем «Сохранить».
Если же требуется добавить долгосрочное событие, то лучше использовать вкладку «Календарь». Здесь для создания напоминания нажимаем по нужной дате, выбираем «Новая заметка», вводим описание мероприятия и сохраняем его.
Приложение обладает обширным функционалом. Можно сказать, что это одна из лучших программ для напоминаний на Андроид. Вы можете отнести событие к определенной категории, будь то дом или работа. Также завершенные заметки автоматически переносятся в архив, из которого их в любое время можно извлечь.
Google Keep
QR-Code
Google Keep – заметки и списки
Developer: Google LLC
Price: Free
Увидели в название слово Google? Да, эта программа также является разработкой известной компании. Чтобы запланировать предстоящее мероприятие, достаточно выполнить следующие действия:
- Нажимаем по значку в виде плюса (+).
- Вводим название и описание события.
- Нажимаем по колокольчику вверху экрана. Указываем время и дату мероприятия.
- Выбираем «Сохранить».
Для работы с программой и синхронизации данных необходим аккаунт Google.
В боковом меню приложения Google Keep есть два раздела: «Заметки» и «Напоминания». В первом из них расположены запланированные события, не привязанные к определенному времени, а во втором – имеющие четкий временной интервал.
Как скрыть заметки на смартфоне?
Notes – персональные тексты каждого пользователя андроида. Чтобы скрыть информацию от посторонних глаз, нужно воспользоваться дополнительными опциями. Они позволяют скрыть папку с рабочего стола:
- Спрячьте иконку программы в другую папку. Зажмите значок приложения и перетяните его в отдельный раздел. Перед этим, создайте резервную папку и подпишите ее любым именем. Например, «социальные сети» или «игры». Стоит отметить, что такой способ не является безопасным.
- Следующий метод – деактивируйте утилиту. Открываем раздел с настройками и запустите папку «Все программы». Теперь открываем нужную и нажимаем на клавишу «Приостановить». Таким образом, виджет перестанет работать до нового открытия.
- С помощью лаунчера прячем соответствующую папку. Опция заменяет картинку утилита. Пользователь может установить новое оформление и подписать его иным словом. Наиболее популярные Апекс и Нова Лаунчер. Они подходят для большинства android с операционной системой Emui 4.0. Скачать их возможно с электронного магазина Play Market. В поиске находите нужный виджет. Устанавливайте и открываете утилиту. Скрываете пометки от посторонних глаз.
С помощью специального софта
Да, существует возможность, используя специальные программы, не пропустить ни одного важного события. Как создать напоминание на Андроид с помощью приложений? Делается это очень просто
Нужно зайти в Google Play-Маркет и просто ввести в строку поиска «Напоминалка»:
Вы увидите массу предложений, из которых можно подобрать то, что будет актуально именно для вас.
Например, toastr — The Ultimate Reminder будет показывать напоминание несколько секунд на главном экране после снятия блокировки или по окончании разговора. При этом, приложение распространяется бесплатно и очень бережно относится к батарее и памяти устройства
Установив бесплатно программку «Помнить Всё» можно будет просто сказать: «Напомни в пять вечера позвонить маме», и будьте уверены, что мама точно дождётся вашего звонка.
Ещё одно отличное предложение — «Список дел: напоминалка виджет«, которое бесплатно и безо всякой рекламы напомнит обо всех запланированных делах и позволит совершать звонки прямо из приложения.
В общем, смысла нет описывать каждую утилиту, при желании каждый сможет выбрать удобный для себя способ, который поможет ничего не забывать.
Пишите, задавайте свои вопросы, оставайтесь на связи. Удачи!
Визуальный осмотр ноутбука
Попросите продавца-консультанта достать из коробки желаемый ноутбук и дать осмотреть его Вам.
По закону он обязаны это сделать, т.к. в соответствии с "Законом о защите прав потребителя" продавец обязан предоставить покупателю всю необходимую и достоверной информации о товаре.
Внимание! Если Вами отказали в визуальном осмотре ноутбука, выберите другую модель или другой магазин
При визуальном осмотре ноутбука должны отсутствовать сколы, царапины и другие механические повреждения на поверхности ноутбука и его экрана. Должны присутствовать и ровно наклеены все заводские наклейки, указывающие на модель процессора, характеристики, операционную систему ноутбука и другие наклейки.
Аккумулятор должен быть должен быть изъят из ноутбука(лежать отдельно) и запакован в заводскую упаковку.
Виды ссылок в Excel и как их сделать в документе
Оформление ссылок в Microsoft Excel многие осуществляют неправильно. Дело в том, что оформление линков может отличаться друг от друга в зависимости от обрабатываемой ссылки. В данной статье мы рассмотрим виды ссылок для Excel с фото-примерами, а также подробную инструкцию по оформлению каждой из них.
Ссылки для электронной книги
Ссылки облегчают работу в документе и помогают сохранить данные. Существует несколько видов ссылок: одни фиксируют ячейки, другие меняются, когда вы редактируете формулу. Рассмотрим их подробнее.1. Абсолютная ссылка представляет собой адрес нужной ячейки. Ее особенностью считается то, что перед обозначениями обязательно ставится значок «$». Пример того, как должен выглядеть такой линк.
2. Относительная ссылка всегда создается в Excel по умолчанию во время любой работы с электронным документом. При редактировании ячеек или формулы в адресной строке, изменения относительной ссылки происходят автоматически
Обратите внимание на то, как должна выглядеть такая ссылка
3. Смешанные ссылки создаются, когда мы меняем одну из координат. Добавляем «$» перед координатой. При копировании координата с отсутствующим дополнительным значком будет изменяться. На примере это выглядит следующим образом.
Безопасность
Создание буквенного пароля для разблокировки
Если вы не доверяете четырёх- или шестизначным паролям и не любите технологию Touch ID, вы можете установить длинный .
Зайдите в настройки код-пароля и выберите пункт «Сменить код-пароль». Система потребует ввести сначала старую комбинацию, а потом новую. На экране ввода нового пароля нажмите на «Параметры код-пароля» и выберите приемлемый вариант.
Создание скрытых фотографий
Если делать фотографии в стандартном приложении камеры, то они сохранятся в медиатеке. Чтобы защитить фото паролем, необходимо прибегнуть к хитрости. Отключите экспорт фотографий и установите пароль в настройках приложения «Заметки». Чтобы сделать секретный снимок, перейдите к созданию новой заметки и тапните по значку камеры. После того как фотография будет сделана, нажмите на «Экспорт» и выберите «Заблокировать заметку».
Гид-доступ
Мы часто отдаём смартфон в чужие руки «уровень в игре пройти», «статью почитать» или «видео на YouTube посмотреть». Если вы не доверяете тому, кто будет пользоваться вашим iPhone, включите гид-доступ в настройках: «Основные» → «Универсальный доступ» → «Гид-доступ».
Передавая iPhone кому-то, трижды нажмите на кнопку Home для включения гид-доступа, и человек сможет пользоваться только открытым приложением.
Как использовать телефон Samsung в качестве модема
Как поставить напоминалку в телефоне с помощью голосового помощника
Большинство проблем современного пользователя способен решить голосовой помощник. Это специальная программа, которая реагирует на команды владельца смартфона, поданные голосом. К примеру, человек может попросить ассистента позвонить абоненту из записной книжки, рассказать о погоде и так далее.
Но сегодня нас интересует команда, позволяющая настроить напоминание. По сути голосовой помощник выполнит то же самое действие, которое мог сделать человек, воспользовавшись приложением календаря. Но во многих ситуациях без помощи ассистента не обойтись. Например, когда заняты руки или просто не хочется отвлекаться от рабочего процесса.
На смартфонах Андроид по умолчанию установлен голосовой ассистент Google. Он работает даже на заблокированном экране. Поэтому пользователю всего-навсего нужно сказать в непосредственной близости от микрофона смартфона «ОК, Гугл», а после открытия диалогового окна произнести команду «Поставь напоминание на…». Данное действие со стороны пользователя приведет к моментальному созданию напоминалки.
Если сильного доверия к возможностям ассистента нет, с его помощью можно просто вызвать меню с напоминаниями. Для этого понадобится вновь произнести фразу «ОК, Гугл», а затем сказать «Открой напоминания» или «Создать напоминание».
Далее пользователь сам вводит всю необходимую информацию о предстоящем событии и нажимает кнопку «ОК».
Как включить или отключить уведомления о Воспоминаниях
Названия ряда функций, иногда, пишутся по-разному, меняется интерфейс приложения во время обновлений самого Instagram, а также моделей мобильных устройств пользователей. Алгоритм действий понятен, поэтому разобраться интуитивно несложно.
- Заходите — «Настройки».
- Выбираете — «Уведомления».
- По списку находите — «от Instagram».
- Переходите — «Напоминания».
- Определяетесь с выбором — Выключить или Включить — кликаете.
Надеемся, что статья оказалась полезна. В нашем блоге мы публикуем инструкции и гайды, которые помогут освоить все функции Instagram. Если что-то не получается, пишите вопросы в комментарии – мы ответим и поможем разобраться.
Как поставить напоминание на Андроиде
Будильник
Напоминание в будильнике поставить несложно, так как для этого имеются все настройки и после сигнала, глянув, на экран будет видно, что нужно сделать. На будильнике лучше выставлять не долгосрочные напоминания, а те, которые нужны в течение недели.
Настройка напоминания:
- Выставить время
- Указать день недели или несколько дней
- Настроить звуковой сигнал или оставить по умолчанию
- И самое главное задать описание, чтобы не забыть зачем звенит будильник.
Здесь всё просто и быстро, в течение минуты напоминание готово.
Календарь
В календаре лучше всего устанавливать долгосрочные напоминания: дни рождения, различные мероприятия и другие события, которые могут произойти в течение года или даже позже.
Если вы не пользовались календарем, советую первый раз сделать пробное напоминание и посмотреть, как это все работает.
Настройка напоминания в календаре.
- Описание мероприятия
- Выставить промежуток времени: число и время
- Указать повторяемость мероприятия
- Установить количество минут оповещения
- Статус и конфиденциальность пожеланию, а точнее, по обстановке.
Сторонние приложения
На этом этапе переходим к приложениям, заточенных только для напоминаний. И первым из них будет приложение, которое лично мне очень нравиться – “Помнить всё”.
Это довольно легкое и простое приложение, практически не расходующее ресурсов батареи. Его огромная фишка в том, что все команды задаются только голосом:
- дата
- наименование напоминания.
Ему достаточно сказать к примеру, “Выключить суп через пять минут” и все. Приложение распознает речь, вычислит временной промежуток, создаст напоминание и предупредит вас звуковым сигналом в назначенный срок.
Помимо голоса в приложении предусмотрено ручное управление. Это пригодится для корректировки описания, даты и времени.
На нем можно устанавливать как долгосрочные напоминания так и быстрые.
Для управления голосом при создании напоминалки необходимо подключение к интернет.
Установить “Помнить всё”.
Гугл также способен создать напоминание с использованием голоса. Достаточно в поисковике активировать запись голоса и сказать, что напомнить и когда.
Приятный женский голос сообщит “Напоминание создано, вы готовы сохранить его?”. Вам останется ответить “Да” и ваша задача будет сохранена с ответом “Без проблем”.
Через заданный промежуток времени придет уведомление-напоминание о предстоящем событии.
Напоминания от Гугл работают при полном доступе к интернет, так как все происходит на стороне сервера.
Эта штуковина должна быть в каждом смартфоне.
Если вас не устраивает ни один из способов установки напоминания на Андроид, вы можете обратиться к магазину Плэй Маркет и выбрать для себя подходящее приложение.
LOCKit — поможет поставить пароль на ваш Хонор
Утилита LOCKit отлично справляется с блокировкой отдельных приложений или целой группой. В ней также есть сейф для видео и фото, из которого никто не сможет ничего получить. В приложении можно использовать как мастер пароль, так и поставить пароль для каждого приложения Хонор.
Другие возможности приложения:
- Функция «Псевдообложка» маскирует экран разблокировки на Хоноре, чтобы предотвратить доступ злоумышленников к рабочему столу мобильного устройства;
- LOCKit даёт возможность блокировать нежелательные уведомления телефона; Приложение LOCKit
- Предотвращает доступ к настройкам Android. Функция полезна родителям, у которых дети в том возрасте, когда везде влезут и всё сломают;
- Блокировка доступа к вызовам, которые вы совершали ранее на мобильном телефоне;
- Выбор способа разблокировки: графический ключ или цифровой пароль; Разные способы разблокировки в приложении
- А также большое количество тем, встроен режим энергосбережения и предотвращение удаления самого приложения LOCKit.
В приложении достаточно просто разобраться. Откройте главное меню, выберите раздел с вашими приложениями. Выберите из списка то, которому требует пароль. И установите тот вид защиты, который вам более удобен. Приложение будет работать на всех версиях Android. С его помощью вы сможете поставить сложный пароль на ваш Хонор на конкретные приложения или на весь телефон.
Как поставить напоминание на Андроид в Будильнике
Самый просто способ напомнить себе о важном событии – завести будильник. Причем в этом случае мы представляем не массивные часы с моторчиком, а самый обычный смартфон на операционной системе Андроид
Функция будильника есть абсолютно на каждом устройстве, а ее настройка является невероятно простой даже для новичков.
Изначально будильник задумывался для того, чтобы будить человека по утрам. Но при желании его можно использовать для других целей. В частности, чтобы задать напоминание в середине дня. Например, каждый день в 14:00 сотрудник должен отправлять отчет о проделанной работе начальнику. Но в рабочем процессе далеко не всегда удается следить за временем на часах
Поэтому заведенный будильник помогает вовремя напомнить о важном событии. То же самое касается и других задач, включая упомянутое ранее восполнение водного баланса или проведение зарядки
На большинстве смартфонов для получения доступа к будильнику достаточно нажать на изображение часов, расположенное на главном экране устройства. После этого откроется раздел будильника. Чтобы сделать новое напоминание, необходимо нажать кнопку «+», указать время и периодичность напоминалок.
Теперь вы точно не пропустите событие, которое имеет часовую, дневную или недельную периодичность. Но не забывайте выставлять максимальную громкость будильника, чтобы всегда и везде была возможность услышать сигнал о поступившем уведомлении.