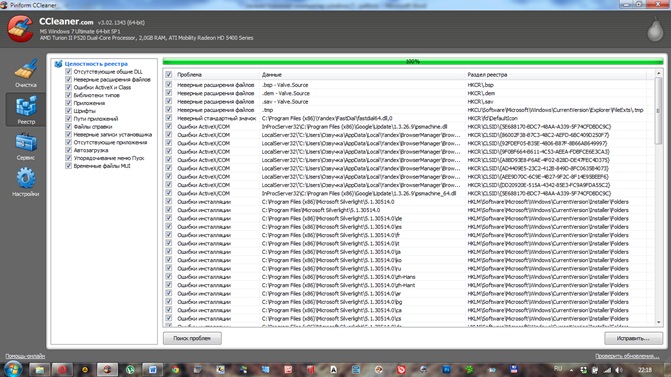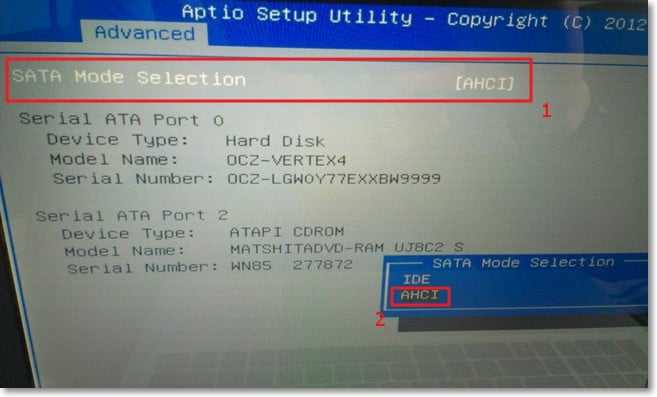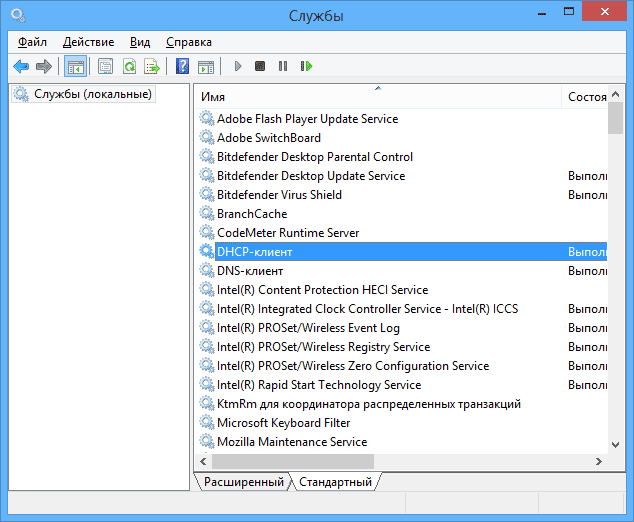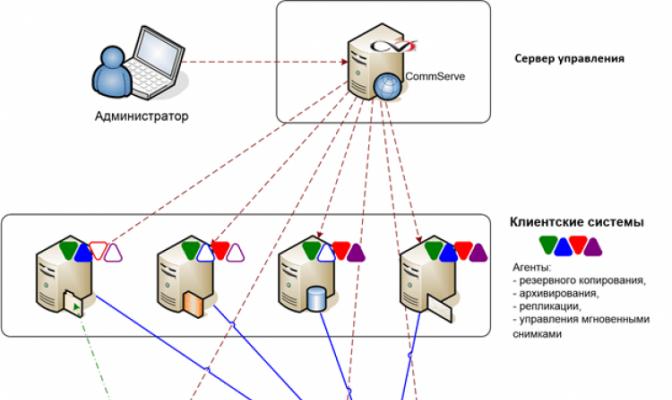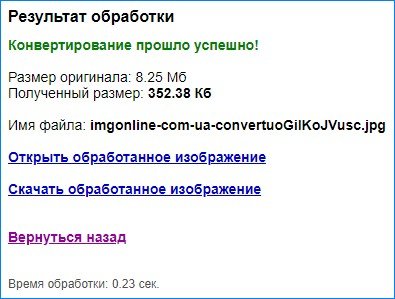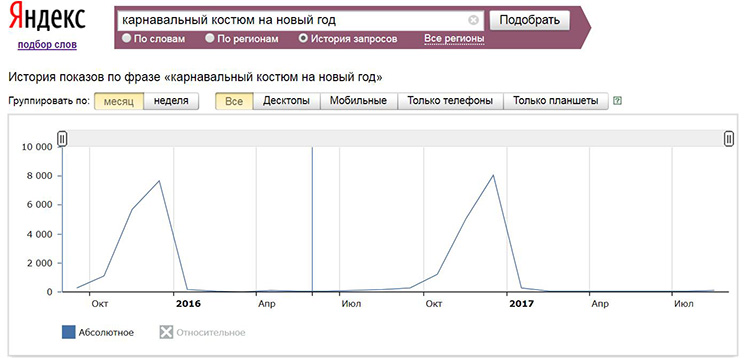Оптимизация windows 10
Содержание:
- Как ускорить Windows 10
- Ненужные фоновые процессы
- Послесловие
- Как ускорить компьютер c Windows 10 на уровне программного обеспечения
- Что не стоит делать для ускорения Windows 10
- Как проверить производительность компьютера или ноутбука
- Использование сторонних оптимизирующих программ
- Шаг1. Очистка диска для ускорения загрузки и работы Windows 10
- Работа с диском: удаление программ, очистка диска, дефрагментация и файл подкачки
- Отключение опции слежки
- Отключение функций «слежки за пользователем»
- Регулярно устанавливайте обновления Windows и драйверов устройств
- Отключение визуальных эффектов для улучшения производительности Windows 10
Как ускорить Windows 10
Настройка и оптимизация системы позволит несколько повысить быстродействие Windows. В некоторых случаях, чудес ждать не следует из-за «узких мест» в «железе» компьютера, на многих ПК, после проведения соответствующих мероприятий, увеличится производительность работы операционной системы, по сравнению с тем, что было раньше.
Оптимизацию Windows проводят по-разному, в этой статье мы рассмотрим способы, позволяющие решить проблему: как ускорить работу Windows 10. Для оптимизации работы и повышения быстродействия системы, потребуется изменить некоторые настройки.
Первые этапы не влияют непосредственно на ускорение работы Windows, но они подготовят компьютер к проведению других работ по оптимизации операционной системы. С помощью последующих шагов изменятся настройки системы, в результате получится ускорение работы компьютера Windows 10.
Подготовительные действия:
- Установка обновлений для системы и программ.
- Наведение порядка на компьютере.
- Проверка на вирусы.
- Проверка системных файлов на целостность.
- Проверка диска на ошибки.
- Устранение неполадок встроенными инструментами.
- Освобождение места на системном диске.
- Очистка системы.
- Выбор антивируса.
- Периодическое выключение и перезагрузка компьютера.
Шаги, непосредственно влияющие на ускорение работы Windows 10:
- Использование функции быстрого запуска.
- Удаление программ из автозагрузки для уменьшения тайм-аута.
- Контроль за работой программ.
- Настройка персонализации.
- Отключение ненужных параметров системы.
- Настройки конфиденциальности.
- Отключение спецэффектов.
- Выбор приоритета в параметрах быстродействия.
- Настройка схемы электропитания.
- Отключение уведомлений, рекомендаций и советов.
- Отключения контроля учетных записей (UAC).
- Отключение фоновых приложений.
- Удаление ненужных программ.
Делайте на своем ПК то, что вам подходит из предложенных способов: оставляйте настройки, которыми вы пользуетесь, остальное можно отключить. Выполнение многих рекомендаций, дающих незначительный эффект, в сумме может дать положительный результат.
Перед выполнением работ по оптимизации Windows, создайте точку восстановления системы или резервную копию Windows 10. Если что-то пошло не так, вы сможете сделать откат операционной системы в состояние до применения измененных настроек.
Ненужные фоновые процессы
В сети есть масса публикаций по поводу отключения с целью оптимизации Windows 10 её родных неиспользуемых служб. Такое отключение предлагается путём вмешательства в системные настройки, это заморочливый процесс, а его эффект обычно минимален или вообще никакой в лучшем случае. В худшем мы можем отключить те службы, из-за которых у нас впоследствии не будут работать какие-то системные функции или сторонний софт.
Для отключения неиспользуемых служб есть и проще, и безопаснее способ – бесплатная утилита Easy Service Optimizer. Она в автоматическом режиме определяет, какие службы (как системные, так и сторонние) можно отключить без вреда для Windows. И имеет уровни экстрима отключения служб. Можем запустить утилиту, выбрать безопасный уровень и первой кнопкой на панели инструментов запустить отключение служб. Если что-то вдруг пойдёт не так, второй кнопкой на панели инструментов мы возвращаем всё на место, т.е. включаем все отключённые службы.
Ну и вот, собственно, с помощью Easy Service Optimizer мы сможем для себя определить, будет ли в нашем конкретно случае иметь оптимизация эффект за счёт отключения неиспользуемых служб.
Однако куда больше проку, конечно же, будет, если мы попросту удалим из Windows 10 ненужные сторонние программы или хотя бы уберём из автозагрузки запуск их самих, либо же их каких-то фоновых задач.
Примечательна для этих целей известная программа CCleaner. В ней мы можем отключить и автозапуск неиспользуемых программ, и запуск служб сторонних программ, и запланированные задачи сторонних программ. При необходимости можно использовать расширенный режим отображения служб и задач. Но, безусловно, выключать задачи и службы нужно с полным понимаем, что это, и зачем оно нужно.
Дабы избежать активности лишних фоновых процессов, можно отключить системные функции TimeLine и буфера обмена, если они включены, но не используются. Для отключения TimeLine в системных параметрах конфиденциальности нужно снять галочку сохранения журнала активности.
Для отключения буфера обмена в параметрах системы нужно на положение «Откл.» установить переключатель журнала буфера обмена.
Послесловие
Мы рассмотрели основные способы, как ускорить Windows 10. Однако, у меня есть ещё пара слов о том, чего делать нежелательно или даже нельзя.
- Не используйте софт, различными программы оптимизаторы и ускорители Windows. Такие программы небезопасны и скорее навредят вашему компьютеру, чем помогут ускорить работу Windows 10.
- Не отключайте службы Windows, если вы на 100 процентов не уверены в своих действиях.
Напоследок, предлагаю вам посмотреть несколько видео уроков, как ускорить компьютер. Может быть, кому-то будет видео будут более ясны и понятны, чем текст в статье.
https://youtube.com/watch?v=yNZfWixF-TI
Как ускорить компьютер c Windows 10 на уровне программного обеспечения
Прежде, чем пытаться ускорить компьютер, нужно понять, не замедляется ли быстродействие искусственно. Быть может, программные неполадки создают ненужную нагрузку либо не дают развить железу полную мощность.
Вирусы и malware
Выполните проверку на вирусы и удалить вредоносное ПО. Рекомендуем утилиты CureIt, HitmanPro и AdwCleaner. О том, как ими пользоваться, читайте в соответствующих инструкциях по указанным ссылкам.
Ненужные программы и элементы автозагрузки в Windows 10
Сюда относим как ни парадоксально, различные оптимизаторы, супер-утилиты для реестра, а также предустановленный и мало кому нужный софт от производителей ПК. Это все нужно удалить. Также советуем отключить автозапуск торрент-клиентов и других ресурсоемких программ, которые запускаются при загрузке Windows.
Ненужные и бесполезные расширения для браузера
Тщательно просмотрите список расширений, приложений и дополнений во всех браузерах. Удалите те, которыми вы не пользуетесь. Учтите, что некоторые расширения способны вызывать появление рекламы в браузере, чем существенно замедляют работу компьютера. (Как удалить расширение из браузера)
Мусор
Очистите компьютер от мусора с помощью CCleaner. Под мусором имеется в виду прежде всего кэш браузеров и временные файлы операционной системы, которые способны замедлять работу Windows и в итоге ухудшать производительность компьютера.
Проблемы в реестре
Ошибки системного реестра способны не столько снижать производительность напрямую, сколько вызывать глюки и сбои, которые уже в свою очередь замедляют рабочий процесс. Устраните ошибки в реестре с помощью того же CCleaner.
Драйверы
Убедитесь, что в системе установлены официальные драйверы для всех устройств под Windows 10, обновите их до последних версий. Также рекомендуется обновить BIOS до последней версии (особенно актуально это для ноутбуков Acer, eMachines и Gateway).
Ради справедливости стоит упомянуть и об исключениях. Иногда с более старыми версиями BIOS и драйверов система работает быстрее или стабильнее. Поэтому, очень желательно наблюдать за стабильностью и сверять результаты производительности до и после обновления драйверов с помощью специальных тестовых утилит.
SSD или жесткий диск
Теперь убедитесь, что на системном диске есть 30 ГБ свободного места. При надобности воспользуйтесь программой MiniTool Partition Wizard для расширения системного диска.
Если система была установлена давно, особенно если при этом были заражения вирусами и устанавливалось/удалялось большое количество программ, возможно вам стоит переустановить систему дабы избавиться от торможения по вине программной части.
Выполните дефрагментацию дисков, если давно ее не делали. К слову, на среднестатистическом компьютере дефрагментацию стоит проводить не чаще одного раза в месяц.
Что не стоит делать для ускорения Windows 10
Вот список некоторых вещей, которые я бы не рекомендовал делать, чтобы ускорить работу системы, которые часто рекомендуются повсюду в Интернете.
- Отключение файла подкачки Windows 10 — часто рекомендуется, если у вас есть значительное количество оперативной памяти, чтобы продлить срок службы жестких дисков SSD и аналогичные вещи. Я бы этого не делал: во-первых, с высокой вероятностью не будет увеличения производительности, и некоторые программы могут даже не запускаться без файла подкачки, даже если у вас 32 ГБ ОЗУ. В этом случае, если вы новичок, вы, возможно, даже не поймете, и почему они не запускаются.
- Часто «чистить компьютер от мусора». Некоторые на ежедневной основе или автоматически очищают кэш браузеров с компьютера, очищают реестр, очищают временные файлы с помощью программы CCleaner и аналогичных программ. Несмотря на то, что использование таких утилит может быть использовано и иногда это — удобно, ваши действия не всегда могут привести к желаемому результату, вам нужно понять, желательно понимать, что делает та или иная программа. Например, очистка кеша браузера необходима только в случае возникновения проблем в браузере. Сам по себе кеш в браузерах разработан специально для ускорения загрузки страниц и действительно ускоряет работу браузера.
- Отключать ненужные службы Windows10. То же, что и с файлом подкачки, особенно если вы не очень хороши в этом понимаете — когда есть проблема с работой в Интернете, программой или чем-то еще, вы можете не вспомнить, что проблема вызвана отключенной службой. Поэтому со службами нужно быть крайне осторожным и и перед их отключением всегда посмотреть за что она отвечает. Посмотреть можно в Интернете.
- Использовать программы в автозапуске «Чтобы ускорить работу компьютера». Помните, что чни могут не только не ускоряться, но и замедлять работу системы.
- Отключать индексирование файлов в Windows 10. За исключением случаев, когда SSD диск установлен на вашем компьютере.
- Отключать службы. Об этом говорилось выше.
Как проверить производительность компьютера или ноутбука
Покупая новый ноутбук или устанавливая новый Windows на компьютер, любой пользователь хочет выполнить настройку так, чтобы система работала с максимальной производительностью. Как показывает практика, это получается не всегда. Особенно остро встаёт вопрос с производительностью у тех, кто пытается установить Windows 10 на старые устройства. В результате и возникают проблемы с работой системы, зависанием и «торможением». Не стоит отчаиваться — проблема может быть вызвана всего-навсего большим количеством автоматически включаемых утилит и приложений, о которых пользователь и не знал. Если их отключить и очистить систему от других ненужных компонентов, даже старенький ноутбук начнёт «летать».
Часто пользователи не проверяют производительность своих устройств только потому, что считают этот процесс довольно затруднительным. Но это не так. На самом деле проделывать данную процедуру можно с помощью уже встроенных в систему компонентов. Проверка поможет контролировать производительность и работу системы в целом и даже покажет, не «поселился» ли в ней какой-нибудь вирус.
Проверка устройства с помощью индекса уровня производительности
Корпорация Microsoft во всех версиях Windows предусмотрела такую проверку на производительность. И Windows 10 не стала исключением. Запустить индекс уровня производительности можно с помощью простого алгоритма:
- Запустить командную строку (зайти через «Пуск» и выбрать раздел «Выполнить» или одновременно нажать Win+R).
- Ввести команду winsat formal — restart clean.
- Подождать пока система произведёт сбор информации.
- Открыть раздел Windows на жёстком диске (на который записана система).
- Открыть папку Performance.
- Далее открыть раздел WinSAT и выбрать DataStore.
- В этой папке открыть файл Formal.Assessment (Recent).WinSAT.xml.
- Найти блок WinSPR, где находится информация о производительности Windows. Показатели SystemScore — общий показатель, MemoryScore — оперативная память, CpuScore — средний индекс работы процессора, GraphicsScore — показатели графической карты, GamingScore — производительность игр, DiskScore — информация о считывании данных с винчестера.
Средний показатель индекса для Windows 10 равён 8,1.
В блоке информации WinSPR можно узнать индекс производительности практически всех компонентов ОС
Проверка устройства через «Диспетчер задач»
Чтобы проверить работоспособность устройства через «Диспетчер задач», нужно выполнить действия:
- Войти в «Диспетчер задач» через «Пуск» (или одновременно нажать сочетание клавиш Alt + Ctrl + Delete).
- Открыть раздел «Производительность». Здесь находятся графики производительности, которые в процентном соотношении отражают работоспособность ОС Windows 10 и отдельных её компонентов.
Графики производительности устройства в «Диспетчере задач» помогут вам оценить работоспособность системы и её компонентов
Проверка устройства сторонними ресурсами
Если нужен более точный анализ работоспособности системы, можно воспользоваться специальными программами. Они отображают более точную информацию о производительности устройства, а также содержат другие полезные сведения. Среди всего разнообразия такого рода программ можно выделить следующие:
- AIDA64 — самая востребованная утилита по скачиванию; показывает всю информацию о компьютере: от свободного места на винчестере до модели дополнительных устройств и драйверов к ним;
- SiSoftware Sandra Lite — бесплатная утилита с простой панелью управления; результат тестирования предоставляется в понятном цветовом графике;
- 3DMark — платная универсальная программа с широким спектром анализа (цена — 30$);
- CINEBENCH — утилита с возможностью анализа по разным аспектам, в том числе и производительности ПК;
- Winaero — ещё одна утилита, которая быстро произведёт анализ процесса производительности.
Использование сторонних оптимизирующих программ
Если Вам всё-таки непременно нужен быстрый сторонний оптимизатор, позволяющий в один клик очистить мусорные файлы и ускорить работу «десятки», обращайте внимание только на авторитетные решения. Лучше оптимизирующие программы не использовать вообще! Но если очень надо, то хотя бы проверьте, есть ли о программе, которую Вы планируете использовать, страница в Википедии, почитайте отзывы
Лично я в случае крайней нужды использовал бы средства очистки и ускорения, встроенные в антивирус 360 Total Security. В пользу этой программы говорят многочисленные международные рейтинги и свыше 500 миллионов пользователей в Китае. На таком количестве пользователей программа наверняка уже хорошо протестирована. К тому же, создатель данного приложения Qihoo 360 Technology Co является в КНР ведущей компанией по числу пользователей в сфере интернет разработок для компьютеров и мобильных устройств.
Что касается других программ для очистки и оптимизации (а их просто невероятное множество), то для любого пользователя, даже считающего себя искушённым, велик шанс наткнуться на недобросовестных производителей таких продуктов. Их программы зачастую выполняют сомнительные по своей пользе действия, а вот шанс подхватить вирус или какую-нибудь спам-программу, которую потом с трудом удастся удалить с компьютера, очень велики. Лично у меня несколько лет назад был случай, когда даже купленная мной программа (Advanced System Care Pro) стала вызывать у меня сомнения. Прочтение отзывов о ней только укрепило меня во мнении о потенциальной опасности. Я её удалил и решил больше не использовать такие инструменты.
Кстати, добавлю между делом, что любую скачиваемую Вами программу Вы всегда можете проверить на вирусы онлайн, воспользовавшись сайтом . Загрузите туда вызывающий сомнение файл с программой, и он будет за минуту-две проверен в нескольких десятках антивирусных программ.
Шаг1. Очистка диска для ускорения загрузки и работы Windows 10
На производительность операционной системы в числе прочих факторов влияет наличие большого числа лишних файлов на жёстком диске компьютера. Но откуда они берутся? Понятно, что часть из них мы добавляем туда сами. И с ними ясно что делать — лишнее и ненужное можно просто удалить руками. Но есть другие файлы, занимающие иногда немало ценного места. Это, например, файлы обновления Windows, всевозможные системные отчёты об ошибках и т.п. штуки. Разбираться, где они все хранятся и как их оттуда удалить, к счастью, нам не придётся, ведь в ОС Windows 10 есть встроенная утилита «Очистка диска».
Для того, чтобы открыть очистку диска нужно открыть Проводник (думаю, все знают, что это делается нажатием на изображение папки в панели быстрого запуска), найти там «Этот компьютер» (или «Мой компьютер»), открыть его и на системном разделе (как правило, диск C — там, где находятся файлы Windows) кликнуть правой клавишей мыши, а затем перейти в «Свойства».
После этого в открывшемся окне нам надо нажать «Очистка диска». Появится ещё одно узенькое окошко со шкалой оценки объёма места, которое можно освободить на выбранном диске.
Быстрее этот инструмент можно запустить, набрав в поисковой строке (она открывается кликом на значок лупы в Панели задач) слово «очистка» и выбрав пункт «Очистка диска. Классическое приложение». Если кликнуть на нём правой клавишей мыши, то можно закрепить его на начальном экране (в меню Пуск) или внизу экрана, на Панели задач.
Внимание! Процесс очистки может оказаться достаточно длительным. Чем больше мусора находится в системных файлах, тем дольше продолжается оценка, а значит и тем больший эффект будет иметь очистка
Так что, наберитесь терпения и подождите.
После того как система определит объём места, которое можно освободить появится окно, в котором нам будет предложено галочками выделить всё ненужное и нажать «ОК».
Можно так и сделать. Но для того, чтобы произвести более глубокую очистку, надо выбрать пункт «Очистить системные файлы».
После этого вновь запустится оценка места, которое можно освободить. В этот раз она может работать ещё дольше, но оно того стоит. Бывают случаи, когда таким образом удаётся освободить не просто несколько, но даже десятки гигабайтов пространства на жёстком диске.
Когда оценка закончится, вновь покажется окно со списком файлов, которые можно удалить. Их надо будет отметить галочками. Внешне кажется, что ничего в этом списке после нажатия на «Очистить системные файлы» не изменилось, а между тем там появились закачанные обновления Windows 10, файлы драйверов и прочий системный мусор, который скачивался, устанавливался, а затем продолжал загромождать пространство жёсткого диска мёртвым грузом. Удалив всё это, мы позволим нашему компьютеру дышать намного свободнее.
После того, как вы выберете и отметите галочками всё, что хотите удалить, нужно нажать «ОК». Система задаст грозный вопрос «Вы действительно хотите необратимо удалить эти файлы?». Отвечаем «Да» — и ждём окончания удаления. Оно тоже может быть довольно долгим.
Вот и всё, раздел С на жёстком диске мы очистили. Таким же образом можно почистить и второй, третий и т.д. разделы. Там необходимости очищать системные файлы не возникнет, так все они расположены у нас на диске C — поэтому всё будет хоть немного, но быстрее.
Очистив свой жёсткий диск от мусора, мы сделали первый шаг на пути ускорения загрузки Windows 10.
Работа с диском: удаление программ, очистка диска, дефрагментация и файл подкачки
Мы уже с вами изучили базовые принципы, как ускорить пк с Windows 10 и сейчас перейдём к расширенным вариантам.
Не секрет, что чем меньше свободного места на диске, тем компьютер дольше работает. Тут можно выделить 2 проблемы:
- Файлы на диске не структурированы и “разбросаны” по разным частям накопителя и системе требуется больше времени, чтобы открыть файл или выполнить команду;
- Системе недостаточно оперативной памяти и она сохраняет данные на жесткий диск в файл подкачки. Чем меньше остается свободного пространства тем меньше данных выгружается из оперативной памяти и на обработку данных уходить больше времени, следовательно ПК тормозит.
Для работы с этой проблемой можно выделить 4 направления:
- Удаление лишних программ, которые отнимают не только оперативную память, но и свободное пространство накопителя
- Очистка диска — удаление мусора и ненужных файлов, которые “засоряют” систему
- Дефрагментация диска — упорядочивание данных жесткого диска, чтобы системе было легче и быстрее получать к ним доступ
- Оптимизация файла подкачки — убираем подтормаживания системы из-за заполненной оперативной памяти.
Удаление программ
Для начала откройте “Программы и компоненты”. Через Параметры Windows, панель управления или введите в окне выполнить (сочетание клавиш Win+R) команду appwiz.cpl
Выделите приложение которое вы хотите удалить и нажмите соответствующую кнопку
Очередной вариант также поможет ускорить работу Виндовс 10 на ноутбуке и ПК, если у вас недостаточно свободного пространства на жестком диске.
Очистка диска
Вам потребуется выполнить следующие действия:
Откройте окно “Выполнить” (сочетание клавиш Win+R) и введите команду cleanmgr
Выберите диск (если он не один в системе) и дождитесь сканирования системы
- Если приложение было запущено не от имени Администратора, нажмите на “Очистить системные файлы”
- В этом окне будет указано, сколько места вы можете освободить и какие файлы занимают свободное пространство диска
Выберите файлы, которые вы хотите удалить и нажмите кнопку ОК, после чего начнется очистка
Дефрагментация диска
Еще один способ, как ускорить производительность ноутбука или ПК windows 10 — выполнить дефрагментацию диска.
Дефрагментация — это упорядочивание файлов в единый кластер, для более быстрого доступа системы.
Чтобы выполнить дефрагментацию, потребуется:
Открыть свойства диска, на котором установлена система
Откройте вкладку “Сервис” и нажмите на кнопку “Оптимизация”
Выберите диск и нажмит на кнопку “Оптимизировать”
В настройках вы можете выставить оптимизацию диска по расписанию — ежедневно, еженедельно или ежемесячно.
Файл подкачки
Оптимизация файла подкачки поможет вам ускорить систему windows 10 на слабом ноутбуке или ПК. Данный файл выступает своеобразной дополнительной оперативной памятью (только более медленной), если её самой недостаточно для выполнения команд или запуска приложений. Что для этого требуется выполнить:
Откройте свойства системы (через иконку Этот(Мой) компьютер или сочетанием клавиш Win+Pause) и нажмите на Дополнительные параметры системы
Во вкладке “Дополнительно” перейдите в параметры быстродействия
После чего, откройте вкладку “Дополнительно” и нажмите на кнопку Изменить
Сложно вычислить оптимальный файл подкачки, так как многое зависит от характера использования устройства и количества оперативной памяти. Но чем меньше оперативной памяти, тем больше должен быть файл подкачки.
Но стоит знать, что для работы “мощных” приложений может потребоваться файл подкачки, даже если у вас большое количество оперативной памяти
Дополнительно
Все манипуляции с жестким диском, чтобы ускорить Виндовс 10 на слабом пк можно выполнять через функционал самой системы, но вы также можете воспользоваться и сторонними программами, которые могут ускорить процесс и улучшить результат.
К одной такой программе относится Ccleaner и основной функционал программы довольно впечатляющий:
- Очистка диска — временных файлов браузера, приложений и самой системы
- Поиск и устранение проблем с реестром Windows
- Удаление программ и выключение/выключение автозагрузки
- Анализ диска и поиск дублей и многое другое
Используя только Ccleaner, можно значительно очистить систему и ускорить быстродействие компьютера на Windows 10.
Но если указанные выше варианты вам не помогли, то попробуйте перейти к расширенным способам оптимизации системы.
Отключение опции слежки
Напрямую об этом никто не говорил, но пользователи знают, что Десятка следит за их действиями и отправляет множество данных в Microsoft. Споры о целесообразности такого наблюдения, а также виде собираемых сведений, идут до сих пор. Но, с точки зрения производительности компьютера, эти функции могут замедлять отклик системы.
Отключить программу слежения возможно во время установки самой ОС через параметры и специальные приложения, но есть и другой способ. Найти через диспетчер задач саму программу «большого брата» не получится, поэтому стоит пройти по настройкам и отключить их собственноручно:
- В Параметрах есть раздел Конфиденциальность. Там, в разделе «Общие» есть слежение за Пуском, языками, используемыми пользователем, а также анализатор для более подходящей рекламы. Всё это можно отключить.
- Далее, во вкладке про речь и письмо, отключается речевая служба.
- «Отзывы и диагностика» — запретить фиксирование сведений и отзывов.
- Последний шаг – выключить основной переключатель в «Фоновых приложениях».
Нет никаких гарантий, что службы будут выключены и не будут продолжать работу фоном, но для пользователей такой способ ускорить систему подходит.
https://youtube.com/watch?v=MgVz0-K-L-Q
Отключение функций «слежки за пользователем»
Распространено мнение, что операционная система Windows 10 следит за действиями пользователей, передавая данные компании Microsoft. Это действительно так, и сразу несколько сервисов работают для регулярной отправки информации о взаимодействии пользователей с компьютером на сервера корпорации. На это расходуются ресурсы системы и интернет-трафик, поэтому на слабых компьютерах лучше данные функции отключить.
Чтобы выключить все настройки «слежки» в Windows 10, потребуется нажать «Пуск» и выбрать пункт «Параметры», а далее зайти в «Конфиденциальность». После этого последовательно отключайте указанные опции:
«Общие». Отключите все, кроме опции фильтра SmartScreen, который позволяет защититься от посещения нежелательных сайтов.
«Расположение». Здесь необходимо выключить автоматическое определение местоположения для операционной системы Windows 10, а также можно настроить данную опцию для конкретного приложения.
«Речь, рукописный ввод и ввод текста». Чтобы операционная система Windows 10 не собирала для Microsoft информацию о вводимых вами данных, можно отключить опцию в указанном пункте меню. Для этого нажмите «Остановить изучение». Если вместо этой надписи вы видите «Познакомьтесь со мной», значит, опция уже отключена.
«Отзывы и диагностика»
Важно здесь выбрать параметр «Никогда» в пункте запроса отзывов пользователя и выбрать «Базовые сведения» в пункте об отправке данных в корпорацию Microsoft.
Выше приведены лишь базовые рекомендации по настройке параметров. Отключение указанных выше опций никак не скажется на работе системы с точки зрения удобства. Однако, при желании, пользователь также может выключить и другие настройки в разделе «Конфиденциальность», чтобы Windows 10 не «шпионила» за ним. В частности, можно отключить некоторые стандартные приложения, запретить им использовать камеру или микрофон и установить другие настройки.
Регулярно устанавливайте обновления Windows и драйверов устройств
Оодной из предыдущих статей
- Исправляют ошибки, приводящие к сбоям и замедлению работы компонентов Виндовс, устройств и приложений.
- Добавляют системе новые функции.
- Оптимизируют работу оборудования.
- Повышают быстродействие, отказоустойчивость и стабильность ОС.
Словом, обновления способствуют тому, чтобы старушка-винда «шла в ногу» с развитием технологий. То же самое относится и к драйверам железа.
Для регулярной автоматической установки обновлений операционной системы ничего делать не нужно – в Windows 10 эта функция включена по умолчанию. Достаточно ее не трогать.
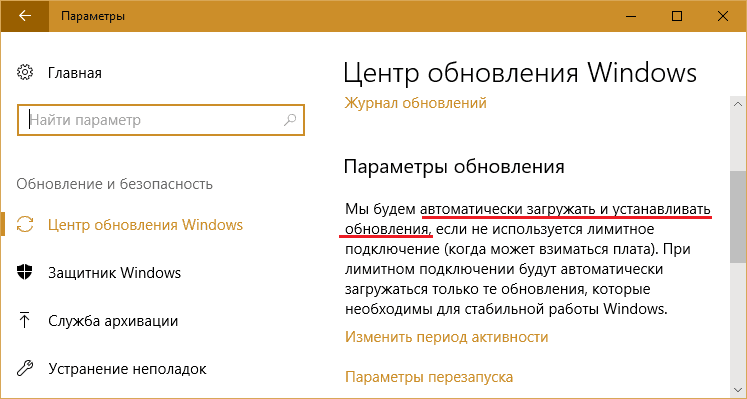
Для актуализации версий драйверов устройств безопаснее всего использовать проприетарный софт их производителей. Однако некоторые пользователи предпочитают не заморачиваться, а доверить всё какой-либо сторонней программе-«автообновлялке». Такое решение хоть и имеет право на жизнь, но несет серьезный риск, ведь неизвестно, откуда эти программы пополняют свои базы. Известно только то, что модифицированные и самописные драйвера из таких баз часто не решают, а создают дополнительные проблемы. Например, обваливают загрузку винды или приводят к выходу оборудования из строя.
Отключение визуальных эффектов для улучшения производительности Windows 10
Одним из первых способов хоть немного разогнать слабый компьютер является отключение визуальных эффектов (это полупрозрачные окна, постепенно разворачивающиеся папки, даже тень под указателем мыши и другое). Большинство из них можно отключить без особого ущерба для внешнего вида. Чтобы выключить графические эффекты, потребляющие лишние ресурсы компьютера, надо:
- Открываем Проводник и кликаем ПРАВОЙ клавишей мыши на значке «Этот компьютер» в левой колонке.
- Выбираем пункт «Свойства». (вместо 0 и 1 пункта можно просто нажать Win + Pause/Break)
- В левой колонке открывшегося окна запускаем «Дополнительные параметры системы».
- Открываем вкладку «Дополнительно».
- В пункте «Быстродействие» нажимаем кнопку «Параметры».
- Выбираем «Обеспечить наилучшее быстродействие» (хотя можно выбрать и «особые эффекты» — об этом чуть ниже).
- Нажимаем ОК.
Как и обещал, остановлюсь подробнее на 5 пункте. Если выбрать в нём параметр «Обеспечить наилучшее быстродействие», то отключатся абсолютно все визуальные эффекты. На мой взгляд, большинство из них не особо-то и нужны (даже на мощном компьютере), но есть некоторые, без которых вид системы становится уж очень неприглядным и даже неудобным для глаза. Именно поэтому лично я сначала выбираю «быстродействие» (чтобы исчезли все галочки), а затем — параметр «Особые эффекты», где можно самому поставить галочки на нужные пункты. Я оставляю включёнными следующие параметры:
Вывод эскизов вместо значков (например, в папках с фото показываются не просто значки файлов, а миниатюры изображений — лично для меня это очень важно, так как довольно часто приходится искать конкретную фотографию среди множества. Если для Вас это не критично, смело отключайте — создание эскизов очень затратно по ресурсам, но вот я без него теряю много времени).
Сглаживание неровностей экранных шрифтов (этот пункт однозначно оставляем, иначе буквы выглядят так, словно их края обработали самым грубым рашпилем, а напильником или наждачкой не прикасались).. Может быть Вам понадобится оставить и какие-то другие визуальные эффекты
Дело очень индивидуальное. Экспериментируйте
Может быть Вам понадобится оставить и какие-то другие визуальные эффекты. Дело очень индивидуальное. Экспериментируйте.