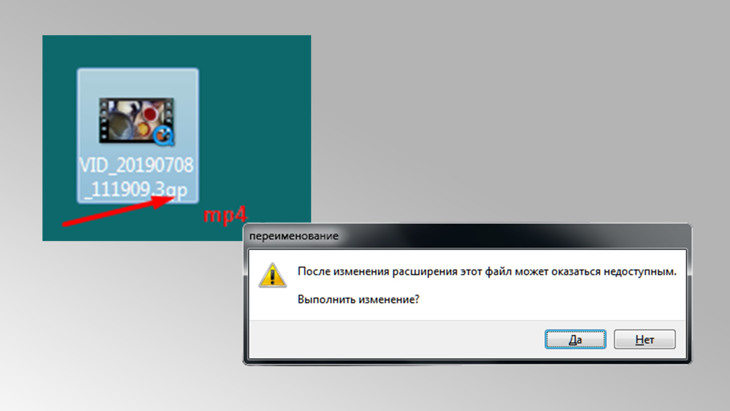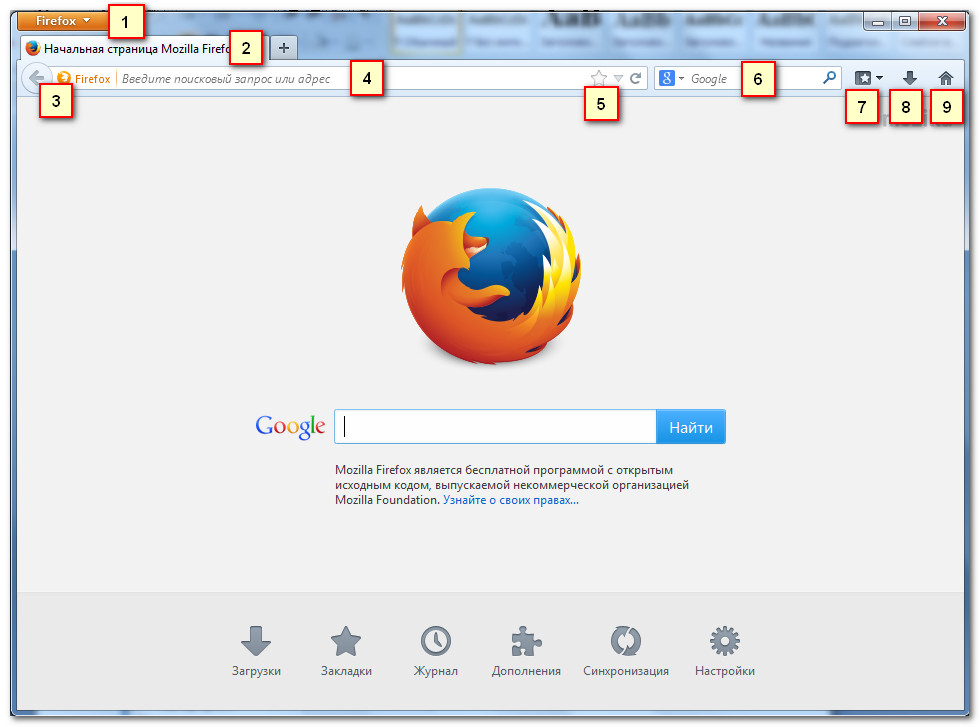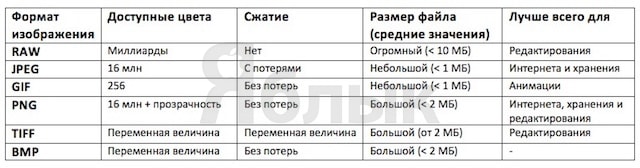Групповое переименование файлов
Содержание:
- Переименование командой mv
- Переименование файлов методом «поиск / замена»
- Тестирование производительности 1С Бухгалтерский учет 8.1
- Что такое GSM и как можно осуществлять звонки с планшета с помощью этой технологии
- Отправка списка рассылки
- Переименование встроенными средствами Windows
- Как переименовать файлы в Total Commander
- Универсальное настраиваемое рабочее место (Версия 2.0)
- Как переименовать несколько файлов одновременно с помощью сторонних программ
- Список программного обеспечения
- Изменение расширения аудио, видео и других медиа файлов
- 4.2. Другие выражения
- Опции в окне переименования
- Программы для переименования файлов
- Переименование группы файлов при помощи Bulk Rename Utility
- Advanced Renamer
Переименование командой mv
Команда mv (от слова move) используется для переименования или перемещения файлов и директорий из командной строки.
Синтаксис команды mv очень простой:
mv опции источник назначение
источник — файл(ы) или директория, которую необходимо переместить или переименовать.назначение — файл или директория, в которую будет перемещен источник.
Основные опции:-f — перезаписывать существующие файлы.-n — не перезаписывать существующие файлы.-i — выдавать запрос на перезапись существующих файлов.-u — не перемещать файлы, которые уже существуют, если существующие файлы новее (время модификации новее).-v — выводить имя каждого файла перед его переносом.
Как задавать имена файлов и директорий для переименования:
- Чтобы переименовать файл с помощью команды mv нужно в качестве источника задать данный файл, а в качестве назначения указать новое имя файла.
- Если указывается путь до файла, то директории должны совпадать, иначе файл будет перемещен в другую директорию.
- Если в качестве источника указать файл, а в качестве назначения путь до файла в другой директории и задать новое имя файла, то файл будет перемещен в другую директорию и переименован.
- Если в качестве источника указана директория, а в качестве назначения задано новое имя для данной директории, то директория будет просто переименована. Если же директория назначения уже существует, то директория источник будет перемещена в директорию назначения.
Рассмотрим примеры.
Переименование файла myfile1.dat в файл myfile2.dat:
Переименование файла с указанием пути до файла:
Переименование директории
Переименование директории /home/pingvinus/mydir1 в директорию /home/pingvinus/mydir2. Справедливо, если /home/pingvinus/mydir2 не существует.
Если /home/pingvinus/mydir2 существует, то, выполнив команду:
директория mydir1 будет перемещена внутрь директории /home/pingvinus/mydir2. То есть mydir1 будет в результате находиться по адресу /home/pingvinus/mydir2/mydir1.
Переименование и перемещение
Если в качестве файла назначения указан новый путь и новое имя файла, то файл будет перемещен и переименован. Например, следующая команда перемещает файл myfile1.dat в директорию /home/pingvinus/dir и переименовывает его в myfile2.dat:
Переименование файлов методом «поиск / замена»
Через несколько минут у меня получился такой вариант:
Get-ChildItem -Path $env:userprofile\Downloads -Filter "*.zip*" -Recurse |`
Rename-Item -NewName {$_.Name -Replace "\.zip$", "-$(Get-Date -Format {yyyy-MM-dd}).zip"} -WhatIf
На самом деле в команде одна строка, а на две я ее разбил, чтобы она лучше читалась. Давайте разберем составляющие команды.
Выборка файлов
Для получения списка файлов я использую командлет Get-ChildItem. Он же gci, он же ls, он же Элла Кацнельбоген dir, а эта команда прекрасно знакома всем, кто написал хоть один батник.
- -Path $env:userprofile\Downloads – файлы ищутся по заданному пути, т.е. в папке Downloads в профиле пользователя
- -Filter «*.zip» – фильтруются только файлы с расширением ZIP. Впрочем, в выборку попадут также и файлы, содержащие в имени «.zip», но этим я пренебрегу. В принципе, можно не указывать параметр, а просто написать .zip.
- -Recurse – поиск ведется рекурсивно, т.е. во всех вложенных папках. Кстати, в PowerShell 5.0, т.е. в Windows 10, у gci появился новый параметр -Depth, задающий глубину рекурсии. Например, 0 – только текущая папка, 2 – на два уровня вглубь.
Выбранные файлы передаются дальше для переименования.
Переименование файлов
Командлет Rename-Item тоже обладает хорошо известным псевдонимом ren. С помощью параметра -NewName задается новое имя, а в фигурных скобках стоит выражение, задающее условия переименования
$_.Name – для каждого переданного по конвейеру файла $_ изменяется полное имя .Name
-Replace «\.zip$», «-дата.zip» – я слегка упростил конструкцию, написав дату словом, чтобы был понятен смысл аргументов оператора -Replace: ‘что ищем’, ‘на что меняем’. Здесь тонкость в том, что у -Replace первый аргумент — регулярное выражение, а не просто поиск текста. В регулярных выражениях точка означает любой символ, поэтому использование «.zip» чревато нежелательным переименованием, например, файла winzip-setup.exe.
«-$(Get-Date -Format {yyyy-MM-dd}).zip» – подставляем мы все-таки текущую дату в формате 2015-09-04
, а здесь хочу обратить ваше внимание на другой фокус. Выражение (в данном случае – командлет) не получится вставить просто так в аргумент оператора, но его можно поместить между круглыми скобками такой конструкции $().
-WhatIf – этот стандартный параметр в переводе означает «что будет, если»
Когда он добавлен в команду, ее реального выполнения не происходит, а в консоль выводится результат того, что могло бы произойти без этого параметра. Другими словами, вы можете проверить команду у себя, не опасаясь, что все архивы переименуются 🙂
Тестирование производительности 1С Бухгалтерский учет 8.1
Обработка предназначена для тестирования производительности 1С Предприятие 8.1 «Бухгалтерский учет» при различных конфигурациях оборудования и режимах работы.
Она создает заданное количество элементов справочников (номенклатура, контрагенты и договора), затем создается заданное количество документов.
При установленном флажке «Удалять созданное» все удаляется.
Созданное можно удалить и позже.
Уникальность объектов обеспечивается префиксом.
Необходимость флажка вызвана невозможностью одновременного удаления объектов с нескольких компьютеров.
Также можно установить задержку при создании элементов, если мощность оборудования не позволяет вести одновременную запись с нескольких компьютеров (проявляется в файловом варианте работы). При этом конечно результаты не покажут максимальную производительность.
Результаты измерений заносятся в файл XML. Примеры вложены в архив.
Вариант использования: загружаем конфигурацию, производим измерения, сохраняем файл,
снова загружаем конфигурацию и производим измерения при другом режиме работы.
Теоретически можно работать в реальной базе, но не рекомендуется.
Если обработка приживется — я доделаю веб-интерфейс для загрузки файлов измерений на сайт и отображение статистики.
Тогда можно будет посмотреть — кто чем богат и определиться с выбором оборудования для себя.
Что такое GSM и как можно осуществлять звонки с планшета с помощью этой технологии
Несколько слов о технологии GSM
GSM (аббревиатура от Global System for Mobile Communications, что в переводе означает «глобальная система мобильной связи») – это глобальный, т.е. общий для всех операторов, стандарт сотовой связи. Все мобильные телефоны оснащены специальным модулем GSM. Эта технология используется для передачи голосовых и текстовых данных, т.е. совершения звонков и отправки смс- и ммс-сообщений.
Некоторые производители оснащают планшеты модулем GSM. Он дает возможность использовать планшет в качестве мобильного телефона – проще говоря, вы можете вставить свою сим-карту в планшет и позвонить на любой мобильный или стационарный телефон. Звонок оплачивается по тарифам вашего оператора. Стандарты GSM поддерживают не все модели планшетов.
Как звонить с планшета на мобильный телефон
Рассказывать о том, как звонить на мобильный с планшета, в перечень функций которого производитель изначально включил возможность совершать звонки, неинтересно – все предельно просто, нужно вставить сим-карту в предназначенный для нее слот и воспользоваться уже установленной программой набора номера. А вот в случае, если производитель по каким-либо причинам сделал функцию совершения звонков недоступной, но при этом включил модуль GSM в комплектацию, вам придется приложить определенные усилия, чтобы иметь возможность звонить с планшета.
Для планшетов с программным или аппаратным ограничением на звонки потребуется перепрошивка.
Определенные модели планшетов Lenovo, Explay, Samsung, WexlerTab имеют встроенные МТК чипы. После прошивки с таких планшетов можно звонить на телефоны. Некоторые модели требуют не стандартной прошивки, а кастомизированной, т.е. специально подстроенные под нужды и требования пользователя. Иногда требуется установить официальную прошивку для зарубежной страны. В любом из вышеперечисленных случаев лучше обратиться за помощью к специалисту, в идеале – сотруднику сервисного центра.
Чтобы сделать звонок, вам понадобится dialer — приложение для набора номера.
Некоторые планшеты продаются уже с нужным ПО; для других есть несколько разных «номеронабирателей», написанных специально под планшеты с операционной системой Android. К наиболее популярным dialer’ам можно отнести ExDialer, DW Телефон, Dialer One, Rocket Dialer, Go Dialer & Contacts. Все эти приложения можно скачать через Google Play Market. В доступе есть платные и бесплатные программы, а также ПО, которое можно использовать бесплатно на протяжении пробного периода.
Пользоваться «номеронабирателем» несложно – нужно просто открыть приложение и набрать телефонный номер собеседника. Опционально будут доступны и другие функции
Отправка списка рассылки
- Откройте новое сообщение.
- Щелкните в области текста сообщения.
- Выполните одно из следующих действий:
- если в качестве редактора сообщений электронной почты используется Microsoft Word, перетащите список рассылки из раздела Контакты в сообщение;
- если в качестве редактора сообщений электронной почты используется Microsoft Outlook, выберите в меню Вставка команду Документ.
- В списке Папки щелкните папку, содержащую список рассылки, который требуется отправить. Списки рассылки по умолчанию сохраняются в папке «Контакты».
- В списке Элементы щелкните список рассылки, который требуется отправить, и нажмите кнопку «OK».
- Отправьте сообщение.
Если требуется отправить список рассылки, содержащий членов глобального списка адресов (Глобальный список адресов – это адресная книга, содержащая адреса электронной почты всех пользователей, групп и списков рассылки в организации. Эту адресную книгу создает и обслуживает администратор. В нее также могут быть включены адреса электронной почты общих папок.), убедитесь, что получатель этого списка рассылки использует тот же глобальный список адресов.
Переименование встроенными средствами Windows
В Проводнике Windows есть возможность массового переименования файлов. Для этого надо выделить нужные папки, нажать на F2, ввести новое название файла, например, test, нажать Enter, и все файлы станут такими:
test.jpg, test (1).jpg, test (2).jpg и т.д. Расширение так сменить не удастся. Метод очень ограничен в своих возможностях, поэтому на нем не останавливаемся и не выделяем его в отдельный.
Откроем консоль Windows, нажав одновременно сочетание клавиш Win + R. Клавиша Win находится рядом с пробелом, на ней изображен флажок Windows.
Появится окно «Выполнить»:
Пишем в строке «Открыть:» слово cmd, как на картинке, нажимаем ОК.
Откроется окно консоли Windows. Пишем в нем cd , нажимаем Enter. У меня в этой папке лежит несколько файлов с расширением jpg, которые мне необходимо «переделать» в файлы txt, поэтому далее я пишу команду
Теперь у меня в этой папке файл с расширением txt, как и хотелось.
Плюсы данного решения:
- Ничего не надо скачивать из Интернета и устанавливать, все уже есть в Windows
- Весьма быстрое решение
Минусы данного решения:
Требует пусть и небольшой, но все же имеющейся квалификации работы за компьютером у пользователя
Рассмотрим другой вариант.
Как переименовать файлы в Total Commander
Если вам необходимо выполнить более сложное переименование, например, все файлы, сделать в одном формате, тогда можно массово переименовать файлы в Total Commander.
Для начала необходимо скачать Total Commander с официального сайта.
Как переименовать файлы в Тотал Коммандер:
- Выберите необходимые файлы
- «Файлы» — «Групповое переименование»
- Зада1те параметры группового переименования
- Укажите в «Маска имени нового файла» новый счётчик . В итоге получится параметр _, где: — новый счётчик; _ — подчёркивание (просто для удобства восприятия); — имя файла. В поле «Маска имени нового файла» можно указать совершенно любое значение, которое вам нравится
- В параметрах счётчика укажите количество цифр, к примеру, цифру 3
- Нажмите «Выполнить», подождите пока программа переименовывает файлы
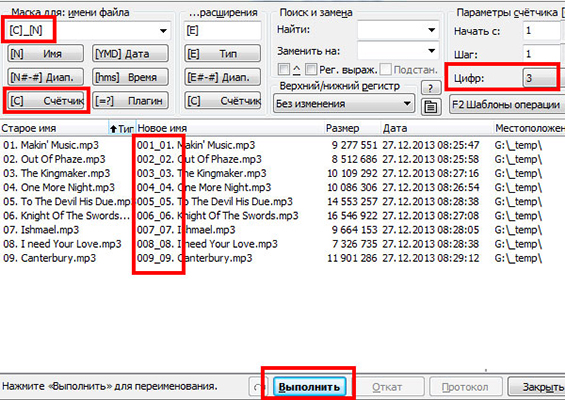
То есть в Total Commander можно переименовать группу файлов. Результат проделанных нами действий виден на изображении.
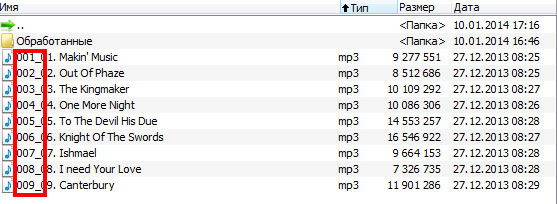
На переименование файлов в Total Commander ушло несколько секунд, при этом сохранились старые названия файлов.
Универсальное настраиваемое рабочее место (Версия 2.0)
При работе очень часто штатные интерфейсы 1С бывают неудобны в силу разной специфики работы каждого пользователя, а также конфигурация обычно «обрастает» новыми обработками, отчетами, документами и справочниками, которые требуются для работы организации, а в стандартных меню их, естественно, нет. Это особенно относится к толстому клиенту (например, программы УПП, УТ10.3 и пр.). Делать свои интерфейсы — не всегда спасает: то, что нужно одному пользователю, другому совершенно не надо, даже если у них одинаковые функциональные обязанности. Открывать все через меню «Операции» тоже неудобно: у нас, например, за несколько лет работы добавилось столько нового и специфичного, что уже и не помнишь, что и для чего. Поэтому родилась идея сделать что-то удобное и универсальное, что и получилось в результате: пользователь сам, не прибегая к помощи программиста, может сделать удобное меню для себя и всегда изменить, если требуется. И без всяких изменений конфигурации…
3 стартмани
Как переименовать несколько файлов одновременно с помощью сторонних программ
PowerShell подойдет не каждому, поскольку не у всех есть желание изучать команды и принципы их строения. В этом случае на помощь спешат сторонние утилиты, которые предлагают переименовать несколько файлов одновременно с использованием графически понятных интерфейсов. Рассмотрим на примере Bulk Rename Utility.
Как использовать Bulk Rename Utility
Надо признать, что неподготовленного пользователя может напугать внешний вид этого приложения, которое больше напоминает консоль сложного оборудования, нежели утилитки для смены имени нескольких файлов одновременно. Все жеж Bulk Rename Utility предлагает в буквальном смысле тонны различных опций, которые в PowerShell можно использовать лишь в том случае, если у вас хорошо прокачаны навыки текстовых команд консоли Windows.
С первого взгляда кажется, что здесь без поллитры не разобаться. Но на самом деле все не так уж и страшно.
Да, интерфейс у этой утилиты очень сложный, но ее прелесть в том, что все внесенные вами изменения сразу же отображаются в столбце предварительного просмотра. Благодаря этому вы можете в буквальном смысле изучать приложение «методом тыка» и смотреть, как тот или иной параметр влияет на именf файлов. Надо также сказать, что усвоить базовые принципы использования этого приложения и его интерфейса можно буквально за несколько минут.
На скриншоте выше вы можете увидеть, что надо переименовать большое количество текстовых файлов, в названиях которых много слов «-копия». Сначала надо указать, какой текст надо удалить. Для этого в секцию Replace
(3)
вводим необходимы текст. В данном случае *пробел*- копия
. Поле with
остается пустым. Таким образом все файлы получают имя Новый текстовый документ.
txt
.
Некоторые файлы остались со скобками и цифрами. Чтобы их убрать, активируем панель Remove
(5)
и ставим отметку Digits
. Она отвечает за удаление цифр из названия. Чтобы удалить скобки, отметьте Sym
. Она удалит любые символы в названии, будь то тире, скобки, точки и так далее. Можно также дать указание на удаление отдельных знаков или слов. Это полезно, если надо удалить лишь определенные
знаки, цифры, буквы или слова Их надо вводить в поля Chars
и Words
. Кстати, с помощью этого же раздела можно удалить слова «копия» из названий.
Теперь осталось добавить порядковые суффиксы, поскольку в одной папке не могут находиться файлы одного имени и расширения. Устанавливаем отметку возле Numbering
(10)
и указываем Mode
– Suffix
. После этого каждый файл получит свой аккуратно оформленный номер.
В конечном итоге окно приложения выглядит следующим образом:
Осталось лишь нажать на большую кнопку Rename
, после чего хаотичный набор файлов будет приведет в порядок. Приложение предупредит о необходимости проверить все файлы перед применением изменений, поскольку у вас не будет возможности откатить внесенные изменения. Единственный вариант – это использовать историю файлов. Хотя при переименовании файлов стандартными средствами системы у пользователя есть возможность отменить переименование, использование Bulk Rename Utility не предусматривает откат внесенных изменений.
Гораздо лучше.
Чтобы использовать приложение максимально эффективно, вам надо будет провести некоторое время за его исследованием и изучением опций, которые мы не затрагивали в этой статье. Да, на это уйдет как время, так и силы, но это определенно стоит того, особенно, если вам часто приходится выполнять подобные задачи. Если вам не нравится это приложение, можете также воспользоваться услугами программ Advanced Renamer или Total Commander. Да, последняя – это такой привет из нулевых, но в состав этого файлового менеджера входит достаточно мощные инструменты по массовому переименованию, поэтому Total Commander может пригодиться и в современных реалиях.
Здравствуйте, дорогие друзья. Сегодня я расскажу вам про групповое переименование файлов и покажу 2 способа. Возможно, вы задумывались над этим, а быть может, и сталкивались с такой задачей, когда нужно переименовать несколько файлов, где имя нужно присвоить одинаковое, а отличие лишь в порядковом номере.
Например, для загрузки графических файлов на сайт частенько используют такой подход
Кто скачивал скриншоты с сайтов наверняка обращал внимание на название и нумерацию файлов. Особенно на сайтах с огромным количеством контента
Список программного обеспечения
Это список известных программ пакетного переименования в виде сравнительной таблицы.
| название | Лицензия | Windows | Mac OS X | Linux | BSD / FreeBSD | Unix-подобный |
|---|---|---|---|---|---|---|
| Расширенный Renamer | Бесплатно для некоммерческого использования | да | Нет | Нет | Нет | Нет |
| Ant Renamer | Бесплатная стандартная общественная лицензия GNU v3 | да | Нет | Нет | Нет | Нет |
| Диафрагма | Коммерческий | Нет | да | Нет | Нет | Нет |
| Автомат | Бесплатно с OS X | Нет | да | Нет | Нет | Нет |
| Утилита переименования файлов | Свободно | да | Нет | Нет | Нет | Нет |
| Утилита массового переименования | Бесплатно для некоммерческого использования | да | Нет | Нет | Нет | Нет |
| Хроно Намер | Свободно | да | Нет | Нет | Нет | Нет |
| CRAX командир | Коммерческий | Нет | да | Нет | Нет | Нет |
| Легкое переименование файлов | Коммерческий | да | Нет | Нет | Нет | Нет |
| ExifRenamer | Свободно | Нет | да | Нет | Нет | Нет |
| Командир GNOME | Бесплатная Стандартная общественная лицензия GNU | Да (через Cygwin ) | Нет | да | да | да |
| GPRename | Бесплатная Стандартная общественная лицензия GNU v3 | Нет | Нет | да | да | да |
| KПереименовать | Бесплатная Стандартная общественная лицензия GNU v2 | Нет | Нет | да | да | да |
| Метаморфоза | Бесплатная Стандартная общественная лицензия GNU v3 | да | да | да | да | да |
| Средство переименования пакетных файлов AlgoLogic | Коммерческий | да | Нет | Нет | Нет | Нет |
| ImBatch | Бесплатно для некоммерческого использования | да | Нет | Нет | Нет | Нет |
| Thunar (массовое переименование) | Бесплатная Стандартная общественная лицензия GNU v2 + | Нет | Нет | да | да | да |
| Unreal Commander | Свободно | да | Нет | Нет | Нет | Нет |
| Ви ход (vimv) | Бесплатная Стандартная общественная лицензия GNU v3 + | Да (через Cygwin ) | да | да | да | да |
| VIFM | Бесплатная Стандартная общественная лицензия GNU v2 + | да | да | да | да | да |
| Намагич | Коммерческий | Нет | да | Нет | Нет | Нет |
| переименовать | Бесплатно, GPL | Нет | да | да | — | да |
| rnm | Бесплатно, GPL -3+ | Нет | да | да | — | да |
Изменение расширения аудио, видео и других медиа файлов
В целом, для изменения расширений аудио и видео файлов, а также документов, все написанное выше верно. Но: начинающие пользователи часто полагают, что если, например, файлу docx сменить расширение на doc, mkv на avi, то они начнут открываться (хотя раньше не открывались) — обычно это не так (бывают исключения: например, мой телевизор может воспроизводить MKV, но не видит эти файлы по DLNA, переименование в AVI решает проблему).
Файл определяется не его расширением, а его содержимым — по сути, расширение вообще не важно и только помогает сопоставить программу, запускаемую по умолчанию. Если содержимое файла не поддерживается программами на вашем компьютере или другом устройстве, то изменение его расширения не поможет открыть его
В этом случае вам помогут конвертеры типов файлов. У меня есть несколько статей на эту тему, одна из самых популярных — Бесплатные конвертеры видео на русском языке, часто интересуются конвертацией файлов PDF и DJVU и аналогичными задачами.
Вы сами можете отыскать необходимый конвертер, просто поищите в интернете по запросу «Конвертер Расширения 1 в Расширение 2», указав нужное вам направление изменения типа файлов. При этом, если вы используете не онлайн конвертер, а скачиваете программу, будьте осторожны, часто они содержат нежелательное ПО (и пользуйтесь официальными сайтами).
4.2. Другие выражения
Здесь некоторые другие выражения, с тем же примером файла:

| Другие выражения | ||
|---|---|---|
| Выражения | Описание | Пример |
| обозначает полное имя файла: полный путь, разделители пути и расширение, включая двоеточие и точку
Версия 1.0.0 + |
=Полное имя файла | |
| диапазон, аналогично и : , , и т.д.
Версия 1.0.0 + |
= P0000 | |
| год даты файла, две последние цифры | = 19 | |
| четыре цифры года | = 2019 | |
| месяц даты файла | = 1 | |
| месяц двумя цифрами (с добавлением лидирующего нуля, если необходимо) | = 01 | |
| аббревиатура месяца, «янв», «фев», «мар» и т.д. | = янв | |
| полное название месяца, «январь», «февраль» и т.д. | = Январь | |
| день даты файла | = 2 | |
| день двумя цифрами (с добавлением лидирующего нуля, если необходимо) | = 02 | |
| аббревиатура дня недели, «пн», «вт», «ср» и т.д. | = Ср | |
| полное название дня недели, «понедельник», «вторник» и т.д. | = среда | |
| час времени файла | = 9 | |
| час двумя цифрами (с добавлением лидирующего нуля, если необходимо) | = 09 | |
| минуты времени файла | = 2 | |
| минуты двумя цифрами (с добавлением лидирующего нуля, если необходимо) | = 02 | |
| секунды времени файла | = 7 | |
| секунды двумя цифрами (с добавлением лидирующего нуля, если необходимо) | = 07 | |
| GUID на лету в виде:{XXXXXXXX-XXXX-XXXX-XXXX-XXXXXXXXXXXX}
Версия 1.0.0 + |
=16-байтный GUID | |
| имя каталога на уровне x, считая от начала пути
Версия 1.0.0 + |
= TechPodcast | |
| имя каталога на уровне x, считая с конца пути
Версия 1.0.0 + |
= Download | |
| добавляет счётчик с параметрами из группы «Счётчик» | = Номер | |
| пользовательская переменная, значение будет запрошено в начале процесса переименования
Версия 1.0.0 + |
= Запросить значение Guest |
Ещё один пример, где мы использовали некоторые из перечисленных выше выражений, добавив маску
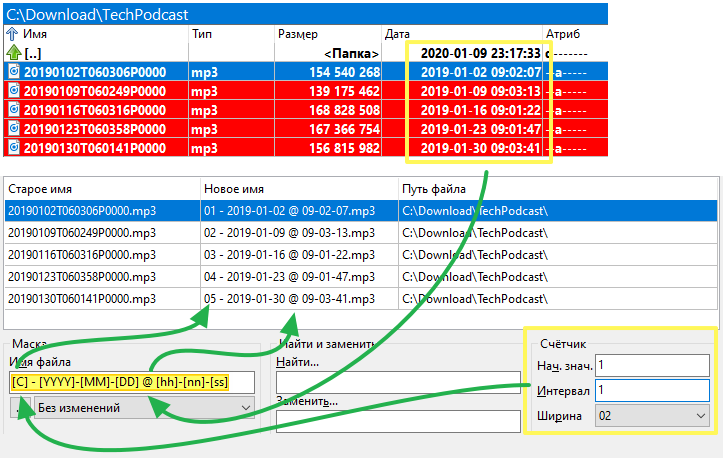
Со временем, при частом использовании, мы будем набирать по памяти то, что нам нужно!
В ожидании этого, к счастью, мы можем нажать кнопку под каждой маской и получить доступ к всплывающему меню, которое поможет нам получить нужный результат.

Опции в окне переименования
Все изменения касаются только отмеченных файлов. Возле каждого имени файла, слева,
есть квадратик. Если в этом квадратике стоит зеленая галочка, файл отмечен.
По умолчанию отмечены все файлы. Вы можете это изменить, сняв отметки с
некоторых файлов вручную или используя кнопки непосредственно над списком, в левом верхнем
углу.
Регистр — это выпадающий список с несколькими опциями:
Они определяют, как будет обрабатываться информация из тегов ID3. По умолчанию
никакой обработки не происходит, но вы можете выбрать конвертацию существующих
значений в нижний или верхний регистр, или другие доступные варианты.
Замена букв — еще один выпадающий список:
С его помощью вы можете запросто заменить пробелы на символы подчеркивания
«_», или наоборот. Также можно удалить пробелы.
К примеру, есть название «Некоторое название». Вы можете переименовать файл в
«Некоторое_название.mp3», выбрав замену пробелов на «_». Это может пригодиться
для систем, которые не любят пробелов в именах файлов.
Удалять плохие символы. Некоторые символы нельзя использовать
в именах файлов. Если вы попытаетесь переименовать некий файл в Windows и
введете один из таких символов (например, «:»), система откажется добавлять этот
символ и с помощью всплывающей подсказки сообщит подробности.
При создании имен файлов из тегов mp3Tag Pro может либо заменять такие символы
пробелами, либо удалять их.
Удалять начальные и конечные пробелы. Если информация в тегах
начинается или заканчивается пробелами, прямое перенесение информации в имена
файлов может вызвать нежелательные последствия. Как правило, система лояльно
относится к пробелам, но ожидает, что имя файла начинается не с пробела. Кроме
того, добавление пробелов из тегов к пробелам в шаблоне может вызвать удвоение и
утроение пробелов, из-за чего имена файлов будут смотреться хуже.
Программы для переименования файлов
Кроме возможностей пакетного переименования операционных систем, для файлов фотографий есть еще два вида программ, которые могут это сделать. К ним относятся файловые менеджеры и различные редакторы изображений. Такие программы имеют разные возможности, а поэтому их нужно выбирать конкретно для своих целей.Если на компьютере нет специальных программ для работы с графикой, для пакетного переименования файлов фотографий можно пользоваться файловым менеджером, в котором есть такая функция. Таких программ существует много, но большинство из них имеет английский интерфейс или слабый функционал. Но есть программа, которая нам подходит. Total Commander – это популярный файловый менеджер, который имеет русский интерфейс и огромные возможности по работе с файлами. Этой программой можно пользоваться для пакетного переименования файлов фотографий в большинстве случаев. Ее особенность состоит в том, что в ней есть много масок для формирования имен файлов (рис.7).
Рис.7 Маски для пакетного переименования файлов в программе Total Commander удобно использовать для фотографий.
Для случаев, когда приходиться часто работать с большим количеством фотографий, удобнее пользоваться специальными программами такими как, например Adobe Bridge или Lightroom. Эти программы рассчитаны на работу с большим количеством фотографий и в них также есть маски пакетного переименования файлов. Программы с возможностями пакетного переименования файлов имеют удобные функции для работы с фотографиями. О каждой из них нужно говорить отдельно и подробно. Описание функций для переименования файлов фотографий лучших программ, читайте в следующих статьях.
Переименование группы файлов при помощи Bulk Rename Utility
Данный софт предоставляет очень широкий набор инструментов редактирования условий изменения имени групп файлов. Помимо всех имеющихся функций предоставляется возможность добавить свои, при помощи написания команд на JavaScript. Найти эту программу на просторах Интернета в бесплатном состоянии не составит труда. Краткий перечень действий:
- Скачать программу и установить.
- Запустить Bulk и выбрать папку в окошке слева вверху, внутри которой находятся необходимые для переименования файлы. Все эти файлы нужно выделить и выбрать способ переименования. Разные поля содержат разные действия:
- Replace – заменить выражение в поле Replace в каждом файле на выражение в поле With.
- Remove – удалить указанные элементы. Здесь можно указать количество первых или последних в каждом названии символов, которые нужно удалить, промежуток удаления от одного номера до следующего. Результаты действий отображаются в реальном времени, поэтому догадаться о функциях не сложно.
- Add – добавить в начале или конце файлов то или иное слово.
- Numbering – нумерация с определёнными настройками.
- Name – действия с текущими именами – оставить (Keep), удалить полностью (Remove), отразить зеркально (Reverse), подправить (Fixed). .
- Все изменённые действия отображаются в верхней части экрана в колонке «New Name». После предпринятых действий следует нажать кнопку в правом нижнем углу «Rename» и изменения придут в силу.
Advanced Renamer
Advanced Renamer — бесплатная программа для массового переименования файлов и папок с использованием настраиваемых шаблонов, которая может очень многое, если с нею разобраться. На официальном сайте доступна на русском языке как в виде установщика, так и portable версии (ZIP-архив, не требующий установки). Приведу пример использования Advanced Renamer для массового переименования группы файлов:
- Есть папка фотографий (но метод подойдет и для любых других типов файлов), снятых в одно время, но на разные устройства (фотоаппарат и смартфон). Часть имеют в качестве имени дату и время без пробелов, часть — номер снимка, сделанного фотоаппаратом. При этом имя файла и расширение файлов с камеры написано в верхнем регистре. Задача — привести имена группы файлов к удобному виду.
- Запускаем Advanced Renamer, затем либо перетаскиваем файлы для переименования в список по центру интерфейса, либо нажимаем кнопку «Панель папок», находим папку с нужными файлами и нажимаем кнопку «Добавить». Откроется окно, где можно задать параметры добавления: в моем случае всё оставляю как есть: нужно переименовать все файлы.
- Следующий этап — нажать «Добавить метод» в панели слева и выбрать «Новое имя» (возможны и иные методы, о них далее), чтобы определить, как именно будут переименовываться файлы. Здесь начинается самое интересное. В качестве новых имен файлов мы можем использовать предопределенные в программе теги, позволяющие легко подставлять в новые имена файлов нужную информацию. При необходимости вы можете нажать «Справка по тегам», чтобы получить более подробную информацию (правда, на английском) на официальном сайте. Но уже из краткого описания каждого тега должно быть примерно ясно, что именно они означают. Например, если в поле «Новое имя» в настройках метода я введу:
photo-<Inc Nr:1>-<Img Day>-<Img Month:X>-<Img Year:X>.jpg
то получу в результате имена файлов вида photo-увеличивающийся_номер-день_съемки-месяц_съемки-год_съемки.jpg Причем дата съемки будет браться не из даты изменения файла (что тоже можно сделать), а из данных EXIF, записанных камерой.
- Чтобы у файлов не получилось двойное расширение, при его смене в поле «Применить к» нужно выбрать «Имя и расширение», а не просто «Имя». Если вы не меняете расширение, то оставьте этот параметр со значением по умолчанию (в этом случае шаблон переименования не будет применяться к расширениям файлов).
- Какие имена файлов получатся после переименования вы можете наблюдать сразу на центральной вкладке программы ещё до запуска процесса массового переименования.
- Чтобы приступить, достаточно нажать кнопку «Запустить» и подтвердить запуск переименования. Если нужно не просто переименовать, а скопировать или переместить файлы в другое расположение, в поле «Пакетный режим» вверху окна программы выберите соответствующий пункт.
- В результате получим группу файлов, переименованных по заданному нами шаблону.
Добавляемые методы (шаблоны переименования) сохраняются в программе, и вы можете выбирать нужный в нужное время. При нажатии правой кнопкой мыши по названию шаблона можно изменить его описание, например «Для фото», «Для архивов» и как угодно ещё. С шаблонов, которые не нужно использовать при текущем процессе переименования достаточно снять отметки.
Также при переименовании можно использовать не единственный шаблон, а сразу несколько (отмечаем соответствующие шаблоны, и они будут применяться в том порядке, в котором расположены в столбце «Методы переименования»): например, первый изменяет имя, второй — регистр в имени файлов, третий — удаляет «мусорные» символы из имени файла (для этого используем метод «Замена»).
Я привел лишь простой пример использования программы, но может она и многое другое: к примеру, вы можете сохранить файл шаблонов, а затем запускать переименование нужной группы файлов по нужному шаблону из командной строки, импортировать список файлов и новых имен из таблиц CSV, массово изменять атрибуты файлов, задавать случайные имена файлов, оптимизировать имена для использования в сети (или превратить кириллицу в транслитерацию), использовать информацию EXIF, данные тегов ID3, видео, GPS и не только.
Чтобы познакомиться с некоторыми готовыми шаблонами, можете нажать кнопку «Открыть» в методах переименования и посмотреть один из 4-х предопределенных в Advanced Renamer шаблонов и как именно они устроены.
Скачать Advanced Renamer можно с официального сайта https://www.advancedrenamer.com/. Примечание: в моем случае при загрузке архива с программой Защитник Windows 10 сообщил об угрозе в файле. Однако, VirusTotal сообщает, что он полностью чист.