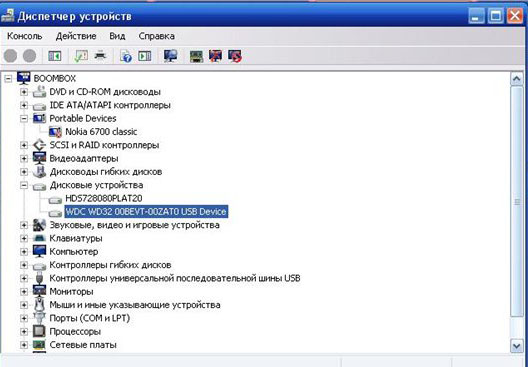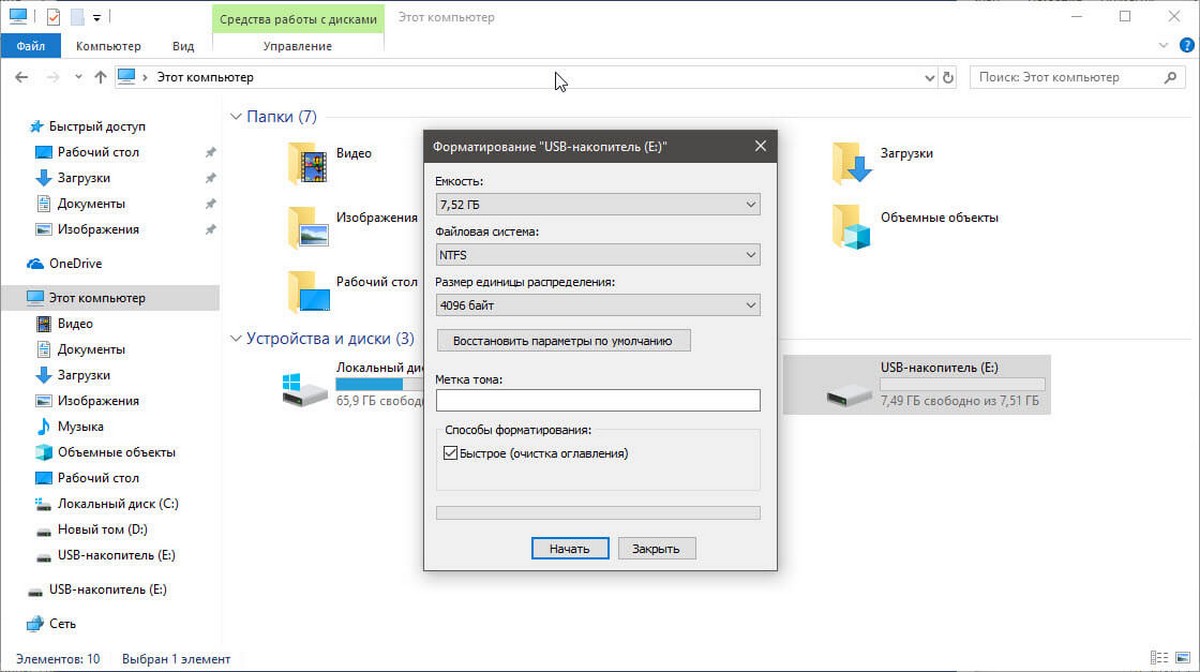Восстанавливаем жесткий диск программой victoria
Содержание:
- Работа с текстом
- Симптомы повреждения физической поверхности или ошибок файловой системы
- Программы для проверки жесткого диска на битые сектора и ошибки
- Переназначенные сектора на жестком диске – лечение с помощью CrystalDiskInfo и других программ, как исправить нестабильные сектора
- Диагностики и выявление нестабильных секторов на жестком диске
- Включение высокопроизводительного режима в настройках электропитания
- Как пользоваться: как исправить ошибки которые выявила утилита?
- Victoria DOS: ремаппинг
- CrystalDiskInfo
- Изменение дизайна программы
- Определение места и объема битых секторов с помощью программы Victoria.
- Информация была полезной? Поделись с друзьями!
- Вместо вывода
Работа с текстом
Текст в Instagram важен не менее фото или видео. Но он должен, как минимум, быть читабельным. А для этого его нужно правильно форматировать. Есть много сервисов, которые рассчитаны на эту работу, но я хочу показать вам буквально три:
- Бот в Telegram — @text4instabot. Для тех, кто использует Telegram в качестве мессенджера, этот бот — настоящая выручалочка. Он в разы упрощает работу по созданию структурированного текста и правильными абзацами упрощается в разы. Нужно только отправить текст боту (заранее нужно просто сделать отступы в одну строку между вашими абзацами) и он его вернет в корректном виде.
- InstaProbel. Это специальный веб-сервис, который служит для того, чтобы вы могли быстро и удобно через браузерную версию сделать в своем тексте правильные абзацы.
- Приложение Postme. Скачиваете приложение на смартфон, входите в него, вставляете или печатаете текст. После, конвертируете, снова копируете текст и уже переносите его в Instagram. Все достаточно просто.
Симптомы повреждения физической поверхности или ошибок файловой системы
Симптомы «плохих» секторов («железной» или «программной» причины), могут быть следующие:
- Медленный запуск установленных приложений и/или самой ОС;
- Беспричинное нарушение работы некоторых приложений (пропадания ранее внесенных настроек, отсутствие функций);
- Пропадание папок и файлов, повреждение файлов;
- Сильное замедление процесса копирования при обращении к файлам.
Как видим, ничего хорошего. Работа с винчестером (жестким диском) будет состоять из 2-х этапов, отвечающих на 2 разных вопроса: есть ли на поверхности hdd физические дефекты, и (если – да) – как удалить bad сектора, чтоб больше они не возвращались.
Программы для проверки жесткого диска на битые сектора и ошибки
Все необходимое для проверки нашел в глобальной сети, этого добра там видимо-невидимо. Буду пробовать проверять и по возможности лечить на уровне обычного юзера.
Утилита CrystalDisk Info
Довольно легкая во всех отношениях, показывающая основные параметры дискового устройства.
Рекомендую использовать Portable версию, потому что пользоваться ей часто не придется.
По умолчанию она снимает показания S.M.A.R.T. (самодиагностика устройства) и сразу выдает пользователю. Анализируя все данные, CrystalDisk выносит вердикт о состоянии накопителя.
В результате получил следующие показатели:
- Общее техническое состояние ХОРОШЕЕ, что не может не радовать
- рабочая температура 43 градуса (предельной температурой считается 55 градусов)
- отработано 16281 час (это почти два года без остановки)
- скорость вращения 5400 Rpm
и другие показатели.
Проведя небольшую диагностику, каких-либо серьезных отклонений не увидел.
Загрузить CrystalDisk
https://youtube.com/watch?v=gK0AylYZisc
Более детальную проверку проведу другими утилитами.
HDDScan
Следующий этап проверки винчестера на битые сектора проводил данной программой.
Перед проверкой нужно закрыть все программы по максимуму и не пользоваться ими до окончания работы сканирования, иначе данные будут неточными.
Для диагностики поверхности диска необходимо выполнить следующие действия:
-
- Запустить программу и выбрать диск в окне Select Drive
- нажать большую синюю кнопку с выпадающем меню
- выбрать Surface Tests
окно Test – поставить точку напротив Read (важно)
запустить сканирование диска кнопкой Add Test
Процесс сканирования длительный, у моего диска объем в 320 Гб обрабатывался 4 часа.
В окне Test Manager кликнув два раз на выделенном диске откроется окно, где можно наблюдать ход сканирования. Здесь, в режиме онлайн, будет происходить прозвон каждой ячейки. Разноцветные квадраты будут показывать состояние проверенных секторов.
На моем диске после полной диагностики был обнаружен один BAD (убитый сектор).
Говорят в этом случае нужно менять диск, но он работает, хотя с некоторыми косяками.
Далее, решил проверить и по возможности вылечить знаменитой программой Victoria.
Загрузить HDDScan
Victoria 4.3
Найти утилиту не составило труда, но возникли трудности с её запуском. Ошибкой запуска было якобы отсутствие драйвера porttalk в C:\Windows\System32\drivers\.
Проверил, все на месте.
Пробовал запуск программы от имени Администратора, не помогло.
Пришлось использовать более старую версию. Она заработала без проблем.
Victoria рассчитана на более профессиональный подход имея при этом много функций. Не тыкайте все подряд, а только указанные кнопки.
- Активировать вкладку Test
- выставить галочку напротив Ignore (игнорировать)
- запустить Start
Начнется проверка поверхности, как предыдущей программе HDDScan. Здесь все происходило немного быстрее и на диагностику ушло 2 часа.
Выявленное количество слабых секторов приблизительно совпадало с результатами предыдущей утилиты. И подтвердила один нерабочий сектор.
Следующим этапом было лечение диска при помощи Victoria. Установил галочку рядом с функцией Remap, запустил лечение. В результате должно произойти замещение слабых секторов на резервные (каждый винт имеет резервные сектора).
Как видно на изображении, лечение удалось, оранжевые и красные ячейки были замещены, а вот битый сектор остался без изменений. Victoria способна выполнить незначительную починку.
Загрузить Victoria
Можно еще попробовать жесткое форматирование, возможно, оно поможет восстановить ячейку, но я пока остановлюсь на этом. Компьютер старый, насколько хватит.
https://youtube.com/watch?v=vuh6_b5LhCI
В заключении
Эту подборку программ для проверки жесткого диска на битые сектора и ошибки я собрал из многих имеющихся в сети, так как они бесплатны и наиболее функциональны.
Их можно использовать в процессе эксплуатации устройства в любое время, предупредив тем самым отказ в работе диска. При покупке старенького компа, не будет лишним снять хотя бы S.M.A.R.T. показания и узнать о здоровье винчестера.
Переназначенные сектора на жестком диске – лечение с помощью CrystalDiskInfo и других программ, как исправить нестабильные сектора
Если жесткий диск компьютера выходит из строя, пользователь теряет всю информацию, которая на нем хранилась. Поэтому всегда рекомендуется делать резервную копию важных данных. Первым признаком скорой поломки служит появление переназначенных или нестабильных секторов на жестком диске. Но просмотреть подобные данные средствами системы не получиться, да и переназначение иногда приходится делать вручную.
Что такое переназначенные или нестабильные сектора?
Разработчики позаботились о диагностике аппаратной части компьютера. Что касается жесткого диска, проверка на возникновение поломок носит название S.M.A.R.
T. С ее помощью система может обнаружить, что сектор дискового пространства перестал отвечать на запросы. Если он стал нечитаемым, то система должна заменить эту часть на резервную, т.е. сделать переназначение сектора на жестком диске.
Проблемная область будет занесена в дефект-лист. Также будет увеличен счетчик Reallocated Sector Count. По его показателям можно проверить состояние работы винчестера в целом. Для этого разработаны специальные приложения, которые считывают данные S.M.A.R.T.
Часто пользователь может столкнуться с таким обозначением, как нестабильные сектора. Это значит, что система не смогла прочитать их с первого раза. Показатель не всегда говорит о том, что диск испорчен. Скорее, это уведомление о том, что в данной области может быть программная ошибка.
Работоспособность устройства не зависит полностью от количества нестабильных секторов. Здесь важным параметром будет, какие именно части повреждены. Также допустимое количество нестабильных секторов может изменяться, все зависит от конкретного производителя и модели, поэтому общую точную цифру сказать невозможно.
Victoria
Программа рассчитана на обнаружение проблем с винчестером компьютера. Интерфейс Victoria полностью на русском языке, и она запускается на всех версиях ОС Windows. Кроме диагностики может провести лечение «жесткого» диска и исправить нестабильные секатора. Если система не загружается, пользователь может воспользоваться утилитой с загрузочного накопителя.
Что делать, если флешка просит вставить диск в устройство
CrystalDiskInfo
С помощью приложения CrystalDiskInfo пользователь может обнаружить все переназначенные сектора. По умолчанию введены пороговые значения, которые лучше не менять. Если количество поврежденных областей превышает допустимое значение, то жесткий диск компьютера неисправен и в любой момент может выйти из строя.
Программа также показывает температуру компьютера, общее время работы винчестера и количество запусков. Рядом с каждым пунктом есть круг, который может иметь один из трех цветов. Синий указывает на отсутствие ошибки, желтый загорается, когда есть предупреждение. Красный (тревога) говорит о том, что с винчестером серьезные проблемы.
Средства системы
Проверить состояние жесткого диска можно и стандартными средствами операционной системы. Для анализа и переназначения секторов на жестком диске следует запустить командную строку от имени администратора.
Найти ее можно в поиске по системе. Следующим шагом будет ввод команды: chkdsk /r, после чего нужно нажать на Enter. Дальше будет предложено перезапустить компьютер.
Чтобы это сделать, достаточно ввести «Y».
После проверки будут выведена детальная информация о состоянии винчестера и ошибках на нем.
Другие программы
Также есть менее популярные программы, которые помогают решать проблему изношенности жесткого диска, выполняя функцию переназначения. К ним относятся:
- HDD Regenerator;
- HDD Low Level Format Tool.
С их помощью можно переназначить сектора и вернуть к жизни устройство. Но перед началом работы рекомендуется сделать резервную копию системы на внешнем носителе. Если это невозможно, то лучше сохранить важные данные на облаке.
HDD Regenerator позволяет проводить диагностику и восстановление винчестера. Приложение можно загрузить на флешку, если операционная система не загружается. Во время запуска утилиты, откроется окно, в котором следует выбрать нужный пункт в верхней части экрана. Перед этим нужно закрыть все программы и отключить антивирус.
Настройки SSD для Windows 10
Для восстановления системы иногда требуется провести низкоуровневое форматирование. Для этого используют программу HDD Low Level Format Tool. Именно такой способ очистки памяти предотвратит возникновение большого количества нестабильных и перенаправленных секторов.
С помощью программы можно полностью удалить все данные, которые хранятся на жестком диске или внешнем носителе. После такого форматирования их невозможно будет восстановить.
Диагностики и выявление нестабильных секторов на жестком диске
Чаще всего пользователи, которые установили проблему с жестким диском, а тем более, если это устройство уже довольно долго им прослужило, сохраняют важные данные на другие носители памяти, а нерабочий диск просто заменяют на новый. Это не всегда правильно, ведь некоторые диски можно восстановить до прежнего рабочего состояния, особенно, если у пользователя имеются временные проблемы с финансами. Чтобы произвести диагностику и узнать, есть ли на вашем диске поврежденные или нестабильные сектора, можно воспользоваться одной из программ, применяемых для этих целей – CrystalDiskInfo.
- После скачивания и установки программы – запустите ее.
- В окне программы, в верхней ее части можно увидеть количество ваших дисков на компьютере и их температуру на данный момент.
- Немного ниже можно увидеть большую кнопку, окрашенную в синий цвет, с надписью: «Хорошо» — это значит, что ваш диск в порядке.
- Если кнопка ниже надписи с название диска окрашена в желтый цвет и имеет надпись: «Тревога!» – диск работает нестабильно.
- Как показано на скриншоте, если атрибут сектора имеет в окне программы желтый знак и надпись: «Переназначение сектора» — это значит, что данный сектор еще работоспособен, но имеет некоторые проблемы. В этом случае лучше перенести все важные данные с этого диска, ведь в скором времени у вас уже может и не быть такой возможности.
Проверка жесткого диска
Окно программы может содержать информацию об ошибке чтения или неисправном секторе, знак сектора будет окрашен в красный цвет. Это значит, что вы уже имеете проблемы с диском, возможно даже не удастся скопировать какую-то часть информации с него. В любом случае немедленно попытайтесь это сделать. Программа также позволяет отображать и другую информацию о вашем диске: серийный номер, общее время работы, нестабильные сектора, интерфейс устройства, прошивка и т.д.
Критический сектор жесткого диска
Атрибут с зеленым знаком имеют нестабильные сектора. Это не означает, что они подвержены повреждениям поверхности диска, как утверждают некоторые. Это ошибки на программном уровне, которые формируются во время внезапного выключения компьютера и других сбоев. Эти сектора ожидают решения от системы, скорее всего при его чтении у контроллера возникли затруднения, в результате чего он был помечен как нестабильный. Если после диагностики с этим сектором не возникает проблем, то метка о нестабильности стирается системой, и он продолжает работать.
Настройка состояния «здоровья»
В противном случае, если ошибки продолжают появляться с этим сектором, то вскоре он исключается из рабочей таблицы. Его показатель C5 становится меньше, а значение 05 увеличивается. Если это происходит не стоит паниковать, но проверять диск стоит все же чаще. Часто бывает, что диск работал продолжительное время с сотней и даже тысячей поврежденных секторов. Если вы заметили рост показателя C6, что значит «неисправимые ошибки сектора», то копирование важных данных необходимо сделать как можно быстрей. Обычно этот показатель говорит пользователю о разрушении магнитной поверхности жесткого диска, а также проблемы в других его рабочих элементах.
Существует довольно большое количество подобных программ для тестирования и диагностики жестких дисков, вот лишь несколько самых популярных из них:
- Victoria – популярная программа для диагностики жесткого диска, его тестирования и помощи при восстановлении нарушенных частей данных.
- HDDScan – программа умеет тестировать поверхности жесткого диска, работает с ОС Windows.
- Scanner – анализирует фактическое пространство жесткого диска, отображает самые емкие папки и файлы, установленные на вашем ПК, работает на Windows.
Включение высокопроизводительного режима в настройках электропитания
Как пользоваться: как исправить ошибки которые выявила утилита?
С помощью CrystalDiskInfo можно узнать следующие атрибуты S.M.A.R.T.:
- Ошибки чтения.
- Время раскрутки.
- Запуски/остановки шпинделя.
- Переназначенные сектора.
- Ошибки позиционирования.
- Часы работы.
- Повторные попытки раскрутки.
- Включения/отключения.
- Спецификации производителя.
- Все ошибки.
- Неисправимые ошибки.
- Таймаут команды.
- Высокоуровневая запись.
- Температура воздушного потока.
- Ошибки при ударных нагрузках.
- Отказы отключения питания.
- Циклы загрузки/выгрузки.
- Температура.
- Нестабильные сектора.
- Неисправимые ошибки секторов.
- CRC-ошибки UltraDMA.
- Время позиционирования головок.
- Всего хост-записей.
- Всего хост-чтений.
- В случае отсутствия тревожных значений, возле всех этих параметров будет отображаться синий кружок.
- В случае тревоги по одному из пунктов S.M.A.R.T. вы увидите напротив тревожного атрибута желтый кружок, а техсостояние жесткого диска в главном окне будет «Тревожным».
- Появление красных кружков напротив одного или нескольких атрибутов означает наличие серьезных ошибок или невосстанавливаемых поврежденных секторов.
Если CrystalDiskInfo видит нестабильные (атрибут «Переназначенные сектора» S.M.A.R.T.) сектора, то увидеть их количество вы можете, нажав на желтую кнопку «Тревога» и выбрав во всплывающем окне жесткий диск, к которому относятся эти нестабильные сектора.
В данном случае рекомендуется сделать скорейшее резервное копирование файлов с жесткого диска во избежание пропажи информации, находящейся на поврежденных секторах. Однако появление нестабильных секторов является поводом продолжить наблюдение за жестким диском и, возможно, провести его тестирование через Chkdsk.
При проведении обслуживания средствами Chkdsk убедитесь в максимальной вентиляции корпуса системного блока, в котором находится тестируемый жесткий диск.
В случае если CrystalDiskInfo «не видит» жесткий диск (пишет, что диск не обнаружен), состояние которого вы хотите проверить, необходимо делать следующее:
- Зайти в меню «Сервис».
- Выбрать в меню пункт «Дополнительно».
- Выбрать в появившемся контекстном меню пункт «Расширенный поиск дисков».
- После этого все доступные диски должны появиться в основном окне программы.
Как же проверить скорость? Для определения текущей скорости вращения жесткого диска, посмотрите в главном окне характеристику «Скорость вращения». Для более детального измерения скорости с помощью тестов используйте утилиту CrystalDiskMark от того же производителя, что и CrystalDiskInfo (можно также скачать эту утилиту с официального сайта CrystalDiskInfo).
CrystalDiskInfo также имеет опцию «Настройка состояния здоровья – пороговые значения», где пользователь может установить пороговое значение нестабильных секторов, после которого будет получать уведомление от программы. По умолчанию это значение равно единице, т.е. при возникновении первого нестабильного сектора жесткого диска, вы получите предупреждение и «тревожное» состояние диска.
Для того чтобы утилита CrystalDiskInfo запускалась при старте операционной системы, вам необходимо:
- зайти в меню «Сервис»;
- поставить галочку на пункте меню «Автозапуск».
Для настройки уведомлений проделайте следующее:
- зайти в меню «Сервис»;
- выберите подменю «Особенности уведомлений»;
- выберите предпочитаемый тип уведомлений (звук или отправка письма по электронной почте).
В заключение стоит отметить, что программа CrystalDiskInfo является хорошим помощником в диагностике жестких дисков. Она отлично и наглядно демонстрирует каждый атрибут S.M.A.R.T. жесткого диска, а также уведомляет о наличии проблем с этим устройством.
Однако в ней отсутствует встроенный механизм перезаписи, удаления или лечения нестабильных переназначенных секторов на жестком диске, поэтому о том, как исправить и что делать при «Тревоге» надо думать дальше. Как описывалось выше, для этой процедуры может быть использована процедура проверки Chkdsk, а также стороннее программное обеспечение, предназначенное непосредственно для этих целей – Victoria, HDD Tune Pro и др.
Victoria DOS: ремаппинг
Итак, тест поверхности – показал, что число сбойных блоков больше нуля. Не спешите сразу переходить к операции ремаппинга (которая будет рассмотрена ниже).
«Плохие» сектора могут возникнуть по «программной» причине. Как устранять в этом случае – рассмотрено выше. Не поленитесь, запустите программу ZeroFill (или подобную ей). Иногда, удалить все «сбойные» блоки можно после двух-трех прогонов этой программки.
Также (как ни смешно), низкая скорость чтения периодически повторяющихся блоков – возможна из-за плохого контакта разъема SATA. Можно, кстати, попробывать переключить винчестер в более медленный режим (перемычка – на корпусе hdd, включаем «150 мегабит»).
И только, если из этих двух способов – ни один не помог (число и расположение bad-блоков, после повторно проведенного теста, не изменилось) – переходим к ремаппингу:
Как и для «теста», жмем «F4». В меню, стрелкой «вниз», идем на «Ignore bad blocks» – строку.

Теперь – внимание! – стрелками «влево» и «вправо», выбирается «Classic REMAP». Нажимается «Enter»
Все (будем ждать).
Обычно, тестирование поверхности, занимает от часа и более (для 500-750 Гигабайт). Ну а для 2 Терабайтных, да еще 5000 об/мин. – и 3 часа будет мало (с режимом «ремаппинга» – дольше, но, не намного).
По завершении работы, получим «хороший» винчестер. Можно – провести еще раз, заключительный «тест». Число «переназначенных» блоков – просуммировано с уже имеющимся (смотреть, как говорили – «F9», в пятой строке).
Если вы провели тест поверхности, и в результате – видите, что число нуждающихся в «ремаппинге» блоков выходит за пределы нескольких сотен (допустим: было – 100, появилось – еще 200) – от «самостоятельного» ремонта лучше отказаться, и вовсе.
CrystalDiskInfo
С помощью приложения CrystalDiskInfo пользователь может обнаружить все переназначенные сектора. По умолчанию введены пороговые значения, которые лучше не менять. Если количество поврежденных областей превышает допустимое значение, то жесткий диск компьютера неисправен и в любой момент может выйти из строя.
Программа также показывает температуру компьютера, общее время работы винчестера и количество запусков. Рядом с каждым пунктом есть круг, который может иметь один из трех цветов. Синий указывает на отсутствие ошибки, желтый загорается, когда есть предупреждение. Красный (тревога) говорит о том, что с винчестером серьезные проблемы.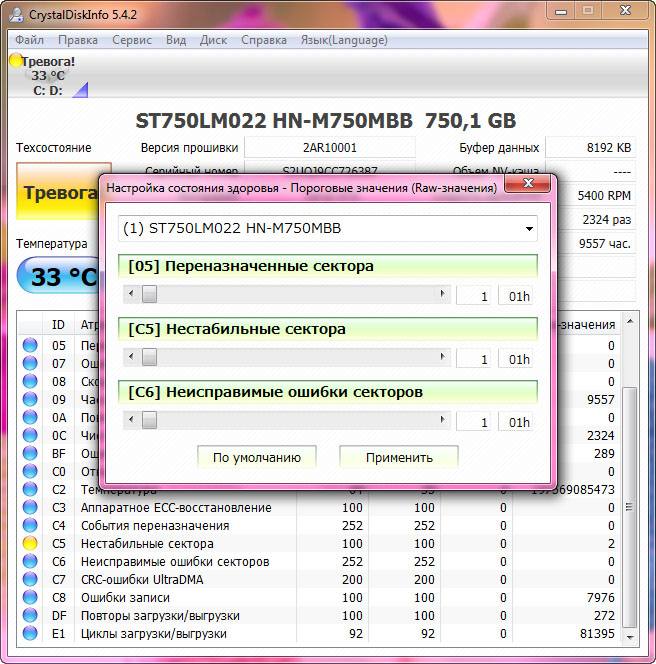
Изменение дизайна программы
В программе CrystalDiskInfo можно изменить цветовое оформление интерфейса. Для этого, следует войти во вкладку меню «Вид», и выбрать любой из трех вариантов дизайна.

Кроме того, тут же можно включить, так называемый «Зеленый» режим, кликнув на одноименный пункт в меню. В этом случае, индикаторы, нормально работающих параметров диска, будут отображаться не синим цветом, как по умолчанию, а зеленым.

Как видим, несмотря на всю кажущуюся запутанность в интерфейсе приложения CrystalDiskInfo, разобраться в его работе не так уж и сложно. Во всяком случае, потратив время на изучение возможностей программы один раз, в дальнейшем общении с ней у вас больше не будет трудностей.
Опишите, что у вас не получилось.
Наши специалисты постараются ответить максимально быстро.
Определение места и объема битых секторов с помощью программы Victoria.
Шаг 1. Установить и запустить программу Victoria под учетной записью администратора. Выбрать в окне вкладку Standard. Если в системе несколько HDD, в правой части окна выделить необходимый мышью.
Если в системе несколько HDD, в правой части окна выделяем необходимый
Шаг 2. Для определения местонахождения поврежденных секторов на HDD перейти во вкладку «Tests» и нажать «Start».
Переходим во вкладку «Tests» и нажимаем «Start»
На примере видно, что с блока No771093375 имеются:
- «кандидаты» в bad-сектора с задержкой чтения 600 ms, всего их в примере 190 шт.;
- плохих же секторов (Err) в примере 8 шт. Чуть ниже счетчик показывает цифру 376507 Мб (376 Гб).
Также видно, что с точки 376 Гб можно отрезать все пространство HDD до его конца, отрезав плохие сектора, сгруппированные здесь в одном месте.
Пример сканирования жесткого диска
Показанный в примере HDD имеет точный объем 465 Гб, и подсчет отрезаемого объема будет выглядеть так: 465-376=89 Гб. При этом лучше отрезать объем диска с запасом – например, 100 Гб, на возможное появление в этой области дополнительных битых секторов.
Информация была полезной? Поделись с друзьями!
Вместо вывода
Ремапить
– это хорошо. Если такая возможность – еще есть (если суммарное число переназначенных блоков не перешло некое «критическое» значение), ею можно воспользоваться. Хотя, и «долговечность» после такого метода (то есть, на сколько дней хватит винчестера) – всегда под сомнением. Этот параметр – не прогнозируется (может, винчестера хватит еще на 2 дня, может – на месяц, и т. Д.). Перенесите все нужные данные, как только доступ к ним – появится снова.
Как видим, работа с винчестером занимает много времени. А также, требует от пользователя наличия знаний и максимума аккуратности (при условии, что вы понимаете смысл операций, производимых с помощью этих программ).
В более сложных случаях (винт не определяется программой; после определения – зависает система) – так или иначе, нужно квалифицированное вмешательство. Помимо «плохих» секторов, возможно, проблемы есть и в контроллере жесткого диска (в его «электронике»). Самостоятельно – уже не решить это.

Появились «сбойные» сектора? Не включайте их «исправление» из самой Windows! Конечно, при этом, она (то есть, Виндовз) будет «ремапить» каждый сектор, являющийся «сбойным» для нее (ну, а – нужно ли это?).