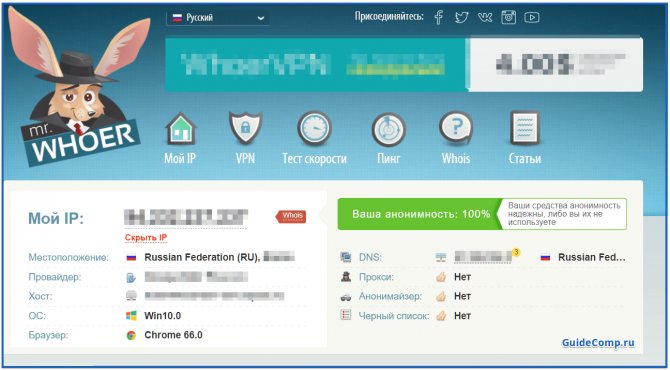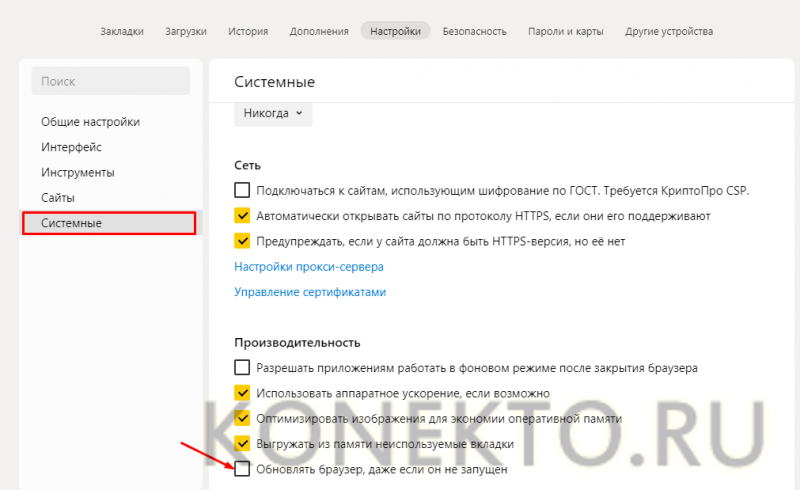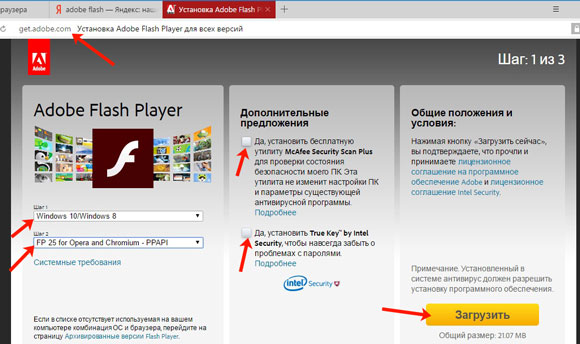Варианты ускорения запуска яндекс.браузера
Содержание:
- Чистим реестр
- Причина #3: нехватка места на системном диске
- Нехватка производительности компьютера
- Очистить файл hosts
- Таблица значений. Нюансы
- Как правильно очищать службы автозагрузки на компьютере (главная причина).
- Низкая скорость интернета
- Неполадки с интернет-соединением
- Спецификации¶
- Почему индикатор батареи не дает точных показаний?
- Сторонние расширения
- Почему тормозит Яндекс.Браузер
- Отсутствие места на жестком диске.
- Переустановка браузера
- Причина #5: фоновые приложения
- Как выполнить сброс настроек «Яндекс.Браузера» на Windows 7
- Тормозит компьютер из-за браузера
- Инструкция
- Причина 7: Проблемы в Windows
Чистим реестр
Не помогли все вышеперечисленные действия? Не отчаивайтесь, ведь еще есть способы, которые смогут помочь вам вернуть работоспособность вашему браузеру. Один из таких – очистка файлов реестра.
Файлы реестра могут повреждаться при неправильно закрытии программы, удалении каких-либо важных файлов из папки с браузером, либо же неправильного обновления программы. А также причиной сбоя в реестре могут послужить все те же вирусы, причем довольно частенько, они проникают в реестр и даже полное их удаление не дает результатов до тех пор, пока они находятся во временных файлах программы.
Как почистить Реестр Яндекс браузера:
- Запустите команду “Выполнить”. Сделать это можно через меню пуст, либо же пойти более простым путем и нажать комбинацию клавиш “Win+R”.
- Вы видите небольшое окошко в нижнем левом углу экрана. Вбейте в него команду “regedit” и нажмите Ок, чтобы запустить поиск и открыть Редактор Реестра.
- И так, Редактор файлов реестра открыт? Отлично! Теперь найдите пункт “Правка” и разверните его. Там выберите “Найти”.
- В поисковую строку вбейте запрос с названием “AppInit_DLLs”. И начните поиск.
- Начнется поиск, и если файл с этим названием будет обнаружен, то в нем нужно произвести изменения. Может даже найти несколько файлов, которые надо изменить. Нажмите дважды по каждому из них левой кнопкой мыши и в поле значение вбейте –.
- Сохраните действия и перезапустите свой Персональный Компьютер, или ноутбук.
Проверьте, работает ли Яндекс браузер сейчас. Скорее всего, он должен без проблем запуститься.
Причина #3: нехватка места на системном диске
Крайне важно, чтобы на диске C всегда было не меньше 10% свободного места, а в идеале — несколько гигабайт. Если он переполнен, компьютер неизбежно начинает «виснуть»
Нередко браузер медленно грузится именно по этой причине, системе просто не хватает пространства для обработки всех временных файлов и операций.
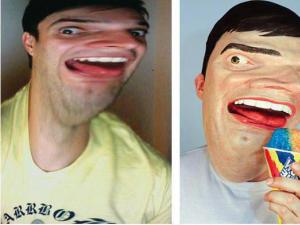
Решение
Если жёсткий диск разбит на сектора, перенесите часть информации с диска C на другой, например D. Много места могут занимать фотографии, музыка, видео и различные документы, поэтому начать стоит с них.
Если свободных дисков нет, удалите программы и файлы, которыми не пользуетесь. В качестве альтернативы некоторые документы можно перенести в облачное хранилище (например, Google Drive или «Яндекс.Диск») или отправить на флешку.
Нехватка производительности компьютера
В связи с тем, что рынок программного обеспечения не стоит на месте, а постоянно развивается, многие программы с выходом новых обновлений начинают завышать запросы по ресурсным требованиям. Еще вчера компьютер был мощным и тянул любой софт, а сегодня максимума ваших параметров мало даже для обычного браузера.
Решить эту проблему можно только обновлением параметров устройства. Как минимум необходимо добавить оперативной памяти.
Как видно из статьи – причин нестабильной работы (торможения) обычного браузера Яндекс может быть множество, мы разобрали наиболее актуальные и часто встречающиеся. Надеемся, что данная информация была вам полезна и вы решили свою проблему с работоспособностью своей программы для интернет серфинга.
Теперь перейдём к Яндекс браузеру. Сразу однозначно ответить на вопрос о причине подвисаний браузера невозможно, поэтому следует поочерёдно исключить все возможные негативные факторы.
Начать лучше с очистки истории браузера и cookie. Если Вы давно не производили очистку истории, то это может стать причиной медленной работы браузера.
Нажмите кнопку «Настройки браузера Яндекс».
В выпадающем меню выберите пункт «Настройки» (Рис.1)
На странице настроек перейдите во вкладку «История» и нажмите «Очистить историю» (Рис.2)
Выберите промежуток времени, за который хотите произвести очистку (например, последнюю неделю), поставьте галочки как указано на рис.3 и нажмите «Очистить историю».
Также можно отключить лишние расширения и дополнения. Для этого в настройках перейдите в раздел «Дополнения» и установить флаги «Выкл.» у неиспользуемых дополнений.>
Ускорить загрузку страниц можно с помощью режима «Турбо». Страницы загружаются быстрее из-за сокращения объема данных: содержимое страницы, включая видео, сжимается на серверах Яндекса и затем передается в браузер. Включить режим «Турбо» можно в настройках. Перейдите на вкладку «Дополнения» и выберите в строке «Турбо» параметр «Вкл» (рис.5).
При включении режима «Турбо» в правой части заголовка браузера появляется синий значок в виде ракеты.
Если Яндекс браузер тормозит при запуске, возможно, долго загружаются вкладки, открытые в прошлый раз. Чтобы они не открывались, во вкладке «Настройки», в самой верхней строке, необходимо выбрать параметр «Табло с любимыми сайтами» (рис.6).
В крайнем случае, можно попытаться сбросить настройки браузера на стандартные. В нижней части страницы «Настройки» нажмите кнопку «Показать дополнительные настройки». Спуститесь в самый низ и нажмите там кнопку «Сбросить настройки», затем подтвердите это действие.
Очистить файл hosts
Зачастую вредоносные скрипты и программы изменяют содержимое важного системного файла hosts, к которому система обращается при сопоставлении буквенного и числового адреса того или иного сайта. Таким способом злоумышленники пытаются перенаправить пользователя на вредоносный ресурс или заблокировать доступ к необходимому сайту
Чтобы проверить состояние файла hosts вашей системы и, в случае его нежелательной модификации, восстановить доступ к сайтам и нормальной работе Яндекс.Браузера, необходимо открыть Проводник Windows и проследовать по адресу C:\Windows\System32\drivers\etc, где расположен файл hosts. Открыть его нужно с помощью блокнота (от имени Администратора, при необходимости) и удалить все строки ниже 127.0.0.1 localhost. После чего сохранить изменения и перезагрузить систему. Данные действия, как правило, восстанавливают работоспособность и доступ ко всем ресурсам браузера Yandex.
Таблица значений. Нюансы
Как правильно очищать службы автозагрузки на компьютере (главная причина).
Самой популярной проблемой долгой загрузки компьютера является засорение системы через службу автозагрузки. Чтобы вы понимали, это неконтролируемый пользователем процесс запуска установленных на компьютере программ во время включения.
То есть допустим для нормальной работы при включении нужно запустить всего 10 программ и система будет полностью функционировать. Но со временем вы устанавливаете огромное количество программ и часть из них попадает в автозагрузку. Теперь во время включения компьютера загружаются не 10 стандартных приложений, а к примеру 30 различных программ. Ну и соответственно компьютер потратит намного больше времени на то чтобы загрузить все эти приложения.
В интернете вы сможете найти огромное количество программ для управления службами автозагрузки, но я порекомендую вам всего два рабочих способа. Они на мой взгляд отлично подходят для корректной диагностики проблемы и ее устранению.
Когда я впервые узнал о службах автозагрузки, то как и многие начал пробовать множество разных программ и некоторые были очень даже не плохими. Но набрав немного опыта я пришел к выводу, что для поверхностной очистки не нужно устанавливать сторонние программы в Windows. Достаточно воспользоваться уже встроенным меню управления автозагрузки.
Чтобы службу автозагрузки нам понадобиться вызвать командную строку компьютера и ввести нужную команду. Не пугайтесь это очень легко, а командная строка это просто место ввода ваших приказов для выполнения их операционной системой.
Итак, для этого заходим в меню Пуск и нажимаем команду выполнить, если вы ее не видите, то просто в поиске введите на русском — выполнить.
Запустив командную строку нам нужно дать правильную команду для запуска интересующего нас меню управления. Вводим команду -«msconfig» и перед вами практически сразу откроется меню управления службами автозагрузки.
Открываем вкладку автозагрузка и смотрим, что у нас там есть. Оставляем только нужные программы, драйверы, антивирусы, программы нужные сразу после загрузки — все остальное вырубаем. У нас будет возможность включить эти программы, когда они нам понадобятся.
После того, как я стал подробнее заниматься изучением разных возможностей компьютера я столкнулся с одной гениальной программой под названием Autoruns. Через нее можно контролировать все процессы происходящие в реестре и тем самым профессионально управлять всеми службами автозагрузки компьютера.
Программа только на английском языке и заслуживает отдельной темы для подробного описания, поэтому о ней я расскажу в будущем. Но если вы считаете, что вы уже сейчас вполне разбирающийся пользователь. То пожалуйста, можете сразу скачать ее и ознакомиться с возможностями самостоятельно.
Вот так она выглядит внутри:
Самую главную причину мы разобрали, теперь можно идти дальше.
Низкая скорость интернета
Если Яндекс Браузер плохо грузится и долго открывает страницы, то следует в обязательном порядке рассмотреть такую причину, как низкая скорость подключения к сети. Возможно, что-то повлияло на подключение, и скорость значительно упала, например, из-за проблем у провайдера, в вашем маршрутизаторе или появились помехи (если используется Wi-Fi сеть).
Для проверки скорости интернета можно воспользоваться специальным сайтом , доступным каждому пользователю абсолютно бесплатно.

Чтобы исключить проблему маршрутизатора, подключите кабель от интернета напрямую компьютеру и только после этого проверяйте скорость. Если она окажется высокой, то дело явно в маршрутизаторе, в таком случае, ему следует обновить прошивку, заменить на новый или отнести в ремонт.
Если скорость интернета окажется чрезмерно маленькой, то проблема связанна именно с интернетом. В этом случае следует обратиться к провайдеру, услугами которого вы пользуетесь, или вовсе задуматься о его смене.
Неполадки с интернет-соединением
Прежде чем винить во всём софт или недовольно посматривать в сторону технических характеристик ПК, необходимо обратиться к интернет-соединению. Не исключено, что тормозит Яндекс.Браузер по причине «падения» скорости, обусловленной работой торрентов, скачиванием обновлений для операционной системы или перебоями у провайдера. Чтобы подтвердить эту теорию, достаточно обратиться к онлайн-сервису SpeedTest.
Перейдя туда, нажмите огромную клавишу «Начать» и дождитесь конечных результатов. Сравните их со скоростью, заявленной провайдером. Если числа не совпадают, есть смысл позвонить в техподдержку и узнать причину такой «просадки».
Если страница, на которую вы пытаетесь попасть, не загружается, в то время как другие ресурсы работают в штатном режиме, то следует попробовать открыть её в другом браузере. Вероятно, она заблокирована или удалена.
Спецификации¶
Почему индикатор батареи не дает точных показаний?
Сторонние расширения
В Яндекс.Браузере по умолчанию активирована функция, позволяющая расширениям работать даже после его закрытия. Если плагин со встроенной рекламой, то это может быть полноценной причиной самопроизвольного запуска обозревателя при включении компьютера или обычной работе в ОС.
В этом случае исправить ситуацию невероятно просто:
- Открываем Яндекс браузер.
- Заходим в «Меню/Дополнения».
- Пролистываем страницу вниз, находим блок «Из других источников» и смотрим имеющиеся расширения.
- При наличии подозрительных плагинов удалите их.
Возможно, вы не устанавливали его самостоятельно. Это случается, когда пользователи невнимательно скачивают и устанавливают на компьютер какую-то утилиту или программу. Вместе с ними могут быть загружены ненужные расширения и приложения рекламного характера, вызывающие в итоге открытие много лишних окон с рекламой.
Если нет подозрительных расширений или вы не можете их определить, то попробуйте отыскать виновника, прибегая к методу исключения. Для этого отключайте по очереди плагины, пока не будет обнаружен тот, выключая который обозреватель перестает самостоятельно запускаться.
Почему тормозит Яндекс.Браузер
Медленная работа обозревателя может быть следствием одного или нескольких факторов:
- Малое количество оперативной памяти;
- Загруженность процессора;
- Большое количество установленных расширений;
- Бесполезные и мусорные файлы в операционной системе;
- Захламленность историей;
- Вирусная активность.
Потратив немного времени, вы сможете увеличить производительность и вернуть браузеру прежнюю скорость работы.
Нехватка ресурсов ПК
Довольно распространенная причина, в особенности среди тех, кто пользуется не самыми современными компьютерами или ноутбуками. У стареньких устройств обычно недостаточное количество встроенной оперативной памяти и слабый процессор, а все браузеры, работающие на движке семейства Chromium, потребляют ощутимое количество ресурсов.
Следовательно, чтобы освободить место для работы интернет-обозревателя, нужно избавиться от лишних запущенных программ. Но сперва необходимо проверить, действительно ли тормоза вызваны этой причиной.
- Нажмите на клавиатуре сочетание клавиш Ctrl+Shift+Esc.
-
В открывшемся диспетчере задач проверьте загруженность центрального процессора (ЦП) и оперативной памяти (Память).
- Если показатели хотя бы одного параметра доходят до 100% или просто очень высоки, то лучше закрыть все программы, которые нагружают компьютер.
- Проще всего узнать, какие программы занимают много места, можно, кликнув левой кнопкой мыши по блокам ЦП или Память. Тогда все запущенные процессы будут отсортированы в порядке убывания.
- нагрузка на Память:
Найдите в списке ненужную программу, потребляющую приличное количество ресурсов. Нажмите по ней правой кнопкой мыши и выберите пункт «Снять задачу».
Ненужные работающие расширения
В Google Webstore и Opera Addons можно найти тысячи интересных дополнений, которые делают браузер многофункциональной программой на любом компьютере. Но чем больше расширений устанавливает пользователь, тем сильнее он нагружает свой ПК. Причина тому проста: ровно как и каждая вкладка, все установленные и запущенные расширения работают в виде отдельных процессов. Поэтому, чем больше работает дополнений, тем сильнее расходы оперативной памяти и процессора. Отключите или удалите ненужные расширения, чтобы ускорить работу Яндекс.Браузера.
-
Нажмите на кнопку Меню и выберите «Дополнения».
-
В списке предустановленных расширений отключите те, которыми вы не пользуетесь. Удалить такие расширения нельзя.
-
В блоке «Из других источников» будут находиться все те расширения, которые вы устанавливали вручную. Отключите ненужные при помощи регулятора или удалите, наводя на само дополнение для появления кнопки «Удалить».
Загруженный мусором компьютер
Проблемы необязательно могут крыться в самом Яндекс.Браузере. Вполне возможно, что состояние вашего компьютера оставляет желать лучшего. Например, чем меньше свободного места на жестком диске, тем медленнее работает весь ПК. Или же в автозагрузке стоит большое количество программ, что влияет не только на оперативную память, но и на остальные ресурсы. В этом случае нужно заняться очисткой операционной системы.
Подробнее: Программы для ускорения работы компьютера
Много истории в браузере
Каждое ваше действие записывается веб-обозревателем. Запросы в поисковике, переходы на сайты, ввод и сохранение данных для авторизации, загрузки из интернета, сохранение фрагментов данных для быстрой повторной загрузки сайтов — все это хранится на вашем компьютере и обрабатывается самим Яндекс.Браузером.
Если не удалять всю эту информацию хотя бы периодически, то не удивительно, что в итоге обозреватель может начать медленно работать. Соответственно, чтобы не задаваться вопросом, почему тормозит Яндекс.Браузер, время от времени нужно заниматься тотальной чисткой.
Подробнее: Как очистить кэш Яндекс.Браузера
Подробнее: Как удалить куки в Яндекс.Браузере
Вирусы
Подхваченные на разных сайтах вирусы необязательно будут блокировать работу всего компьютера. Они могут сидеть тихо и незаметно, замедляя систему, и в особенности браузер. В основном этому подвержены ПК с устаревшими антивирусами или вообще без них.
Если предыдущие способы избавления Яндекс.Браузера от тормозов не помогли, то просканируйте ПК установленным антивирусом или воспользуйтесь простой и эффективной утилитой Dr.Web CureIt, либо любой желаемой программой.
Это были основные проблемы, из-за которых Яндекс.Браузер может работать медленно и тормозить при выполнении различных операций. Надеемся, рекомендации по их устранению оказались полезными для вас.
Опишите, что у вас не получилось.
Наши специалисты постараются ответить максимально быстро.
Отсутствие места на жестком диске.
Случается такое, что на жестком диске просто не хватает свободного места для загрузки файла. Перед скачиванием проверьте, сколько места вам доступно, зайдя в “Мой компьютер”, и посмотрев на строку под локальным диском. Если места действительно мало, рекомендуем освободить его. Также можно изменить путь к папке загрузок, переместив ее на другой локальный диск.
Благодаря трем простым шагам вы можете узнать, в какую папку попадают загруженные файлы:
- Откройте Яндекс браузер и запускаем меню обозревателя (значок плюс сверху в правом углу). Переходим в раздел “Настройки”.
- В конце появившейся страницы нажимаем на кнопку “Показать дополнительные настройки”.
- В разделе “Загруженные файлы” смотрим на строку “Сохранить в:”. Под ней и будет отображаться путь к папке с загрузками.
Переустановка браузера
В случае если ни один из предложенных нами способов вам не помог и браузер Yandex по-прежнему автоматически открывается, всегда можно прибегнуть к наиболее радикальному варианту – переустановке обозревателя.
В данной ситуации потребуется не просто удаление программы, а полная ее переустановка. Поможет в этом многофункциональная программа «Revo Uninstaller». Главным ее преимуществом является – полное удаление и очистка компьютера и реестра от оставшихся следов.
- После того, как вы ее скачаете и запустите, в главном окне найдите нужную программу, нажмите по ней правой кнопкой мышки и выберите пункт «Удалить».
- Сначала запустится стандартный деинсталлятор Яндекса, нажимаем «Удалить».
- Затем переходим в окно программы и запускаем «Полное» сканирование.
- Далее выделяем все найденные записи, жмем «Удалить» и щелкаем «Далее».
- Программа также найдет оставшиеся папки и файлы, от них также необходимо избавиться.
- Остается лишь перезагрузить компьютер, заново скачать и установить обозреватель.
Нами были рассмотрены основанные варианты решения проблемы. Надеемся, что предоставленная нами информация поможет сам устранить имеющиеся неполадки и вы снова будете иметь возможность полноценно и с максимальным комфортом использовать Yandex браузер.
Причина #5: фоновые приложения
Большинство пользователей даже не обращает внимание на то, какие программы и сервисы работают в Однако именно они могут перебирать на себя значительную часть трафика. Один из самых сильных «вампиров» — всеми любимые торрент-клиенты (как только вы скачали файл, он начинает раздаваться с вашего компьютера, что может серьёзно снизить скорость интернета)

Решение
Зайдите в «Диспетчер задач» > «Автозагрузка» и посмотрите на список приложений, которые автоматически запускаются при включении ПК. Желательно отключить всё, кроме системных программ, отвечающих за работу динамиков, тачпада и т. д.
Как выполнить сброс настроек «Яндекс.Браузера» на Windows 7
Сброс настроек в «Яндекс.Браузере»
Если перечисленные выше методы оказались неэффективны, можно попробовать прибегнуть к сбросу браузера. Сброс представляет собой безопасную процедуру, которая не затронет закладки, но при этом значительно ускорит запуск обозревателя.
Нужно зайти в настройки браузера и в самом конце страницы нажать на пункт «Сбросить все настройки». После подтверждения действий надо будет перезапустить обозреватель и проверить его работоспособность. Браузер должен открыться значительно быстрее.
Также можно воспользоваться переустановкой. Однако перед этим желательно создать собственный профиль, с которым будут синхронизированы все закладки и прочие данные.
Обратите внимание! Полное удаление «Яндекс.Браузера» встроенными методами не всегда возможно, поэтому целесообразно применить специальные программы по типу Revo Uninstaller. Подобный софт удалит все файлы обозревателя, куки-файлы, кэш, а также записи из реестра
Загружать дистрибутив можно бесплатно с официального сайта производителя. Установка не займет много времени, а на выходе пользователь получит совершенно чистый обозреватель, с которым можно сразу начинать работать.
Тормозит компьютер из-за браузера
Как я уже упоминал, браузеры достаточно прожорливы в плане ресурсов системы. И каждая открытая вам вкладка может съедать по 50-300 Мб оперативной памяти, а то и больше. Путем несложных расчетов, можно получить, что даже 20 открытых вкладок уже будут съедать от 1 Гб до 6 Гб оперативной памяти. Конечно, разработчики браузеров стараются оптимизировать этот процесс. Но, к сожалению, это им удается не всегда.
В данном случае, оптимизатор памяти неплохо позволяет справится с этой проблемой, освобождая половину и более ресурсов. Но, не стоит полагаться только на него. Так, к примеру, вы можете начать использовать механизм «закладок», чтобы не держать всю охапку страниц открытыми. Так же стоит периодически чистить кэш браузера, который легко может съедать от 1 Тб до 10 Тб (и выше) свободного пространства на системном диске.
Еще момент, учтите, что многие современные браузеры очень требовательны к процессорам, поэтому порой лучше использовать старые браузеры с отключенным автообновлением.
Как видите, причин почему компьютер тормозит достаточно много. И это далеко не весь список возможных проблем. Однако, этих советов хватает в большинстве случаев, чтобы справиться с падением производительности компьютера.
И на закуску предлагаю посмотреть видео на тему “Что делать, если компьютер тормозит”, где подробно рассказывается как использовать программу CCleaner:
https://youtube.com/watch?v=yNZfWixF-TI
Рубрики:
- windows
- процессор
- ремонт
- система
- Несколько забавных и действительно помогающих советов для решения большинства проблем c компьютером
- Не включается компьютер, причины и что делать?
Инструкция
Все дело в том, что этот веб-обозреватель сам по себе работает несколько нестабильно. Потому и появляются различные тормоза. Но иногда дело даже не в браузере, а в самой операционной системе. Хотя последнее бывает довольно редко.
Немаловажную роль играет и захламленность самого веб-обозревателя: расширения, забитый кэш, куки и прочее. Все это отрицательно влияет на производительность программы. И потому она начинает плохо работать.
А теперь поговорим о том, как ускорить Яндекс.Браузер и избавиться от тормозов. Для этого есть несколько способов. И многие из них так или иначе связаны с настройками самого веб-обозревателя. Начнем с самого простого и интуитивно понятного.
Очистка кэша
Это как раз то, что нужно сделать в первую очередь после того, как веб-обозреватель стал тормозить. В кэше собираются данные всех посещенных сайтов. Это помогает браузеру их быстрее открывать в будущем. Но кэш занимает много места.
Когда размеры этого хранилища данных достигают внушительных размеров веб-обозреватель начинает тормозить. Вот поэтому и рекомендуют регулярно чистить кэш. Причем делать это можно встроенными средствами браузера. Вот инструкция по этому поводу.
- Для начала просто запустим Яндекс.Браузер при помощи соответствующего ярлыка.
- Используем сочетание клавиш Ctrl + H.
- Теперь нажимаем кнопку «Очистить историю».
- Устанавливаем такие же настройки, как указаны на картинке ниже.
- Запускаем процедуру стирания ненужных данных за все время.
Весь кэш будет очищен всего за несколько секунд. Однако для того, чтобы увидеть хоть какие-то результаты придется перезапустить Яндекс.Браузер. Только тогда он «поймет», что в кэше больше ничего не осталось. Но это только первый этап. Переходим к следующей главе.
Отключение расширений
Всевозможные дополнения – это, конечно, удобно. Расширяется функционал, появляются новые возможности. Но каждый плагин требует определенного количества памяти. А еще в случае с Яндекс.Браузером далеко не все плагины оптимизированы.
Поэтому лучше их отключить. Это положительно скажется на общей скорости работы веб-обозревателя. К тому же, некоторые расширения могут конфликтовать. А это не очень приятно. Так что будем их отключать. Для этого нужно сделать следующее.
- Откройте интернет-обозреватель.
- Далее нужно нажать на кнопку с изображением трех горизонтальных полосок.
- Затем в появившемся меню выберите пункт «Дополнения».
- Откроется список плагинов, установленных в браузере. Напротив каждого из них будет специальный переключатель. Вот его нам и нужно деактивировать.
- Сделайте то же самое и для других элементов.
Вот и все. Теперь прожорливые плагины не будут мешать работе веб-обозревателя. Вы сразу заметите прирост в производительности. Только не забудьте перезапустить браузер. Переходим к следующему пункту нашей программы.
Включение аппаратного ускорения
Собственно, в обычных настройках Яндекс.Браузера есть такой пункт, но он совершенно бесполезен. Действительно включить аппаратное ускорение в этом веб-обозревателе изначально было можно только при помощи скрытых настроек. А до них еще нужно добраться.
В данном приложении до скрытых настроек можно добраться только при помощи адресной строки. Самим что-нибудь там менять довольно-таки опасно. Можно и вовсе повесить браузер. Поэтому мы предлагаем вам несколько более простой вариант, хоть и менее гибкий.
Инструкция следующая:
- Запустите основное меню браузера.
- Из него перейдите на страницу «Настройки».
- Щелкните ЛКМ по вкладке «Системные».
- Активируйте пункт «Использовать аппаратное ускорение…».
- Согласитесь с перезагрузкой или выполните ее вручную.
Вот теперь браузер должен работать очень быстро. Однако стоит учесть, что такие настройки делают приложение нестабильным. Если вдруг веб-обозреватель будет вылетать, то верните стандартные настройки.
Причина 7: Проблемы в Windows
Подробнее: Использование и восстановление проверки целостности системных файлов в Windows 10
Драйверы, преимущественно видеокарты, тоже могут повлиять на работу веб-обозревателя. Проверьте и обновите все доступные для ПК драйверы — вполне вероятно, что с выходом обновления браузера тот начинает требовать свежие версии этого программного обеспечения.
Подробнее:Как обновить драйверы на компьютереПрограммы для обновления драйверов на ПК
Обновление драйвера видеокарты NVIDIA / AMD / Intel (на примере конкретной модели)
Действия пользователя тоже могут спровоцировать долгий запуск. Если вы допускаете возможность, что своими манипуляциями могли повлиять на работоспособность операционной системы и/или программ, выполните восстановление Windows, используя встроенное средство.
Подробнее: Откат к точке восстановления в Windows 10 /