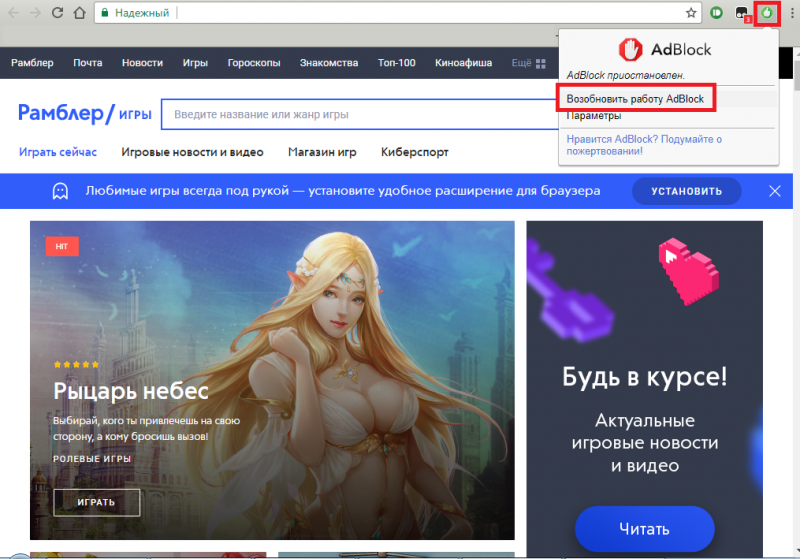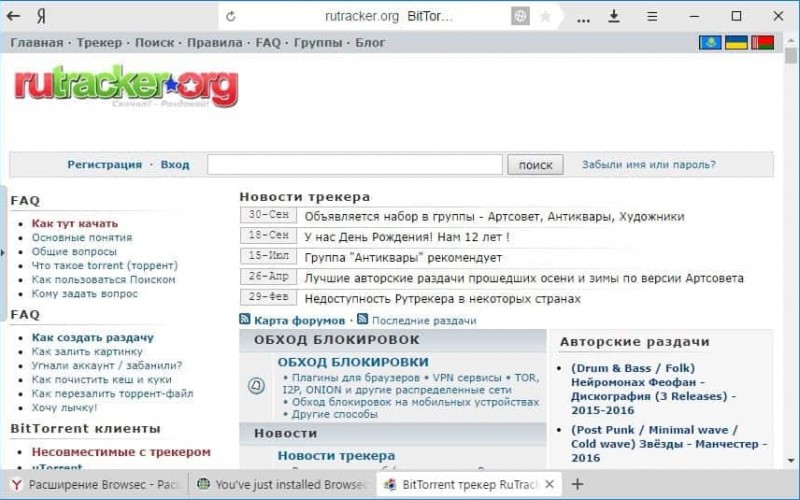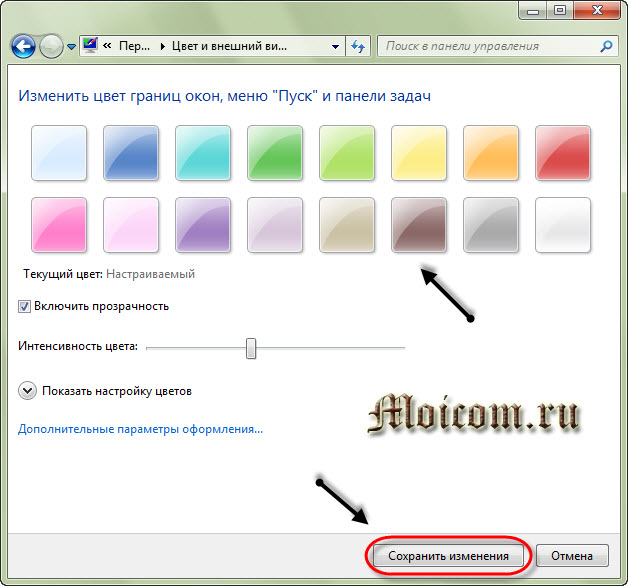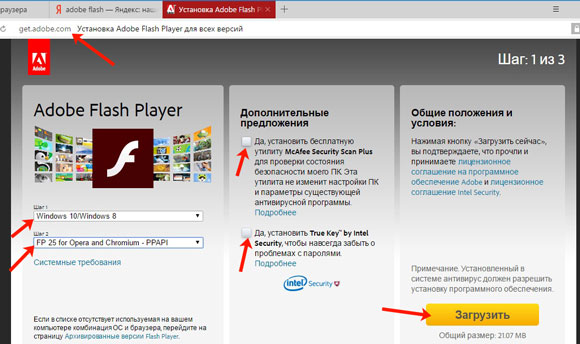Как отключить блокировку браузера яндекс
Содержание:
- Почему в Яндекс браузере не отключается Protect
- Hola для быстрого обхода заблокированных сайтов Яндекс Браузера
- Как заблокировать любой сайт на компьютере через hosts?
- Откат до контрольной точки
- Содействие
- Способы блокировки сайта
- 3 быстрых способа как заблокировать сайт чтобы он не открывался
- Подробности
- Как заблокировать любой сайт на MacBook (Макбуке)?
- Способ #6: Зайти на сайт по его IP адресу
- Три способа как зайти на Рутрекер (rutracker.org)
- Зачем нужна функция и чем грозит ее отключение
- Если надо открыть опасную страницу: меры безопасности
- Выключение Protect в обозревателе на ПК
- Отключение в мобильной версии браузера
- Можно ли полностью удалить Protect из Яндекс.Браузера
- Почему Protect не отключается
Почему в Яндекс браузере не отключается Protect
Есть несколько причин, почему не получается выполнить деактивацию стандартными способами. Встроенное расширение не выключается в редких случаях, тому причиной может послужить:
- Установлен родительский контроль, запрещающий вносить изменения в браузер. Входим под управляющим аккаунтом, далее отключаем контроль и затем вносим изменения в настройки веб-обозревателя;
- Нет прав доступа для выполнения процедуры. Если администратор не выдал права на редактирование настроек программ в системе, обращаемся к нему с просьбой отключить функцию или входим в профиль ОС с правами админа;
- Файлы браузера были повреждены, изменения не могут быть применены или не сохраняются. Переустанавливаем браузер и неисправность исчезнет;
- Включена автоматическая синхронизация аккаунта и выключена загрузка изменений на сервер. При каждом запуске браузер проверяет исходные настройки профиля, сохранённые на сервере, и исправляет все отличия. Достаточно отключить синхронизацию и система безопасности выключится раз и навсегда.
Отключить защиту Protect в Яндекс браузере несложно, все действия может выполнить даже начинающий пользователь, но предварительно рекомендуем взвесить все за и против этой процедуры. Условно говоря, если человек активно пользуется гаджетами или компьютером меньше 1-2 лет, лучше не отключать эту функцию.
- https://googlechro-me.ru/kak-otklyuchit-protect-v-yandex-brauzere/
- https://yandex.by/support/browser/security/safe-mode.html
- https://guidecomp.ru/kak-vklyuchit-otklyuchit-i-udalit-zashhitu-protect-iz-yandex-brauzera-na-windows-i-android.html
Hola для быстрого обхода заблокированных сайтов Яндекс Браузера
Расширение для Яндекс Браузера для обхода заблокированных ресурсов Hola, по заявлению разработчика, установили более 150 млн пользователей по всему миру. С его помощью пользователь сможет попасть на любой ресурс, который находится в черном списке госслужб. Главным условием является работоспособность сайта, к которому необходимо получить доступ. Дополнение для браузера устанавливается значительно проще, чем любое другое приложение. На примере мы совершим поиск и установку прямо в окне магазина расширений.
- Для этого откройте браузер и нажмите на кнопку меню в правом верхнем углу.
- Выберите пункт «Дополнения».
- Опустите открывшееся окно в самый низ и нажмите кнопку «Каталог расширений».
- В окне поиска введите фразу «Hola».
- Из появившихся результатов выберите «Hola Better Internet».
- В окне расширения нажмите справа зеленую кнопку «Добавить в Яндекс Браузер».
- Сверху окна появится запрос на установку расширения, подтвердите его.
Завершив установку, вы можете открыть любой заблокированный для вашей страны сайт. Расширение будет работать и в случаях, когда ваш аккаунт на ресурсе является заблокированным администрацией. Ведь блокировка распространяется на ваш действительный адрес, а при помощи расширения вы сможете использовать для доступа адрес прокси-сервера.
Чтобы применить расширение, нажмите на символ Hola вверху на панели инструментов браузера. Выберите страну для подмены адреса и подождите некоторое время, пока произойдет соединение с выбранным сервером. Далее введите адрес заблокированного ресурса и перейдите на него. Теперь вы сможете зайти на ресурс и воспользоваться всеми его возможностями.
Как заблокировать любой сайт на компьютере через hosts?
Если вы хотите контролировать доступ к веб-сайтам только на одной машине, вы можете установить блокировку на уровне операционной системы. Этот способ блокировки веб-сайтов не слишком сложный для настройки и будет работать в разных браузерах.
Как заблокировать любой веб-сайт на компьютерах под управлением WindowsОдна из магистралей Интернета — это система DNS, которая переводит легко запомнить (и ввести) имена, такие как , в эквивалентные IP-адреса (8.8.8.8). Пока вы используете DNS-серверы для доступа к веб-сайтам, на вашем компьютере также есть файл HOSTS, который может хранить эту информацию локально. Это можно использовать для отключения доступа к нежелательным веб-сайтам. Мы проверили этот метод как с Windows 7, так и с Windows 8.
Убедитесь, что у вас есть доступ администратора на вашем компьютере. Войдите в свой компьютер, используя учетную запись администратора, и перейдите в папку C:\Windows\System32\drivers\etc\hosts
После перехода в конечную директорию, выберите файл hosts и откройте его для редактирования.
Дважды щелкните файл «hosts» и выберите Notepad из списка программ, чтобы открыть файл. Нажмите «ОК». Последние две строки вашего файла hosts должны читать «# 127.0.0.1 localhost» и «#: 1 localhost». Если вы не можете отредактировать файл, вам нужно щелкнуть правой кнопкой мыши файл, и выбрать первый пункт под названием «Открыть».
В конце файла вы можете добавить адреса веб-сайтов для блокировки. Для этого просто добавьте строку в конце файла, указав 127.0.0.1, а затем имя сайта, который вы хотите заблокировать — это перенаправит имя сайта на ваш локальный компьютер.
Чтобы заблокировать Google, например, добавьте «127.0.0.1 www.google.com» в конец файла без кавычек. Вы можете заблокировать столько сайтов, сколько захотите, но помните, что вы можете добавить только одну строку.
- Повторяйте этот шаг, пока вы не добавите все веб-сайты, которые хотите заблокировать.
- Закройте файл hosts и нажмите «Сохранить». Перезагрузите компьютер, чтобы изменения вступили в силу, и вы обнаружите, что все эти веб-сайты теперь заблокированы.
Откат до контрольной точки
Содействие
Способы блокировки сайта
Рассмотрим несколько способов блокировки сайта, к каждому из которых может прибегнуть пользователь с минимальной подготовкой.
Редактирование файла hosts
Очень простой и эффективный способ блокировки одного или сразу нескольких сайтов связан с внесением изменений в файл hosts. Это системный файл ОС Windows, который хранится на компьютере в папке C:\Windows\System32\Drivers\etc. Открыть его содержимое можно с помощью Блокнота (утилита Notepad).
Файл hosts позволяет прописать адреса тех сайтов, доступ к которым необходимо ограничить. Для этого необходимо добавить отдельной строкой IP-адрес своего компьютера (localhost), а затем прописать названия сайтов без http. Кроме того, hosts позволяет перенаправить пользователя на другой ресурс при попытке попасть на запрещённый сайт. Сделать это можно путём указания IP-адреса сайта, куда происходит перенаправление, и названия заблокированного веб-ресурса.
Пример того, как может выглядеть файл hosts после редактирования:
Для справки: всё, что указывается после хэштега #, является пометками, то есть система начинает выполнять команды, написанные в строках файла, которые не начинаются с символа #.
Такой способ позволяет заблокировать доступ к неограниченному количеству сайтов, однако о нём могут знать некоторые «продвинутые» пользователи. Вместе с тем, внести изменения в hosts, а самое главное – сохранить их после этого, может только тот, кто открыл файл в режиме администратора. Другими словами, просто зайдя в папку C:\Windows\System32\Drivers\etc и отредактировав файл, сохранить его с новым содержимым не удастся. Сделать это можно так: наводим курсор на название файла, нажимаем правую кнопку мыши и выбираем «Запуск от имени администратора».
Брандмауэр Windows
Ещё один отличный вариант – использование брандмауэра Windows. Последовательность действий в данном случае должна быть следующей:
- Заходим в Панель управления.
- Выбираем пункт «Правила для исходящего подключения».
- Справа нажимаем на кнопку «Создать правило».
- Отмечаем тип «Настраиваемые».
- В окне «Программа» отмечаем «Все программы».
- «Протокол и порты» – оставляем без изменений.
- В окне «Область» отмечаем пункт «Указанные IP-адреса».
- Нажимаем на кнопку «Добавить» и указываем IP-адреса сайтов, подлежащих блокировке.
- Сохраняем изменения под любым названием.
Использование Яндекс.DNS или OpenDNS
Яндекс.DNS – особый сервис, который создавался специально для реализации функции «родительского контроля». Программа позволяет оградить пользователя компьютера от интернет-сайтов, содержащих нежелательный контент, то есть автоматически блокировать все сайты, которые попадают под данную категорию. При этом Яндекс.DNS предлагает три режима работы:
- базовый,
- безопасный,
- семейный.
Чтобы подключить Яндекс.DNS и заблокировать определённые веб-ресурсы, необходимо:
- Нажать комбинацию Win+R.
- В открывшемся окне прописать название файла ncpa.cpl и нажать Enter.
- Найти своё интернет-подключение, кликнуть по нему правой кнопкой мыши, выбрать закладку «Свойства».
- В пункте «DNS-сервер» указать Яндекс.DNS и подходящий режим.
- Сохранить произведённые изменения.
Альтернативный сервис OpenDNS устанавливается аналогичным образом.
Блокировка на уровне браузера
Запретить просматривать некоторые сайты на компьютере (заблокировать их) можно и с помощью настроек браузера. Так, в Opera соответствующая функция находится во вкладке «Инструменты» – «Общие настройки» – «Расширеные» – «Содержимое» – «Блокируемое содержимое». В открывшемся окне останется ввести адреса интернет-сайтов, которые необходимо заблокировать.
Для браузера Google Chrome создано специальное приложение – Block Site. Скачать его можно бесплатно, после чего с помощью предельно простого и понятного интерфейса программы удастся установить необходимые ограничения.
В случае с Mozilla Firefox специальными дополнениями, помогающими заблокировать сайты, послужат приложения «BlockSite», «ProCon Latte» и «FoxFilter».
Блокировка сайта на уровне роутера
Многие модели интернет-роутеров позволяют заблокировать сайты, указывая временные промежутки, при которых доступ к ним может быть разрешён. Пример интерфейса такого роутера представлен ниже:
Такой способ позволить установить ограничения для всех устройств, которые подключены к сети посредством данного роутера (ПК, ноутбук, мобильный телефон и т. д.)
3 быстрых способа как заблокировать сайт чтобы он не открывался
Как заблокировать сайт на компьютере windows 7? Собственно, также, как и на всех остальных версиях ОС, поскольку блокировка будет осуществляться тремя возможными способами:
- Посредством браузеров;
- Через hosts;
- Через настройки роутера.
Зачем это делается и с какой целью?
Если у вас имеется один либо несколько спиногрызов-школьников, и они постоянно отвлекаются на социальные сети, развлекательные сайты, а то и вовсе втихую ищут довольно «взрослый» контент, нужно что-то предпринимать.
Таким образом и успеваемость чада повысится, и вы будете куда спокойнее себя ощущать.
Второй случай – корпоративная сеть с выходом в интернет.
Периодический просмотр сотрудниками новостей в тех же соцсетях значительно тормозит рабочий процесс, поэтому руководство нередко просит админом закрыть доступ к развлекательным сайтам.
Как заблокировать сайт в хроме.
Штатными средствами сделать это, увы, не получится, но есть один способ.
Поскольку браузер очень популярный, для него написано огромное количество плагинов, среди которых стоит выделить SiteBlock.
Чтобы его установить – откройте Хром и зайдите в настройки.
Нас интересует раздел с расширениями.
Жмем на нее и пролистываем вниз до кнопки «еще расширения».
Теперь вводим «SiteBlock» поиска. Результат должен быть таким.
Устанавливаем, нажав на кнопку «Бесплатно». После этого включаем в настройки и тщательно прописываем тот сайт, который вы не хотите наблюдать.
Примерный вариант конечного результата.
Как заблокировать сайт в опере? Здесь все несколько проще, поскольку плагинов не потребуется. Вам нужно открыть настройки и найти вкладку «расширенные». Здесь ищите «содержимое».
После этого жмете «блокируемое содержимое».
Как заблокировать сайт в яндекс браузере?
Делается это совершенно так же, как и в Chrome, поскольку оба браузера практически идентичны и имеют один движок, позволяющий Яндексу использовать плагины вроде BlockSite.
Вам остается лишь посмотреть инструкцию по Chrome и проделать такой же список манипуляций, только в конкретно описываемом обозревателе.
Данный метод можно назвать одним из наиболее фундаментальных в отношении блокировки нежелательного содержимого в интернете.
Как заблокировать сайт через hosts? Все очень просто.
Открываем элемент путем нажатия правой кнопки.
Откроется доп. меню, где нужно выбрать команду «открыть с помощью…» а далее воспользоваться самым обычным блокнотом.
Выглядит содержимое Hosts примерно так.
Теперь самое главное. На скриншоте выделена строка с IP-адресом и многострадальным , на примере которого описывается порядок действий.
В вашем случае IP лучше не менять, а вот адреса можете вводить, какие заблагорассудится.
После завершения манипуляций и составление полного «черного списка» сохраните изменения, нажав на «файл» — «сохранить».
Затем можете закрыть документ, чтобы открыть какой-либо браузер и посмотреть на результат своих трудов.
Способ самый оптимальный и надежный по нескольким причинам.
Во-первых, доступ к маршрутизатору имеет тот, у кого есть пароль, т.е. 1-2 человека. Детям о нем, естественно, ничего не говорят.
В-третьих, вам не придется блокировать содержимое на уровне браузера или файла с хостами.
Введите адрес сайта всего один раз, и он будет недоступен ни на одном устройстве из вашей домашней подсети.
Разберем процедуру на примере устройства от Ростелекома, поскольку оно является наиболее распространенным.
Нужно найти дополнительные настройки, перейти в раздел «родительский контроль» и выбрать пункт «фильтрация по URL».
Создаем новый список типа «Исключить» и вводим нужный URL. Для примера опять был использован многострадальный контакт.
Если у вас имеется целый список ресурсов, нежелательных к просмотру, добавляйте их все по такому принципу.
Теперь остается сохранить изменения и выйти.
Браузер будет долго и усердно пытаться прогружать ресурс, но в результате выдаст примерно вот такую информацию.
Конечный пользователь, ради которого все и затевалось, не сразу поймет, что что-то не так. Он будет несколько раз обновлять страницу, правда, безрезультатно.
Как видите, ограничить доступ можно на нескольких уровнях.
Наиболее простой – корректировка настроек в браузере. Но этот случай спасает лишь тогда, когда на компьютере установлен всего один обозреватель.
Если в вашей семье несколько различных устройств, в том числе смартфоны и планшеты, добиться оптимального результата будет сложнее.
Наиболее качественный вариант – изменение конфигурации роутера.
Так вы гарантировано закроете потенциально нежелательные сайты в пределах подсети, или корпоративной сети.
Последний способ зачастую используется на больших предприятиях, чтоб наверняка.
Подробности
Самый удобный вариант для ограничения доступа к интернет-ресурсам в данном интернет-обозревателе заключается в использовании специальных расширений. В этой статье мы разберем три очень удобных решения.
Website Blocker
Простейший плагин, позволяющий блокировать сайты в браузере. Загрузить и настроить его выйдет следующим образом:
- Перейдите на страницу https://chrome.google.com/webstore/detail/website-blocker-beta/hclgegipaehbigmbhdpfapmjadbaldib.
- Кликните сначала на кнопку установки, а потом – на подтверждение.
- Далее, перейдите на нежелательный интернет-ресурс.
- Щелкните ЛКМ по новому значку.
- Теперь задайте временной промежуток блокировки.
- А потом нажмите на кнопку Block This.
При желании вы можете в окошке плагина вручную ввести ссылку, не переходя на нежеланную веб-страницу.
Преимущества:
- Быстрая блокировка любого ресурса.
- Очень быстрая работа в любых условиях.
- Возможность выбора времени блокировки.
- Простой процесс добавления сайта в список.
- Блокировка при помощи одной кнопки.
- Предельно простой процесс установки.
- Отличная работа с Яндекс.Браузером.
- Легкость в использовании.
Недостатки:
Нет русского языка в меню.
Block Site
- Перейдите на страницу https://chrome.google.com/webstore/detail/block-site-website-blocke/eiimnmioipafcokbfikbljfdeojpcgbh?hl=ru.
- Далее, кликните ЛКМ на синюю кнопку.
- После этого выберите «Установить расширение».
- На открывшейся странице нажмите «Принимаю».
Затем кликните ПКМ по новой иконке и перейдите в «Настройки».В текстовое поле вставьте ссылку на нежелательный ресурс и нажмите «плюсик». Тогда в браузере не будет к нему доступа. Также можно отключить ресурсы для взрослых, отметив соответствующий пункт.
Особенностью плагина является его возможность синхронизации с мобильной версией Block Site для интернет-обозревателя. То есть, недоступные на компьютере ресурсы будут запрещено и на смартфоне.
Преимущества:
- Быстрая и качественная блокировка любого ресурса.
- Возможность выбора времени запрета.
- Синхронизация с мобильной версией плагина.
- Превосходно оформленный интерфейс.
- Простая настройка.
- Очень простой процесс инсталляции.
- Отличная работа в Яндекс.Браузере.
- Плагин совершенно бесплатен.
Явных недостатков не замечено.
Adult Blocker
- Откройте страницу https://chrome.google.com/webstore/detail/adult-block/deapbojkkighpdmmjgmankndcjafppck?hl=ru.
- Нажмите на кнопку инсталляции.
- Подтвердите выполнение процедуры.
После инсталляции на панели инструментов появится соответствующая иконка. Нужно кликнуть на нее и потом нажать «Регистрация».Затем – ввести требуемые данные и нажать «Запуск».
Установленный пароль необходим для доступа к меню управления Adult Blocker.
После следует посетить сайт, который нужно заблокировать, снова нажать на значок дополнения, ввести ранее указанный пароль и кликнуть по красной кнопке.После этого придется ввести пароль, который вы недавно придумали.
Конечно, блокировать сайты при помощи этого плагина немного сложнее, но зато надежнее. К тому же, в плагине имеется превосходно оформленное меню и даже русский язык. Последний факт точно обрадует отечественных пользователей.
Adult Blocker с успехом используют миллионы юзеров. Особенно хорошо то, что дополнение требует очень мало оперативной памяти. Это делает возможным его использование даже на относительно слабых машинах.
Преимущества:
- Быстрая и качественная блокировка любого ресурса.
- Простейший процесс инсталляции.
- Плагин отлично работает с Яндекс.Браузером.
- Защита паролем настроек расширения.
- Предельно простой и понятный интерфейс.
- Весьма приятное оформление.
- Есть русский язык в интерфейсе.
- Возможность настройки блокировки по часам.
- Очень простой управление.
- Потребляет мало оперативной памяти.
- Можно использовать на слабых машинах.
Недостатки:
Замечено не было.
Как заблокировать любой сайт на MacBook (Макбуке)?
- Убедитесь, что у вас есть доступ администратора к вашему Mac. Теперь откройте терминал. Вы можете найти его в /Applications/Utilities/Terminal.
- Введите sudo nano/etc/hosts и нажмите Enter. При появлении запроса введите пароль пользователя (логин).
- Это откроет файл /etc/hosts в текстовом редакторе. Введите имя веб-сайта в новой строке в этом формате «127.0.0.1 www.blockedwebsite.com» (минус кавычки). Для каждого веб-сайта, который вы хотите заблокировать, запустите новую строку и введите ту же команду, только имя заменяемого веб-сайта. По завершении нажмите ctrl + x, а затем Y, чтобы сохранить изменения.
- Теперь введите команду sudo dscacheutil -flushcache и нажмите Enter или перезагрузите компьютер, чтобы убедиться, что веб-сайты заблокированы.
Способ #6: Зайти на сайт по его IP адресу
То, что пользователи привыкли называть адресом сайта, на самом деле является URL — «человеческим» названием, переводимым компьютером в цифры. Некоторые системы блокировки реализуются на основе чёрных списков — перечней именно URL, а не реальных IP. Следовательно, и обойти ограничение доступа можно, заменив «естественное» имя на цифровой адрес.
Обратите внимание: способ не подойдёт, если ваш провайдер использует сложные системы перенаправления, глубокого анализа пакетов и прочие современные технологии. В этих случаях рекомендуем сразу остановиться на VPN или качественном прокси — другие варианты, скорее всего, окажутся неэффективны
Теперь расскажем, как открыть заблокированный сайт, используя реальный интернет-адрес:
- Нажмите клавиши Windows и, не отпуская первую R. Таким способом вы откроете окошко системной утилиты «Выполнить».
- Наберите в текстовой строке запрос cmd и примените его, нажав Enter.
- В появившейся командной строке введите и примените ping WS, где WS — полный адрес искомого сайта, без префикса http или аналогичных. Не забудьте: между блоками команды должен находиться один пробел.

В результирующей строке вы увидите цифровой IP. Скопировать его отсюда не получится (для этого лучше используйте продвинутый терминал PowerShell). Запомните или запишите последовательность цифр, введите её в строке браузера — и проверьте, не получится ли открыть сайт этим способом.
Три способа как зайти на Рутрекер (rutracker.org)
Все эти методы основываются на «изменении» своего географического положения пользователя. Между пользователем и сайтом rutracker.org как бы образуется тоннель:
- пользователь
- прокси в зарубежной стране, где не действует блокировка
- сайт rutracker.org
Первый способ обхода блокировки Рутрекер — браузер TOR
Браузер TOR — это самый распространенный способ обхода блокировки сайтов. Помимо этого TOR позволяет посещать домены в «темном» интернете (darknet) расположенные в зоне .onion. Вы не сможете попасть в него из обычного браузера.
Более подробно прочитать про принципы работы TOR можно в
Скачать русские версии TOR можно на
Плюсы — анонимность, ваш провайдер не будет знать какие сайты вы посещаете.
Минусы — медленная работа сети TOR
Второй способ зайти на рутрекер — расширения для браузера
Установка в браузер небольшого дополнения, которое может «на лету» менять ваше местоположение. Самые распространенные — это Frigate, Browsec.
Нужно зайти в каталог дополнений для вашего браузера и найти его через поиск.
Прямые ссылки для браузера Google Chrome
Можно также использовать режим для ускорения медленного интернета, который уже встроен в браузер — например Opera Turbo
Плюсы — не надо устанавливать никаких программ, расширения работают только для некоторых сайтов, остальная сеть работает на скорости вашего провайдера
Минусы — некоторые разработчики расширений могут вставлять рекламу в страницы
Третий способ зайти на rutracker — использование VPN туннеля.
VPN туннель — когда на базе публичной сети, появляется еще одна, безопасная, между вами и определенным сервером. Трафик между вашим компьютером и сервером шифруется средствами криптографии. Если создать VPN туннель между вами и сервером, который находится за пределами РФ, то вы сможете спокойно обойти блокировку не только рутрекера, но и других сайтов.
Обычно VPN сервера является платной услугой.
- hideme.ru (заблокирован на территории РФ с 26.01.2017 ) новый
Тут я описал способ с бесплатным подключением к VPN серверу от VPNBOOK
Плюсы — работает доступ ко всем сайтам и во всех программах. Анонимность повышается, когда цепочка VPN двойная
Минусы — как правило VPN сервисы платны.
В целом, обход блокировки рутрекера не является чем-то архисложным. Решить эту задачу можно в течении 5-10 минут, не прилагая особых усилий. Можно даже порадоваться, что сайт рутрекер был заблокирован. Именно это обстоятельство привело к тому, что огромная аудитория сайта rutracker.org повышает свою техническую грамотность в интернете.
Режим Турбо в браузере
Совсем забыл упомянуть такой способ обхода блокировки сайтов как «режим турбо» в браузере.
Режим турбо изначально задумывался, как способ уменьшить трафик, когда скорость соединения с интернетом недостаточна. В этом случае происходит сжатие пакетов через прокси-серверы, в результате пользователю отображается та же страничка, но в гораздо меньшем размере (уменьшены картинки, вырезаны флеш элементы, видео и т.п.)
Учитывая, что в режиме турбо пользователь взаимодействует с заблокированным сайтом через цепочку прокси-серверов (например Opera, Яндекса или Google), во многих случаях это помогает обойти запрет.
Как правило, режим турбо включается автоматически, когда скорость соединения менее 128 кбит/сек, но его можно активировать и принудительно.
Как включить режим Турбо
Opera
Меню — ставим галочку на «Опера Турбо»
Google Chrome
Необходимо установить расширение ««, а после активировать, щелкнув по появившемуся значку
Яндекс Браузер
Настройки (мотаем вниз страницы) — Показать дополнительные — Турбо — Всегда включен
Как зайти на Рутрекер с мобильного
Для этого достаточно в настройках браузера включить «Экономия трафика» или «сжатие данных». Например в Chrome для Android надо зайти в «Настройки — Экономия трафика — Вкл».
В других браузерах, найдите похожую функцию. В этом случае запросы к сайту Рутрекер будут идти через прокси сервера, а не напрямую от вашего мобильного оператора.
Если материал вам помог, делитесь им с друзьями в соцсетях, пока это еще НЕ ЗАПРЕЩЕНО ))
Зачем нужна функция и чем грозит ее отключение
На сайтах злоумышленники могут хранить вредоносные коды. При переходе на опасный ресурс этот код скачивается на ПК. Технология активной защиты Protect как раз блокирует запуск такого сайта.
Что вирусы могут делать на компьютере:
- тормозить его работу;
- удалять или искажать важные файлы системы;
- похищать информацию, в том числе пароли от электронных кошельков, интернет-банкинга;
- получать доступ к удаленному управлению ПК (включение микрофона, камеры и запись данных).
Даже если сайта нет в списке, но на лицо все признаки опасного ресурса, Яндекс отправляет его на проверку. Если вирусы там находят, страница тоже блокируется.
Окно блокировки предлагает варианты действий:
- Посмотреть данные о вирусах, которые находятся на сайте.
- Открыть его безопасную копию.
- Покинуть сразу страницу.
- Проигнорировать предупреждение и открыть полную версию сайта.
Защита Protect Яндекс.Браузера не заменяет антивирус, который устанавливается на ПК. Она только предотвращает попадание вредоносного кода в ОС. Вирусы могут передаваться на ПК также через подключенные флешки, внешние жесткие диски и другие носители. Для полной защиты ПК нужно использовать и антивирус, и Protect.Они не конфликтуют, поэтому отключать антивирус не нужно.
Если надо открыть опасную страницу: меры безопасности
Перед тем как зайти на сайт, лучше перестраховаться:
- Выключить JavaScript в обозревателе. Для этого перейти в настройки, прокрутить список до расширенных настроек и в параметре JavaScript поставить «Запрещен».
- Отключить элементы для запуска PDF и Flash. Для этого ввести в адресной строке browser://plugins. Снять галочки с двух элементов PDF и c Adobe Flash Player.
- После посещения сайта проверить ПК с помощью своего антивируса или бесплатных сканеров (портативных антивирусов, которые не конфликтуют с основным: Dr.Web CureIt, Kaspersky Virus Removal Tool).
Выключение Protect в обозревателе на ПК
Чтобы отключить защиту Протект в браузере Яндекс для всех сайтов, нужно:
- Кликнуть по иконке в виде трех линий справа вверху. Выбрать пункт «Настройки».
- Перейти в раздел «Безопасность». Нажать на главный параметр «Проверять безопасность проверяемых сайтов и загружаемых файлов», чтобы убрать с него галочку.
- Дополнительно деактивировать остальные пункты, если нужно. Например, отправку информации о подозрительных файлах в Яндекс или использование DNS-сервера для шифрования данных.
Отключение в мобильной версии браузера
Чтобы убрать защиту, нужно:
- Открыть приложение. Кликнуть по трем точкам в поисковой строке. Выбрать пункт «Настройки».
- Прокрутить меню до «Защищать соединение при работе в небезопасных Wi-Fi-сетях».
- Нажать на галочку, чтобы деактивировать параметр.
Можно ли полностью удалить Protect из Яндекс.Браузера
Убрать защиту полностью, то есть удалить функцию из браузера можно, но только через ручное удаление отдельных файлов, которые отвечают за нее. А это приведет к выходу приложения из строя. Придется ее переустанавливать.
Почему Protect не отключается
Редко, но функция может отказываться выключаться. Почему и что в этом случае делать:
- У текущего профиля ОС отсутствуют права на изменение настроек приложений. Нужно зайти в учетную запись администратора на ПК и уже через нее отключить Протект в Яндекс.Браузере. Либо можно запустить браузер от имени администратора (кликнуть правой клавишей по ярлыку и выбрать соответствующую опцию).
- В настройках приложения активна автоматическая синхронизация аккаунта и отключена загрузка изменений на сервер. Когда браузер запускается, он проверяет настройки, которые сохранены на сервере, и исправляет все параметры, которые не совпадают. Нужно просто выключить автоматическую синхронизацию: открыть настройки, перейти в параметры синхронизации и нажать на ссылку «Отключить».
- Файлы обозревателя повреждены. В этом случае поможет только переустановка.
Заходить на заблокированный сайт можно только в случае, если есть уверенность в его безопасности. Для этого нужно в красном окошке нажать на «Игнорировать это предупреждение» или лучше на «Безопасная копия». В настройках обозревателя можно и вовсе отключить Protect, но тогда и вся ОС станет уязвимой. Protect не заменяет антивирус на ПК, а идет как дополнение к нему.