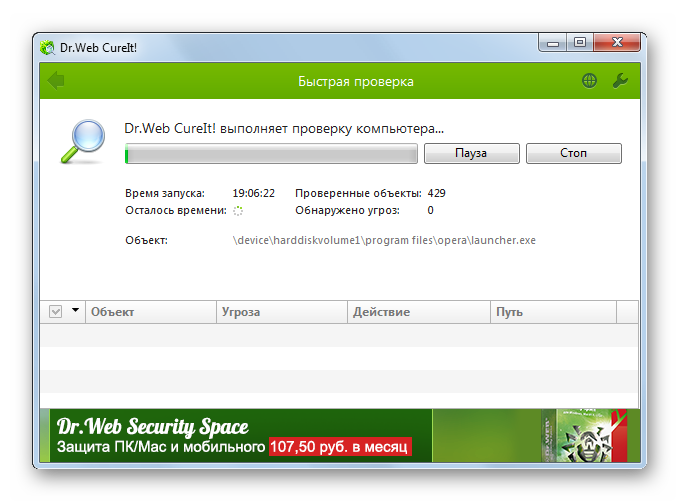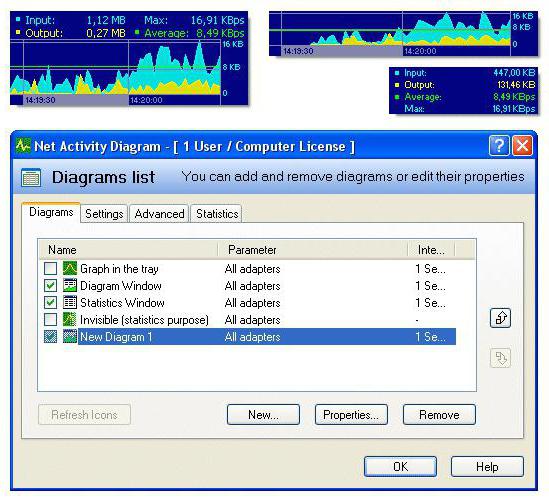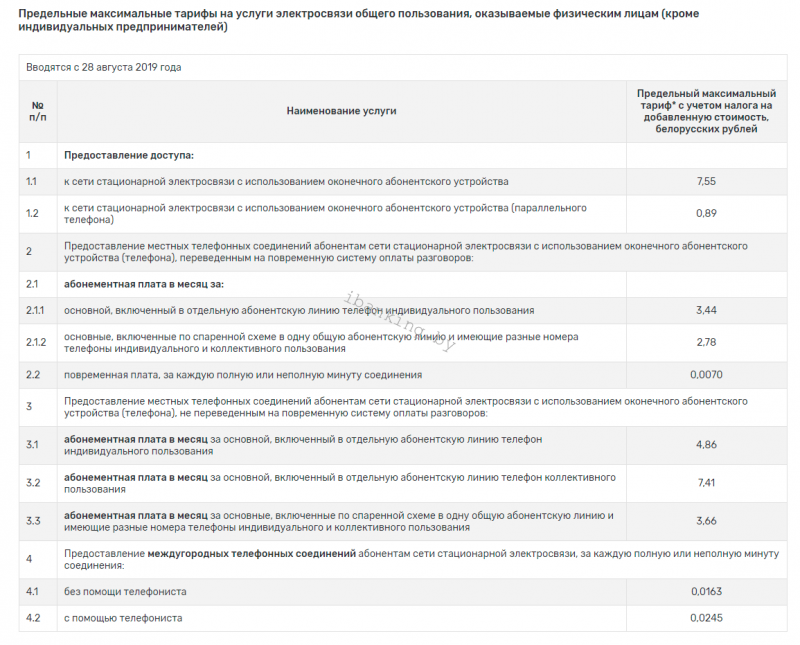Как проверить потерю пакетов интернета
Содержание:
- Программа Ping – как запускать и использовать
- Проверка при помощи командной строки
- Диагностика
- Что такое пакеты и как они теряются
- Что такое пакеты и как они теряются?
- Способ 2: Утилита tracert
- Решение проблем с Интернет-соединением
- 5. Проверьте, если это проблема программного обеспечения или проблема с одним устройством или сайтом
- Что такое потеря пакетов?
- Диагностика при помощи утилиты tracert
- Что такое интернет-пакеты и пинг
- Проверка качества связи с помощью онлайн-ресурсов
- PRTG в двух словах
- Драйверы звуковой карты
- Зачем тестировать потерю пакетов?
- Способ 1: Утилита ping
- Что такое интернет-пакеты и пинг
- Расширенная проверка
- Расширенная проверка
- Команда tracert.
- Что это такое и как они теряются
- Проверка соединения через командную строку_
- Дополнительные способы решения
- Как исправить потери пакетов в вашей сети
Программа Ping – как запускать и использовать
Для демонстрации работы данного средства диагностики следует запустить командную строку:
- Активируем панель «Пуск», в нижней строке (поле) пишем латиницей: «cmd» и жмем «Ввод».
Активируем панель «Пуск», в нижней строке пишем латиницей «cmd» и жмем «Ввод»
- Появится окно, здесь следует напечатать «ping» и нажать «Enter».
Печатаем «ping», нажимаем «Enter»
- Но в результате выскочит длинное сообщение с указанием параметров. Это значит, что без дополнительных данных программа работать не будет. Самым простым способом теста является команда «ping адрес сервера». Пример: «ping google.com». Программа отправит на сервер Google несколько пакетов, измерив, за какое время они дойдут туда и обратно.
Вводим команду «ping google.com», вместо гугл можно вписать другой сайт
После нескольких попыток отправить/принять данные появится результат: 4 пакета отправлено, 2 получено, 50% — потери.
Именно так можно протестировать качество связи между данным ПК и определенным сервером
При этом важно понимать, что на скорость влияет множество причин
Проверка при помощи командной строки
Для базовой проверки не понадобится установка какого-либо стороннего программного обеспечения на компьютер — все операционные системы поддерживают средства для диагностики Интернет-подключения.
В Windows есть встроенная утилита, позволяющая проверить потерю пакетов Интернета через командную строку. Как правило, этой диагностики оказывается достаточно, чтобы выявить наличие проблемы.
Эта утилита — ping. Она посылает заданное количество тестовых пакетов к определенному узлу, который вы задаете самостоятельно, и транслирует информацию о полученном ответе. Таким образом можно легко узнать, сколько пакетов теряется и при взаимодействии с какими ресурсами это происходит.
Откройте командную строку (это легко сделать, набрав в поиске Windows «Командная строка»). Вы увидите перед собой окошко черного цвета, предлагающее ввести команду. Выглядит оно так.
Введите в этом окне следующее:
После этого нажмите клавишу Enter. Вы увидите, как пойдет проверка сети на потерю пакетов, на экране появятся строчки, показывающие, что данные проходят. В конце будет сводная информация, сколько пакетов отправлено, сколько получено, а сколько не дошло до конечного ресурса.
Также можно вместо адреса сайта ввести IP-адрес ресурса (к примеру, игрового сервера, с которым возникают проблемы).
Если есть проблемы с соединением, то будет видно, что часть пакетов теряется. Для того чтобы понять локализацию неисправности, проверьте таким же образом еще несколько ресурсов или IP-адресов. Если вы видите аналогичный результат, скорее всего, что-то с Интернет-соединением, а в случае, когда пакеты теряются только по пути к одному ресурсу, есть смысл говорить о проблемах непосредственно на нем.
Диагностика
Потеря пакетов обнаруживается надежными протоколами, такими как TCP. Надежные протоколы автоматически реагируют на потерю пакетов, поэтому, когда человеку, например сетевому администратору, необходимо обнаружить и диагностировать потерю пакетов, он обычно использует информацию о состоянии от сетевого оборудования или специализированных инструментов.
Протокол управляющих сообщений Интернета обеспечивает функцию эха , при которой передается специальный пакет, который всегда вызывает ответ. Такие инструменты, как ping , traceroute и MTR, используют этот протокол для визуального представления пути, по которому проходят пакеты, и для измерения потерь пакетов на каждом шаге .
Многие маршрутизаторы имеют страницы состояния или журналы, где владелец может найти количество или процент пакетов, сброшенных за определенный период.
Что такое пакеты и как они теряются
Пакет — это блок данных, строгой структуры, размер которых обычно не превышает 64000 байт, а чаще всего меньше. Используются они для более эффективной передачи данных, что обеспечивает высокое качество подключения к сети.
Обмен пакетами в интернете производится с помощью стека протоколов TCP/IP( TCP — протокол обмена передачей / IP — межсетевой протокол). Это несколько протоколов, которые обеспечивают online передачу данных, определяют их форму, способ отправки и так далее.
Так же, под IP понимают адрес какого-либо ресурса непосредственно в интернете. При попытке обращения к этому ресурсу по адресу (IP) высылаются пакеты данных. Чтобы эти данные не терялись и не дублировались, их контролирует протокол обмена (TCP). Если данные были доставлены, адрес в свою очередь отправляет ответные пакеты. При успешном обмене отображается скорость, называемая пингом (ping). На любом этапе может произойти ошибка, что будет являться потерей пакета.
При обнаружении проблемы с соединением, качеством контента приложения любой поисковик может выдавать фразу «потеря пакетов интернета, как исправить» и многие другие, не особо помогающие разобраться вещи. Чтобы исправить проблему, нужно прежде всего узнать причину.
Что такое пакеты и как они теряются?
Пакет — это определенный блок данных, который передается посредством сетевых протоколов. Это значит, что устройства, соединенные в сеть посредством кабельных сетей, обмениваются данными и сведениями. Одно устройство посылает запросы, другое их принимает. Если не вдаваться в технические подробности, то именно таким образом устроены любые сети, в том числе и Интернет.
В том случае, когда в работе сети наблюдаются какие-либо неполадки, не все данные могут дойти до устройства, которому они адресованы, в том объеме, в котором были отправлены. В таком случае и говорят о потере пакетов. Для пользователя это может выражаться в следующем: медленно открываются страницы в браузере, не загружаются изображения, видео и аудио, а в он-лайн играх увеличивается ping. Как проверить сеть на потерю пакетов? Это может сделать любой пользователь.
Способ 2: Утилита tracert
Другая системная утилита под названием tracert предназначена для выполнения трассировки, то есть показывает, с какой скоростью проходит запрос от компьютера до маршрутизатора. Применять эту команду следует в тех ситуациях, когда основная цель — определить стабильность соединения роутера с компьютером и понять, не возникает ли проблем беспроводной сети или LAN.
- Для выполнения этого метода снова придется запустить «Командную строку». В ней введите и нажмите Enter. По тому же принципу, как это было с предыдущей утилитой, для трассировки можно использовать любой домен или IP-адрес.
Начнется процесс трассировки маршрута, который может занять определенное время. Не закрывайте консоль до окончания проверки.
В процессе можно сразу же просматривать, с какой задержкой проходит маршрутизация.
Далее на экране появится уведомление, свидетельствующее об успешном окончании проверки.
Командой узнайте о дополнительных аргументах, доступных для применения во время маршрутизации.
Результаты можно сравнить с той же утилитой ping. Чем меньше разброс в задержке и чем она сама меньше, тем стабильнее соединение. Если пакеты вообще не отправились, следовательно, соединение нарушено и понадобится искать решение, проверяя роутер на работоспособность.
Подробнее: Проверка роутера на работоспособность
Решение проблем с Интернет-соединением
Итак, мы разобрались, как проверить потерю пакетов, и появляется главный вопрос — что делать, чтобы устранить ее.
Самый первый шаг к решению проблемы — перезагрузить оборудование. Имеет смысл выполнить перезагрузку домашнего роутера и компьютера еще до того, как начать диагностику, часто это может избавить от лишних действий и моментально исправит ситуацию. Если по трассировке видно, что потери идут на роутере, а перезагрузка не помогает, лучше всего обратиться в сервисный центр или произвести замену маршрутизатора.
Если вы определили, что не работает какой-то конкретный ресурс, лучше всего обратиться в техническую поддержку. Они должны будут провести проверку со своей стороны и сообщить, если имеются какие-либо аварийные ситуации.
Если проблема со стороны провайдера, как правило, в техподдержке поставщика проводят детальную диагностику со стороны Сети и выявляют проблему, которая может быть связана со сбоями в работе станционного оборудования, магистральных сетей и т. д.
Где бы ни наблюдалась неисправность, очень важно выяснить точную локализацию и обозначить четкое наличие проблемы. Даже если вы никак не можете повлиять на ситуацию со стороны провайдера, данные, полученные при диагностике, могут существенно ускорить решение вопроса
5. Проверьте, если это проблема программного обеспечения или проблема с одним устройством или сайтом
Возможно, потеря пакета вызвана одним устройством или подключением к одному сайту. Во-первых, если у вас возникли проблемы, например, с играми или потоковым мультимедиа, попробуйте переключиться на другое устройство. Если проблема устранена, попробуйте перезагрузить проблемное устройство и запустить все доступные для него обновления программного обеспечения.
Стоит заняться конкретными вопросами и в других местах. Например, если у вас проблемы с отставанием в играх, то это может быть сервер, на котором вы находитесь. Попробуйте присоединиться к различным серверам, чтобы увидеть, оказывает ли это влияние тоже.
Проверьте веб-сайт вашего интернет-провайдера, чтобы увидеть, есть ли ошибка в вашем регионе. Каждый сервис, такой как Netflix, обычно также имеет страницу отчета о сбое, чтобы показать, есть ли текущие проблемы.
Что такое потеря пакетов?
Хотя проточная вода часто используется в качестве аналогии для сетевого трафика, информация не передается по сети как непрерывный поток. Скорее, он отправляется как серия дискретных единиц, называемых пакетами. Эти единицы подобны отдельным страницам в книге. Вместе они имеют некоторое значение, но только когда они связаны с другими страницами в правильном порядке, они создают целостное целое. Когда ваше сетевое соединение теряет пакеты, полная книга не может быть построена. Пакеты также могут быть неполными, поврежденными или иным образом испорченными, что приводит к их бесполезности. Исправление для этого обычно пересылает потерянный пакет.
Время от времени в большинстве сетей наблюдается очень низкий уровень потерь пакетов. Перипетии сетевых подключений таковы, что пакет, упавший каждый раз в то время, несколько неизбежен. Тем не менее, в правильно функционирующей сети потеря пакетов происходит редко, что не влияет на эффективность сетевого подключения.
Если вы видите более высокие уровни потери пакетов в вашей сети, вам нужно предпринять шаги, чтобы исправить это. Чтобы вернуться к нашей водной аналогии, значительная потеря пакетов похожа на плохо протекающую трубу. Он должен быть исправлен до того, как могут быть сделаны другие улучшения.
Диагностика при помощи утилиты tracert
Локализовать проблему поможет выполнение трассировки. Для этого используется команда tracert в Windows или traceroute в unix-системах.
Когда данная команда вводится в командной строке, она отображает маршрут, по которому идут данные и время, через которое пакеты проходят каждый заданный узел на пути к целевому хосту.
Тот узел, на котором наблюдается наиболее длительная задержка, и является источником проблемы. Так, если вы заметили, что потери или увеличение времени задержки происходит на втором шаге с IP-адресом 192.168.1.1, это может говорить о проблемах с установленным дома маршрутизатором. Если проблема затрагивает 4-5 шаг, скорее всего, сбои есть на оборудовании провайдера, а если дальше — то речь идет уже о магистралях и провайдерах международного уровня. Последнее, к счастью, встречается довольно редко.
Не всегда то, что пакет не проходит через определенную точку маршрута, говорит о том, что она влияет на проблемы с соединением. Бывает и так, что она закрыта для пинга и трассировки.
Что такое интернет-пакеты и пинг
Данные передаются между ПК сети небольшими блоками-кирпичиками, каждый файл разбивается на фрагменты, отправляется на удаленный компьютер, а там вновь собирается. Так (простыми словами) происходит передача данных, благодаря которой пользователь получает возможность делать запросы, скачивать видео, музыку и иную информацию.
Эти кирпичики называют пакетами.
 Понятие интернет-пакетов и пинг
Понятие интернет-пакетов и пинг
Ту скорость, с которой ПК обменивается данными с конкретным сервером, именуют пингом (ping). А еще операционная система Windows обладает встроенной программой с аналогичным названием. Она позволяет тестировать, за какое время пакеты попадут на определенный удаленный ПК и вернутся обратно.
Проверка качества связи с помощью онлайн-ресурсов
Проверку качества связи можно производить на разных сервисах:
- https://pr-cy.ru/speed_test_internet;
- Яндекс Интернетометр;
- http://www.speedtest.net/ru и других.
Эти сайты можно открыть в любой операционной системе при помощи всех браузеров и провести тест.
Так выглядит страница https://pr-cy.ru:
- в любом браузере вводим адрес ресурса и переходим на него;
А это портал Yandex:
- в поле запросов введите «Яндекс Интернетометр», щелкните «Enter»;
Видно, что ПК имеет проблемы со скоростью:
- входящее соединение показало 745 Кбит/с;
- исходящее – всего лишь 100 Кбит/с.
Это может быть одной из причин потери информации.
Чтобы более точно узнать скорость, нужно провести несколько тестов с использованием разных сервисов. Лучше всего в разное время суток, так как ночью соединение, вероятно, будет лучше, чем днем.
PRTG в двух словах
PRTG осуществляет мониторинг всей вашей ИТ-инфраструктуры
Трафик, пакеты, приложения, пропускная способность, облачные сервисы, базы данных, виртуальные среды, порты, IP-адреса, аппаратное обеспечение, безопасность, веб-сервисы, использование диска, физические среды, IoT-устройства и практически все что вы только можете себе вообразить.
PRTG поддерживает большинство технологий
SNMP (все версии), потоковые технологии (напр., NetFlow, jFlow, sFlow), SSH, WMI, Ping и SQL. Мощный API (Python, EXE, DLL, PowerShell, VB, Batch Scripting, REST) для интеграции всего остального. Ознакомиться со всеми возможностями PRTG .
PRTG подходит для любой платформы
Доступна загрузка для Windows и облачная версия (PRTG в облаке). Мониторинг через веб-интерфейс AJAX или настольный клиент.
Драйверы звуковой карты
Следующие, что нужно сделать — удостовериться, что стоят нужные драйверы звуковой карты и они работают.
Неподготовленному пользователю необходимо проверять подобные моменты: если в диспетчере устройств в разделе «Звуковые игровые и видеоустройства» вы замечаете пункты, что-то вроде NVIDIA High Definition Audio, AMD HD Audio, аудио Intel для дисплеев — по всей видимости система Windows не видит звуковую кару и возможно, что она не задействована в BIOS (на некоторых системных платах и ноутбуках это имеет место) или слетел драйвер с нее.
А то что вы обнаруживаете — это устройства для вывода динамика по HDMI или Display Port, которые относятся к выходам вашей видеокарты.
Если вы кликнули правой кнопкой мыши по аудио карте в диспетчере устройств затем выбрали Обновить драйвер и впоследствии автоматического поиска обновленных драйверов вам сказали, что наиболее подходящие драйверы для данного устройства уже установлены — это не значит что у вас на самом деле установлены правильные драйвера: просто в центре обновлений Windows не нашлось других актуальных.
Драйверы для аудио Realtek и другие могут удачно инсталлироваться из сторонних пакетов драйверов (драйвер паков), но не всегда при этом правильно работать — необходимо устанавливать драйверы от производителя конкретного оборудования оборудования (например от Asus, Samsung и т.д.).
В целом, если звуковая карта видна в диспетчере устройств, наиболее правильные шаги по установке подходящего драйвера будут следующие:
- Переходите на официальную страницу вашей системной платы или вашей марки ноутбука (например вводите в поисковике название Asus) и идете в раздел «Техподдержка».
- Выбираете в списке вашу модель или сделаете с помощью формы и загрузите предлагаемые драйверы для вашего оборудования (звуковой карты, видеокарты, wifi адаптера и т.д.). Как правило для звуковых карт драйвера помечены как Audio. Если предположим у вас стоит Windows 10, а на официальном сайте драйверы только для предыдущих версий Windows 7 или 8 — уверенно загружайте их.
- Откройте диспетчер устройств и удалите в разделе Звуковые игровые и видеоустройства вашу аудио карту (правый клик — Удалить — поставить галочку «Удалить приложения драйверов для этого устройства» если подобная отобразится). После удаления, установите драйвер, который был сохранен на первом шаге. По окончанию инсталляции проверьте заработало ли устройство.
Еще один, иногда действующий вариант (подходит для тех случаев когда «вчера все работало») — взглянуть в свойства звуковой карты на вкладку «Драйвер» и если там доступна кнопка «Откатить» нажмите на неё (время от времени Windows может автоматом обновить драйвера на неподходящие).
Заметка: если в диспетчере устройств отсутствует звуковая карта, в этом случае, возможно карта просто отключена в BIOS системной платы.
Посмотрите в BIOS (UEFI) во вкладках Advanced/Peripherals/Onboard Devices что то связанное с Onboard Audio и удостоверьтесь что этот параметр активен (Enabled).
Зачем тестировать потерю пакетов?
Потеря пакетов влечет за собой сбои в сетях, особенно в глобальных (WAN) и в беспроводных. Тестирование потери пакетов помогает установить, вызваны ли потерей UDP пакетов проблемы с сетевым подключением или результатом этого стало снижение качества соединения VoIP.
PRTG Network Monitor – универсальный инструмент сетевого мониторинга, который не только помогает выявить потерю пакетов, устранить проблему потери в беспроводных соединениях и UDP, но может использоваться для измерения пропускной способности, проверки доступности сетевых устройств, мониторинга использования сети, сканирования IP-адреса и контроля производительности Интернета и локальной сети. Гибкие настройки оповещения позволяют точно определить, когда и как вы хотите получать оповещения о проблемах.
PRTG тестирует потери UDP пакетов c помощью встроенного сенсора Одностороннее качество обслуживания, который оценивает соединение, отправляя UDP пакеты между двумя удаленными зондами (probes). Помимо измерения потерянных пакетов, сенсор QoS контролирует параметры джиттер VoIP, дублирование пакетов, задержка пакетов и время ожидания Ethernet.
Способ 1: Утилита ping
Начать стоит с системных утилит, которые подходят для проверки стабильности интернет-соединения. Самое популярное решение называется ping, а для его использования потребуется выполнить всего несколько действий:
- Откройте «Пуск» и отыщите там «Командную строку». Запускать от имени администратора ее не обязательно, поскольку ping доступен даже пользователю с обычными правами.
Введите и нажмите по клавише Enter, чтобы запустить анализ. Домен google.com можно заменить любым другим или вообще написать IP-адрес для проверки.
Ожидайте осуществления обмена пакетами с указанным сервером, просматривая пинг.
По окончании вы получите соответствующее уведомление о том, сколько пакетов было отправлено, получено и потеряно. Внизу также отобразится статистика по времени отклика. Чем все значения ближе друг к другу, например, минимальное — 3, а максимальное — 5, тем стабильнее сеть.
Введите , чтобы на экране отобразились вспомогательные аргументы. Ими можно воспользоваться для применения особых настроек проверки сети.
Если все или некоторые пакеты были потеряны и значения задержки значительно различаются, значит, сеть функционирует нестабильно, например, источник Wi-Fi расположен слишком далеко, у LAN-кабеля есть повреждения или наблюдаются проблемы на линии самого провайдера.
Что такое интернет-пакеты и пинг
Данные передаются между ПК сети небольшими блоками-кирпичиками, каждый файл разбивается на фрагменты, отправляется на удаленный компьютер, а там вновь собирается. Так (простыми словами) происходит передача данных, благодаря которой пользователь получает возможность делать запросы, скачивать видео, музыку и иную информацию.
Эти кирпичики называют пакетами.
Понятие интернет-пакетов и пинг
Ту скорость, с которой ПК обменивается данными с конкретным сервером, именуют пингом (ping). А еще операционная система Windows обладает встроенной программой с аналогичным названием. Она позволяет тестировать, за какое время пакеты попадут на определенный удаленный ПК и вернутся обратно.
Расширенная проверка
Как проверить потерю пакетов через командную строку более детально? Когда требуется понять, сколько пакетов теряется в процентном соотношении, четырех пакетов, которые стандартно запускаются системой, явно недостаточно. В таких случаях запускается проверка бесконечным количеством пакетов, которая завершается через определенное количество времени пользователем. Соответственно, чем больше пакетов отправляется, тем точнее результат.
Вводим следующую команду:
Восьмерки — это стандартные DNS от Google, которые вводят, чтобы проверить потерю пакетов. Как уже было написано выше, вы можете использовать адрес любого проблемного ресурса.
Прервать проверку можно при помощи комбинации Ctrl+C через любое время после начала. Результат отобразится в процентах.
Таким образом можно определить, какие масштабы принимает проблема. Если количество потерь не превышает 2-3 процентов, это может даже не оказывать видимого влияния на работу Интернета, а вот если их количество переходит значения в 20-30 %, это существенно мешает и говорит о серьезных проблемах с соединением.
Расширенная проверка
Как проверить потерю пакетов через командную строку более детально? Когда требуется понять, сколько пакетов теряется в процентном соотношении, четырех пакетов, которые стандартно запускаются системой, явно недостаточно. В таких случаях запускается проверка бесконечным количеством пакетов, которая завершается через определенное количество времени пользователем. Соответственно, чем больше пакетов отправляется, тем точнее результат.
Вводим следующую команду:
Восьмерки – это стандартные DNS от Google, которые вводят, чтобы проверить потерю пакетов. Как уже было написано выше, вы можете использовать адрес любого проблемного ресурса.
Прервать проверку можно при помощи комбинации Ctrl+C через любое время после начала. Результат отобразится в процентах.
Таким образом можно определить, какие масштабы принимает проблема. Если количество потерь не превышает 2-3 процентов, это может даже не оказывать видимого влияния на работу Интернета, а вот если их количество переходит значения в 20-30 %, это существенно мешает и говорит о серьезных проблемах с соединением.
Команда tracert.
ноября 8, 2009 P.Borvickiy
Tracert – определяет путь до точки назначения с помощью посылки в точку назначения эхо-сообщений протокола Control Message Protocol (ICMP) с постоянным увеличением значений срока жизни (Time to Live, TTL).
Выведенный путь — это список ближайших интерфейсов маршрутизаторов, находящихся на пути между узлом источника и точкой назначения. Ближний интерфейс представляют собой интерфейс маршрутизатора, который является ближайшим к узлу отправителя на пути. Запущенная без параметров, команда tracert выводит справку.
Параметры
-d
Предотвращает попытки команды tracert разрешения IP-адресов промежуточных маршрутизаторов в имена. Увеличивает скорость вывода результатов команды tracert.
-h максимальное_число_переходов
Задает максимальное количество переходов на пути при поиске конечного объекта. Значение по умолчанию равно 30.
-j список_узов
Указывает для сообщений с эхо-запросом использование параметра свободной маршрутизации в заголовке IP с набором промежуточных мест назначения, указанных в списке_узлов. При свободной маршрутизации успешные промежуточные места назначения могут быть разделены одним или несколькими маршрутизаторами. Максимальное число адресов или имен в списке — 9. Список_адресов представляет набор IP-адресов (в точечно-десятичной нотации), разделенных пробелами.
-w интервал
Определяет в миллисекундах время ожидания для получения эхо-ответов протокола ICMP или ICMP-сообщений об истечении времени, соответствующих данному сообщению эхо-запроса. Если сообщение не получено в течение заданного времени, выводится звездочка (*). Таймаут по умолчанию 4000 (4 секунды).
имя_конечного_компьютера
Задает точку назначения, указанную IP-адресом или именем узла.
-?
Отображает справку в командной строке.
Примечания
Диагностическое средство, предназначенное для определения маршрута до точки назначения с помощью посылки в точку назначения эхо-запросов протокола Internet Control Message Protocol (ICMP) с различными значениями срока жизни (TTL, Time-To-Live). Каждый маршрутизатор, через который проходит путь, обязан перед дальнейшей пересылкой пакета уменьшить значение его поля TTL по меньшей мере на 1.
Фактически, TTL — счетчик узлов. Предполагается, что когда параметр TTL становится равен 0, маршрутизатор посылает системе-источнику сообщение ICMP об истечении времени. Команда tracert определяет маршрут, посылая первый эхо-запрос с полем TTL, равным 1, и увеличивая значение этого поля на единицу для каждого последующего отправляемого эхо-пакета до тех пор, пока конечный узел не ответит или пока не будет достигнуто максимальное значение поля TTL.
Максимальное количество переходов по умолчанию равно 30 и может быть изменено с помощью параметра -h. Путь определяется из анализа сообщений ICMP об истечении времени, полученных от промежуточных маршрутизаторов, и это-ответов точки назначения. Однако некоторые маршрутизаторы не посылают сообщений об истечении времени для пакетов с нулевыми значениями TTL и не видны для команды tracert. В этом случае для перехода отображается ряд звездочек (*).
- Чтобы выполнить трассировку маршрута, вывести значение задержки распространения по сети и потерь пакета на каждом маршрутизаторе и узле в пути, используйте команду pathping.
- Эта команда доступна, только если в свойствах сетевого адаптера в объекте Сетевые подключения в качестве компонента установлен протокол Интернета (TCP/IP).
Примеры
Чтобы выполнить трассировку пути к узлу corp7.microsoft.com, введите команду:
tracert corp7.microsoft.com
Чтобы выполнить трассировку пути к узлу corp7.microsoft.com и предотвратить разрешение каждого IP-адреса в имя, введите:
tracert -d corp7.microsoft.com
Чтобы выполнить трассировку пути к узлу corp7.microsoft.com и использовать узлы 10.12.0.1-10.29.3.1-10.1.44.1 для свободной маршрутизации, введите следующую команду:
tracert -j 10.12.0.1 10.29.3.1 10.1.44.1 corp7.microsoft.com
Условные обозначения форматирования
|
Формат |
Значение |
| Курсив | Сведения, вводимые пользователем |
| Полужирный | Элементы, вводимые без изменений |
| Многоточие (…) | Параметр может быть введен в командной строке несколько раз |
| В квадратных скобках ([]) | Необязательные элементы |
| В фигурых скобках ({}); варианты, разделенные вертикальной линией (|), пример: {even|odd} | Набор вариантов, из которых необходимо выбрать один |
| Выходные данные программы |
Раздел сайта Командная строка Теги: Командная строка
Что это такое и как они теряются
Пакеты — это блоки данных определенного размера, которые отправляет или получает компьютер при доступе к контенту через Интернет.
Когда вы заходите на какой-либо сайт, загружаете фотографию, скачиваете файл, транслируете видео или играете в игры, происходит обмен данными между вашим компьютером и другими удаленными устройствами и серверами по всему миру. Эти данные и называются пакетами.
Иногда расстояние между отправной точкой (вашим местонахождением) и конечной (там, где находится запрашиваемый ресурс) настолько велико, что данным не удается его преодолеть без ошибок. И в результате этих ошибок возникает потеря интернет пакетов.
Проверка соединения через командную строку_

Когда страницы браузера открываются с такой скоростью, как будто их кто-то набирает от руки, есть два варианта: возмущаться или понять, в чем дело. В статье мы покажем, как тестировать доступность узла, чтобы узнать, в чем проблема.
Сетевые утилиты командной строки
Для диагностики проблем соединения с интернетом используются специальные команды, к которым относятся:
- PING — наиболее применяемая утилита командной строки, основное назначение которой — проверка работоспособности и диагностика качества соединения TCP/IP. Ping позволяет посылать пакеты на заданный адрес и по факту получения (или не получения) ответа определять наличие доступа к ресурсу. Утилита по умолчанию присутствует во всех версиях операционных системах.
- TRACERT — утилита, которая отслеживает путь передачи данных. Такая процедура называется трассировкой маршрута до оконечного адреса. Особенности трассировки — остановки во всех промежуточных точках и показ задержек передачи данных на каждом узле. Основная цель — выявление точки маршрута, в которой происходит потеря пакетов.
PING
Чтобы «пропинговать» адрес, нужно перейти в командную строку. Для этого нажмите Win+R или начните писать в поиске меню «Пуск» слово «Выполнить». В появившееся окно впишите команду «cmd» и нажмите «ОК».
В новом окне нужно ввести команду «ping» и адрес сайта
Нажмите «Enter». Выполнение этой команды представляет собой отправку и получение четырех пакетов из 32 байтов и вывод на экран статистики получения ответа.
Длительность получения ответа в несколько миллисекунд (мс) означает доступность сайта. Если на экране появляется строка «превышен интервал ожидания для запроса» — сайт недоступен или использует повышенные параметры защиты.Если нужно постоянно мониторить время ответа сайта, не ограничиваясь четырьмя пакетами, добавьте параметр -t после команды ping. Остановить выполнение такой команды можно комбинацией клавиш Ctr+C.
Если нужно передать заданное количество пакетов, воспользуйтесь параметром -n, после которого укажите нужное число.
Также можно задавать объем отправляемых пакетов, используя параметр -l (не более 1450 байт).
Перечисленные параметры можно комбинировать.
Если в результате выполнения команды «ping» пакеты не принимаются, заданный узел недоступен или в нем отключена функция ответа на ping-запросы. В таком случае можно воспользоваться детальной проверкой с помощью другой утилиты — tracert.
TRACERT
Для того, чтобы начать трассировку, введите в командную строку команду tracert и ip-адрес или домен сервера.
В результате выполнения команды на экран выводятся адреса промежуточных маршрутизаторов и время отклика каждого из них. Если все пакеты прошли промежуточные отрезки без проблем, неполадок нет. А если в передаче пакетов возникают проблемы, Вы можете увидеть, на каком промежутке маршрута это происходит.
Команды используют не только, чтобы проверять доступность определенного ресурса, но и чтобы проверить скорость соединения с необходимым хостом (ПК, сервер).
Дополнительные способы решения
Иногда избавиться от потери пакетов получается, используя общие рекомендации.
- Обновите Windows и сетевые драйвера до последней версии. Инструкция по обновлению драйверов.
- Подсоедините сетевой кабель напрямую к Пк.
- Отключите от роутера дополнительные устройства (телефоны, планшеты и т.д.).
- Выключите маршрутизатор на 10 минут и снова включите.
- Выполните сброс настроек маршрутизатора. Для этого нужно воспользоваться веб-интерфейсом или специальной кнопкой «Reset».
- Отключите устройства, способные вызывать помехи. Камеры, беспроводные колонки, телефоны и т.д.
- Если проблема с онлайн играми (CS, дота 2 и прочими), то убедитесь, что сервер, к которому идет подключение доступен и работает без сбоев.
Важно понимать, что полностью убрать или уменьшить потерю интернет пакетов можно только тогда, когда причина неисправности находится на стороне вашего оборудования. Если разобранные способы не принесли результата, то рекомендуется обратиться за помощью к провайдеру
Как исправить потери пакетов в вашей сети
Как только вы определили причину потери пакетов, есть два исправления, которые могут быть применены.

Первое включает в себя замену проблемного оборудования. Если ваше исследование приводит к неправильной работе аппаратного устройства, замените его.
Если потеря пакетов вызвана ошибками программного обеспечения, вам нужно попытаться исправить ошибку самостоятельно, попытаться обойти ошибку или сообщить об ошибке поставщику и надеяться, что они исправит это. Для внутреннего программного обеспечения легче найти исправление. Для стороннего программного обеспечения это зависит. Если вы крупный клиент, вы, возможно, сможете вытащить мышцы. Если нет, вы можете застрять в ожидании, пока пытаетесь использовать обходной путь.