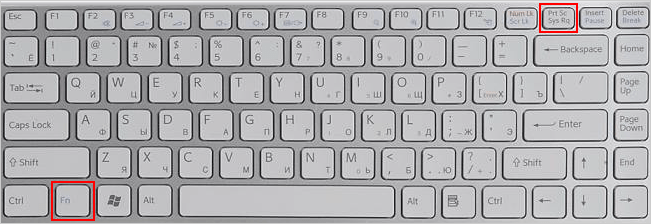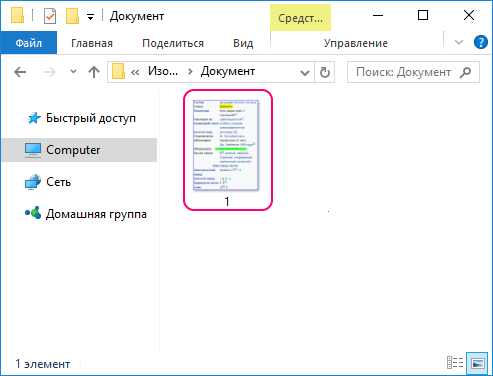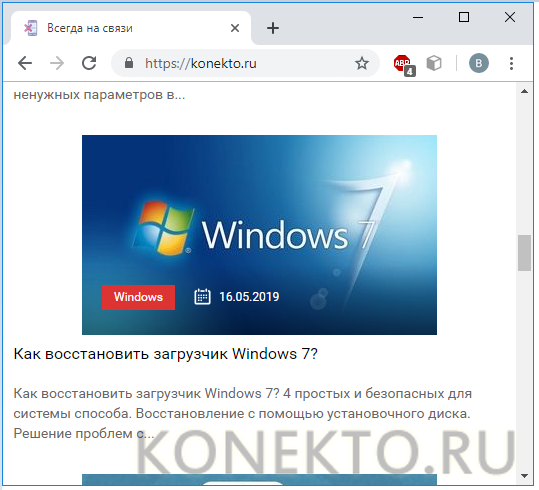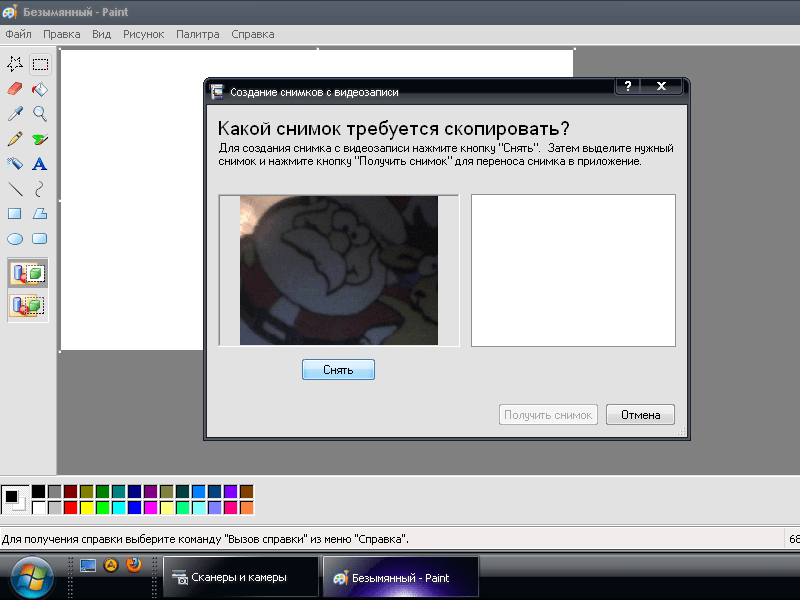Как сделать принтскрин с помощью клавиши prtscr
Содержание:
- В чем заключается суть пирамиды Маслоу?
- Другие бесплатные программы
- Как сделать скриншот (снимок) экрана если нет кнопки «Print Screen».
- Как узнать пароль от ВК другого человека, зная логин
- Варианты создания скринов Windows 10
- Как получить ссылку на скриншот
- Кнопка Print Screen (PrtScr, Prt Sc)
- Решение 6
- Встроенные средства Windows
- Screenshot on Windows PC
- Рекомендация №Снимите скриншот с помощью специальной программы
- Reader Success Stories
- Способ 3. Использование онлайн сервиса Lightshot
- Инструмент Лайтшот
- Как сделать скриншот экрана на компьютере, если нет кнопки Print Screen
- Скрин на ПК и ноутбуке
- Заключение
В чем заключается суть пирамиды Маслоу?
Маслоу распределил все потребности по мере убывания их важности. Ученый утверждал, что пока человек нуждается в удовлетворении базовых потребностей, он не сможет испытывать и удовлетворять потребности более высокого уровня
Человек будет жить мыслями об одном лишь хлебе только в том случае, если этого самого хлеба у него нет. Когда же хлеб всегда есть на столе, а желудок не урчит от голода, то человеческие стремления меняют свое направление самым кардинальным образом. Если потребность в хлебе удовлетворена, то у индивида появляются потребности более высокого уровня. Именно эти «высокие» потребности, а не физический голод, и начинают управлять человеком.
Как только индивид удовлетворяет одни потребности, у него сразу же возникают другие потребности, но уже более высокого уровня. И совсем не обязательно, чтобы предыдущие потребности были удовлетворены на все сто процентов. Для перехода на следующий уровень достаточно и частичного удовлетворения.
Удовлетворение базовых физических потребностей – это основа всех основ. Маслоу в своих работах постоянно подчеркивал, что только сытые и не имеющие повода для тревоги или страха люди могут создать счастливое и идеальное общество. Если же индивид постоянно испытывает голод и чувство страха, то вряд ли он будет остро переживать дефицит любви или отсутствие власти. Человек же, имеющий власть и не ощущающий нехватку любви, все равно будет регулярно испытывать потребность в еде, воде, кислороде, сне и т.д.
Человеческие потребности могут проявляться в совершенно разных формах, так как каждый отдельно взятый человек наделен определенными способностями и обладает собственной мотивационной системой. Потребность в признании и уважении у одних индивидов проявляется в виде желания стать известным политиком и заслужить уважение большинства сограждан, другим же достаточно того, что их признают и уважают родные, близкие, коллеги, друзья и знакомые. Такой широкий диапазон в рамках той или иной определенной потребности можно наблюдать не только на высших уровнях пирамиды, но и на самом низком уровне, где размещены физиологические потребности.
Другие бесплатные программы
В данном обзоре я кратко расскажу о других бесплатных программах для работы со скриншотами.
Monosnap
Возможности:
- Снимок как всего экрана, так и выделенной области.
- Возможность захвата видео с экрана и веб камеры.
- Возможность сохранения как на компьютер, так и в облачные сервисы.
- Отличный редактор изображений со всеми необходимыми инструментами.
Плюсы:
- Возможность делать скриншоты в играх.
- Настраиваемые клавиши для быстрых снимков.
- Возможность записи видео с экрана.
Минусы:
- Приложение работает на ОС не ниже Windows 8.1
- Небольшой функционал при редактировании видео.
Screen Shooter
Возможности:
- Снимок как всего экрана, так и выделенной области.
- Отличный функционал для редактирования скриншотов.
- Возможность сохранения как на компьютер, так и в облачные сервисы.
Плюсы:
- Работа с любой версией ОС Windows.
- Удобный редактор.
- Простота в работе и малая нагрузка на процессор.
Pick Pick
Возможности:
- Снимок как всего экрана, так и выделенной области.
- Огромный выбор инструментов для редактирования.
- Возможность сохранения на компьютер, в офисные приложения и в облачные сервисы.
- Поддержка русского языка: File – Options – Languages.
Плюсы:
- Быстрый захват выделенной области.
- Отличный набор базовых инструментов.
- Возможность загрузки в облачные сервисы.
Screenshot Captor
Возможности:
- Встроенный редактор с большим функционалом.
- Есть возможность делать захват с веб камеры.
- Возможность загрузки изображения со сканера.
Плюсы:
- Высокое качество снимков.
- Настройки яркости.
- Большой выбор инструментов для редактирования.
- Возможность сжатия скриншотов.
Минусы: нет поддержки русского языка.
Clip2net
Возможности:
- Запись видео с экрана (доступно только в версии Pro)
- Удобная панель редактирования.
- Возможность сохранять скриншот как на компьютер, так и в социальные сети и в облачный сервис.
Плюсы:
- Достаточный функционал для работы в бесплатной версии.
- Есть версии приложения для браузера Google Chrome, Mozilla Firefox
Минусы:
- Нужна регистрация для начала работы.
- Запись видео доступна в платной Pro версии.
- Загрузка файлов на свои сервера доступна в платной Pro версии.
Screenshot Maker
Возможности:
- Возможность добавления комментариев.
- Установка звукового сопровождения к снимкам.
- Настройки качества и сжатия скриншотов.
Плюсы:
- Настройка горячих клавиш для захвата экрана.
- Возможность делать снимок при запущенных играх.
- Есть опция «Экранные ножницы».
- Наличие компактного меню для управления утилитой.
Минусы:
- Поддержка программы прекратилась.
- Нет встроенного редактора.
Как сделать скриншот (снимок) экрана если нет кнопки «Print Screen».
Информация
Иногда появляется
необходимость сделать снимок экрана т.е. сделать фотографию того, что изображено
на экране монитора. Это может нужная картинка или текст который неохота
переписывать или текст который трудно скопировать, а может хотите сделать снимок
возникающей ошибки, а потом переслать знакомому компьютерщику. Применений этой
функции очень много.
Как сделать скриншот (снимок)
экрана если нет кнопки «Print Screen».
Способ 1. «Виртуальная клавиатура».
К счастью на ней есть нужная нам кнопка, и так приступим:
1. Открываем меню «Пуск» и выбираем пункт «Выполнить«;
| Если у Вас в меню «Пуск» отсутствует пункт «Выполнить…», то выполните действия указанные в статье, которая относится к вашей операционной системеВключение и отключение команды «Выполнить» в меню «Пуск» в Windows 2000/XPВключение и отключение команды «Выполнить» в меню «Пуск» в Windows Vista/7 |
2. В поле «Открыть» пишем команду
OSK и
нажимаем кнопку «ОК»;
3. Запустится
виртуальная клавиатура, на ней можно смело нажимать кнопку «Print Screen«.
В каждой ОС, кнопка называется по разному:
| Windows XP |
| Windows 7 |
4. Далее
вставляем скопированное изображение в любой графический редактор;
| Минус этого способа в том, что в снимок экрана попадает наша виртуальная клавиатура, поэтому прежде чем делать снимок отодвиньте виртуальную клавиатуру куда-нибудь в угол, чтобы она минимально попадала в кадр |
Способ 2. «Ножницы».Подойдет только для владельцев ОС
Windows Vista/7
версий Home Premium, Professional и Ultimate. Давайте рассмотрим как работать
с этим инструментом:
1. Открываем меню «Пуск» и выбираем пункт «Выполнить«;
| Если у Вас в меню «Пуск» отсутствует пункт «Выполнить…», то выполните действия указанные в статье, которая относится к вашей операционной системеВключение и отключение команды «Выполнить» в меню «Пуск» в Windows 2000/XPВключение и отключение команды «Выполнить» в меню «Пуск» в Windows Vista/7 |
2. В поле «Открыть» пишем команду
snippingtool и
нажимаем кнопку «ОК»;
3. Запустится
инструмент «Ножницы«.
Нажимаем на стрелочку рядом с кнопкой «Создать» и выбираем
область выделения
«Весь экран«;
4. В открывшемся окне будет
отображен снимок экрана, если все устраивает, то нажимаем кнопку «Сохранить
фрагмент«;
5. В окне «Сохранить как»,
выбираем папку для сохранения, вводим имя файла, указываем тип файла и нажимаем кнопку «Сохранить«;
Способ 3. «Специальная
программа». Установить специальную программу. Благо таких
много как платных так и бесплатных, вот несколько из них:
— FScapture;
— Fraps;
— Screenshot hunter;
— SnapaShot;
Как узнать пароль от ВК другого человека, зная логин
- некоторые почтовые сервисы подвержены программному взлому;
- можно организовать спам-рассылку с попыткой выманить пароль доступа;
- многие пользователи используют единый пароль для множества сайтов и соц. сетей, что упрощает процесс получения доступа;
- ознакомьтесь с дополнительной информацией по данному вопросу.
Если вы смогли получить доступ к электронной почте, необходимо отправить запрос на восстановление пароля VK. Для этого:
- Перейдите на главную страницу WEB-интерфейса ВКонтакте.
- Кликните на вкладку «Забыли пароль».
- Укажите полученный email.
- Введите защитный код и подтвердите свое действие.
Новый код доступа будет оперативно выслан, после чего вы сможете выполнить авторизацию.
Варианты создания скринов Windows 10
Десятка имеет большие функциональные возможности как в обычном плане, так и в создании экранных снимков.
Их можно делать путем знакомого уже сочетания клавиш Windows + Print Screen.
В этом случае система автоматически сохранит файл с расширением PNG в папке «Снимки экрана».
Для ее открытия перейдите на вкладку «Мой компьютер», а далее — «Изображения».
Еще одним способом является задействование клавиш Windows + H. В данном случае снимок сохранится в «облаке».
В правой части экрана откроется боковая панель, на которой вы сможете выбрать вариант использования сделанного скриншота.
Данный список содержит следующие варианты:
Окно использования экранного снимка
Сделать и отредактировать снимок экрана можно нажатием клавиши Print Screen.
В этом случае изображение будет находиться в буфере обмена.
Откройте стандартный редактор Paint и с помощью сочетания клавиш Ctrl + V вставьте его в рабочее окно программы.
При необходимости проведите его редактирование и сохранение.
Сделать скрин активного окна, можно и при помощи комбинации Alt + Print Screen.
При одновременном нажатии этих клавиш произойдет создание скриншота активного окна в момент нажатия. Очень удобный способ, не делать снимок целого экрана.
Этот вариант понравится тем, кто привык работать с большим количеством открытых окон.
Создание скриншота
В Windows 10 можно использовать сочетание клавиш Win + G. В этом случае откроется специальная игровая панель.
Она позволяет записывать видео и делать скрины во время игрового процесса.
Для этого понадобится одновременно нажать Win + Alt + Print Screen.
Игровая панель
Для создания скрина можно воспользоваться так же стандартной программой «Ножницы». Работа с ней ранее была описана.
Вариантов как сделать скриншоты — очень много. Однако, на стандартных инструментах список не заканчивается.
Как получить ссылку на скриншот
Не все хотят устанавливать программы на ПК, поэтому для получения ссылки на свой скриншот можно воспользоваться онлайн-сервисом, точнее, фотохостингом:
Приглашаю проголосовать и выбрать один или 2 варианта из числа предложенных ниже. Если нет желания голосовать, то можно просто нажать на ссылку “Просмотреть результаты”. Спасибо за участие!
Загрузка …
Дополнительные материалы:
1. Скриншот веб-страницы одним нажатием
2. Как сделать скриншот экрана на Андроиде с телефона Samsung
3. Скриншотер в Яндекс.Диске: как сделать снимок экрана, получить ссылку и выложить в Интернете
Распечатать статью
Получайте актуальные статьи по компьютерной грамотности прямо на ваш почтовый ящик. Уже более 3.000 подписчиков
.
Важно: необходимо подтвердить свою подписку! В своей почте откройте письмо для активации и кликните по указанной там ссылке. Если письма нет, проверьте папку Спам
Кнопка Print Screen (PrtScr, Prt Sc)
Позиционируется как самый простой способ, с чем категорически не согласен.
Найдите кнопку PrintScreen на клавиатуре и нажмите. Фотография экрана окажется в Буфере обмена. И что потом — открывать Paint и вставлять туда изображение? Или, как делают некоторые, вставлять изображение из Буфера обмена в документ формата Microsoft Word? Как ни крути, слишком много сомнительных манипуляций.
Пользователю нужно просто нажать кнопку PrintScreen и получить скриншот в виде файла или ссылки. Этим занимаются вышеперечисленные программы. Мое мнение: кнопка PrtScr без скриншотеров бесполезна.
Кстати, сочетание Alt+Print Screen фотографирует только активное окно.
Решение 6
Возможно, что у вас не работает кнопка принтскрин на компьютере из-за устаревших драйверов клавиатуры. В этом случае необходимо обновить драйверы на ПК. Вы можете сделать с помощью двух методов:
Метод 1: Обновить драйверы вручную
Вы можете обновить драйверы на клавиатуру и горячие клавиши, скачав их с сайта официального производителя вашего компьютера. Мы покажем на примере ноутбука HP, как скачать драйверы на клавиатуру.
1. Сначала переходим на сайт производителя вашего компьютера по этой ссылке.
2. Дальше вводим название ПК.
3. Выбираем операционную систему.
4. Находим и разворачиваем диалог «Драйвер клавиатуры» и «Мышь и устройства ввода».
5. Затем находим драйвер HP HotKey Support и нажимаем «Загрузить».
6. Нажимаем на загруженный файл .exe, чтобы установить последний драйвер, и перезагружаем компьютер.
Метод 2: Обновить драйверы автоматически
Также вы можете использовать сторонние программы для загрузки и установки драйверов на компьютер, например, Driver Easy.
Встроенные средства Windows
Операционная система Windows хороша тем, что разработчики стараются максимально упростить жизнь пользователей и позволяют выполнять разные действия встроенными средствами без скачивания отдельных программ
Неважно, ноутбук это или стационарный компьютер, а также независимо от производителя устройств, сделать скриншот страницы можно двумя способами: через кнопки на клавиатуре или же специальным приложением, которое уже есть в системе
Скриншот на клавиатуре
Первый вариант, который приходит на ум пользователю при необходимости сделать скриншот на ноутбуке или ПК – воспользоваться специальной клавишей на клавиатуре. Она имеет название Prt Scr. Если речь идет об настольном ПК, то получить принтскрин можно просто нажатием на указанную выше кнопку. Если в руках пользователя настольное устройство, то потребуется нажать комбинацию клавиш — Prt Scr и Fn. Этот вариант работает на всех версиях операционной системы от Windows 7 и заканчивая десяткой.
Последний вариант предполагает, что пользователю необходимо открыть браузер, войти в почту и выбрать создание нового письма, после этого необходимо в рабочем поле нажать «вставить» или зажать комбинацию клавиш «Ctrl+V». Если добавить в письмо изображение таким способом, то его нельзя извлечь, так как оно не придет адресату в форме вложения. Он просто увидит его, но не сможет как-то отредактировать или сохранить исходный файл.
Второй вариант – сохранить картинку в текстовом документе или точечном рисунке. В целом, принцип действий одинаковый. Следует открыть соответствующее приложение – MS Word или Paint, создать новый документ и нажать на «Ctrl+V», а после сохранить в любом удобном месте на устройстве. Минус метода в том, что он требует выполнения большого количества действий и занимает некоторое время.
Чтобы упростить задачу, в Виндовс 10 и более ранних версиях ОС есть комбинация клавиш – «Win+Prt Scr». После ее нажатия картинка автоматически сохраняется в папку «Снимки экрана» по адресу «Этот компьютер – Изображения». В зависимости от операционной системы местоположение папки незначительно меняется, но найти ее можно в предусмотренной системой папке с документами, фотографиями, видео на том же локальном диске, где установлена сама ОС.
Еще один способ сделать скриншот экрана на ноутбуке, но при этом зафиксировать лишь открытое приложение, а не весь экран – воспользоваться комбинацией «Fn+Alt+Prt Scr». Дальше необходимо сохранить изображение аналогично тому, как было рассказано в первом случае – в Ворд, письмо или точечном изображении.
Сделать скрин на ноутбуке без помощи клавиатуры можно с использованием экранной клавиатуры, единственный нюанс, что получится снять весь экран, а область можно будет уже выбрать позже в редакторе изображений. Экранная клавиатура находится в меню Пуск – Все программы-Специальные возможности. Минус метода в том, что даже если клавиатуру уменьшить до минимальных размеров, она все равно займет некоторую область на экране.
Утилита «ножницы»
Что делать, если нужно сделать скрин на ноутбуке или компьютере, но по какой-то причине кнопками это не получается, или снимок не сохраняется? В таком случае разработчики Виндовс 8 предусмотрели еще один инструмент, который позволяет сделать снимок не только целого экрана, но и выбранной области. Инструмент называется «ножницы» и находится в «Пуск-Все программы-Стандартные».
На экране появится небольшое окно, в котором есть подсказки. Все, что необходимо сделать пользователю – это выбрать тип выделения. Это может быть прямоугольная или овальная область, или же произвольная, тогда можно просто обвести необходимый кусок любого размера. После выделения области утилита автоматически отправит ее в указанную ранее пользователем папку, а если до этого место сохранения не было настроено, то при закрытии утилиты появится окно с предложением, в каком формате сохранить файл, и куда это сделать.
Screenshot on Windows PC
Любой продукт от компании Micosoft поддерживает опцию моментального снимка с дисплея. Начиная с версии «XP» до самой современной и продвинутой «Десятки». Чем современнее релиз, тем больше функций и возможностей.
Кнопка или сочетание клавиш
Практически все клавиатуры для стационарных ПК идентичны по своей функциональности. В каких-то «клавах» больше, в каких-то меньше кнопок. Основные (незаменимые) всегда присутствуют у любого производителя гарнитуры. Кнопка «Принт скрин» есть на любой клавиатуре, только может называться она по-разному:
PrtSc
Print Screen
Prt scr
Print Scrn
Иногда функциональность клавиши для скриншотов может быть совмещена с другими опциями, например с «SysRq» или «Insert». В некоторых вариантах моделей клавиатур одного нажатия на заветную кнопку не даст желаемого результата, необходимо использовать комбинацию из двух, а то и из трёх клавиш.
Как сделать скриншот на компе в таком случае? – Например, использовать комбинацию «fn» + «prt scr».
Скриншот на «Семёрке»
В легендарной и самой популярной во всём мире версии операционной системы опция screenshot ограничена двумя возможными вариантами:
- Сделать скриншот всего экрана;
- Зафиксировать изображение одного открытого приложения или окна.
В обоих случаях моментальный снимок храниться во временной памяти компьютера и не может сохраняться в виде отдельного файла. Изображение следует вставить в документ (Microsoft Office), в текст нового письма или в редактор изображений (например: Пайнт). В любом графическом редакторе есть возможность сохранять полученный, отредактированный вариант скрина в различных форматах:
Screenshot Windows8
У разработчиков из Майкрософт восьмая сборка ОС получилась экспериментальной. Опции по «принт скрину» тоже расширились. Помимо классической фиксации отображения на мониторе, появилась возможность делать подряд несколько скринов, так как теперь для всех моментальных снимков предусмотрена специальная папка на диске «С». Нюанс заключается в дополнительной третьей возможности для фиксации картинки – комбинация кнопок «Win+ Print Screen».
Куда сохраняются скриншоты с экрана? – На жёсткий диск ПК в папку «Изображения/Снимки экрана».
Скрины на «Десятке»
В крайней и самой функциональной версии ОС помимо трёх способов для делания скриншотов появилась очередная возможность для творения.
Print Screen – скриншот всего экрана;
Кнопки Alt + Print Screen – снимок активного окна;
Win + Print Screen – сохранение изображения всего дисплея в отдельную системную папку;
Win + G – запуск игровой консоли с возможностью делать не только screenshots, но и записывать происходящее на экране.
Совет: При необходимости редактирования снятого видео материала можно воспользоваться бесплатной программой для монтажа и оформления video-роликов «Movie Maker».
Больше возможностей
Имея под рукой несколько полезных и эффективных инструментов для редактирования фото или видео материала, любой пользователь почувствует себя Web-дизайнером.
Освоив дополнительные утилиты для снятия моментальных снимков экрана или необходимой части его, пользователь получит изрядное количество преимуществ:
- Увеличится скорость подготовки картинок для презентации или отправки через глобальную сеть Интернет (через мессенджер или E-mail);
- Вырастет качество демонстрируемого материала;
- Экономия сетевых ресурсов за счёт уменьшения размеров графических файлов;
- Сфер применения умений не пересчитать – одни плюсы, без недостатков.
На безграничных просторах сети Интернет каждый пользователь с любым уровнем компьютерной грамотностью сможет найти СВОЙ инструмент. Ознакомиться с некоторыми из них можно в разделе «инструменты для скриншотов» на вэб-ресурсе screenshot-tools.
Рекомендация №Снимите скриншот с помощью специальной программы
Средства Windows хороши, но мало, что заменит специальную программу. Таких приложений очень много. Тут выбирает каждый под себя. Давайте остановимся на трех таких программах: Lightshot, SnagIt, FastStone Capture.
- SnagIt — имеет богатый инвентарь для редактирования скриншотов. Приложение платное.
- FastStone Capture — есть возможность редактирование снятого скриншота, хотя функционал и иуже, чем у SnagIt. Отличительная черта программы — создание длинных скриншотов с прокруткой экрана. Приложение платное.
- Lightshot — возможности редактирование скриншота очень скромное, но написать текст, выделить рамкой, стрелкой или маркером есть. Отличительная черта программы — удобный постинг в соцсети, загрузка скриншота в Облако Lightshot с получением ссылки для дальнейшего обмена скриншотом. Приложение бесплатное.
Все программы по умолчанию использую кнопку Print Screen. Поэтому перед использованием перенастройте их.
Надеюсь, что помог!
Reader Success Stories
Способ 3. Использование онлайн сервиса Lightshot
Этот способ удобен тем, что скриншот можно сразу передать через Интернет.
- Заходим на сайт app.prntscr.com и скачиваем приложение:
- Запускаем скачанный файл:
и отвечаем на стандартные вопросы мастера установки, принимаем лицензионное соглашение и дожидаемся окончания инсталляции. После снимаем все галочки с предложением установки и запуска дополнительного ПО и нажимаем Завершить.
- Теперь при нажатии клавиши Print Screen, экран будет затемняться и появляться возможность выделения его части для создания снимка. Выделяем необходимую область и выбираем действие, например, Загрузить на prntscr.com:
- Скриншот будет автоматически отправлен в сеть Интернет. Ссылка на него будет показана в маленьком окне справа снизу:
Инструмент Лайтшот
Самым выдающимся достоинством программы lightshot является возможность отправлять скриншот не в качестве отдельного цифрового файла или в составе Вордовского документа, а в форме ссылки «URL». Очень удобное средство для обмена графической информацией при и общении через мессенджеры. Минимальный размер – максимальная информативность.
Особенно эта функция востребована, когда у пользователя широкоформатный экран и скриншоты получаются очень большого размера.
Установка приложения
Скачивание утилиты Лайтшот происходит в одно мгновение, так как инсталляционный файл «весит» меньше трёх МегаБайт.
https://app.prntscr.com/ru/index.html — скачать скриншотер lightshot с официального источника.
Установка проводится в классическом варианте с соглашением правил использования и политики конфиденциальности. Двойной щелчок правой кнопкой мыши, через пару минут универсальная программа для скриншотов готова к использованию.
Для удобства, после установки утилиты на пользовательский компьютер, рекомендуется создать значок программы с пёрышком на рабочем столе. Чтобы tool всегда был под рукой.
Моментальный снимок
Одновременное использование нескольких инструментов для снэпшотов ограничивает функциональность горячих клавиш и комбинаций «Print Screen» / «Ctrl+PrtSc», так как только одна программа может подменять схожие опции, заложенные производителем.
Сделав скриншот всего дисплея или прямоугольную часть изображения можно выполнить определённые действия, прежде чем отправлять или сохранять файл в папку или документ:
- A. Карандаш для добавления подписи или рисования.
- B. Прямая линия для подчёркивания текста, акцентирования внимания на определённый элемент.
- C. Указательная стрелка.
- D. Добавление рамки без заливки.
- E. Тексто-выделительный маркер.
- F. Добавление текста.
- G. Выбор цветовой гаммы для пунктов A, B, C, D, F.
- H. Пошаговая отмена редактирования – (Ctrl+Z).
Настройки
Кликнув правой кнопкой мыши по ярлычку утилиты можно отредактировать настройки.
- Выбор языка/ Сохранение позиций выделенной области (очень полезное действие, когда есть необходимость делать несколько фрагментов изображения одинаковых размеров, например для презентаций).
- Назначение горячих клавиш.
- Выбор формата для сохранения картинок на сервер разработчиков (PNG/JPEG) и качества джейпег файлов.
- Настройки Прокси.
Доступность в использовании
Простой, но многофункциональный интерфейс скриншотера Lightshot позволяет пользователю расширить свои творческие способности. Презентации, доклады, рефераты, переписка в сети Интернет станут информативнее и красочнее.
Обмен не изображениями, а ссылками на них
Используя облачные технологии и ресурсы «prntscr.com» пользователь значительно снизит нагрузку на мессенджеры.
Например:
У пользователя есть установленное приложение «Skype» на персональном компьютере и на смартфоне. При активном обмене графическим материалом в версии на ПК в течение рабочего дня приведёт к значительной трафиковой нагрузке при входе в мобильное приложение. Так как переписка синхронизируется. Намного проще обмениваться ссылками, чем самими изображениями. Учитывая, что чем больше разрешение экрана, тем больше весит скриншот.
http://prntscr.com/ix046e или полноценная картинка — существенная разница!
Базовое редактирование
Базовый комплект инструментов для редактирования позволяет не использовать дополнительные графические редакторы для оформления картинок.
Поиск схожих изображений
Иногда пользователь может столкнуться с задачей, найти схожие изображения в глобальной сети. При помощи утилиты Лайтшот и поисковой системы Гугл добиться желаемого результата станет намного легче.
Искомое изображение
Найденные варианты в поисковой системе Google.
Универсальность
Программное обеспечение Lightshot доступно для самых распространённых операционных систем Виндовс и МакОС, а также в качестве дополнительных расширений в четырёх самых популярных браузерах:
- Google Chrome;
- Mozilla Firefox;
- Internet Explorer;
- Opera.
Как сделать скриншот экрана на компьютере, если нет кнопки Print Screen
Немало пользователей интересуются, как сфотографировать экран компьютера или ноутбука, если отсутствует необходимая кнопка Print Screen? Для начала все же стоит ее поискать, поскольку, как уже было сказано ранее, она может называться по-разному: Prt Scr, PrScr или даже просто иметь значок экрана. Местоположение клавиши так же может различаться в зависимости от оборудования. Тем не менее, на самых старых компьютерах, которые до сих пор установлены во многих российских офисах, действительно нет кнопки Print Screen. В этом случае на помощь придут специальные программы, с помощью которых можно без проблем сделать скриншот экрана на компьютере или ноутбуке. Также приложения станут отличным решением для тех, кто просто желает сократить время создания и сохранения скрина.
Существует великое множество всевозможных программ для создания скриншота, но лучше всего сразу обратить внимание на простейшие и бесплатные приложения, которые при этом уже давно хорошо себя зарекомендовали среди рядовых пользователей. Если вы попытаетесь установить первую попавшуюся в сети программу, есть большой риск просто не разобраться во всех ее функция или, что еще хуже, подхватить вирус с сайта, на котором орудуют злоумышленники
Итак, одним из лучших приложений в своем роде принято считать Lightshot. Программа быстро устанавливается и интегрируется в систему, начиная запускаться при ее старте. В настройках можно назначить любую клавишу для создания скриншота, при этом после ее нажатия изображение сразу сохраняется в удобную для пользователя папку. Таким образом, скрин создается всего лишь за один шаг.
Можно воспользоваться ближайшим аналогом Lightshot – программой «Скриншотер», у которой схожий функционал, и которая так же позволяет сделать скриншот экрана одним действием. Весьма неплохими по удобству являются Snagit и Clip2net, которые к тому же имеют собственный редактор изображений, позволяющий быстро и без проблем обработать полученный скрин. Тем не менее, есть и определенные минусы у способа фотографирования экрана при помощи приложений:
- совместимость не со всеми версиями Windows;
- ухудшение быстродействия системы;
- временные затраты на освоение.
Увы, но большинство программ фактически не работают на самых старых компьютерах, а если и устанавливаются, то значительно замедляют систему при слабой конфигурации оборудования. К тому же понадобится какое-то время, чтобы изучить все функции программы и запомнить, как ею пользоваться. Однако в дальнейшем процесс создания скриншотов может упроститься в десятки раз. Таким образом, каждый пользователь решает по-своему, какой способ подходит ему лучше всего. Если вам приходится редко делать скриншот экрана на компьютере, будет достаточно запомнить процедуру «Prt Scr + Paint», но если подобная необходимость возникает ежедневно, стоит задуматься о выборе подходящей по удобству программы.
Скрин на ПК и ноутбуке
Скриншот (англ. screenshot) – это снимок экрана, фотография того, что видит человек на компьютере.
Для создания таких фотографий на клавиатуре есть специальная кнопка Print Screen. Также она может называться Prt Scr, PrtScr, Prt Sc, PrtScn или PrntScrn.
После нажатия на нее ничего не произойдет – ни щелчков, ни вспышек. Но сфотографированный экран будет зафиксирован в памяти ПК. Чтобы этот снимок отобразился, его нужно вставить в программу для работы с изображениями. Например, в Paint.
Самый популярный способ создания скриншотов:
- Нажать на кнопку Print Screen на клавиатуре.
- Открыть программу Paint.
- Вставить в нее снимок.
- Сохранить на компьютере.
Но есть и другие способы. Подробнее о каждом я расскажу далее.
В программе Paint
Рассмотрим по шагам, как сделать скрин через Paint. Это самый популярный способ, потому что программа Paint есть на каждом компьютере.
1. Нажмите на клавишу Print Screen на клавиатуре. Удерживать ее не нужно – просто один раз нажмите и отпустите. Бывает, на ноутбуке нужно нажать две клавиши сразу: Fn и Print Screen.
2. Откройте «Пуск» и в конце списка выберите пункт «Стандартные – Windows». А из него выберите Paint.
А еще можно прямо в открытом меню «Пуск» напечатать paint и запустить приложение.
3. Вставьте снимок. Для этого нажмите на кнопку «Вставить» вверху слева.
Фотография экрана добавится в окно программы.
4. Отредактируйте снимок, если нужно.
Так как полученная фотография больше окна программы, то она обычно уходит за пределы Paint. Ее масштаб можно уменьшить через ползунок в правом нижнем углу.
Для обрезки лишнего используйте инструмент «Выделить». Щелкните по нему и удерживая левую кнопку мыши выделите ту часть снимка, которую хотите оставить. Она должна обозначиться пунктирной линией.
Затем нажмите на кнопку «Обрезать» вверху ().
Увеличьте масштаб до 100% через правый нижний ползунок. Таким образом вы увидите реальную картинку того, что получилось.
5. Сохраните результат на компьютер.
Для этого нажмите на кнопку «Файл» вверху и выберите «Сохранить как…».
Появится окно сохранения. Перейдите через него в ту папку компьютера, куда нужно поместить изображение. Например, если хотите добавить его на Рабочий стол, то в списке слева выберите «Рабочий стол».
В поле «Имя файла» напечатайте название для снимка. Обычно он по умолчанию называется «Безымянный». Можно вместо этого напечатать цифру.
Если нужно, поменяйте формат файла в нижнем поле. В большинстве случаев подходит PNG или JPG.
Затем нажмите «Сохранить».
6. Скриншот будет записан в то место и под тем названием, которое вы указали при его сохранении (см. предыдущий пункт). Это будет обычный файл-фотография, который можно записать на флешку, отправить по почте, опубликовать в соцсети и т.п.
На заметку. Если нужно сделать снимок только одного окна, которое открыто в данный момент, нажмите комбинацию клавиш Alt и Print Screen.
В программе Ножницы
Ножницы (Snipping Tool) – это специальная программа для создания скриншотов. Она изначально есть в Windows 7, 8 и 10 (но не во всех редакциях).
Открыть «Ножницы» можно также, как и Paint: Пуск → Стандартные – Windows →Ножницы.
Или напечатав слово ножницы прямо в открытом меню «Пуск».
Вот как выглядит окно программы:
Нажмите на кнопку «Создать» — экран затуманится. Удерживая левую кнопку мыши выделите ту часть, которую хотите сфотографировать. После того как вы отпустите кнопку мыши, изображение добавится в окно программы.
Запись изображения на компьютер происходит так же, как и в Paint (см.).
На заметку. В некоторых редакциях Windows программы «Ножницы» нет. Поэтому если вы ее не нашли у себя на компьютере, значит, в вашей системе она изначально отсутствует. Используйте вместо нее одну из тех программ, про которую я рассказываю .
Через сочетание клавиш
В системе Windows 8 и 10 сделать скриншот можно через сочетание клавиш клавиатуры Win + Print Screen. Изображение сразу же сохранится в папку «Снимки экрана».
Для этого нажмите клавишу Windows () и, не отпуская ее, клавишу Print Screen.
Теперь откройте папку «Изображения». Там будет папка «Снимки экрана», а внутри ваша фотография.
А еще в Windows 10 при помощи сочетания клавиш Win + Shift + S можно запустить «Набросок на фрагменте экрана». Это усовершенствованная версия приложения «Ножницы» — там больше инструментов для редактирования.
Заключение
В качестве резюме мне хотелось бы добавить вот что. Настоящая публикация всего лишь первый шажок в этой тематике. Рассмотренные в ней средства снятия снимков с экрана вполне подходят начинающим пользователям, но для профессионалов есть гораздо более удобные и продуктивные сторонние программы (как платные, так и бесплатные).
Подобный софт не только обладают несравненно более богатым функционалом, но и позволяют экономить драгоценное время. В блоге появится еще немало материалов, касающихся создания скриншотов, а потому подписывайтесь на новые статьи посредством электронной почты.