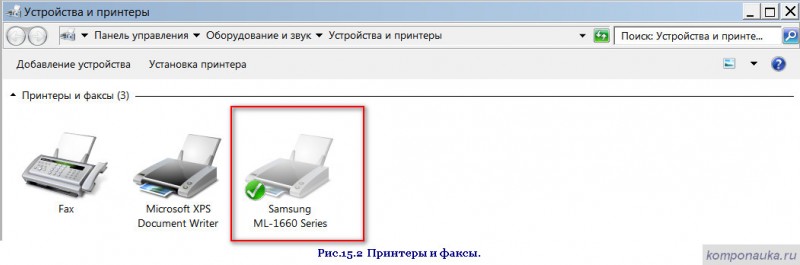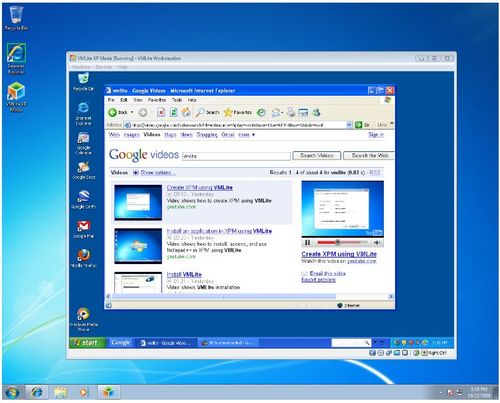Принтер hp laserjet 1018 инструкции
Содержание:
Какой драйвер нужно качать?
Драйвера на HP LaserJet 1018 на официальном сайте поддержки (https://support.hp.com/ru-ru/drivers/selfservice/hp-laserjet-1018-printer/1814092) есть только вплоть до Windows 8. Ресурс 123hp.com больше не работает и не обновляется — оттуда скачать ничего не получится
На Windows 10 используются встроенные драйвера в операционной системе, т.е. при подключении принтера он должен автоматически определиться в ОС. Если принтер не определяется в системе, попробуйте:
- Воспользоваться специальной инструкцией (https://support.hp.com/ru-ru/document/c01829658)
- Если у вас Windows 10 версии LTSC (Long-Term Servicing Channel) и драйвера не устанавливаются, попробуйте использовать драйвер для Windows Vista 64Bit
- Попробуйте скачать приложение для пошаговой установки драйвера HP Easy Start (https://support.hp.com/ru-ru/drivers/selfservice/hp-easy-start/7376041)
Описание и инструкции
Драйвер для монохромного лазерного принтера HP LaserJet 1018.
Доступно следующее программное обеспечение (ПО) версии 20120918:
- отдельные файлы драйвера для 32-х и 64-х битных систем семейства Windows (10/8/7/Vista/XP).
Имеют небольшой размер (приблизительно 2 и 3 Мб.) и не содержат никаких избыточных компонентов и модулей.Рекомендуется к установке. - драйвер и дополнительные компоненты.
При инсталляции программного обеспечения рекомендуется удалить все предыдущие версии драйвера. Имеет больший размер установочного файла (81.2 Мб). - архив с драйвером для установки вручную.
Совместим с 32-х и 64-х битными Windows. Может быть полезен при возникновении сложностей в работе предложенного выше ПО.
Размер архива: 5.33 Мб.
Пример установки драйвера для LaserJet 1018 в Windows 7/10
Нужно зайти в Панель управления, а затем выбрать Устройства и принтеры. Вверху нажать на Установка принтера, в появившемся окне Добавить локальный принтер. Порт принтера пока оставляем по-умолчанию LPT1.
Выбираем Центр обновления Windows, после чего, активное окно несколько минут может не отвечать на действия. Все зависит от скорости Интернет соединения.
В колонке Изготовитель находим и выбираем HP, а в разделе Принтеры — HP Laserjet 1018. Если этой модели принтера нет, значит список устройств не обновился и необходимо проверить интернет соединение, а затем повторить последовательность действий еще раз.
Теперь нажимаем Далее, до тех пор, пока мастер установки не завершит свою работу. Появившиеся настройки можно оставить как есть или поменять на свои.
Заходим опять в раздел Устройства и принтеры и правой кнопкой вызываем контекстное меню, в котором необходимо выбрать Свойства принтера.
Находим вкладку Порты и выбираем соответствующий порт принтера. Здесь можно поэкспериментировать с галочками.
Попробуйте распечатать тестовую страницу.
Сброс настроек браузера
Убрать вирус, открывающий браузер с маркетинговой информацией можно, перейдя в пункт «Инструменты» и сбросить все настройки браузера. После нажатия кнопки «Сброса настроек браузера» в появившемся окошке подтвердить действие нажатием на пункт «Сбросить».
После выполненного действия настройки стартовой страницы будут выставлены на заводские параметры, предустановленные разработчиком. Вредоносные файлы сотрутся, вкладки открепятся.
Характеристики
| Основные характеристики | |
| Производитель | HP |
| Серия | LaserJet |
| Модель | 1018найти похожий принтер/МФУ |
| Тип оборудования | |
| Технология печати | |
| Цвета, использованные в оформлении | Белый |
| Поддержка ОС | Windows 98SE, Windows 2000, Windows Me, Windows XP, Windows Server 2003 |
| Комплект поставки и опции | |
| Комплект поставки | Картридж с ресурсом до 1000 страниц при заполнении 5%, руководство по началу работы с устройством, документация к принтеру и ПО на CD, кабель питаниякомплект №1 |
| Особенности корпуса | |
| Индикаторы | Attention, Ready |
| Процессор | |
| Процессор | 234 МГц RISC |
| Конфигурация | |
| Память принтера/МФУ | 2 Мб; не расширяется |
| Эксплуатационные параметры | |
| Рабочая температура | 10 ~ 32.5°С |
| Интерфейс, разъемы и выходы | |
| Интерфейс | USB 2.0 |
| Управление бумагой / печатные носители | |
| Формат печатных носителей | A4 (210 x 297 мм); задаваемые пользователем форматы — от 147 x 211 мм до 216 x 356 мм для лотка на 150 листов и от 76 x 127 мм до 216 x 356 мм для лотка приоритетной подачи по 1 листу |
|
Назад ВпередВся подходящая бумага |
|
| Типы печатных носителей | Бумага, Конверт, Бумага самоклеящаяся, Открытка, Пленка прозрачная (Бумага (для лазерной печати, обычная), конверты, наклейки, картон, прозрачные плёнки, почтовые открытки) |
| Емкость выходного лотка | 100 листов (лицевой стороной вниз) |
| Плотность бумаги | 60 — 163 г/м2 |
| Максимальная плотность бумаги | 163 г/м2 |
| Параметры/функции печати | |
| Кол-во цветов | 1 |
| Разрешение ч/б печати | 600 x 600 dpi; 1200 dpi при использовании оптимизации |
| Максимальная скорость монохромной печати | 12 стр./мин. |
| Ресурс принтера или МФУ | 1000 страниц в месяц — средняя нагрузка; 3000 страниц в месяц — максимальная нагрузка |
| Расходные материалы / заменяемые компоненты | |
| Тип расходных материалов | Картридж |
| Картридж черный | Q2612A (№12A), Q2612L (№12L) |
| Питание | |
| Потребление энергии | 220 Вт |
| Совместимость | |
| Требования к системе | Pentium 90 МГц, свободные 120 Мб на жестком диске, привод CD-ROM |
| Логистика | |
| Размеры (ширина x высота x глубина) | 370 x 209 x 242 мм |
| Вес | 5 кг |
| Размеры упаковки (измерено в НИКСе) | 48.5 x 30 x 34 см |
| Вес брутто (измерено в НИКСе) | 7 кг |
Скачиваем драйвер для принтера HP LaserJet 1018
Процесс установки во всех способах производится автоматически, от пользователя требуется только найти файлы и загрузить их на свой девайс. Сам алгоритм поиска в каждом методе немного отличается, поэтому и подойдет в разных ситуациях. Давайте подробно рассмотрим их все.
Способ 1: Страница поддержки HP
HP – крупная компания, обладающая собственным официальным сайтом и страницей поддержки. На ней каждый обладатель продукции может не только найти ответы на интересующие вопросы, но и загрузить необходимые файлы и софт. На сайте находятся всегда проверенные и самые свежие версии драйверов, поэтому они точно подойдут, нужно лишь отыскать версию под используемую модель, а осуществляется это следующим образом:
- Запустите веб-обозреватель и перейдите на официальную страницу помощи HP.
- Разверните всплывающее меню «Поддержка».
Выберите категорию «Программы и драйверы».
Откроется новая вкладка, где в строке поиска потребуется ввести модель оборудования, для которого потребуется загрузить драйвер.
Сайт автоматически определяет установленную на компьютере операционную систему, однако не всегда указывает ее верно. Мы рекомендуем убедиться, что выбранная правильная версия ОС, например Windows XP, а уже после переходить к поиску файлов.
Разверните строку «Драйвер-установочный комплект», отыщите кнопку «Загрузить» и нажмите на нее.
После скачивания останется только запустить инсталлятор и следовать написанным в нем инструкциям. Перед установкой рекомендуем подключить принтер к ПК и запустить его, поскольку без этого процесс может пройти неправильно.
Способ 2: Программы для установки драйверов
Подробнее: Лучшие программы для установки драйверов
Хорошим выбором станет DriverPack Solution. Данный софт не занимает много места на компьютере, быстро сканирует компьютер и производит поиск подходящих файлов в интернете. Детальные инструкции по установке драйверов подобным методом вы найдете в другом нашем материале.
Подробнее: Как обновить драйверы на компьютере с помощью DriverPack Solution
Способ 4: Стандартное средство Windows
В ОС Виндовс присутствует стандартная утилита, позволяющая подключать новые устройства. Она определяет их, выполняет правильное подключение и загружает актуальные драйверы. От пользователя потребуется произвести следующие манипуляции, чтобы принтер работал корректно:
- Откройте «Пуск» и перейдите в «Устройства и принтеры».
Наведите указатель мыши на кнопку «Установка принтера» и кликните на нее.
Укажите пункт «Добавить локальный принтер».
Осталось только выбрать порт оборудования, чтобы компьютер смог определить его.
Далее начнется поиск файлов, если девайсы не отображаются в списке или там нет подходящего принтера, нажмите на кнопку «Центр обновления Windows».
В открывшемся списке выберите изготовителя, модель и начните процесс загрузки.
Остальные действия выполнятся автоматически, вам нужно будет только дождаться окончания инсталляции и перейти к работе с оборудованием.
Сегодня мы разобрали четыре метода поиска и скачивания свежего драйвера к принтеру HP LaserJet 1018
Как видите, этот процесс совсем не сложен, важно лишь точно следовать инструкции и следить за правильностью выбора в некоторых моментах, тогда все пройдет хорошо и принтер будет готов к работе.. Опишите, что у вас не получилось.
Наши специалисты постараются ответить максимально быстро.
Опишите, что у вас не получилось.
Наши специалисты постараются ответить максимально быстро.
Method 1
Install HP LaserJet 1018 Printer with the help of CD/DVD (Automatic Wizard)
Method 1 Requirements:
- Need one CD/DVD Drive installed on your computer.
- Need a Software/Driver CD Disk for HP LaserJet 1018, which came with the printer.
- Need a USB cable that will connect your printer to your computer. It came with the printer.
Follow the steps to install HP LaserJet 1018 printer with CD/DVD Drive.
- Turn it on your computer, where you need to install the HP LaserJet 1018 printer on it.
- Turn it on the HP LaserJet 1018 printer as well.
- Keep unplug the HP LaserJet 1018 printer USB cable (Do not plug it until prompts).
- Insert HP LaserJet 1018 CD into the CD/DVD drive on your computer, run the setup wizard of the CD, and follow their instructions to install it.
- Now connect the HP LaserJet 1018 printer USB cable to computer, when installer wizard asks (Note: Do not plug before asking). Wizards will be analyzed when you connect them. After recognized the printer, it will automatically go to further steps. Note: Wait until it’s finished detection of printer.
- Follow the wizard instructions to finish it.
- Once finished, you will have your HP LaserJet 1018 Printer ready to use.
Настройка принтера
Бывает, что при правильно установленном программном обеспечении устройство всё равно не работает или даёт сбои в работе. В чём может быть причина? Разберём основные неполадки.
- В первую очередь проверьте, все ли провода исправны и подключены так, как нужно. Убедитесь, что индикаторы светятся. Если технически всё подключено правильно, переходите к дальнейшим пунктам.
- Основной способ борьбы с неполадками — перезагрузка компьютера. Она помогает в большинстве случаев. Если после перезагрузки ничего не изменилось, заходим в «Пуск», «Панель управления», «Принтеры и факсы», «Ваш принтер HP LaserJet 1018». Возможно, в очереди стоят задания на печать; нужно их удалить.
- Ещё одна частая причина неполадок — неработающие USB-порты. Попробуйте переподключиться из одного порта в другой.
- Бывает такое, что не хватает мощности блока питания для поддержания напряжения на всех USB-портах. Попробуйте отключить все USB-соединения, кроме мыши и клавиатуры.
- Уточните конфигурацию драйверов. Возможно, по умолчанию у вас установлено не то устройство, с помощью которого вы сейчас пытаетесь распечатать что-либо. Поставьте значок «по умолчанию» напротив нужного устройства.
Обратите вниманиеПри любой операционной системе драйвер должен соответствовать модели вашего принтера. В противном случае вам грозят частые ошибки или просто неработающее устройство
Как менять картридж?
Основное обслуживание, который ждет любой принтер — это замена картриджа. Для LaserJet 1018 используются следующие типы картриджей — Q2612A (HP 12A) и Q2612L (HP 12L). Многие советуют воспользоваться утилитой HP SureSupply, чтобы проверить совместимость. Но она больше не работает. Вы даже не сможете скачать её с официального сайта (ссылка редиректит). Поэтому старайтесь заказывать именно указанные выше модели картриджей.
По поводу периодичности замены — здесь всё сильно индивидуально и зависит от объемов печати. Рекорд — 7 лет работы на одном картридже. Но это скорее исключение из правил. Более реальные цифры исчисляются в количестве листов — одного картриджа хватает на ~1500-2000 листов (c включенным режимом экономии тонера).
При замене картриджа постарайтесь поменьше держать его на свету
Сначала открываем крышку и достаем старый картридж.
Потрясите картридж по кругу несколько раз, чтобы тонер внутри равномерно распределился
Затем вытягиваем герметизирующую ленту до конца за специальный язычок
Вставьте новый картридж в принтер и захлопните крышку
Поздравляем — вы великолепны
Кошмар просто
Для ОС Windows
Способ 2
Кликаем «Пуск», затем «Устройства и принтеры»
Жмём «Установка», «Добавить локальный принтер», затем «Далее»
Обратите внимание: само устройство должно быть отключено от компьютера.
В новом окне оставляем настройки по умолчанию и переходим дальше.
В окне под заголовком «Установка драйвера» кликаем «Центр обновления Windows».
Видим перед собой список изготовителей, выбираем там HP, затем HP LaserJet 1018, подтверждаем.
В следующем окне проверяем, что имя введено верно, и подтверждаем.
Ждём, когда завершится процесс установки.
От общего доступа отказываемся.
Видим сообщение, что HP LaserJet 1018 успешно установлен, кликаем «Готово».
А вот теперь проводим очень важный шаг: в открывшемся окне кликаем правой кнопкой мыши и выбираем пункт «Удалить устройство», т. к
мы будем подключаться через USB. Хитрость в том, что при таком удалении программное обеспечение останется. Им мы и будем пользоваться.
Подключаемся, ждём несколько минут для ознакомления с программным обеспечением и запускаем печать.