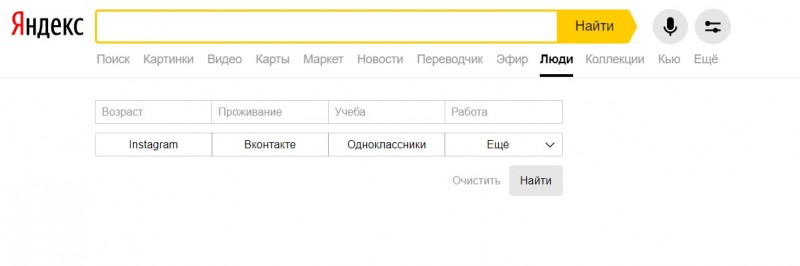Hdd low level format tool для windows
Содержание:
- Как пользоваться HDD Low Level Format Tool
- Жасмин (Blue Jasmine, 2013)
- Извлечение или перенос SIM-карты в iPhone или iPad
- Форматирование, разбивка: работа с разделами
- Плюсы
- HDD Low Level Format Tool
- Низкоуровневое форматирование, что это?
- Обзор лучших утилит
- Программа для правильного низкоуровневого форматирования жесткого диска
- Почему не работает микрофон в проводных наушниках на компьютере
- Что такое низкоуровневое форматирование?
- Программа для правильного низкоуровневого форматирования жесткого диска
- Для чего нужно низкоуровневое форматирование жесткого диска
- Как отформатировать диск
- Что такое низкоуровневое форматирование и чем оно отличается от обычного
- JetFlash Recovery Tool
- EASEUS Partition Master
- Что такое низкоуровневое форматирование?
- MiniTool Partition Wizard Free
Как пользоваться HDD Low Level Format Tool
Программа поддерживает работу с интерфейсами SATA, USB, Firewire и другими. Подходит для полного удаления данных, из-за чего вернуть их уже не получится. Может использоваться для восстановления работоспособности флэшек и других съемных носителей данных при появлении ошибок чтения.
Первый запуск
После установки HDD Low Level Format Tool, программа готова к работе. Перезагружать компьютер или настраивать дополнительные параметры не нужно. Порядок действий:
Утилита распространяется бесплатно, без существенных ограничений функционала. После регистрации и ввода лицензионного ключа пользователь получает доступ к более высокой скорости форматирования и бесплатным пожизненным обновлениям.
Доступные параметры и сведения
После запуска программа автоматически просканирует систему на наличие подключенных к компьютеру жестких дисков и флешек, SD-карт, других съемных носителей информации. Они отобразятся в списке на главном экране. Дополнительно здесь доступны следующие данные:
- Bus — тип компьютерной шины, используемого интерфейса;
- Model — модель устройства, буквенное обозначение съемного носителя;
- Firmware — тип используемой прошивки;
- Serial number — серийный номер жесткого диска, флешки или другого носителя информации;
- LBA — адрес блока по LBA;
- Capacity — вместительность.
Список доступных устройств обновляется в режиме реального времени, поэтому съемные носители информации можно подключать уже после запуска утилиты. Устройство появится в главном окне в течение нескольких секунд.
Форматирование
Чтобы начать работу с жестким диском или USB-флешкой, выполните следующие действия:
- Выберите устройство на главном экране и нажмите кнопку «Continue».
Появится новое окно со всей доступной для выбранной флешки или жесткого диска информацией.
Чтобы получить SMART данные, перейдите на вкладку «S.M.A.R.T» и кликните по кнопке «Get SMART data». Информация отобразится здесь же (функция доступна только для устройств с поддержкой технологии SMART).
Чтобы начать низкоуровневое форматирование перейдите на вкладку «LOW-LEVEL FORMAT». Ознакомьтесь с предупреждением, где сказано, что действие необратимо и вернуть после проведения операции уничтоженные данные не получится.
Поставьте галочку напротив пункта «Perform quick wipe», если хотите сократить время операции и удалить с девайса только разделы и MBR.
Нажмите «FORMAT THIS DEVICE», чтобы начать операцию и полностью уничтожить с жесткого диска или другого съемного носителя всю информацию.
Еще раз подтвердите полное удаление данных и нажмите «ОК».
Начнется низкоуровневое форматирование девайса. Скорость работы и приблизительное оставшееся
время будут отображаться на шкале, в нижней части экрана.
По завершении операции вся информация будет стерта с девайса. При этом само устройство еще не готово к работе и записи новой информации. Чтобы начать использовать жесткий диск или флешку, после низкоуровневого форматирования необходимо провести высокоуровневое. Сделать это можно с помощью стандартных средств Windows.
HDD Low Level Format Tool подходит для предпродажной подготовки жестких дисков, USB-флешек и SD-карт. Может применяться для полного удаления хранящихся на съемном носителе данных, включаю основную файловую таблицу и разделы.
Опишите, что у вас не получилось.
Наши специалисты постараются ответить максимально быстро.
Жасмин (Blue Jasmine, 2013)
Еще один недостаток богатства – его потеря становится холодным душем для неподготовленного к реальной жизни человека. Так произошло с главной героиней ленты «Жасмин» Жасмин Фрэнсис. Большую часть жизни она провела в безотказной роскоши, удачно выйдя замуж за статного бизнесмена Хэла. Но однажды их богатая жизнь рухнет, как карточный домик, а вместе с ней – их брак. Первое погубило обвинение Хэла в финансовых махинациях, а второе – его признание в измене. Оставшись без гроша, героиня отправится в Сан-Франциско, чтобы попросить приюта у своей небогатой подруги Джинджер, которая росла вместе с Жасмин в одной приемной семье.
Режиссером и сценаристом ленты выступил знаменитый Вуди Аллен.
Извлечение или перенос SIM-карты в iPhone или iPad
Форматирование, разбивка: работа с разделами
AOMEI Partition Assistant
Очень удобная и многофункциональная программа для работы с жесткими дисками.
Ее возможностей более чем достаточно для обычного пользователя, тут вам: изменение размера раздела (без форматирования), перемещение раздела диска, соединение (слияние) разделов (без потери информации), удаление раздела, форматирование, мастер резервного копирования, мастер мигрирования с HDD на SSD, и многое другое.
Что особо заслуживает внимания: все операции с дисками выполняются с помощью пошагового мастера, который на каждом этапе подскажет, что и для чего используется.
Также большинство операций с дисками происходит без потери данных (если программа не предупредила об ином).
Aomei Partition Assistant — что можно сделать с разделом HDD
Acronis Disk Director
Очень мощный и надежный инструмент для управления дисками и томами на компьютере.
Acronis Disk Director — скриншот окна
MiniTool Partition Wizard
Очень удобный комбайн для работы с жестким диском: позволяет выполнить весь перечень операций, который только может понадобиться рядовому пользователю ПК.
Основные функции:
- мастер миграции Windows на другой диск/раздел (удобно, например, при переносе Windows с HDD на SSD);
- мастер копирования раздела;
- мастер восстановления;
- объединение, форматирование, разбиение, удаление разделов;
- поддержка русского языка;
- работает во всех популярных Windows: 7, 8, 10.
MiniTool Partition Wizard — скриншот окна (возможности программы)
EASEUS Partition Master Free
Лучшее бесплатное решение для Windows 10/8.1/8/7/Vista/XP, которое поможет создавать, удалять, менять размер, переносить, расширять, разбивать, форматировать, клонировать разделы любых дисков: HDD, SSD, USB-носители (флешки, диски и пр.), карты памяти, и другие носители информации.
Программа позволяет менять файловую систему (с FAT32 на NTFS) без потери данных, менять разметку диска MBR на GPT или обратную операцию — GPT разметку диска на MBR (также без потери данных).
В общем-то, удобный и незаменимый менеджер для работы с дисками (уж точно поудобнее встроенного в Windows мастера…).
EASEUS Partition Master // скриншот окна
Плюсы
HDD Low Level Format Tool
Эта программа для форматирования жесткого диска относится к другой категории, чем рассмотренные выше программные средства. Поэтому она и заслуживает особого внимания. Это не большой программный комплекс с широким функционалом, а небольшая программка, которая имеет в своем наборе функций лишь возможность низкоуровневого форматирования.
Подобная опция обеспечивает при заданных настройках возможность восстановления работоспособности носителей информации. При этом подобный функционал касается как жестких дисков, так и флеш-накопителей. Единственной проблемой для пользователя в этом случае остается лишь полное уничтожение данных на носителе без возможности их дальнейшего восстановления.
К сожалению, других операций, выполняемых данным продуктом с носителями, не предусмотрено.
Низкоуровневое форматирование, что это?
Низкоуровневое форматирование или low lewel formаt, на сегодняшний день называют совсем не ту операцию, которой она является в действительности. Такое форматирование в оригинале возможно только на фабрике по изготовлению жестких дисков. Это один из этапов при их сборке.
Вся информация, которая находится на жестком диске храниться в определенном порядке. На каждую единицу данных выпадает уникальный адрес, собственно, по которому ее и можно найти. Создание областей для записи данных на чистой магнитной поверхности и присвоение им адресов – и есть низкоуровневое форматирование.
Если точнее – это процесс физической разбивки поверхности диска на треки (окружности или дорожки, вдоль которых движутся головки чтения/записи), их сектора (участки треков – наименьшие области хранения информации на дисковом накопителе с собственным адресом) и межсекторные интервалы. А также – нанесение сервометок – служебных записей между секторами и внутри них, по которым система управления головками (сервосистема HDD) сможет позиционировать последние.
После того, как разметка диска прошла, его поверхность тщательно сканируют на выявления дефектов магнитного слоя, возможно после процедуры разбивки образовались физически «битые” сектора. Их необходимо исключить из адресации. После тестирования будет сформирован лист дефектов и транслятор. Последнее это таблицы соотнесения исправных физических секторов логическим. Данная процедура также проводится в условиях фабричного форматирования.
Подобную процедуру, давным-давно можно было выполнить На своем домашнем компьютере через BIOS. Но на сегодняшний день компьютеров подобного рода, как и жестких дисков, практически не осталось. Современные винчестеры устроены таким образом, что провести физическую разбивку без специального оборудования и софта невозможно. Поэтому понятие низкоуровневого форматирования заключается в операции «забивания» логического пространства нулями (без доступа к служебным областям, в которых хранится транслятор).
После форматирования такого типа, произойдет следующее:
- Винчестер будет очищен от всей информации, кроме служебной.
- Будет создан пользовательский дефект лист с адресами «больных” секторов, которые попадут в исключения для чтения и записи.
- Дефектные сектора замещаются «здоровыми» из резервной области (remap).
Обзор лучших утилит
Очень мощная и продвинутая утилита для низкоуровневого форматирования флешек и других носителей информации. Программа способна реанимировать их практически из любого, самого безнадёжного состояния (ну разве что кроме невосстанавливаемых физических повреждений микросхем и контроллеров), а также подчистую стереть абсолютно любую информацию без возможности восстановления. Программа бесследно стирает таблицу разделов диска, после чего размечает его по новой.
Возможности программы:
- Полная поддержка практически любой модели флешки или диска от популярных производителей.
- Совместимость со всеми возможными интерфейсами подключения.
- Детальный отчёт о проделанной работе.
- Ограниченные возможности бесплатной версии и отсутствие ограничений в платной.
Как правильно применять утилиту?
- Скачайте установочный файл с сайта, запустите его.
- При первом запуске кликните кнопку Continue for free.
- Найдите в списке отображённых носителей вашу флешку и дважды кликните по её названию мышкой.
- Выберите из списка возможных операций Low-Level Format — Format This Device — Yes.
- После окончания процедуры откройте Проводник Windows, кликните по флешке правой кнопкой мыши и выберите «Форматировать».
- После этого можно пользоваться своим флэш-диском.
Отличная утилита для проведения низкоуровневого форматирования с русскоязычным интерфейсом и минимальными требованиями к ресурсам компьютера. Программа даже не нуждается в установке, так как работает в портативном режиме. Как ней пользоваться?
- Скачайте и запустите установочный файл программы.
- В главном окне поставьте курсор на диск, который вы хотите отформатировать, нажмите кнопку «Восстановить носитель».
- Дождитесь окончания процесса, нажмите кнопку «Готово».
- Отформатируйте носитель обычным способом через Проводник Windows.
Утилита, рассчитана на использование с носителями JetFlash, Transcend, A-Data. Может быть, повезёт, и получиться восстановить другую флешку. Каковы особенности приложения?
- Полная портативность.
- Минимальное количество кнопок — всего две — «Старт» и «Выход».
- Работа в облаке, поэтому нагрузка на компьютер самая минимальная.
Вам нужно скачать установочный файл, запустить его и нажать кнопку «Старт». Очень просто и быстро.
SP USB Flash Drive Recovery Software
Фирменная утилита от известного производителя портативных накопителей Silicon Power. Тем не менее, если даже на вашей флешке другого производителя используются стандартные идентификаторы устройства, вы можете смело ею воспользоваться. Для этого вам нужно:
- Скачать установочный файл и запустить его.
- Выбрать из списка свою флешку.
- Нажать кнопку запуска восстановления.
Через пару секунд всё будет работать, как положено.
Поскольку компания Kingston занимает значительную долю рынка портативных носителей, она тоже предлагает своим клиентам утилиту для восстановления работоспособности USB-накопителей. Она также не перегружена функциями, имеет самые необходимые функции и практически не нагружает систему. Чтобы форматировать флешку при помощи этой утилиты, вам нужно:
- Скачать её и сохранить в папке на жёстком диске.
- Открыть архив, нажмите кнопку Unzip в открывшемся автоматическом распаковщике и выберите папку, куда вы хотите сохранить распакованные файлы.
- Перейдите в папку, куда вы распаковали утилиту, и запустите файл программы.
- Выберите из списка дисков и папок вашу флешку и нажмите Format.
- Подождите, пока программа закончит свою работу, чтоб начать пользоваться своей флешкой.
Универсальное приложение для форматирования флешек разных производителей. Оно полностью бесплатное и является весьма действенным в борьбе с повреждёнными разделами и секторами. Помимо форматирования, программа оснащена такими функциями:
- Поддержка практически всех существующих производителей и моделей.
- Работа на всех самых современных версиях операционной системы Windows.
- Проверка и исправление ошибок.
- Быстрое форматирование.
- Глубокое и бесследное удаление всех записанных данных.
- Подробнейший лог рабочих операций.
Чтобы воспользоваться программой:
- Скачайте программу и запустите её.
- Выберите флешку и формат файловой системы из списка.
- Придумайте название диска.
- Нажмите Format disk.
- Дождитесь окончания процедуры.
Программа для правильного низкоуровневого форматирования жесткого диска
Использовать программу будем HDD Low Level Format Tool название говорит само за себя — это программа разрабатывалась только для низкоуровневого форматирования жесткого диска под Windows, скачать ее можно ниже:
Программа не требует установки, после ее запуска она готова к работе, язык интерфейса — на английском, но пользоваться ей очень просто. Я написал подробную инструкцию с картинками, так что точно разберетесь.
1. Запускаем программу и выбираем жесткий диск, который нужно отформатировать, нажимаем «Continue >>>»
2. Заходим во вторую вкладку «LOW — LEVEL FORMAT»
, не забываем ставить галочку, и нажимаем «FORMAT THIS DEVICE»
3. Появиться предупреждение, о том что вся информация на диске будет утеряна, соглашаемся на формирование.
Внимание не трогайте жесткий диск во время форматирования, дождитесь конца операции.
Ж
есткие диски (харды, винчестеры, HDD) – необычайно изнеженные устройства. Стоит немного встряхнуть, перегреть, косо посмотреть – и диск уже покрылся страшными «bad-блоками», которые грозят и ему, и всей информации на нем неминуемой смертью.
В ситуации дисковых сбоев важнее всего спасти ценные данные. Но что делать потом с их носителем? Можно ли использовать его в дальнейшем? Говорят, от всех подобных «болячек» помогает одно лекарство: низкоуровневое форматирование жесткого диска. Давайте-ка разберемся, что это за «пилюля» и когда возникает необходимость ее прописывать.
Почему не работает микрофон в проводных наушниках на компьютере
Что такое низкоуровневое форматирование?
Низкоуровневое форматирование – это форматирование на низком уровне. После данной процедуры восстановить данные не возможно, так как идет полная вычистка и перераспределение секторов. Есть еще один способ, обычное форматирование – это поверхностное форматирование заголовков. После этой операции можно вернуть удаленную информацию с помощью специальных программ, при условии, что не было перезаписи на данный носитель.
Низкоуровневое форматирование проводятся в двух случаях:
- Когда требуется удалить всю информацию, чтобы она не попала к третьим лицам. Данный метод чаще используется перед продажей компьютера или ноутбука.
- Когда на жестком диске появились bad-блоки, сбойные сектора. Во время низкоуровневого форматирования перераспределяются сектора, идет замещение битого сектора здоровым из резервной области. К сожалению, не всегда помогает вылечить HDD.
Программа для правильного низкоуровневого форматирования жесткого диска
Использовать программу будем HDD Low Level Format Tool название говорит само за себя — это программа разрабатывалась только для низкоуровневого форматирования жесткого диска под Windows, скачать ее можно ниже:
Программа не требует установки, после ее запуска она готова к работе, язык интерфейса — на английском, но пользоваться ей очень просто. Я написал подробную инструкцию с картинками, так что точно разберетесь.
1. Запускаем программу и выбираем жесткий диск, который нужно отформатировать, нажимаем «Continue >>>»
 2. Заходим во вторую вкладку «LOW — LEVEL FORMAT«, не забываем ставить галочку, и нажимаем «FORMAT THIS DEVICE«
2. Заходим во вторую вкладку «LOW — LEVEL FORMAT«, не забываем ставить галочку, и нажимаем «FORMAT THIS DEVICE«
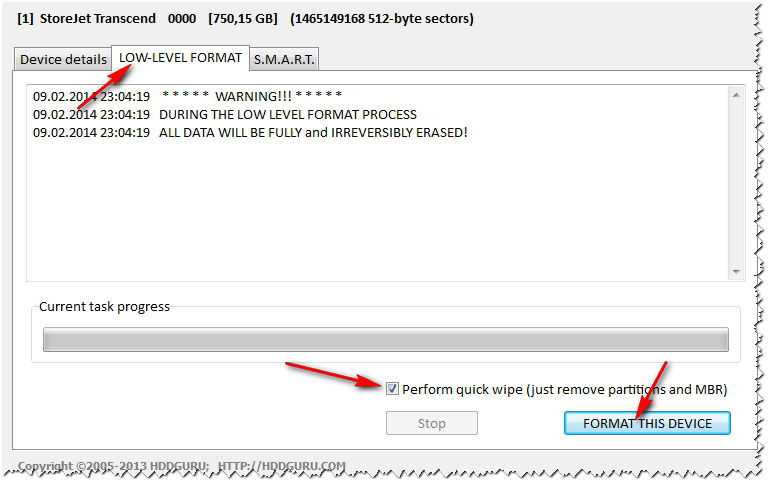 3. Появиться предупреждение, о том что вся информация на диске будет утеряна, соглашаемся на формирование.
3. Появиться предупреждение, о том что вся информация на диске будет утеряна, соглашаемся на формирование.
Внимание не трогайте жесткий диск во время форматирования, дождитесь конца операции. Процесс форматирования показан на индикаторе
Надо чуть-чуть подождать и все будет готово!
Процесс форматирования показан на индикаторе. Надо чуть-чуть подождать и все будет готово!
 После завершения форматирования индикатор поменяет цвет, операция завершена. Вот и все! Мы сделали низкоуровневое форматирование жесткого диска.
После завершения форматирования индикатор поменяет цвет, операция завершена. Вот и все! Мы сделали низкоуровневое форматирование жесткого диска.
Самое популярное:
Для чего нужно низкоуровневое форматирование жесткого диска
Итак, что же из себя представляет низкоуровневое форматирование жесткого диска, и зачем же это нужно:
Удаление всей информации без возможности восстановления
Внимание все ранее удаленные файлы с жесткого диска с большой вероятностью можно вернуть, даже после обычного форматирования можно восстановить фотографии и другие личные документы. Поэтому если хотите продать жесткий диск, то рекомендуюм сделать низкоуровневое форматирование
Что бы полностью удалить конфиденциальную информацию без возможности восстановления. Разметка битых секторов в неиспользуемый раздел. Если ваш жесткий диск трещит, не сразу определяется, и попросту глючит, то низкоуровневый формат может вам помочь. Он отметит плохие сектора, и они в дальнейшем не будут использоваться в системе.
Профилактика при покупке жесткого диска, если вы недавно купили жесткий диск, то рекомендую вам тоже сделать низкоуровневый формат.
Вот и разобрались в плюсах такого метода форматирования, а как делать его правильно, и какая программа нам поможет, скоро узнаем! Неважно какой марки жесткий диск: Seagate, WD, Samsung или любой другой — низкоуровневое форматирование проходит одинаково удачно
Как узнать стоит ли делать его делать
Для проверки и диагностики битых секторов используют программу Victoria. С помощью нее можно узнать о текущем состоянии жесткого диска. Скачать ее можно здесь.
Внимание! Если у вас один HDD и на ней система, то это операция опасно! Вплоть до вывода HDD из строя. Более подробно здесь
Как отформатировать диск
В системе Windows есть встроенные средства для форматирования. Для их использования нужно иметь права администратора, иначе будет отказано в доступе.
Способ 1: через «Компьютер»
1. Нажмите на иконку «Проводник» на панели задач, перейдите в папку «Компьютер».
2. Щелкните правой кнопкой мыши по диску, из списка выберите «Форматировать».
3. Настройте форматирование:
- Выберите файловую систему. Во всех современных ПК используется NTFS.
- Размер единицы распределения оставьте по умолчанию.
- В строке «Метка тома» можно напечатать название для раздела или же отставить это поле пустым.
- Поставьте галочку в «Быстрое», чтобы не ждать несколько часов окончания процесса.
- Нажмите на кнопку «Начать».
Если нужно произвести полное форматирование, просто не ставьте галочку в чекбокс «Быстрое».
4. Подтвердите действие, щелкнув по «ОК».
Способ 2: в меню «Управление дисками»
Способ подойдет, если диска нет в папке «Компьютер». Такое бывает, когда Windows не может опознать файловую систему.
1. Щелкните правой кнопкой мыши по «Пуск» и выберите «Управление дисками».
2. В нижней панели будет показан не размеченный раздел. Щелкните по нему правой кнопкой мышки и выберите «Создать простой том».
3. Запустится мастер создания томов.
Назначаем размер: лучше оставить его по умолчанию максимальным.
Выбираем букву из списка или оставляем по умолчанию.
Назначаем файловую систему, метку тома, отмечаем «Быстрое форматирование».
Подтверждаем действие кнопкой «Готово».
Если устройство исправно и всё пройдет успешно, оно появится в «Компьютере».
Способ 3: через командную строку
1. Прямо в открытом «Пуске» напечатайте cmd и запустите приложение от имени администратора.
2. Введите команду: format E: /FS:NTFS /q
- format – команда форматирования.
- Е: — буква диска.
- FS:NTFS – назначение файловой системы NTFS.
- q – быстрое форматирование. Если нужно сделать полное, не указывайте эту команду.
3. Нажмите Enter. Подтвердите выполнение, нажав на клавишу с буквой Y и Enter.
4. Укажите новую метку или оставьте по умолчанию. Нажмите Enter.
5. Дождитесь окончания процесса.
Что такое низкоуровневое форматирование и чем оно отличается от обычного
Форматирование может быть быстрым и медленным, существует также высокоуровневое и низкоуровневое форматирование. Об этом последнем как раз и пойдёт сегодня речь. Справедливости ради нужно отметить, что понятие низкоуровневое форматирование сегодня несколько искажено. Раньше под ним понималось разбиение диска на треки и сектора, а также нанесение на магнитную поверхность особых электронных меток, именуемых сервометками. Всё это делается исключительно на специальном заводском оборудовании (серворайтере).
Первые HDD были несовершенны, под воздействием температур они расширялись, из-за чего происходило смещение секторов относительно считывающих головок. По этой причине они нуждались в повторной процедуре нанесения сервометок. В новых дисках температурное расширение компенсируется перекалибровкой параметров головок диска на программном уровне, а сами сервометки наносятся единожды. Только такое аппаратное форматирование правильнее всего называть низкоуровневым, тем не менее, со временем понятие распространилось также и на программное форматирование.
Сегодня под низкоуровневым форматированием понимают безвозвратное уничтожение всех имеющихся на носителе данных, включая часть служебной информации методом последовательной перезаписи всех секторов нулями. Обычным же сейчас называют быстрое форматирование, при котором очищается только таблица MFT, сами же данные физически остаются на диске. Низкоуровневое, а лучше сказать псевдонизкоуровневое форматирование жесткого диска решает такие задачи:
- Удаление всех пользовательских данных перед продажей компьютера или носителя.
- Удаление некоторых видов загрузочных вирусов (буткитов).
- Качественная очистка диска перед переустановкой операционной системы.
- Исправление логических ошибок, лечение битых секторов при условии, что их появление не вызвано износом носителя или его поломкой.
- Профилактика диска, приведение его логической структуры в надлежащее состояние.
JetFlash Recovery Tool
Ссылка для скачивания JetFlash Recovery Tool
Фирменная утилита от компании Transcend. Прекрасный выбор для обладателей USB-устройств от этой торговой марки, а также девайсов от компании ADATA. С помощью JetFlash Recovery Tool можно не только форматировать флешки, но и восстанавливать данные на них. Будет особенно полезна, если на вашей флешке содержатся нечитаемые сектора, она долго определяется компьютером, или на нее нельзя записывать информацию. Пользоваться утилитой невероятно просто, и освоить ее сможет даже ребенок. На стартовом экране доступно всего лишь две кнопки: для запуска процедуры восстановления и для выхода.
Интерфейс абсолютно интуитивный и понятный. К минусам можно отнести отсутствие русскоязычного интерфейса и поддержки USB-накопителей других брендов. Не так давно недавно компания Transcend выложила на своем официальном сайте альтернативный программный продукт JetFlash Online Recovery, работающий на основе облачного сервиса. Советуем попробовать и его.
EASEUS Partition Master
Эта программа для форматирования жесткого диска обладает преимуществом в наличии нескольких версий с различным функционалом. Часть из них бесплатные, но особого внимания рядовых пользователей заслуживают версии Home Edition и Master Free.
Программа имеет отличный функционал, доступный через русскоязычную программную оболочку. Она может работать под управлением семейства операционных Windows, в частности, 7, 8 и 10 версий как 32-разрядных, так и 64-разрядных, а некоторые версии позволяют работать и через Linux.
Программный продукт обеспечивает работу с широким ассортиментом разнородных накопителей, наиболее важными из которых являются:
- диски HDD;
- твердотельные накопители SSD;
- USB-флешки;
- карты памяти в различном исполнении.
Над ними можно проводить не только форматирование, но и создание или изменение разделов, к примеру, объединение, удаление, копирование и изменение размеров.
Программа имеет доступ к работе с массивами RAID и обеспечивает взаимодействие пользователя с MBR и GPT. Часть операций может выполняться при помощи встроенных мастеров, что существенно облегчает работу пользователю.
Стоит обратить внимание на то, что у каждой версии продукта есть свои ограничения, в частности, на максимальный размер накопителя. К примеру, в версии Home Edition он составляет 8 ТБ, а в Master Free – лишь 4 Тб
А также пользователю рекомендуется обратить внимание на процесс установки, поскольку попутно можно установить ненужные утилиты.
Что такое низкоуровневое форматирование?
Для начала давайте разберемся с понятиями форматирование на низком и на высоком уровнях.
Когда в первый раз запускается процесс низкоуровневого форматирования винчестера, пластины жесткого диска пусты, то есть не содержат абсолютно никакой информации о секторах, треках и так далее. Это последний момент, когда у жесткого диска абсолютно пустые пластины. Информация, записанная во время этого процесса, больше никогда не будет переписана.
Старые жёсткие диски имели одинаковое количество секторов на трек и не имели встроенных контроллеров, так что низкоуровневым форматированием занимался внешний контроллер жесткого диска, и единственной нужной ему информацией было количество треков и количество секторов на трек. Используя эту информацию, внешний контроллер мог отформатировать жесткий диск. Современные жёсткие диски имеют сложную внутреннюю структуру, включая изменение количества секторов на трек при движении от внешних треков к внутренним, а также встроенную сервоинформацию для контроля за приводом головок.
Вследствие такой сложной структуры данных, все современные жесткие диски проходят низкоуровневое форматирование только один раз — на заводе-изготовителе.
Высокоуровневое форматирование есть двух видов:
Форматирование в обычном режиме – процесс, который заключается в создании главной загрузочной записи с таблицей разделов и (или) структур пустой файловой системы, установке загрузочного сектора и тому подобных действий. В процессе форматирования также проверяется целостность носителя для блокировки дефектных секторов.
Быстрое форматирование (Quick format) – тот же процесс, что и форматирование в обычном режиме, только без проверки носителя на наличие дефектных секторов.
Использование термина низкоуровневое форматирование по отношению к жестким дискам породило множество мифов. К примеру, бытует мнение, что низкоуровневое форматирование жесткого диска выполнить невозможно и что попытка такой операции приведет к разрушению диска. В принципе, в этом заблуждении есть доля правды. Она состоит в том, что при низкоуровневом форматировании старых дисков образца конца 1980-х годов нарушалась оптимальная настройка скоса головок и цилиндров, установленная производителем диска, а также карта дефектов диска.
Все это негативно сказывалось на производительности устройств. Описанная проблема уже давно решена, и все устройства, использующие зонную запись (с переменным числом секторов на дорожке), имеют иммунитет к любым проблемам, к которым может привести низкоуровневое форматирование, поскольку реальные маркеры сектором не могут быть замещены.
Так что низкоуровневое форматирование дисков, выпущенных в 1990-х годах и позже, исключает нарушение его настроек.
В то же время часто возникает реальная необходимость выполнения низкоуровневого форматирования дисков ATA и SCSI. Сейчас мы поговорим о программах, которые помогут это сделать.
MiniTool Partition Wizard Free
Наиболее полноценной и расширенной по своему функционалу программой можно без сомнений считать MiniTool Partition Wizard Free. Разнообразие функции позволяет не просто исправлять ошибки, преобразовывать накопитель из одной системы в другую, но и выполнять качественное низкоуровневое форматирование. Понятный интерфейс, хорошо проработанный дизайн, высокая скорость выполнения операций позволяют работать с проблемной флешкой быстро и без каких-либо затруднений. Для проведения операции по полной очистке USB-накопителя следует сделать следующее:
- Открыть программу и найти в открывшемся окошке необходимую флешку.
- Навести на неё и нажать ПКМ.
- Выбрать «Format».
- В открывшемся окне необходимо ввести имя накопителя, выбрать систему для форматирования и размер кластера.
- Дав согласие на удаление всех файлов, нужно нажать на вкладку «Execute 1 Operation», которая находится на главной панели утилита.
- В открывшемся окне нажать на кнопку «Apply» и ждать завершения операции.
Таблица 3 – Преимущества и недостатки программы
| Достоинства | Недостатки |
| Наличие бесплатной лицензии | Отсутствие русской версии утилита |
| Хорошая оптимизация для разных версий Windows | Форматирование занимает много времени |
| Возможность восстановления разделов в случае удаления файлов | Возникают проблемы с вводом серийного номера после приобретения расширенной версии |
| Большой выбор функций |
Рассмотрев подробно принцип работы каждой из программ для низкоуровневого форматирования, можно заключить, что проведение данной процедуры в основном не вызывает особых трудностей. Для качественной очистки накопителя достаточно лишь соблюдать определенные инструкции.