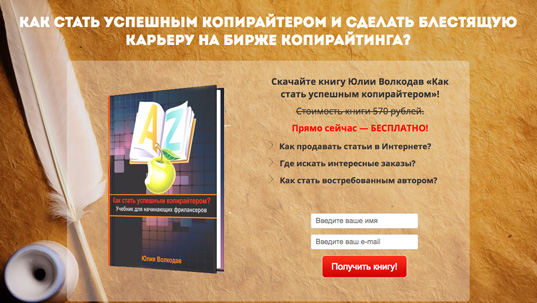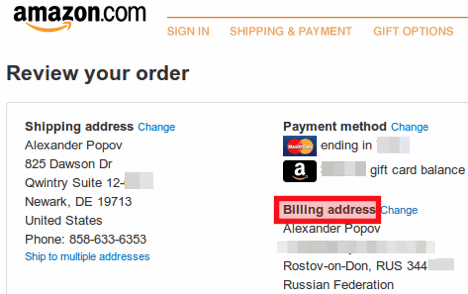Что такое ssd диск и для чего он нужен
Содержание:
- Как это работает?
- Файл подкачки
- Навигация по записям
- Накопители SATA-Express
- Работа с твердотельным диском SSD
- Жесткий диск на компьютере – HDD, его назначение
- Что такое твердотельный жесткий диск?
- Характеристики SSD
- Недостатки SSD-дисков
- Преимущества SSD дисков
- Сравнение SSD и HDD
- Из чего состоит SSD
- Что такое ССД?
- Достоинства SSD-дисков
- Лучшие SSD для рабочего компьютера
- На что обращать внимание при выборе SSD для компьютера?
- Как установить SSD с интерфейсом M.2
- Заключение
Как это работает?
Достаточно сложно объяснить принцип работы этого устройства. Он основан на специфике функционирования определенных ячеек памяти. Здесь обработка данных осуществляется не байтами, а блоками. Причем каждая ячейка имеет определенный ресурс циклов записи, и чем чаще данные будут записываться и удаляться из памяти, тем скорее диск исчерпает свой ресурс и выйдет из строя.
Чтение данных происходит быстро. Все операции осуществляются через контроллер, который «понимает» нужный адрес блока и обращается к необходимой ячейке памяти. Бывают случаи, когда необходимо считать сразу несколько непоследовательных блоков, но на производительности это не сказывается. Подобного преимущества не было в HDD-носителях.
Процесс записи информации осуществляется в следующей последовательности:
- Чтение блока в кеш.
- Изменение информации в кеш-памяти.
- Стирание блока в памяти.
- Запись нового блока в память по адресу, который предварительно вычислен специальным алгоритмом.
Запись предполагает обращения к ячейкам памяти на цифровом носителе SSD. Перед записью производится очистка блока, а для того чтобы диск изнашивался последовательно, контроллер по специальным алгоритмам вычисляет номера блоков.
Отметим, что стирание блоков осуществляется во время простоя работы носителя. За счет этого время выполнения записи на диск сокращается. При этом вмешательство пользователя не требуется, система автоматически выполняет команду по очистке блоков.
Файл подкачки
Говоря, правильная настройка системы window’s 10 — под твердотельный ssd – диск, зачастую речь идет об отключении файла подкачки, но так ли это? Все забывают для чего это нужно, так если речь идет о оптимизации служб в фоном режиме – то конечно, это не требуется, но существует ПО, которое может выдать ошибку, если файл подкачки будет отключен – часто используемые Adobe Photoshop к примеру, да и другие продукты данного семейства, и кстати, так сберегаем резервы нашего ссд’шника. Поэтому корректным будет войти в настройки и установить нужные нам галочки.
«Панель_управления» → «Дополнительные_параметры_системы» → «Дополнительно» → «Параметры» → вкладка «Дополнительно» → «Изменить» → должна стоять галочка «Автоматически_выбирать_объем файла_подкачки» → OK.
Навигация по записям
Накопители SATA-Express
Найти такие диски практически невозможно. Этот интерфейс планировался на замену старому, доброму SATA с его неторопливыми 600 МБ/с максимальной пропускной способностью. Уж больно было заманчиво использовать более быструю PCI-Express шину. Вот и планировался этот интерфейс, использующий 2 линии PCI-Express, что позволяло бы достигать максимальной пропускной способности в 2 ГБ/с.
Судя по всему, этот интерфейс так и останется одним из этапов, не нашедших реализации, т. к. уже сейчас SSD-диски M.2 могут использовать 4 линии PCI-Express с пиковой пропускной способностью 4 ГБ/с. Для подключения используется специальный кабель.
Работа с твердотельным диском SSD
Как пользователь, единственное отличие, которое Вы заметите при работе за компьютером, использовании операционной системы, запуске программ — это значительное увеличение скорости. Однако, в том, что касается продления срока службы SSD, вам придется следовать нескольким важным правилам.
Не дефрагментируйте SSD. Дефрагментация совершенно бесполезна для твердотельного диск и уменьшает время его работы. Дефрагментация представляет собой способ перенести физически в одно место фрагменты файлов, располагающиеся в разных частях жесткого диска, что уменьшает время, необходимое на механические действия по их поиску. В твердотельных дисках это неактуально, так как они не имеют движущихся частей, а время поиска информации на них стремится к нулю. По умолчанию, в Windows 7 дефрагментация для SSD отключена.
Отключите службы индексирования. Если в Вашей операционной системе используется какая-либо служба индексирования файлов для более быстрого их поиска (в Windows используется), отключите ее. Скорость чтения и поиска информации достаточна для того, чтобы обходиться без индексного файла.
Ваша операционная система должна поддерживать TRIM. Команда TRIM позволяет операционной системе взаимодействовать с вашим SSD и сообщать ему, какие блоки больше не используются и их можно очистить. Без поддержки этой команды, производительность вашего SSD будет быстро уменьшаться. На настоящий момент TRIM поддерживается в Windows 7, Windows 8, Mac OS X 10.6.6 и выше, а также в Linux с ядром 2.6.33 и выше. В Windows XP поддержка TRIM отсутствует, хотя и существуют способы ее реализовать. В любом случае, лучше использовать современную операционную систему с SSD.
Не нужно заполнять SSD полностью. Прочитайте спецификации вашего твердотельного диска. Большинство производителей рекомендуют оставлять свободными 10-20% его емкости. Это свободное место должно оставаться для использования служебных алгоритмов, продляющих срок службы SSD, распределяя данные в NAND памяти для равномерного износа и более высокой производительности.
Храните данные на отдельном жестком диске. Несмотря на снижение цены SSD, нет смысла хранить медиа файлы и другие данные на SSD. Такие вещи как фильмы, музыка или картинки лучше хранить на отдельном жестком диске, этим файлам не требуются высокие скорости доступа, а HDD все-таки дешевле. Это позволит продлить жизнь SSD.
Поставьте больше оперативной памяти RAM. На сегодняшний день память RAM очень дешевая. Чем больше оперативной памяти установлено на вашем компьютере, тем реже операционная система будет обращаться к SSD за файлом подкачки. Это заметно продлевает жизнь SSD.
Жесткий диск на компьютере – HDD, его назначение
Здравствуйте друзья! Жесткий диск на компьютере, в особенности HDD встречается у каждого пользователя. В чём его основное назначение? По большому счету, вся операционная система (Windows, Mac) находится на жестком диске HDD. На жестком диске размещены также все сохраненные ранее данные – видео, аудио, различные папки. Как правило, жесткий диск разбивается на несколько дисков.
Например, Диск C и D. Бывает так, что на компьютер устанавливается несколько жестких дисков. Без него просто невозможно работать с компьютером, поскольку система Windows или другая ОС не запустится. Мы рассмотрели назначение диска HDD. SSD диск выполняет те же функции, что и HDD диск, но имеет другой физический принцип работы. Конкретнее о том, что такое SSD диск и для чего он нужен мы будем говорить дальше в следующей части статьи.
Что такое твердотельный жесткий диск?
Вообще, технология твердотельных жестких дисков достаточно старая. SSD присутствуют на рынке в различных формах уже в течение нескольких десятков лет. Самые первые из них основывались на памяти RAM и использовались только в самых дорогих корпоративных и супер-компьютерах. В 90-е годы появились SSD, основанные на флеш-памяти, однако их цена не позволяла выйти на потребительский рынок, поэтому эти диски были знакомы преимущественно специалистам-компьютерщикам в США. В течение 2000-х годов цена на флеш-память продолжала падать и к концу десятилетия твердотельные диски SSD стали появляться в обычных персональных компьютерах.
Твердотельный диск Intel
Что именно представляет собой твердотельный диск SSD? Сначала о том, что такое обычный жесткий диск. HDD — это, если просто, набор металлических дисков, покрытых ферромагнетиком, которые вращаются на шпинделе. Информация может быть записана на намагниченную поверхность этих дисков с помощью маленькой механической головки. Данные хранятся путем изменения полярности магнитных элементов на дисков. На самом деле, все немного сложнее, но этих сведений должно быть достаточно, чтобы понять, что запись и чтение на жесткие диски не очень отличается от воспроизведения пластинок. Когда Вам требуется что-то записать на HDD, диски вращаются, головка движется, выискивая нужное расположение, а данные записываются или читаются.
Твердотельный диск OCZ Vector
Твердотельные жесткие диски SSD, напротив, не имеют движущихся частей. Таким образом, они в большей степени похожи на всем известные флешки, чем на обычные жесткие диски или проигрыватели пластинок. Большая часть дисков SSD используют для хранения память NAND — тип энергонезависимой памяти, которая не требует электричество для сохранения данных (в отличие, например, от оперативной памяти RAM на вашем компьютере). Память NAND, помимо прочего, обеспечивает значительный прирост в скорости по сравнению с механическими жесткими дисками, хотя бы потому, что не требуется время на передвижение головки и вращение диска.
Характеристики SSD
Перед тем как отправиться за покупкой твердотельного накопителя для своего ноутбука, нелишним будет разобраться с основными его техническими характеристиками. Важен не только доступный объём диска, но и ряд других факторов, среди которых можно назвать интерфейс и тип контроллера.
С интерфейсом всё достаточно просто: если первые «ноуты» поддерживали только так называемый SATA 1, то среднестатистический бюджетный ноутбук сегодня поддерживает уже SATA 3, способный передавать данные на скорости до 6 Гбит/с, что куда выше, чем фактически у любого HDD. Информацию о том, какой тип разъёма под установку жёсткого диска имеется в компьютере, можно найти в технической документации к нему. Если же там вы встретили надпись вроде mini SATA или mSATA, то волноваться не стоит – данный формат лишь подразумевает более компактный физический размер для установки в ноутбуках с небольшим корпусом, а по скорости он аналогичен SATA 3.
Впрочем, «проблем» при подключении SSD с модернизированным интерфейсом тоже бывает достаточно. К примеру, если на шине «ноута» и в самом SSD будут использоваться разные протоколы, устройство просто не сможет «увидеть» диск после подключения.
Стоит отметить, что любые операции по разбору ноутбука, проверке интерфейса под накопитель, контактов разъёма и т. д. лучше не проводить, не имея соответствующих навыков в этой области. Особенно это утверждение справедливо в том случае, если гарантийный срок техники ещё не вышел: любое внешнее вмешательство в данном случае аннулирует гарантию.
Когда все данные уточнены и нужная модель Solid State Drive приобретена, стоит озаботиться тем, как будут копироваться нужные данные с одного диска на другой. Многие производители твердотельных накопителей снабжают свою продукцию специальным программным обеспечением, при помощи которого можно провести так называемую миграцию данных с одного источника на другой. Впрочем, в любое время можно просто скопировать файлы и папки вручную, хоть это и займёт много времени.
SSD не требуют регулярной дефрагментации, но это не значит, что за их «здоровьем» пользователю следить вовсе не нужно. Нелишним будет время от времени скачивать официальные обновления для прошивки диска с сайта производителя и «мониторить» состояние накопителя при помощи специального софта.
Недостатки SSD-дисков
1. Высокая стоимость
Это одновременно и самый сдерживающий пользователей недостаток, но и очень временный — цены на подобные накопители постоянно и стремительно падают.
2. Ограниченное число циклов перезаписи
Обычный, средний SSD-диск на основе флеш-памяти с технологией MLC способен произвести примерно 10 000 циклов чтения\записи информации. А вот более дорогой тип памяти SLC уже может в 10 раз дольше прожить (100 000 циклов перезаписи).
Как по мне, так в обоих случаях флеш-накопитель сможет легко отработать не менее 3 лет! Это как-раз средний жизненный цикл домашнего компьютера, после которого идёт обновление конфигурации, замена комплектующих на более современные, быстрые и подешевевшие.
Прогресс не стоит на месте и головастики из фирм-производителей уже придумали новые технологии, которые существенно увеличивают время жизни SSD-дисков.
Например, RAM SSD или технология FRAM, где ресурс хоть и ограничен, но практически недостижим в реальной жизни (до 40 лет в режиме непрерывного чтения/записи).
3. Невозможность восстановления удалённой информации
Удалённую информацию с SSD-накопителя не сможет восстановить ни одна специальная утилита. Таких программ просто нет.
Если при большом скачке напряжения в обычном жёстком диске сгорает в 80% случаев только контроллер, то в SSD-дисках этот контроллер находится на самой плате, вместе с микросхемами памяти и сгорает весь накопитель целиком — привет семейному фотоальбому.
Эта опасность практически сведена к нулю в ноутбуках и при использовании бесперебойного блока питания.
Преимущества SSD дисков
Перед тем как покупать SSD диск, рассмотрим его преимущества и недостатки, чтобы знать все возможности данного диска. Преимуществ у него много, их стоит перечислить:
- бесшумная работа диска;
- он имеет внешнюю защиту от различных ударов и сотрясений;
- потребляет небольшое количество электрической энергии;
- записывает данные на высокой скорости – от 100 до 200 мегабайт в секунду;
- работает в стабильном режиме, и не тормозит во время нагрузки на процессор программами.
Это лишь малая часть основных преимуществ SSD диска. Самое главное его преимущество – увеличение работоспособности компьютера.
Сравнение SSD и HDD
Вы наверняка уже слышали, что прогрессирующая половина человечества давно перешла на SSD, но в то же время достаточно часто можно услышать, что твердотельный накопитель – крайне ненадежное устройство. В связи с этим ниже мы приведем сравнение обоих устройств, а именно достоинства и недостатки SSD перед HDD.
Достоинства SSD перед HDD
- Значительное превышение скорости доступа к данным. Здесь SSD является однозначным лидером, поскольку скорость твердотельного накопителя выше жесткого диска более чем в 100 раз. Это достигается благодаря тому, что SSD не нужно тратить время на раскрутку шпинделя (который крутит металлические диски жесткого диска), а также полностью исключается механический доступ к записанным данным.
Отсутствие шума. За счет того, что HDD – это механическое устройство, которое раскручивается то, порой, от него получается слишком много шума. SSD полностью исключает вероятность возникновения каких-либо звуков.
Устойчивость к повреждениям. Устройства HDD сильно подвержены поломкам, SSD же данной характеристики не получил. Твердотельный накопитель в быту является гораздо более надежным устройством, а вероятность механических повреждений здесь минимальна.
Меньшее потребление энергии. SSD потребляет энергии в среднем в 2 раза меньше, чем HDD, что особенно положительно сказывается на времени работы ноутбука от аккумулятора.
Не требует дефрагментации. Хотя бы раз любой пользователь Windows запускал на своем компьютере процедуру дефрагментации, которая позволяет в одно место перенести фрагменты файлов для повышения скорости доступа к ним. В ОС Windows, при использовании SSD, возможность дефрагментации автоматически отключается, поскольку данная процедура не только неактуальна (SSD будет работать все так же быстро), но и может снизить срок эксплуатации твердотельного накопителя.
Пониженный показатель температуры. Как показывает статистика, твердотельный накопитель нагревается меньше жесткого диска. В среднем, показатель температуры ниже на 12,2° по Цельсию.
Недостатки SDD перед HDD
Цена
Стоит сразу обратить на данный пункт особое внимание, поскольку при выборе накопителя пользователь чаще всего ориентируется именно на стоимость устройства. Сейчас цена на SSD стала значительно ниже (если сравнивать цены около четырех лет назад), но и по сей день при равноценном размере памяти HDD будет стоить значительно дешевле.
Ограниченное количество циклов записи. Именно этот фактор и заставляет многих пользователей отказываться от покупки SSD. На деле, по словам сервисных центров, по поводу ремонта SSD обращаются крайне редко, а вот с HDD статистика совершенно иная. Но, в отличие от жесткого диска, который часто умирает резко, твердотельный накопитель стареет постепенно, а значит, вы будете знать о том, что спустя время он придет в негодность.
SSD не следует заполнять под завязку. В сегодняшних реалиях легко заполнить даже самый объемный накопитель, а в случае с SSD этого делать настоятельно не рекомендуется, поскольку это увеличивает его износ и, соответственно, сокращает срок эксплуатации. Производители многих твердотельных накопителей рекомендуют оставлять около 20% свободного пространства.
Необходимо достаточное количество оперативной памяти. В том случае, если вы являетесь пользователем ноутбука с малым объемом оперативной памяти, например, 2 Гб, в вашем случае следует либо увеличить оперативную память хотя бы до 4 Гб, либо и вовсе отказаться от SSD в пользу HDD. Дело в том, что при заполнении оперативной памяти система будет обращаться к файлу подкачки, то есть использовать ресурсы SSD. Если это будет происходить слишком часто, диск будет изнашиваться гораздо быстрее.
Из чего состоит SSD
Небольшой корпус, в котором расположена маленькая печатная плата – это SSD диск внешне. На эту плату припаяно несколько микросхем памяти и контроллер. На одной из сторон этой коробки находится специальный разъем – SATA, который позволяет подключать SSD диск как любой другой накопитель.
Микросхемы памяти используются для хранения информации. Это не оперативная память, которая есть в каждом компьютере. Память в SSD диске способна хранить информацию и после выключения. Память SSD дисков энергонезависима. Как у обычного диска данные хранятся на магнитных пластинах, здесь данные хранятся в специальных микросхемах. Запись и чтение данных происходит на порядок быстрее, чем при работе с пластинами механических дисков.
Контроллер на диске – такой себе узкоспециализированный процессор, который умеет очень эффективно распределять данные в микросхемах. Также он выполняет часть служебных операций по чистке дисковой памяти и перераспределении ячеек при их изнашивании
Для работы с памятью очень важно выполнять своевременно служебные операции, чтобы не произошло потери информации
Буферная память, как и на обычных дисках, используется для кэширования данных. Это быстрая оперативная память на SSD накопителе. Данные, вначале читаются в буферную память, изменяются в ней, а затем только пишутся на диск.
Что такое ССД?
Если говорить простыми словами, то это компьютерное устройство памяти, которое состоит из микроконтроллера и микросхем. Расшифровывается эта аббревиатура как Solid State Drive (или Solid State Disc), что в переводе с английского означает «твердотельный диск».
Отметим, что это немеханическое устройство. В отличие от стандартных HDD-накопителей, в ССД-дисках отсутствуют подвижные механические части: шпиндель, считывающая головка. Поэтому при работе этого устройства внутри ничего не движется, не вращается с огромной скоростью, не шумит. Следовательно, тут ничего и не изнашивается. Все эти параметры исключительно важны, так как именно они отличают две технологии. Старые HDD-модели были слишком чувствительными к разного рода вибрациям, новые – нет.
Итак, жесткий ССД-диск хранит всю информацию не в секторах на твердых пластинах, а непосредственно в микросхемах памяти. Специальный контроллер позволяет записывать данные в ячейки и получать их оттуда, передавая на интерфейс ПК. По сути, SSD – это большая флешка с огромным объемом памяти, вот только ее производительность или пропускная способность намного выше не только производительности простой флешки, но устаревших накопителей HDD.
Достоинства SSD-дисков
А теперь давайте поговорим о том, какие достоинства есть у SSD-диска. Их, кстати, предостаточно.
Первое, о чем мы уже успели упомянуть, это высокая скорость считывания данных и записи. Как это заметить в реальной жизни? Да очень просто: в первую очередь возрастает скорость загрузки и работы программ/приложений.
Второе важное достоинство — практически полное отсутствие шума. Здесь нет головок, только микросхемы, поэтому и шума нет
Это особенно актуально на фоне некоторых моделей жестких дисков, которые шумят при работе так, что не спасает даже дорогой системный блок с шумоизоляцией.
Малый вес и габариты.
Низкое энергопотребление.
Минимальная вероятность перегрева. Хотя есть данные, что при перегрева SSD-диска пользователи теряли некоторую часть информации с накопителя, а работа операционной системы становилась нестабильной.
SSD-накопитель имеет куда более высокую механическую стойкость, чем жесткий диск. Это не значит, что его необходимо пинать, однако при падении вероятность обойти проблемы стороной у SSD-диска куда выше.
Меньшая чувствительность к внешним электромагнитным полям.
Лучшие SSD для рабочего компьютера
Твердотельные накопители этой категории не особо требовательны. Их главное достоинство – это низкая стоимость.
Samsung MZ7KH240HAHQ-00005 – качественный и крепкий диск
5.0
★★★★★
оценка редакции
100%
покупателей рекомендуют этот товар
В своей категории – это лучшая модель. В ней сочетаются максимальное качество с отличными характеристиками. 240 ГБ общей памяти позволят хранить на диске важные программы и документы, ячейки MLC – дольше и чаще пользоваться накопителем. К тому же Samsung выдает близкую к максимальной в этом сегменте скорость чтения и записи данных.
Дополняют перечень достоинств наличие умных программ Trim, NCQ и системы шифрования данных. При этом девайс обладает ударостойкостью в 1500 G, и даже при максимальной нагрузке не перегревается свыше 70 градусов.
Плюсы:
- Позволяет хранить и обрабатывать 4K и 3D-видео.
- Высокое качество сборки.
- Защищенность, надежность и долговечность.
- Простота в установке и самый популярный интерфейс.
- Легкий вес и компактные размеры.
Минусы:
Более высокая стоимость по сравнению с аналогами – 8000 рублей.
Samsung MZ7KH240HAHQ – качественный жесткий диск, который запросто можно снять и носить с работы домой и обратно, не боясь его повредить. А характеристики этой модели для офисного ПК более чем приличные.
Western Digital WD Black SN750 250 GB (WDS250G3X0C) – самый долговечный SSD
4.9
★★★★★
оценка редакции
90%
покупателей рекомендуют этот товар
Новинка от WD позволит вам пользоваться всеми ее возможности бесконечно долгое время благодаря наличию ячеек 3D Nand. Память подходит для установки как в полноценный системник, так и в ноутбук, т.к. выполнена она в виде платы и подключается через интерфейс PCI-E 3.0. Это поможет не только сэкономить свободное место в корпусе, но и значительно ускорит обмен данными с материнкой. При работе диск практически не нагревается, а проблем с его установкой вообще не должно возникать – нужно будет только поискать драйвера.
Плюсы:
- Достаточное количество памяти.
- Огромная скорость чтения и записи (1600-3200 Мб/с).
- Занимает минимум места и подходит для установки в ПК и ноутбук.
- Максимальное количество циклов перезаписи.
- Умеренная стоимость – 4700 рублей.
Минусы:
- Отсутствие умных программ.
- Нет установочных дров, но их легко найти в интернете.
Отличный SSD для любого рабочего устройства – недорогой, компактный, надежный и с очень долгим сроком активной службы.
Kingston KC-S44128-6F – бюджетный SSD
4.7
★★★★★
оценка редакции
88%
покупателей рекомендуют этот товар
Этот твердотельный диск не получил никаких дополнительных программ или продвинутых технологий в свое распоряжение, что и позволило производителю снизить его стоимость. Но собран он толково и качественно, так что свои 1 млн. часов он вполне прослужит.
Да, ячейки TLC не позволят часто перезаписывать что-либо, да и 128 ГБ памяти не дадут разгуляться, но для программ из пакета Windows и их аналогов этого и не нужно. Зато работа ПК – ускорится в разы, т.к. скорость обмена данными в среднем вырастет до 400 Мб/с.
Плюсы:
- Подключается через доступный Sata-интерфейс.
- Высокая скорость обмена данными.
- Качественная сборка.
- Компактные размеры.
- Стильный дизайн (для прозрачных корпусов).
- Небольшая потребляемая мощность.
- Низкая стоимость.
Минусы:
- Только 1000 циклов перезаписи.
- Маловато памяти, хотя для офисного ПК должно хватить.
Если SSD нужен, чтобы ускорить основные программы (а именно этого рабочим ПК обычно и не хватает), то Kingston KC – именно для вас.
На что обращать внимание при выборе SSD для компьютера?

- Пространство в системном блоке — так вы подберёте себе модель с оптимальным форм-фактором.
- Интерфейс подключения — знание этого аспекта позволит выбрать такой диск, который будет работать максимально продуктивно. Кроме того, определенным материнским платам могут подходить только устройства конкретного типа (например, при отсутствии отдельной точки посадки, но с отсеком для дисков 3,5 мм подойдут только SSD, оснащённые специальными кронштейнами-переходниками).
- Модели на 32 Гб. Подойдут компьютерам, которые используются исключительно для работы. Данные устройства стоят очень дешево. На них можно установить только операционную систему и нетребовательные программы (например, Microsoft Office).
- Модели на 64 Гб. Этот вариант тоже подходит исключительно офисным машинам. Помимо операционной системы, на такой диск можно поставить все рабочие приложения (за исключением объёмных программ).
- Модели на 120 Гб. Это уже более универсальный вариант. На нём можно хранить как рабочие, так и развлекательные программы. Но с учетом того, сколько «весят» современные игры, пользователю придётся грамотно распределять дисковое пространство. Собрать на данных накопителях внушительную геймерскую коллекцию у вас не получится.
- Модели на 240 Гб. Данные устройства считаются идеальными для большинства пользователей (по соотношению цена/возможности). На такие диски встанет и операционная система, и рабочие программы, и несколько игр. При грамотном использовании проблем со свободным пространством у вас не возникнет. Но старайтесь хранить на SSD только те программы, которые имеют зависимость от скорости чтения (те же игры). Тратить драгоценные гигабайты на фильмы и музыку нет смысла.
- Модели на 480 Гб и выше. С точки зрения технических характеристик и возможностей данные устройства являются безоговорочными лидерами. Но они всё равно покупаются гораздо реже, чем модели на 120/240 Гб. Всему виной высокая цена. Качественные модели с таким объёмом стоят порядка 14 000 рублей. Тратить деньги на их покупку можно только в том случае, если вы располагаете солидным бюджетом при сборке ПК.
Samsung — накопители этого бренда славятся своей скоростью.
Intel выпускает надёжные и долговечные диски, но за эти качества придется немало заплатить.
Kingston — продукция этого бренда особенно популярна на отечественном рынке
Если вы ищите качественные и относительно дешевые SSD для компьютера, обратите внимание на линейку данного производителя.
Plextor — пока не очень раскрученный бренд, выпускающий неплохие твердотельные накопители. Под данной маркой выходят модели с высокой скоростью чтения/записи, а из-за слабой популярности их цена вполне доступна.
Crucial — оптимальный вариант для людей с ограниченным бюджетом
Накопители этой фирмы сочетают в себе хорошее качество и относительно низкую цену.
Как установить SSD с интерфейсом M.2
Если в вашей материнской плате нет слота M.2, то SSD диск можно установить через специальный адаптер в слот PCI Express 16x
Слот под интерфейс M.2 имеется практически на всех современных материнских платах, за исключением очень бюджетных. Он удобен тем, что практически не занимает места в системном блоке, не требует подключать к нему интерфейсный кабель и питание. Но главная особенность заключается в том, что такой интерфейс использует шину данных NVMe PCI Express 16x. Т.е. максимальная скорость передачи данных через нее составляет до 3,94 ГБ/с. Напомним, что интерфейс SATA имеет максимальную пропускную способность 600 МБ/с.
Вместе с тем, стоит отметить, что через слот M.2 могут подключаться и накопители с внутренним интерфейсом SATA, у которых и скорость передачи данных будет соответствующая. Такие носители обычно используются в ультрабуках и недорогих тонких ноутбуках.
Заключение
Чтобы наш новый SSD диск прослужил нам по возможности дольше и не вышел из строя раньше времени, стоит придерживаться определенных правил при его использовании – для повышения ресурса работоспособности на диске необходимо оставлять не менее 10–15% свободного пространства.
Во время всего процесса использования SSD диска нужно постоянно следить, чтобы в системе были установлены самые новые драйвера для SSD накопителя. Обычно их можно найти на сайте производителя SSD накопителя. Как правило, с каждой последующей прошивкой обновляется и число возможностей накопителя, растёт его срок службы. Для того, чтобы проверить ресурс нашего SDD диска, лучше всего периодически запускать программы для выявления ошибок диска и количества отработанного ресурса – например, такое программное обеспечение, как SSD Life.
Подключение SSD в качестве основного диска во многих случаях значительно ускорит работу установленной на нем операционной системы, доступ к документам и основным программам, избавит и от некоторых необходимых ранее операций, например, от необходимости регулярно проводить дефрагментацию диска. Если, конечно, машина достаточно старая, процессор одноядерный, оперативной памяти менее 4 ГБ, а материнская плата выпущена более 6-8 лет назад, то апгрейд обычного компьютера только с помощью установки SSD заметных результатов не даст, но 100% даст вторую жизнь ноутбуку или нетбуку.
https://youtube.com/watch?v=uZTrahX62qs