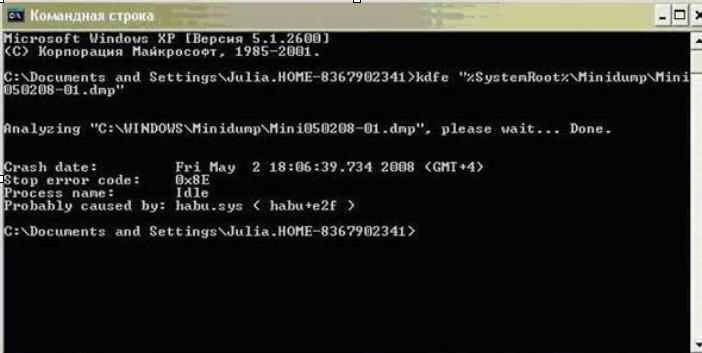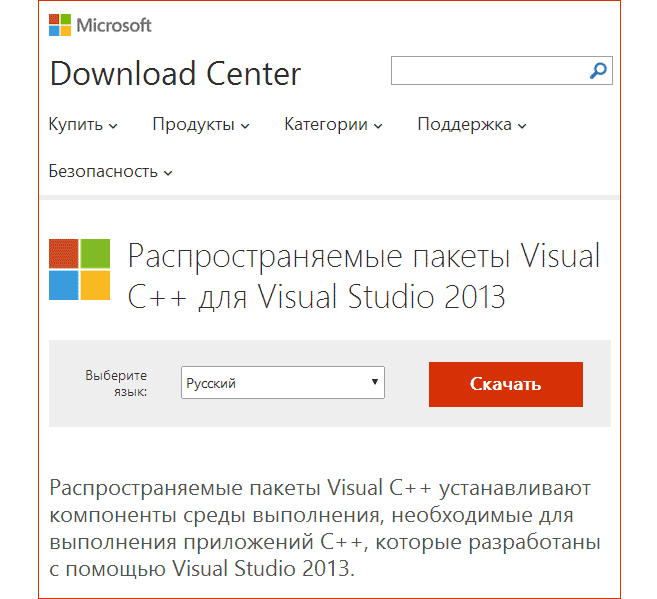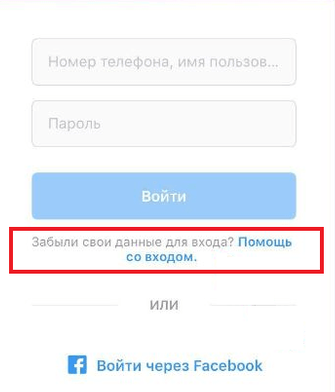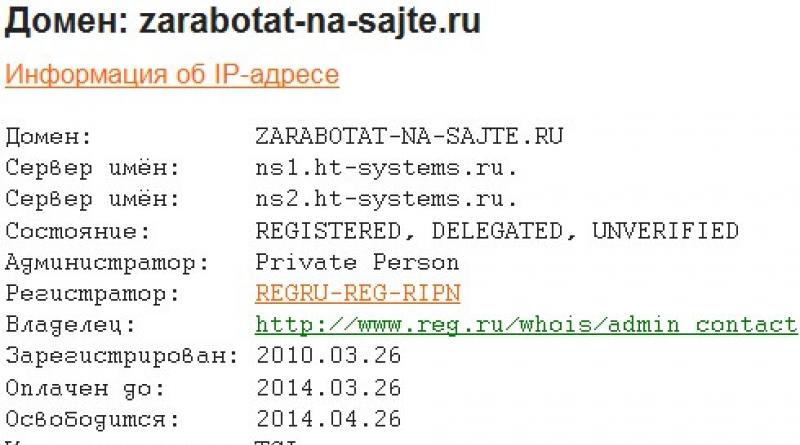Решаем проблему с шумом от компьютера
Содержание:
- Программная неисправность
- Очистка от загрязнений и смазка
- Так почему же компьютер шумит?
- Как уменьшить шум компьютера
- Из Википедии — свободной энциклопедии
- Что еще можно сделать, если сильно шумит компьютер?
- Жесткий диск
- Как избавиться от неприятного звука
- Устранение шума в компьютере
- Кулеры системы охлаждения
- Системный блок: источники шума и способы устранения
- Жесткие диски
- Решение проблем
- Устраняем шум и жужжание от компьютера
Программная неисправность
Ну а теперь давайте перейдем к тем случаям, когда компьютер начинают шуметь буквально на ровном месте. Пока не будем разбирать системный блок, попробуем так найти причину неисправности.
Многие пользователи не устанавливают на свои системы антивирус. Но даже если антивирус установлен, это вовсе не значит, что компьютер полностью защищен от атаки из вне. Вполне возможно, что на компьютере уже имеется вирус и, вероятно, даже не один. Вирусов великое множество и преследуют они разные цели. Некоторые из них напрочь загружают процессор (вплоть до 100%). Когда это происходит, процессор нагревается. В этот момент начинает усиленно работать вентилятор для охлаждения процессора. Именно он может создавать тот самый шум, который вам не нравится.
Посмотреть, что именно так сильно грузит процессор, можно с помощью диспетчера задач. Во вкладке «Процессы» отображаются процессы, а также процент загрузки процессора.
Если это ваш случай и нечто грузит процессор, воспользуйтесь антивирусом и антивирусными утилитами, например, Cureit от Dr.Web. Если лечение пройдет успешно, шум от вентилятора пропадет.
Очистка от загрязнений и смазка
Итак, что делать, когда кулер шумит? Проблема в том, что мы не знаем, шумит кулер на процессоре, в блоке питания, видеоадаптере и др. Прежде, чем приступать к процедуре очистки необходимо определить, от какого именно кулера исходит неприятный шум.
В случае с ноутбуком всё несколько проще, большого количества вентиляторов в нём не предусмотрено, так шум исходит, практически всегда, от видимого устройства, которое находится за решеткой, обычно снизу или по бокам ПК. Зато ноутбук сложнее очистить.
Для стационарного компьютера всё несколько сложнее, практически всегда в нём присутствует минимум 3 системы активного охлаждения. Чтобы определить виновника нежелательного звука достаточно по очереди останавливать каждый кулер при помощи прикасания руки и проверять наличие шума. Первым делом следует начать из того, что останавливается вентилятор на центральном процессоре, затем видеоадаптере и, в конечном счете, на блоке питания.
Итак, чтобы устранить шумы следует очистить и смазать устройства, рассмотрим на примере стационарного ПК:
- Выключить компьютер и отключить питание от системного блока;
- Снять боковую крышку, обычно ту, что слева;
- Здесь существует несколько вариантов:
- Если шумы с центрального процессора – необходимо открутить 4 болтика по краям корпуса с вентилятором и изъять его, но прежде отключить шлейф от материнской платы (можно и не отключать его). С одной из сторон находится наклейка, которую нужно аккуратно отклеить. Чтобы не заморачиваться можно просто в отверстие залить несколько капель силиконового масла. Необходимо очистить лопасти при помощи кисточки или щетки, также устраните загрязнение с самого корпуса и радиатора;
- Когда шумы исходят от видеокарты, необходимо её очистить. Сразу стоит отметить, кулера засоряются редко, так как чаще всего находятся снизу платы, хоть и не всегда. Первым делом отключить видеоадаптер, выкрутив болтик, крепящий одну из сторон к каркасу.Возможно придется снять защитный кожух из устройства. Часто крепление кулера находится под ним, придется взять маленькую отвертку и вставлять её между лопастями, выкручивая болтики. Изъять шлейф подключения и отклеить наклейку. Очистите от грязи и закапайте масло;
Шумы, исходящие от блока питания – это наиболее частая причина отклонений. Основная сложность – необходимо разбирать корпус блока. Первым делом открутить 4 болта, держащие блок питания вместе с корпусом (не перепутайте с креплениями кулера). Затем аккуратно вынуть его и выкрутить ещё 4 болта, соединяющие 2 части воедино. Теперь открутить сам вентилятор. Очистить его кисточкой и смазать.
- Аккуратно очистите системный блок от грязи в других местах, иначе кулер скоро забьётся снова;
- Теперь соберите и подключите всё обратно;
- Можно запускать компьютер и наслаждаться тихой работой.
Здесь есть такой нюанс, что внутри самого кулера может скопиться много отработанного масла, которое загустело и блокирует его свободный ход. Тогда придется полностью разобрать и очистить вентилятор, поддев маленький фиксатор в отверстии под наклейкой.
На ноутбуке всё неоднозначно, так как каждая модель имеет отличительные методы разбора. Для того, чтобы добраться к кулеру лучше посмотрите соответствующую инструкцию по разборке, а очистка и смазка происходит также, как и на ПК.
Так почему же компьютер шумит?
Давайте откроем системный блок и посмотрим какие устройства у него внутри могут шуметь. Я буду подробно про них рассказывать и сразу же приводить рекомендации как убрать шум от того или иного устройства.
Процессор и видеокарта
Сильнее всех обычно шумят вентиляторы охлаждения процессора и видеокарты — кулеры. Чем сильнее поднимается температура CPU или видеоадаптера, тем больше частота вращения лопастей вентиляторов и тем сильнее они начинают шуметь.
Температура может подниматься или из-за повышенной нагрузке со стороны программ, приложений и игр, так и из-за того, что радиатор системы охлаждения забит пылью. Причём последнее случается более чем в 50% случаев. На радиаторе образуется плотная пыльная шапка, которая препятствует нормальному отведению тепла. Именно поэтому рекомендуется тщательно чистить системный блок хотя бы раз в полгода.
Причиной повышенной нагрузки может быть и вирус, который активно работает в системе. Например — биткоин-майнер, который способен достаточно сильно нагрузить Вашу видеокарту, зарабатывая создателю денежку. Поэтому без хорошего антивируса сегодня никуда!
Как убрать шум: Самый простой и бюджетный вариант — поставить новые вентиляторы охладения. При выборе надо будет учитывать уровень издаваемого ими шума. На рынке есть специальные «тихие» кулеры, у которых этот уровень немного ниже, чем у других.
Более дорогой вариант — установка водяной системы охлаждения. Это более затратная идея, более сложная, но и эффект от неё колоссальный — шум компьютера пропадает вовсе.
Блок питания компьютера
Следующий шумный элемент, который создаёт шум в компьютере — это блок питания. Там тоже есть вентилятор, у которого со временем разваливается подшипник и он начинает достаточно сильно гудеть. Чаще это происходит с дешевыми китайскими блоками, но иногда случается и с более дорогими, когда их не чистят от пыли.
Как сделать тише: Надо просто купить хороший блок питания с горизонтально расположенным вентилятором системы охладжения. В этом случае он идёт размером 120 или 140 миллиметров и работает значительно тише за счёт меньших оборотов! Самый идеальный вариант — покупка безвентиляторного блока питания. Это будет дороже, но эффект того стоит!
Жесткий диск и приводы
Не стоит забывать и про жесткий диск. Он так же может жужжать, стучать, хрустеть и щёлкать. Особенно часто это происходит со старыми винтами. Например, у меня есть до сих пор работащий жесткий диск, который с громкими щелчками паркует головки. Старый сервопривод тоже может достаточно ощутимо гудеть, особенно раздражая ночью.
Решение: Замена старых HDD на новые современные твердотельные жесткие диски SSD. Они абсолютно бесшумны и не греются при работе до таких температур, как обычные. Если приходится работать с большими объёмами данных, то храните их ра съёмных жеских дисках, которые значительно тише и их можно отключить при необходимости.
На старых компьютерах можно встретить такой источник шума, как CD/DVD-приводы. В момент инициализации оптического диска и при последующей работе с ним привод разгоняется до максимальных скоростей приравниваясь по гулу к пылесосу. Уже не знаю, кто ими сейчас её пользуется! Совет тут один — отсоединять и выкидывать. Если нужен оптический привод — купите внешний, подключаемый через USB. Поработал — отключил и никакого лишнего шума от ПК не будет!
Шумит корпус системного блока
Многие люди недооценивают важность правильного подбора корпуса для компьютера, обычно покупая самый дешевый (да ещё и с дешевым безымянным блоком питания!). Чего потом удивляться что компьютер шумит и дребезжит? Тонкий, как фольга металл, плохо подогнанные крепления — всё это вызывает дребезжание и даже иногда стук
Как сделать такой компьютер тише? Честно?! Выкинуть корпус и купить новый более качественный. И даже его возможно придётся проклеивать в некоторых местах шумоизоляцией. Правда с ней тоже не стоит перебарщивать, иначе появится проблема с перегревом. С тонкой же дешевой жестяной банкой возиться бестолку — что ни делай, но он всё равно будет шуметь, жужжать и греметь.
Совет: Если в Вашем корпусе установлены дополнительные вентиляторы охлаждения, то есть смысл поменять их на более дорогие с низким уровнем шума. Устанавливать их стоит не прикручивая на комплектные винты, а используя специальные резиновые затяжные крепления. После этого уровень шума значительно снизится.
Как уменьшить шум компьютера
Стандартные системные блоки содержат следующие источники шума:
- Процессорный кулер. Установленный по умолчанию небольшой вентилятор с маленьким радиатором недорого стоит, не очень крепко держится на своем месте, громко работает и пасует при длительном и долгом использовании. Если Ваш рабочий или учебный компьютер громко шумит, сперва стоит проверить, виновато ли в этом охлаждение процессора. Покупка массивного радиатора с большим кулером сделает устройство тише. А если раскошелится на жидкостную систему охлаждения, можно забыть о перегреве центрального процессора.
Системный вентилятор – маленький труженик, который выдувает горячий воздух за пределы корпуса. Иногда производители компьютеров экономят на этих комплектующих, и замена последнего на больший и свежий кулер принесет значительную лепту в громкость системного блока. Иногда отломанные лопасти и износившие подшипники вносят дисбаланс и шумы в комфортную работу компьютера.
Блок питания. Блоки питания оснащаются своим собственным кулером. Некорректные прошитые настройки скорости вращения, выход вентилятора из строя или шумные компоненты, как например, свистящие дроссели, могут сильно вмешиваться в ночную тишину. Ремонт, чистка и замена блока позволят Вам снизить акустическое давление на уши.
Видеокарта. Производители видеокарт в погоне за прибылью часто выпускают разогнанные чипы, чтобы дольше оставаться участником конкурентной гонки. Разогнанные процессоры выделяют больше тепла, поэтому их оснащают тремя вентиляторами или эффективными, но шумными турбинами. Если шумит компьютер во время требовательных игр и Вас это раздражает – решить проблему сходу не получится. Либо придется менять видеокарту, либо систему охлаждения на вариант с более массивным радиатором, либо переходить на водяное охлаждение. Или менять корпус, а то и вовсе – выносить игровой компьютер в другую комнату.
CD привод. Проверьте свой чудом сохранившийся CD/DVD привод. Есть небольшая вероятность, что тот самый давно потерянный диск с Вашего выпускного добросовестно хранится в компьютере, старательно и шумно раскручивая CD диск при каждом включении ПК.
Жесткий диск. Да, это странно – но самым громким устройством после обновления всех самых шумных компонентов остается жесткий диск. Автор этих строк и подумать не мог, что от одного – двух двухтерабайтников может быть столько мешающего спать шума. Выходом может послужить специальный кейс или замена жесткого диска на твердотельный накопитель.
Но иногда проблема решается куда проще. Возможно, что в BIOS’е компьютера установлены высокие значения работы всех кулеров. Иногда достаточно перейти в меню Hardware Monitor, и изменить настройки FAN с Performance Mode на Standard или Quiet Mode.
Из Википедии — свободной энциклопедии
Что еще можно сделать, если сильно шумит компьютер?
Если вы обнаружили трещины и сколы на платах, поломку оптического диска, то не стоит самостоятельно устранить проблему – в большинстве случаев от посторонних шумов может спасти лишь замена поврежденных узлов.
Все перечисленные средства не помогли? И у вас сильно шумит компьютер. Что делать? В этом случае вам останется лишь провести усовершенствование вашего компьютера.
Для этого необходимо сделать:
Заменить воздушную систему охлаждения на жидкостную. Этот вариант подойдет для геймеров, которым важна высокая производительность и безотказность работы компьютера. Также рационально использовать жидкое охлаждение, если вы работаете на ПК, выполняя действия при помощи программ, требующих высокой производительности. Не стоит ставить жидкостную систему на стандартный офисный компьютер или тот, который используется для прослушивания музыки, серфинга в Интернете. В этом случае затраты на систему себя не оправдают.
Если вы решили оставить систему воздушной, то стоит подобрать в магазине с комплектующими для ПК современные бесшумные кулеры
Перед покупкой обратите внимание на информацию о вентиляторе, расположенную на наклейке. Там указывается необходимая сила тока для работы кулера, количество оборотов
Измерьте диаметр устройства, чтобы приобрести аналог, подходящий по размеру.
При отсутствии причин для шума, необходимо подумать о размещении узлов вашего ПК в новом корпусе. Очень часто люди, которые собирают на базе простой офисной коробки мощные системы, сталкиваются с тем, что готовая машина очень сильно шумит. Это значит лишь то, что корпус не подходит по звукоизоляционным характеристикам. Замените его на новый, способный поглощать вибрацию от работающего оборудования.
Помните, что спокойно работать вы сможете только в том случае, если будете регулярно следить за чистотой внутри системного блока. Если вы не уверены в своих силах и боитесь не справиться с очисткой кулеров, стоит привозить ПК в сервисный центр для профилактической чистки. Эта услуга платная, но она намного дешевле нового процессора или видеокарты.
Жесткий диск
Они при работе могут издавать достаточно громкие звуки. Особенно, когда начинают выходить из строя. Поэтому, если ваш жесткий диск начал работать громче обычного, тогда следует проверить его техническое состояние специальными программами, например CrystalDiskInfo и сделать резервные копии важных данных.
Разные модели жестких дисков могут работать с разной громкостью, также возможно управление издаваемым шумом с помощью программ на некоторых моделях. Но это снижает производительность накопителя. Также жесткий диск можно заменить на SSD диск, если позволяют финансы. Но SSD диски работают бесшумно и быстрее.
Как избавиться от неприятного звука
Усилитель колонок, находящийся внутри корпуса, экранировать тяжелее. Для выполнения таких мероприятий, атрибут разбирают и крепят фольгу по всем внутренним поверхностям, кроме той, через которую выходит звук из динамиков. Для выявления неисправностей платы, ее внимательно осматривают на наличие подгоревших или разомкнутых контактов, а также возможное вздутие конденсаторов. При выявлении такого недостатка – устраняют, после чего колонку включают и проверяют.
Расположенные на одном уровне с компьютером или аудиосистемой динамики, могут гудеть из-за магнитных волн, излучаемых системным блоком или усилителем. Чтобы устранить такой шум, колонки устанавливают выше и проверяют на наличие шума. Напольные динамики, в такой ситуации, устанавливают на специальные подставки или используют мебель.
Отсутствие заземления в сети подключения также может стать причиной неприятных звуковых колебаний. Для устранения такого недостатка, сначала проверяют наличие заземления, если его нет – фиксируют контакты на разъемах подключения. При отсутствии такой возможности, соединяют проводом корпус оргтехники с батареей, благодаря чему такой недостаток ликвидируется.
Одной из причин появления шума, могут быть некорректные настройки подключения (микширования) колонок. Чтобы правильно задать параметры, необходимо, через пусковое меню «Панели управления», найти вкладки «Звук», «Воспроизведение», «Свойства» и «Уровни». В последней из них отключают функцию линейного ввода. После этого проверяют работоспособность динамиков.
Настройки усилителя или эквалайзера, также должны соответствовать техническим данным подключенных колонок. Регулировку параметров можно доверить специалисту при отсутствии собственного опыта в выполнении таких работ.
Если вышеописанные способы не изменили ситуацию и шум не прекращается, то проблема кроется в самих динамиках. Это может быть их неисправность или очень низкое качество изделия.
Устранение шума в компьютере
Чтобы знать, что делать, когда шумит компьютер, необходимо, прежде всего, установить источник шума. Когда шумит вентилятор в блоке питания компьютера, устранение этой причины можно считать наименее трудоёмким процессом. Вентилятор расположен на задней стенке устройства и обеспечивает охлаждение материнской платы, особенно источник питания. Достаточно снять боковую стенку и откроется доступ к этому кулеру. Можно легко отсоединить разъём и, при необходимости снять устройство. Удаление пыли можно выполнить с помощью кисти или пылесоса. Можно проворачивая крыльчатку рукой, определить мягкость вращения. После чистки, вентилятор можно установить на место и включить питание. Если избавиться от излишнего шума не удалось, может помочь смазка. Для этого вентилятор нужно снова снять, удалить наклейку на крыльчатке и капнуть в отверстие немного силиконового масла. Если это не помогло, то кулер придётся менять, поскольку подшипники в процессе работы изнашиваются.
Более сложные проблемы придётся решать, если шумит кулер на процессоре. Этот вентилятор, конечно, так же необходимо очистить от пыли, но его управление более сложное. Частота оборотов, его, напрямую зависит от температуры центрального процессора, а этот параметр зависит от качества термопасты. Высыхание этой пасты в процессе работы компьютера ведёт к шуму охлаждающего устройства. . После её установки необходимо в окне «Конфигурация» выбрать русский язык. Откроется окно программы с понятным интерфейсом, где в окнах Speed 01,02,03,04 указывается скорость всех охладителей в процентах. Её можно изменять, добиваясь оптимального соотношения скорости и шума.
при помощи программы SpeedFun можно уменьшить скорость вращения кулера
Эта утилита имеет много полезных функций, включая температурные показатели всех элементов устройства.
Любые ремонтные действия с компьютером можно проводить только при отключенном питании
Чтобы закончить с вентиляторами, осталось рассмотреть чистку кулера видеокарты. Для этого нужно снять видеокарту в компьютере. Это необходимо делать при полном отключении питания. На видеокарте имеется свой процессор, на котором стоит устройство охлаждения. Необходимо сначала почистить видеокарту на компьютере и затем аккуратно снять вентилятор. Он может крепиться к радиатору на винтах или каким-либо другим способом. Полезный совет: если ясно, что снять кулер своими силами не удастся, лучше всего обратиться в сервисную службу. Если охладитель удалось снять без проблем, нужно на обратной стороне снять пластиковую плёнку, под которой будет резиновая пробочка
Пробочку следует осторожно вынуть и в отверстие капнуть 2-3 капли силиконовой смазки. Если её будет больше, то излишки всё равно вытекут
Кулеры системы охлаждения
Итак, вы включили ПК, дождались загрузки ОС, а затем сели работать. Назойливый стрекот или завывания отвлекают от дел? Наверняка «старается» система охлаждения в лице вентиляторов, расположенных внутри корпуса, так что с них и начнем.
В современных (и не очень) компьютерах кулеры используются для охлаждения комплектующих, а именно:
- процессор;
- видеокарта;
- чипсет северного моста (в редких случаях);
- блок питания;
- радиаторы на материнской плате;
- стенки корпуса.
Причины повышенных оборотов работы кулеров и постороннего шума следующие:
- Износ подшипников — говорит о том, что кулер в прямом смысле «отжил» свой век и нуждается в замене. С корпусными вертушками провернуть такое не составит труда, достаточно подобрать модель с выходом 4 pin или molex. В случае с БП все сложнее, поскольку там вентилятор припаян к плате и без навыков работы с паяльником не обойтись. Еще одна проблема — видеокарта с «фирменной» системой охлаждения. Придется или искать аналог с рабочей СО, или просить помощи специалиста по восстановлению.
- Поломка крыльчатки вентилятора — проблема, которая решается аналогично предыдущей. Вариант «отломать вторую лопасть, чтобы стабилизировать центр тяжести» не рассматривается, т. к. геометрия уже нарушена. Вы добьетесь лишь того, что подшипники износятся еще быстрей. Только замена.
- Большое количество пыли — частая причина повышения шума. Так называемый «валенок» из пыли, волос и шерсти забивает ребра радиатора и блокирует доступ к воздуху. В результате кулеру приходится повышать обороты, чтобы всасывать хоть что-то для охлаждения комплектующих. Параллельно при перегреве видеокарты и процессора наблюдается сильное падение производительности, т. к. компоненты вынуждены сбрасывать частоты, чтобы не перегреться. А заодно не забудьте после чистки от пыли заменить термопасту, если умеете.
- Регулярное попадание на крыльчатку плохо закрепленного кабеля — проблема халатности при сборке ПК. Вычислите кабель, который соприкасается с лопастями вертушек, и уберите его, скрепив стяжкой с остальными кабелями. В качестве бонуса почитайте про cable management, если корпус это позволяет.
- Истощение смазки — автоматически ведет к повышению шума из-за износа подшипника. Чтобы смазать вентилятор, его придется открутить, а затем отклеить стикер на «задней» части. Проблема в том, что некоторые вертушки — необслуживаемые (под наклейкой находится не резиновая вставка, а литой пластик корпуса). Такие приходится менять на новые. Если кулер подлежит обслуживанию, снимите резиновый вкладыш и залейте 1-2 капли силиконового масла (продается в любом магазине радиотехники);
- Программный сбой — неполадки в BIOS, или программах вроде MSI Afterburner. В BIOS наверняка необходимо переставить батарейку (маркировка CR2032), поскольку настройки регулярно сбиваются по причине нехватки питания для CMOS-микросхемы. Программные компоненты или обновляются, или переустанавливаются. Если умеете пользоваться тонкой настройкой оборотов, принудительно зафиксируйте их на определенной скорости для достижения комфортного порога шума.
- Отсутствие ШИМ-контроллера — распространенная проблема всех дешевых кулеров с питанием 3 pin. Такие, в большинстве случаев, работают на максимальных оборотах, поскольку BIOS не может принудительно ограничить RPM. Приходится думать о дополнительном ПО (Speed Fun, Afterburner), реобасе или понижающем резисторе. В качестве радикальной меры просто поменяйте кулер.
Особняком стоит выделить системы водяного охлаждения (СВО). Для охлаждения там тоже используются вентиляторы, но главным источником посторонних звуков в большинстве дешевых моделей является помпа. Последняя отвечает за движение жидкости внутри контура. И если она тарахтит или шумит, это уже не исправить. Рекомендуем читать отзывы перед покупкой СВО, чтобы не испытывать проблем после.
Системный блок: источники шума и способы устранения
Источники шума в компьютере
невозможно определить «на глазок», поэтому необходимо знать устройства, которые
являются основными «виновниками» всякого рода звуков. Прежде всего, это
вентиляторы (кулеры), жёсткие диски и DVD-приводы.
Но, так как привод выполняет лишь
кратковременную работу при записи и чтении дисков, следовательно, ощутимые шумы
также являются непродолжительными. К тому же большинство современных ПК и
ноутбуков производятся вовсе без дисководов. Это связано с развитием всевозможных
флеш-накопителей и облачных хранилищ
Поэтому нецелесообразно уделять данному
источнику шума серьёзное внимание.
Вентиляторы
Помимо кулеров, предназначенных
для охлаждения системного блока, имеются и другие вентиляторы, т. е. установленные
на системе охлаждения процессора, видеокарты, внутри блока питания и системах
охлаждения жёсткого диска.
Шуметь вентиляторы могут по
разным причинам:
Работа на высоких оборотах.
Для устранения шума необходимо установить
кулеры, работающие на более низких оборотах, либо же понизить сами обороты.
Конструкция вентилятора.
В зависимости от используемой конструкции,
т. е. лопастей вентиляторов и подшипников, одни из них издают меньше шума, а другие,
при одинаковых оборотах, больше. Поэтому данная проблема решается просто – замена
кулера на более тихий или уменьшение оборотов.
Перегрев устройств.
Вентиляторы, которые используются
в системах охлаждения процессора, видеокарты и блока питания, как правило, работают
на минимальных оборотах и практически бесшумно. Но стоит только нагрузить эти устройства,
как они начинают сильно нагреваться. А поскольку кулеры должны отводить тепло,
то им приходится увеличивать количество оборотов.
Чтобы они функционировали на
более низких оборотах, нужно обеспечить лучшее охлаждение системного блока, о
чём уже частично говорилось в предыдущем разделе.
Жёсткий диск
Движущие элементы в жёстком диске
могут издавать определённые шумы: потрескивания и щелчки. Если диск работает
тихо, то менять ничего не нужно, а если имеются проблемы, то, желательно, их
устранить. У каждой конструкции дисков, при работе имеются свои особенности,
поэтому способы устранения шумов различны:
- Использование пассивного
охлаждения, так как это снижает температуру жёсткого диска и уменьшает шумы. - Частично уменьшить шум поможет безвинтовое крепление жёсткого диска, т. е. специальные рамки, одевающиеся на жёсткий диск и устанавливающиеся в данном отсеке.
- Применение твердотельного диска для операционной системы. Таким образом, вы добиваетесь тихой работы всех дисков и параллельно увеличиваете производительность компьютера за счёт скорости, поскольку твердотельный диск работает намного быстрее жёсткого.
Пыль
Пыль
гораздо коварнее, чем может показаться на первый взгляд. Она оседает на всех
элементах внутрисистемного блока, но больше всего накапливается в тех местах,
где используются вентиляторы, особенно на системах охлаждения, процессора и
видеокарты. Является причиной двух источников шума, так как откладывается на
радиаторе системы охлаждения и самом вентиляторе.
Когда пыль скапливается на
радиаторе, то он начинает менее эффективно отводить тепло от процессора, поскольку
процессор сильнее нагревается и вентилятор, работая на более высоких оборотах, инициирует
создание ещё больших шумов. Так же, как и многослойная пыль, осевшая на самом вентиляторе,
способствует появлению различных дополнительных звуков.
Поэтому, услышав новые непонятные
шумы внутри системного блока, сразу обратите внимание на состояние
вентиляторов. Если на них есть пыль, то необходимо почистить не только вентиляторы,
но и радиаторы тоже
Жесткие диски
Вторая по популярности причина шума в ПК — HDD. Это важнейший компонент системы, необходимый для хранения данных. Однако механические компоненты изделия (шпиндель и считывающая головка) могут быть неприлично громкими на оборотах 7200 и выше. Если в системе стоит 2 и более дисков, они могли войти в резонанс, передавая вибрации на стенки корпуса. Дешевые системные блоки с металлом 0.5-0.6 мм, отсутствием резиновых проставок и шумоизоляции «идеально» передают колебания на пол или нишу, в которой стоит ПК. Бороться с посторонними звуками необходимо следующими способами:
- Закрепите HDD в салазках на все 4 винта. Это уменьшит колебания устройства при работе. В качестве профилактики подтяните все винты;
- Используйте резиновые или силиконовые проставки-шайбы. Для локального гашения вибрации нередко применяется этот нехитрый прием. Купить их можно на AliExpress и в любом магазине компьютерной электроники;
- Попробуйте подвесить «провисший» диск с помощью кабеля или «подручных» средств. Не самый надежный вариант, но поможет до тех пор, пока вы не купите новый корпус;
- Приобретите более надежный кейс с толстыми стенками, шумоизоляцией и салазками для HDD, которые уже оборудованы резиновыми или поролоновыми уплотнителями. Шаг радикальный, но зачастую необходимый. Ищите модель с пылевыми фильтрами, чтобы дополнительно снизить количество грязи внутри системы, защитив кулера;
- Программно снизьте скорость HDD, изменив интенсивность вращения блока с головками (Automatic Acoustic Management, AAM). Для этого используйте утилиту вроде quietHDD. Стоит отметить, что при этом вы потеряете в скорости чтения/записи данных, так что думайте сами.
Если жесткий диск начал все чаще потрескивать при работе, придется с ним, вероятно, прощаться. Заранее скопируйте все необходимые данные на новый накопитель, после чего проведите глубокую низкоуровневую проверку на «битые» секторы (Smart-сканирование) утилитами MHDD или Victoria. При большом количестве медленных и BAD-секторов диску уже ничего не поможет, только заслуженный покой.
Решение проблем
Иногда, найдя причину отключить брандмауэр в Windows 8 или другой версии ОС, позднее возникает потребность включить его вновь, но не получается. Если не запускается Брандмауэр на Windows 7:
- Откройте Пуск.
- Правой кнопкой по «Компьютер» и выберите «Управление».
- Перейдите в Службы и приложения.
В Брандмауэре выставите значение «Авто» или «Автоматически»
Перезагрузите компьютер.
Теперь вы знаете, как отключить брандмауэр в Windows 10, 8, 7, Vista и XP. Незначительные различия в облике меню и программ не играют большой роли, так как структура управления системными службами в перечисленных версиях Windows примерно одинаковая. В Windows 10 ищите панель управления в Служебных программах. И помните о настройке безопасности: не стоит оставлять компьютер «голым» перед сетевыми угрозами.
ПОСМОТРЕТЬ ВИДЕО
Устраняем шум и жужжание от компьютера
05.02.2012
50686
Предупреждение: ни автор, ни кто-либо еще кроме Вас самих не несет ответственности за какие либо поломки, неполадки, ухудшение здоровья и прочее, которые наступили вследствие выполнения рекомендаций, которые были предоставлены в этой статье.
Причины шума.
Я думаю, что многие из Вас сталкивались с такой ситуацией, что компьютер при очередном включении начел либо издавать «странные» звуки(как правило циклического характера), либо гул вентиляторов стал громче и неприятнее. Как правило, это происходит по нескольким причинам:
— накопление большого количества пыли в вентиляторах;
— попадание в вентилятор инородных предметов;
— истощение, по каким либо причинам, смазочного вещества в вентиляторе;
Часто причина шума является комбинированной.
Возникновение шума и жужжания это не только не приятно, но также и опасно. Например, если по вышеуказанным причин вентилятор установленный в БП (блоке питания) стал медленно вращаться или вообще перестал вращаться, то это может послужить причиной поломки БП. Лучше время от времени проверять вентиляторы, так как, бывает, что дефектный вентилятор не издает характерных шумов. Для уменьшения риска засорения, вентилятор следует время от времени чистить (протирать) от пыли.
Устранение шума.
Чтобы устранить назойливый шум, следует выполнить следующие шаги:
1) Открыть системный блок. Для этого, как правило, необходимо открутить пару болтиков сзади системного блока.
2) Включить компьютер и, не прикасаясь к «внутренностям» системного блока определить от какого вентилятора исходит шум (ПРЕДУПРЕЖДАЮ еще раз, не прикасайтесь к контактам, проводам и прочему когда компьютер включен, это ОПАСНО для жизни);
3) Выключить компьютер, отключить его от сети. Снять вентилятор. Если вентилятор стоит на процессоре или на «входе воздушного потока» (близ передней панели), то проблем при снятии вентилятора не должно возникнуть. Если же вентилятор установлен в БП, то придется отсоединять и снимать БП, потом открывать БП и выкручивать вентилятор. Вентилятор в БП не всегда, получается, снять, так как, часто его провода припаяны к печатной плате БП, в этом случаи придется проделывать дальнейшие действия с вентилятором в «подвешенном» состоянии.
4) Чистим вентилятор. Чистку вентилятора можно производить различными способами (пылесосом, щеткой, тряпкой и т.д.), но в любом случаи нельзя его погружать в воду.
5) Находим наклейку на вентиляторе и снимаем её, под наклейкой будет видна резиновая пробка. Если наклейки две, то снимаем обе, и приклеиваем обратно ту, под которой пробки не оказалось.
6) Берем иглу (шило) и вытаскиваем резиновую пробочку. Если в отверстие, из которого была вытянута пробка видно грязь, то удаляем её.
7) Далее находим машинное масло и капаем всего несколько капель в «под пробковое» отверстие.
8) Закрываем обратно отверстие резиновой пробкой, наклеиваем наклейку, устанавливаем на место вентилятор (подключаем его, если требуется), закрываем системный блок, подключаем к нему питание, включаем компьютер.
Всё!
Если компьютер продолжает гудеть, то сначала убедитесь, тот ли вентилятор Вы смазали. На этом данная статья заканчивается, а жизнь продолжается!
Если у вас зашумел компьютер, принтер или картридж, обращайтесь к нам, мы вам поможем!
P.S. Если у вас возникли проблемы с техникой, обращайтесь в наш компьютерный сервис, либо закажите выезд компьютерного мастера.