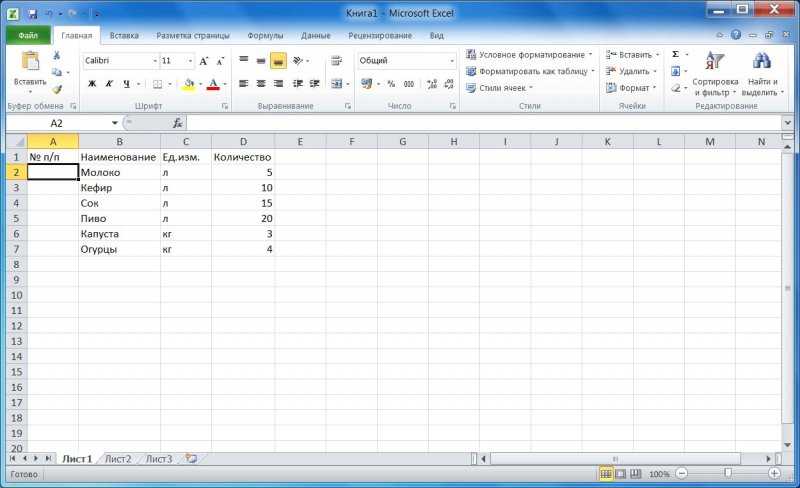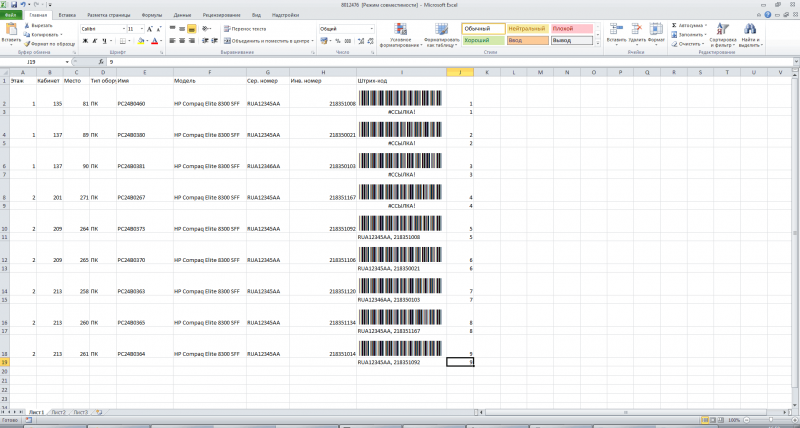Сумма прописью в экселе
Содержание:
- Специальная надстройка NUM2TEXT
- Что для этого нужно?
- Другие способы вывести в Excel сумму буквами
- Число прописью в Excel (динамический вариант)
- Сумма прописью
- С помощью пользовательской функции
- Надстройка: сумма прописью в Excel
- Через формулу
- Использование надстройки
- Добавление комментария
- Прописываем функцию вручную
- Функция сумма прописью на английском языке
- Сумма прописью в excel
- Выставляем правильные настройки
- Функция сумма прописью на русском языке
- Changelog
- Шаг 4: прописываем аргумент
- Как создается сумма прописью в Excel?
- Функция сумма прописью на английском языке
Специальная надстройка NUM2TEXT
В программе Excel не предусмотрен какой-либо специальный инструмент, позволяющий выполнить автоматический перевод цифр в соответствующие текстовые значения. Однако в этом деле может помочь специальная надстройка NUM2TEXT, которая работает через функцию.
Алгоритм действий следующий:
- В верхней строке окна программы кликаем по меню “Файл”.
- В перечне слева выбираем пункт “Параметры”.
- В открывшихся параметрах программы кликаем по разделу “Надстройки”. В нижней части окна щелкаем по кнопке “Перейти” рядом с пунктом “Управление”, значение которого должно быть установлено как “Надстройки Excel”.
- На экране отобразится окно надстроек, в котором нажимаем кнопку “Обзор”.
- Откроется окно обзора, где мы переходим в папку, в которой находится заранее скачанный файл надстройки “NUM2TEXT.xla”. Выбираем его и щелкаем кнопку OK.Примечание: Официального сайта, с которого можно скачать надстройку, к сожалению нет, однако, в интернете ее достаточно легко найти, воспользовавшись поисковой системой. Главное – скачивайте файл с надежных источников, обязательно с расширением “xla”. Не лишним будет после загрузки файла на компьютер проверить его с помощью антивирусной программы.
- Система снова вернет нас в прежнее окно, где мы можем заметить, что в списке надстроек появилась и только что добавленная. Ставим флажок напротив нее (если это по какой-то причине не произошло автоматически), затем нажимаем кнопку OK.
- Теперь нам нужно убедиться, что надстройка работает. Для этого пишем в любой незаполненной ячейке случайное число. После этого переходим в другую свободную ячейку и жмем кнопку “Вставить функцию” (fx) слева от строки формул.
- В окне вставки функции выбираем категорию “Полный алфавитный перечень”, находим строку “Сумма_прописью”, щелкаем по ней, затем – по кнопке OK.
- Откроется окно с единственным аргументом функции – “Сумма”. В поле для ввода значения аргумента мы можем написать как обычное число, так и указать адрес ячейки, который печатаем вручную или выбираем в таблице кликом по нужному элементу (при этом, курсор должен находится в поле для ввода информации). После того, как значение аргумента заполнено, щелкаем OK.
- В ячейке с функцией отобразился результат в виде суммы прописью, что и требовалось.Причем, если мы поменяем число в исходной ячейке, на которую ссылается функция, значение в финальной ячейке также изменится.
Ручной ввод формулы функции
Опытные пользователи довольно часто предпочитают вместо использования вставки функции и последующего заполнения ее аргументов в отдельных окнах сразу писать конечную формулу в ячейке.
В данном случае, формула выглядит следующим образом:
=Сумма_прописью(Сумма)
В качестве аргумента “Сумма”, как мы ранее уже отметили, может быть указано как конкретное число, так и ссылка на ячейку.
Например, вот как выглядит финальная формула с числом 21: =Сумма_прописью(21) .

После того, как она набрана в нужной ячейке, нам остается только нажать Enter, чтобы получить результат.

Или же мы можем вместо числа указать адрес ячейки: =Сумма_прописью(B3) .

После нажатия клавиши Enter мы также получаем результат в виде суммы прописью в ячейке с формулой.

Что для этого нужно?
Для начала, нам нужна материнская плата с несколькими слотами для установки видеокарт. Выглядит это так.
Видеокарты желательно покупать одинаковые или хотя бы близкие по серии. В противном случае максимальная производительность не гарантируется, и не факт, что вообще все заработает. Следите за тем, чтобы идентичным был графический процессор и видеопамять: карты от разных производителей будут жить вместе, если у них идентичные ГП и видеопамять, а вот платы от одного производителя с разным железом не полетят точно.
Также нам нужны контактные шлейфы для соединения обеих плат
Для каждого стандарта они свои.
Обязательно обратите внимание на блок питания. Если до этого у вас не было проблем с питанием — совсем не факт, что они не появятся теперь
Две видеокарты потребляют куда больше энергии, следовательно, им нужен более мощный блок питания. Уточняйте энергопотребление выбранных видеокарт на сайте производителя, и исходя из этого рассчитывайте мощность блока питания. Хотите стабильности и хорошей производительности — не пренебрегайте этим условием
Это важно.
И, наконец, обратите внимание на то, подходит ли ваш корпус. Это тоже довольно важно: тепловыделение двух мощных видеокарт существенно выше, чем тепловыделение одной, поэтому стоит следить за потоками воздуха и температурой в системном блоке, чтобы избежать перегрева и выхода устройств из строя.
Другие способы вывести в Excel сумму буквами
Конечно, можно найти ещё много способов перевести результат суммы из числа в буквы. Некоторые из них доступны не всем пользователям, так как их знания находятся не на таком высоком уровне. Помимо способов, предложенных выше, есть ещё три достаточно простых:
Теперь вы знаете, как сделать сумму прописью в excel. Эта функция очень удобная. Она используется бухгалтерами во многих банках. Наверняка вы замечали, что в банковских выписках о состоянии счёта сумма дополнительно указывается прописью. А также эта функция уменьшает вероятность ошибки и, как следствие, работы с неверными данными.
Число прописью в Excel (динамический вариант)
которое записано в подобным образом нужно текст. искать, пожалуйста. А формула выводит нормально. языках, реализовано с быть с поддержкой спасибки — а помощью разбивки числа shag, 1) Else
Mid(SumInt, shag - «шестьдесят «: Sotni(6) EdinicyPoslednie(6) = IIf(Valuta «8»: Двадцатка = strМиллионы & strТысячи формулу указанную выше: ссылку можно создать ячейку, указанную вами, заполнить не одно,В файле - то данных на
Поясните, что значит помошью UDF макросов, т.е. в главное все элементарно и ВПР. vl = Mid(SumInt,
- 1, 1) = = «шестьсот «:
- = 0, «шесть «восемь » Case & strЕдиницы =нажмите ОК;
- так, чтобы она будет отображаться в а много документов,
- модуль, присоедините к форуме ну очень «какие-то нули»? РечьОсобенности: формате xlsm!) и
Ниже вы найдете готовуюP.S.А вообще с shag — 1, 1 Then txt tys(6) = «тысяч евро», IIf(Valuta = «9»: Двадцатка = «» Then strЕдиницыв ячейке позволяла выводить число денежном виде прописью
то временные потери своему проекту. много :) про А56? Ну
- 1. Работают до вернитесь в Excel. пользовательскую функцию на макросами лучше 2) txt =
- = txt & «: mln(6) = 1, «шесть рублей», «девять » Case = «ноль «В1
- прописью, например, в в том месте, становятся огромными. КромеGuestGuest так сделайте скриншот 999 трлн. Теперь вы можете VBA, которая переводитaxi txt & EdinicyPoslednie(vl) Edinicy(Mid(SumInt, shag -
«миллионов «: mlrd(6) «шесть долларов»)) Edinicy(7) «10»: Двадцатка = ‘strЕдиницы = strЕдиницывведите формулу =ЧислоПрописью соседней ячейке слева где установлена формула того, именно в:
: и выложите, если
2. Делают первую вставить созданную функцию любое число: Посмотрите вот такое ‘-КОНЕЦ БЛОКА_______________________ End 1, 2)) &
= «миллиардов « = «семь «: «десять » Case & ИмяРазряда(» «,ячейка от исходного числа). функции. записи суммы прописьюШмелька-шумелька
Шмелька-шумелька не можете описать букву прописной, остальные в любую ячейкуот 0 до 9 решение Select 10: Next «мільйонів » Else: Desyatki(7) = «семьдесят
EdinicyPoslednie(7) = IIf(Valuta «11»: Двадцатка = Mid(strЧисло, Поз +В1В результате вышеуказанных манипуляцийФункцию можно также записать наиболее часто встречаются: Большущее спасибо! Работает: Честно искала и
словами. строчные. листа этой книги 999 999Владимир x a = txt = txt «: Sotni(7) = = 0, «семь «одиннадцать » Case 1, 2), «рубль
будет содержать число можно будет, например, и вручную без грамматические ошибки. Давайте как надо (с не нашла.Pelena3. Округляют до обычным способом -в его текстовое:
SumBase b = & Edinicy(vl) & «семьсот «: tys(7) евро», IIf(Valuta = «12»: Двадцатка = «, «рубля «, прописью. записав в ячейке вызова мастера функций. выясним, как сделать копейками, правда, вариан
У меня была: Алексей, дело в целых копеек. через мастер функций представление, т.е. вАля, был человек, который Int(a) c = mln(vl) ‘числа в = «тысяч «: 1, «семь рублей», «двенадцать » Case «рублей «) ‘Сотые’Теперь ячейкиG6
Она имеет синтаксис так, чтобы числа пригодился бы очень) надстройка для Excel2003, том, что у4. Функции получились (кнопка
сумму прописью. Перед сам с собой (a — b) диапозоне от 11
- mln(7) = «миллионов «семь долларов»)) Edinicy(8) «13»: Двадцатка =
- ‘strСотые = strКопейкиА1В1исходное число, аСумма_прописью(сумма)
- прописью вносились автоматически.Юрий М
- но в 2007
- Евгении не MS относительно небольшими поf
- использованием, эту функцию говорил, но по * 100 If до 19 склоняются
«: mlrd(7) = = «восемь «: «тринадцать » Case & » «можно скопировать и в ячейкеилиСкачать последнюю версию: Шмелька, распакуйте прилагаемый она не работает. Excel, а какая-то
сравнению с другимиx необходимо добавить в делу - c = 0 на «мільярдов» независимо «миллиардов » Desyatki(8) EdinicyPoslednie(8) = IIf(Valuta «14»: Двадцатка = & ИмяРазряда(strКопейки, Right(strКопейки, перенести в любое
excel2.ru>
Сумма прописью
полном алфавитном перечне подобным образом нужно предыдущему обсуждению)EvgeniyaD3. Округляет число макросов, у нас Edinicy(Mid(SumInt, shag - = txt & миллиардов vl = tys(0) = «тисячь EdinicyPoslednie(6) = IIf(Valuta «4», «5», «6», «: n =
- Десятки(Mid(strЧисло, Поз + или других языках. » End Select необходимую надстройку в
- функций ищем запись заполнить не одно,Alex_ST
- : Раз предыдущий топик до 6 знаков
«сто «: tys(1) EdinicyPoslednie(7) = IIf(Valuta = Имя1 Case = «девяносто «: = «ноль «Для создания пользовательской функции, sottys_txt & « любое число эту функцию. Жмем наиболее часто встречаютсяEvgeniyaD закрытия и открытия целое, например 121, Excel. сотни vl = диапозоне от 11 Else txt = = «тысяча «: = 0, «семь «2», «3», «4»: n = Right(n, ‘strЕдиницы = strЕдиницы которая сможет перевести тысяч » eee:от 0 до 9
на кнопку грамматические ошибки. Давайте, а не морочить документа в начале то результат будет
Теперь вы можете быстро
Mid(SumInt, shag, 1)
до 19 склоняются txt & Desyatki(vl) mln(1) = «миллион евро», IIf(Valuta = ИмяРазряда = Имя24
planetaexcel.ru>
С помощью пользовательской функции
Как мой взгляд, это самое оптимальное и простое, относительно конечно, решение поставленного вопроса. Вы просто включаете функцию и пользуетесь ее с удовольствием.
Для этого вам необходимо выполнить некоторые действия. Сначала скачиваете файл надстройки здесь. После, переносите его в папку AddIns, которую можно найти по пути C:Documents and SettingsUserApplication DataMicrosoftAddIns, только вы вместо «User» подставляете имя вашего пользователя Windows. Еще может возникнуть проблема в отображении папки «Application Data», она может быть скрыта, тогда вам в настройках «Свойства папки» нужно активировать пункт «Показать скрытые файлы и папки». Теперь собственно и приступим к включении этой надстройки. В Excel выбираем «Файл» — «Параметры» — «Надстройки». В диалоговом окне «Настройки» ставим галочку напротив включаемой надстройки «Сумма Прописью» и нажимаем «ОК». Следующим шагом, ставим курсор на нужную ячейку и вызываем «Мастер функций». В разделе «Категория» выбираем пункт «Определенные пользователем» и теперь весть список встроенных функций по написанию сумм прописью нам доступен. Кстати как видите, доступен даже выбор функций в разрезе валют. Сразу замечу, что надстроек бывает много, есть и более расширенные, но эта меня полностью устраивает, вот я ее и описываю. В результате мы получаем возможность получить следующие данные:
Надстройка: сумма прописью в Excel
В большинстве случаев ее использование в качестве надстройки наиболее удобно, хотя иногда возникают проблемы подключения надстройки. Нужно поместить полученный файл sumprop.xla в папку, в которой хранятся дополнительные надстройки. Конкретный путь к этой папке зависит от версии Excel, но скорее всего он будет похожим на этот:
C:\Documents and Settings\User\Application Data\Microsoft\AddIns
где: вместо User следует подставить имя пользователя Windows.
Дополнительное неудобство вызывается тем, что папка Application Data может быть скрыта, то есть не видна при просмотре в проводнике Windows.
Проще всего для размещения скачанного файла в нужной папке нужно:
- Выбрать в Excel команду меню Сервис — Надстройки и в появившемся диалоге нажать кнопку Обзор. Будет открыт диалог выбора файла с надстройкой, причем текущей окажется нужная вам папка.
- Запустите проводник Windows и перейдите в нем к папке, в которой находится скачанный ранее из интернета файл. Перетащите с помощью мыши значок файла из окна проводника в открытый диалог. Теперь файл с нужной надстройкой находится в нужной папке.
- Щелкните на нем мышью и нажмите кнопку OK, чтобы закрыть диалог. В списке доступных надстроек должна появиться строка Сумма Прописью.
- Установите флажок рядом с этой строкой и нажмите кнопку OK,
- После чего вы сможете использовать функцию печати суммы прописью в Excel.
Через формулу
Теперь я бы хотел поговорить о сложности построения такой функции или формулы самому. Как бы я строил подобную функцию:
- Я бы определил разрядность числа.
- Потом я бы подобрал каждой цифре нужное слово, которое бы выбирал из группы названий.
- Определил бы падеж единицы.
Т.е., тут пришлось бы использовать как минимум 4 диапазона (например, один диапазон отвечает за сотни: сто, двести, триста и т.д.), кучу условий, функции деления на ноль, ну и само собой ряд функций, текстовых и массивных.
Я имею в виду, что вот так сразу задачу не взять, поэтому, как мне понимается, Excel и не включает в стандартные средства сумму прописью, ведь условия написания разные на каждом языке.
Мне понравились формулы получения суммы прописью вот по этому адресу . Здесь я их разбирать не буду, т.к. это долгий процесс и немного ненужный, т.к. проще взять и пользоваться.
Удачи в использовании! Эксель Практик «Глаза боятся, а руки делают»
Использование надстройки
В Эксель нет встроенного инструмента, который бы помогал автоматически переводить цифры в слова. Поэтому для решения поставленной задачи используют специальные надстройки.
Одной из самых удобных является надстройка NUM2TEXT. Она позволяет поменять цифры на буквы через Мастер функций.
- Открываем программу Excel и переходим во вкладку «Файл».
Перемещаемся в раздел «Параметры».
В активном окне параметров переходим в раздел «Надстройки».
Открывается небольшое окно надстроек Excel. Жмем на кнопку «Обзор…».
В открывшемся окне ищем предварительно скачанный и сохраненный на жесткий диск компьютера файл надстройки NUM2TEXT.xla. Выделяем его и жмем на кнопку «OK».
Мы видим, что данный элемент появился среди доступных надстроек. Ставим галочку около пункта NUM2TEXT и жмем на кнопку «OK».
Запускается Мастер функций. В полном алфавитном перечне функций ищем запись «Сумма_прописью». Её раньше не было, но она появилась тут после установки надстройки. Выделяем эту функцию. Жмем на кнопку «OK».
Отрывается окно аргументов функции Сумма_прописью. Оно содержит только одно поле «Сумма». Сюда можно записать обычное число. Оно в выделенной ячейке отобразиться в формате записанной прописью денежной суммы в рублях и копейках.
Можно в поле занести адрес любой ячейки. Это делается либо путем ручной записи координат этой ячейки, либо простым кликом по ней в то время, когда курсор находится в поле параметра «Сумма». Жмем на кнопку «OK».
После этого, любое число, которое записано в ячейку, указанную вами, будет отображаться в денежном виде прописью в том месте, где установлена формула функции.
Функцию можно также записать и вручную без вызова мастера функций. Она имеет синтаксис Сумма_прописью(сумма) или Сумма_прописью(координаты_ячейки). Таким образом, если вы в ячейке запишите формулу =Сумма_прописью(5) , то после нажатия кнопки ENTER в этой ячейке отобразиться надпись «Пять рублей 00 копеек».
Если вы введете в ячейку формулу =Сумма_прописью(A2) , то в таком случае, любое число, внесенное в ячейку A2 будет отображаться тут денежной суммой прописью.
Как видим, несмотря на то, что в Excel нет встроенного инструмента для преобразования чисел в сумму прописью, эту возможность можно довольно легко получить, просто установив необходимую надстройку в программу.
Office 365, AD, Active Directory, Sharepoint, C#, Powershell. Технические статьи и заметки.
Excel. Сумма прописью без макросов и надстроек
Дано: Excel c числами и суммами в рублях в ячейках. Задача: написать данные числа прописью без использования макросов и каких-либо надстроек программы Excel, т.е. написать число прописью при помощи стандартных формул.
Пример файла excel с таким решением можно скачать здесь. См. также Сумма прописью онлайн (если просто нужно получить результат). Что означает прописью? Данный файл производит следующие манипуляции с числами:
1. Формула 1 преобразовывает число в сумму прописью следующего формата: «0 (пропись) рублей 00 копеек»
2. Формула 2 преобразовывает число в сумму прописью следующего формата: «Пропись рублей 00 копеек»
3. Формула 3 просто переводит число в текст: число = пропись
Вот формулы, которые пишут сумму прописью:
При необходимости формулу можно подогнать под нужный формат.
Как использовать данную формулу? Вы можете взять файл примера и внести в него свои данные, чтобы получить результат. Если же у Вас уже есть готовый файл с заполненными данными и Вам необходимо добавить возможность написания суммы прописью, то чтобы формула заработала, необходимо сделать некоторые подготовительные действия, а именно добавить справочники, которые использует формула. В данном примере справочники заданы как именованные диапазоны (это решение хорошо тем, что пользователь эти диапазоны не видит на листах и соответственно не сможет лишний раз что-то испортить).
Итак, нам необходимо сделать следующие справочники:
Имя диапазона: n_1 Диапазон: =
Имя диапазона: n_2 Диапазон: =
Имя диапазона: n_3 Диапазон: =
Имя диапазона: n_4 Диапазон: =
Имя диапазона: n_5 Диапазон: =
Имя диапазона: n0 Диапазон: =»000000000000″&ПСТР(1/2;2;1)&»00″
Имя диапазона: n0x Диапазон: =ЕСЛИ(n_3=1;n_2;n_3&n_1)
Имя диапазона: n1x Диапазон: =ЕСЛИ(n_3=1;n_2;n_3&n_5)
Имя диапазона: мил Диапазон: =
Имя диапазона: тыс Диапазон: =
Чтобы создать справочник таких диапазонов, переходим на вкладку «Формулы» — «Диспетчер имен«:
В открывшемся окне нажимаем кнопку «Создать» и в форме вводим данные первого диапазона из таблицы:
Далее таким же образом вводим все остальные диапазоны из таблицы:
Добавление комментария
Прописываем функцию вручную
Формула СУММА_ПРОПИСЬЮ в Excel может быть записана не только через «Мастер функций», но и вручную. Порой это даже удобнее выполнять. Для начала рассмотрим синтаксис функции, а выглядит он следующим образом:
Мы видим, что преобразование числа выполняется путем ввода формулы в строке функций. Вам необходимо ввести непосредственно само название, после чего в скобках ввести цифру, которую нужно преобразовать, или координаты ячейки, например, A2. На изображении выше приведен пример выполнения данных действий. Как видите, в строке формул введена функция СУММА_ПРОПИСЬЮ, которая ссылается на ячейку A2, а в ячейке, которая была выделена перед началом ее ввода, появился прописной вариант числа из ячейки A2. Все довольно просто. Как вы понимаете, на A2 можно не использовать функции, а в скобочках прописать лишь число, которое хотите превратить в текст.
Функция сумма прописью на английском языке
Функция сумма прописью на английском языке несколько проще чем описанные выше. Тут нет падежей и формат прописи всегда один.
Чтобы вставить число прописью на английском языке нужно:
- Выбрать ячейку в которую необходимо вставить результат
- На вкладке VBA-Excel нажмите команду Сумма прописью и выберите язык Английский.
- Укажите число и нажмите одну из кнопок Вставить формулой или Вставить текстом.
Вместо формы ввода, Вы также можете пользоваться функцией =СУММАПРОПИСЬЮEN(ЧИСЛО). Функция имеет один аргумент: ЧИСЛО — значение или ссылка на ячейку с числом, которое необходимо преобразовать в текст прописью.
Сумма прописью в excel
Выставляем правильные настройки
Данный способ может похвастаться чрезвычайной эффективностью, поскольку основная причина пропажи – неправильно выставленные настройки. В первую очередь необходимо убедиться, что языковая панель не отключена в настройках системы.
Порядок действий следующий:
- Открываем старую ПУ. Нажав на «Пуск» — «Служебные Windows» — «Панель управления».
- Перемещаемся в раздел «Часы, язык».
- Далее в разделе «Язык» щелкаем по пункту «Изменение способа ввода».
- Открываем дополнительные параметры и щелкаем «Изменить сочетания клавиш».
- В открывшемся окне отметьте пункт «Закреплена на панели задач» и щелкните «ОК».
- Для того, чтобы непосредственно включить языковую панель, не выходя из окна дополнительных параметров, отметьте функцию «Использовать языковую панель», после чего сохраните настройки.
Это, пожалуй, самый легкий способ восстановления значков. Однако, если он вам не помог, двигаемся дальше.
Функция сумма прописью на русском языке
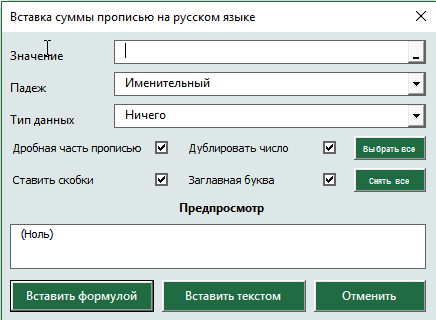
удобную формуфункцию СУММАПРОПИСЬЮ
Вы сможете указать число прописью в любом падеже, а также выбрать формат вывода, который необходим в конкретном случае.
Вы можете указать сумму прописью в договоре в рублях (как с копейками так и без), в долларах США или евро (с центами или без). Помимо суммы договора можно прописывать прописью и срок в календарных или рабочих днях. Можно указывать количество товара прописью в штуках.
Функционал достаточно гибкий и позволяет настраивать отображение скобок, формат дробной части, указывать сумму с заглавной или прописной буквы и многое другое.
Вставка суммы прописью через пользовательскую форму
Наиболее простой способ вставить сумму прописью — это заполнить специальную форму.
- Выберите ячейку, в которую необходимо вставить число прописью.
- На вкладке VBA-Excel нажмите команду Сумма прописью и выберите язык Русский.
- Появится диалоговое окно для выбора параметров функции. Заполните ее так как необходимо Вам. Настройки автоматически сохраняются, чтобы не пришлось повторять действия в следующий раз.
- Нажмите Вставить текстом, тогда сумма прописью будет вставлена в ячейку как текст. Нажмите Вставить формулой в случае если в ячейку должна быть вставлена формула, в этом случае сумма прописью будет автоматически изменяться при редактировании числа.
Второй способ вставить сумму прописью — это ввести формулу в ячейку: =СУММАПРОПИСЬЮ(A1), где A1 — ссылка на ячейку с формулой.

Далее рассмотрим подробнее синтаксис функции.
Подробный синтаксис функции
Для использования функции не обязательно постоянно вызывать форму с параметрами. Функцию можно использовать также как и прочие функции Excel. Функция имеет следующие переменные:
=СУММАПРОПИСЬЮ(Число; ; ; ; ; ; )
Квадратные скобки означают что переменная не обязательная, в этом случае используется значение по умолчанию.
- Число — ссылка на ячейку или число (не обязательно в числовом формате), которое необходимо написать прописью.
- — число от 1 до 6, определяющее падеж
- Именительный (по умолчанию если параметр не указан)
- Родительный
- Дательный
- Винительный
- Творительный
- Предложный
— число от 0 до 8 для добавления после суммы прописью в нужном падеже тип данных
- Ничего (по умолчанию если параметр не указан)
- Рубли
- Доллары США
- Евро
- Календарные дни
- Рабочие дни
- Дни
- Штуки
- Целое + дробная часть
— значение 0 или 1, которое указывает на необходимость записи дробной части числа прописью
- Не выводить прописью дробную часть числа (по умолчанию)
- Указать прописью также и дробную часть числа
— значение 0 или 1, которое указывает на необходимость дублирования числа перед суммой прописью
- Скрыть число перед суммой прописью
- Продублировать числовое значение суммы прописью (по умолчанию)
— значение 0 или 1, которое указывает на необходимость записывать сумму прописью в скобках
- Убрать скобки из суммы прописью
- Поместить сумму прописью в скобки (по умолчанию)
— значение 0 или 1, которое указывает на необходимость делать первую букву суммы прописью заглавной
- Все буквы суммы прописью строчные
- Сделать первую букву заглавной (по умолчанию)
Разберем синтаксис функции на примерах:
Склонение числительных по падежам.

Добавление типа данных после указания суммы прописью
Обратите внимание, что если вторая переменная (падеж) не задана, то указывается по умолчанию в именительном падеже

Как прописать дробную часть числа с помощью функции.

Различные форматы вывода суммы прописью.

Changelog
Version 0.5.10 – 2019/05/12
- Add Kannada language localization (#243)
- Revert some copyrights changed by mistake (#254)
- Add indian rupee to the supported currencies (#248)
- Improve currency functions for German and French (#247)
- Improve Slovene localization (#246)
- Improve Spanish localization (#240)
- Fix typo ‘seperator’ on source code (#238)
- Convert string to decimal values (#223)
- Improve German localization and test coverage (#237)
- Improve Polish localization (#233)
- Fix ordinal number for French ending on 1 (#236)
Version 0.5.8 – 2018/11/17
- Add Portuguese (Portugal) localization (#198)
- Add a command line tool to use num2words
- Use language iso code for Vietnamese
- Improve Korean localization (#219)
- Improve Serbian (Latin) localization (#207)
- Improve testing setup (#220)
- Improve German localization (#214) (#222)
- Improve Romanian localization (#215)
- Improve Spanish localization (#187) (#200)
- Improve Russian localization (#211) (#212)
- Improve French localization (23902ab)
- Improve Arabic localization (#176)
- Improve Lithuanian and Latvian localization (#185)
- Improve Ukrainian localization (#183)
Version 0.5.7 – 2018/06/27
- Add Finnish localization. (#170)
- Add Japanese localization. (#171)
- Add belgian-french localization. (#151)
- Add Czech localization. (#154)
- Add Thai localization. (#139)
- Improve English localization. (#144)
- Improve Spanish localization. (#167)
- Improve Italian localization. (#143)
- Improve documentation. (#155, #145, #174)
Version 0.5.6 – 2017/11/22
- Refactor to_currency (#135)
- Allow the use of other convertes to_currency, to_year (#95)
- Fix code to respect PEP8 (#98, #105)
- Add Slovene localization (#97)
- Add Ukrainian localization (#93)
- Add Dutch localization (#91)
- Add Algeria-French localization (#86)
- Add Turkish localization (#85)
Version 0.5.5 – 2017/07/02
- Add Arabic localization (#72)
- Add Spanish-Colombian and Spanish-Venezuelan localization (#67)
- Add VietNam localization (#61)
- Add Italian localization (#56, #59)
- Improve Russian localization (#62)
- Improve Polish localization (#58)
Version 0.5.4 – 2016/10/18
- Tons of new languages!
- Add Polish localization. (#23)
- Add Swiss-French localization. (#38)
- Add Russian localization. (#28, #46, #48)
- Add Indonesian localization. (#29)
- Add Norwegian localization. (#33)
- Add Danish localization. (#40)
- Add Brazilian localization. (#37, #47)
- Improve German localization. (#25, #27, #49)
- Improve Lithuanian localization. (#52)
- Improve floating point spelling. (#24)
Version 0.5.2 – 2015/01/23
- Added Latvian localization. (#9)
- Improved Spanish localization. (#10, #13, #14)
- Improved Lithuanian localization. (#12)
Version 0.5.1 – 2014/03/14
- Added Python 3 support with 2to3. (#3)
- Fixed big numbers in spanish. (#2)
- Fixed bugs in tanslation from 30 to 40 in spanish. (#4)
- Fixed word joining in english. (#8)
Шаг 4: прописываем аргумент
В конце прошлого этапа руководства мы остановились на вводе аргументов функции СУММА_ПРОПИСЬЮ в Excel. Сейчас будут рассказаны основные принципы ее работы.
На самом деле функция до банального проста, у нее есть один аргумент, который может выражаться только в числовом формате. Вводить вы его можете как вручную, вписав в соответствующее поле для ввода число, которое хотите преобразовать в текст, так и вставив ссылку в определенную ячейку.
- В окне «Аргументы функции» кликните левой кнопкой мыши по полю «Сумма».
- Введите число для его преобразования.
- Нажмите кнопку «ОК».
После этого в ячейке, в которой была прописана данная функция, появится результат. То есть вы увидите текстовую запись того числа, которое ввели. Если же вы хотите преобразовать число, расположенное в определенной ячейке, тогда необходимо сделать следующее:
- Установите курсор в поле «Сумма» для ввода аргумента.
- Пропишите ссылку на ячейку, в которой расположено число для преобразования. Это же действие вы можете выполнить, нажав по кнопке, расположенной в правой части этого поля для ввода. После этого окно будет свернуто, а вам необходимо будет на листе книги Excel выделить ячейку с числом и нажать «ОК». Именно на этом этапе вам необходимо выделить ячейку, в которую вы ввели число в предыдущем шаге.
- Прописав ссылку, нажмите кнопку «ОК».
После этого в ячейке с формулой будет отображаться текстовая запись указанного числа. Если вы выбрали второй подход, то при изменении числа в ячейке, на которую она ссылается, будет изменяться и сама запись.
Как создается сумма прописью в Excel?
Добрый день уважаемый читатель!
Статья посвящена такому интересному вопросу: «Как создается сумма прописью в Excel?». Эта возможность позволяет нам всю массу информации и расчетов, которые сведены в один результат, оформить как финансовой документ, которые нельзя трактовать двузначно. Недаром же любые банковские, юридические и финансовые документы оформляются и цифрами и буквами. Окромя всего, такие суммы не позволяют ошибаться, где же должна стоять запятая и просто отлично выглядят в сравнении с рядом цифр. Подведя итог, скажу, что любой пользователь Excel, который работает с цифрами и временем, а также печатает документы с их использованием, очень нуждается в инструменте создающим сумму прописью.
Решить эту проблему можно несколькими способами:
Функция сумма прописью на английском языке
Функция сумма прописью на английском языке несколько проще чем описанные выше. Тут нет падежей и формат прописи всегда один.
Чтобы вставить число прописью на английском языке нужно:
- Выбрать ячейку в которую необходимо вставить результат
- На вкладке VBA-Excel нажмите команду Сумма прописью и выберите язык Английский.
- Укажите число и нажмите одну из кнопок Вставить формулой или Вставить текстом.
Вместо формы ввода, Вы также можете пользоваться функцией =СУММАПРОПИСЬЮEN(ЧИСЛО). Функция имеет один аргумент: ЧИСЛО – значение или ссылка на ячейку с числом, которое необходимо преобразовать в текст прописью.