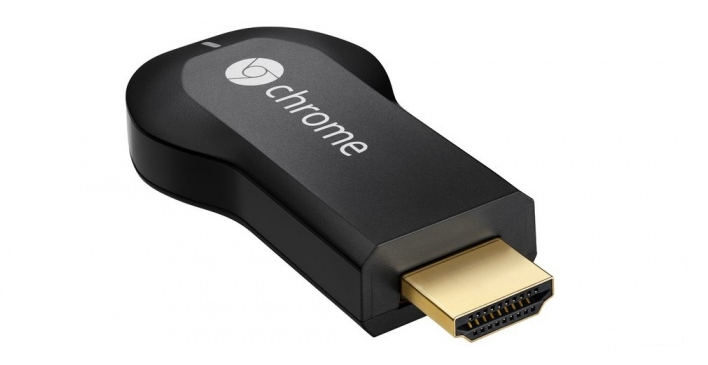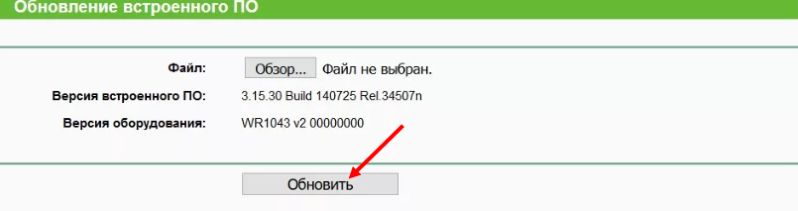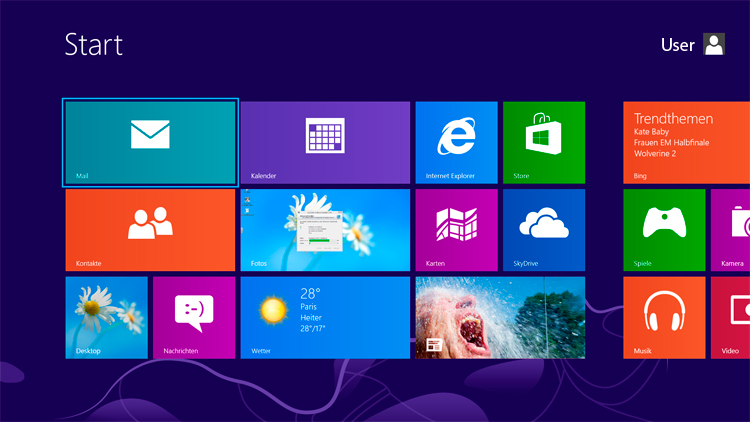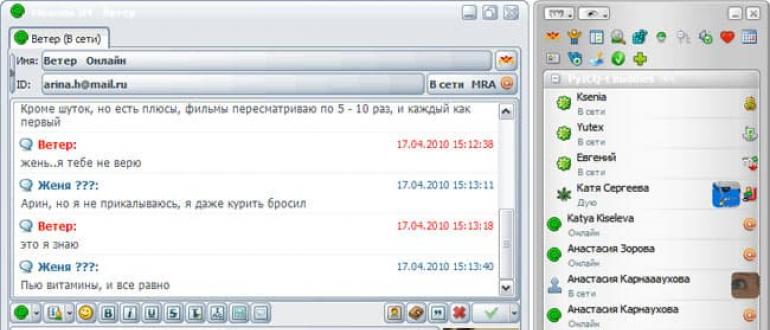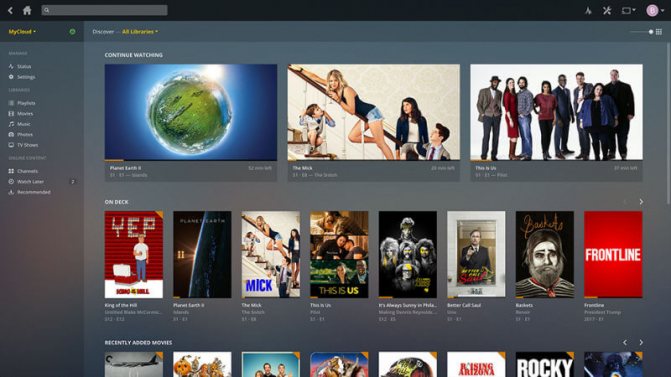Как подключить к wi-fi телевизоры lg?
Содержание:
- Какие ТВ-приемники Samsung можно подключить к Сети
- Телевизор беспроводной
- Подключаем телевизор Samsung к интернету по LAN кабелю
- Изменение расположения маршрутизатора
- Настройка сетевых параметров телевизоров Samsung
- Настройка интернета вручную
- Нестабильное подключение
- Телевизор не подключается к сети wifi – проверьте совместимость сетевых стандартов
- Возможные проблемы при подключении
- Вычисление разности двух дат
- Как подключить телевизор по Wi-Fi
- Почему телевизор LG Smart TV не подключается к Wi-Fi?
- Не работает интернет на телевизоре LG после подключения к Wi-Fi
- Как подключить к вай-фай устройство с функцией Смарт ТВ?
- Как сжать видео без потери качества: ТОП-15 программ и онлайн сервисов для уменьшения размера видео mp4, avi, mkv
- Как подключить смарт телевизор к вай фай роутеру
- Телевизор не подключается к WiFi сети роутера — что делать?
- Как удалить учетную запись в Windows 10
- Варианты решения проблемы
- Как правильно подсоединять приемники со Smart TV (Смарт ТВ)?
- Технологии WPS, One Foot Connection, Plug & Access
- Как обновить программное обеспечение
- 7 нестандартных фильмов о социальном протесте в России: от «Прощания» до «Завода»
Какие ТВ-приемники Samsung можно подключить к Сети
Чтобы подключить к Интернету телеприемники фирмы Samsung, необходимо выяснить, предусмотрена ли для конкретной модели такая возможность, или придется использовать дополнительные устройства (если Smart-опции не предустановлены). Чтобы определить это, требуется открыть инструкцию или включить ТВ-приемник. Как правило, уже при запуске появляется заставка «Samsung Smart TV». В настройках прибора есть раздел «Сеть», а на ПДУ – большая разноцветная кнопка «Smart Hub». Все эти признаки сообщают о том, что техника относится к категории СМАРТ-устройств, а значит, ее можно подключить к Интернету. Для этого в телеприемнике предусмотрены: разъем LAN (кабельное соединение), протокол WiFi (беспроводная связь) либо оба варианта.
Телевизор беспроводной
В торговых центрах предложены разные модели ТВ, где есть встроенный Wi-Fi, так что каждый человек может выбрать то, что нужно и выйти в сеть. Например, можно купить устройство Samsung UE55ES8000, при помощи которого можно получить не только высококачественное изображение, но и большое число дополнительных функций. Так, прибор 55 дюймов обойдется в сумму от 83-132 тысячи рублей.
В этом ТВ имеется
- Full HD разрешение;
- Частота обновления экрана равная 800 Гц;
- Полноценная поддержка 3D;
- Встроенный сервис Smart TV.
Помимо того, потребитель сможет пользоваться программой Skype, использовать которую возможно будет и при помощи встроенной видеокамеры. Благодаря локальному затемнению и фирменной подсветке Micro Dimming Ultimate, картинка получается динамичной. Прибор ЛДЖИ 47LM640S 47 дюймов будет стоить примерно 34000-48500 рублей. Он также имеет Full HD разрешение, но, частота обновления экрана вдвое ниже, что не мешает оставаться картинке таким же высококачественной.
Подключаем телевизор Samsung к интернету по LAN кабелю
Значит так, нам понадобится сетевой кабель, можно взять тот, который как правило идет в комплекте с роутером. Он правда короткий. Если вам нужен более длинный кабель, то вам его смогут сделать практически в любом компьютерном магазине. Вам нужно только знать длину.
Один конец кабеля подключаем к Wi-Fi роутеру в желтый (как правило) LAN разъем:
Второй коннектор подключите в LAN разъем на телевизоре:
Теперь нажимаем на пульте дистанционного управления на кнопку Menu, переходим на вкладку Сеть и выбираем Настройки сети (у меня на картинках просто украинский язык).
Так как сетевой кабель у нас уже подключен, просто нажимаем кнопку Пуск.
Если вы увидите что соединение с интернетом установлено, значит все хорошо.
Все, можете заходить в Smart TV и пользоваться интернетом.
Изменение расположения маршрутизатора
Что делать, если телевизор не видит роутер или интернет периодически пропадает. Качество сигнала напрямую зависит от расстояния между ТВ и маршрутизатором. Стены, мебель – все это преграды, которые негативно сказываются на качестве соединения.
Поэтому если телевизор не находит вашу домашнюю сеть, тогда попробуйте расположить роутер немного ближе. Это касается случаев, когда ТВ и маршрутизатор находятся в разных комнатах, которые разделены большим коридором.
После изменения расположения роутера ТВ будет видеть домашнюю сеть. Пользователю не придется искать альтернативных способов решения данной проблемы. Решение очень простое, к тому же не требует наличия специальных навыков.
Настройка сетевых параметров телевизоров Samsung
Для возможности работы с имеющимся роутером в сетевых настройках телеприемника должны быть выставлены правильные параметры. Если речь идет о проводном соединении с маршрутизатором, то здесь следует проверить правильность введенного (или выставленного автоматически) IP-адреса, маски подсети, основного шлюза и DNS-сервера. При беспроводном соединении помимо вышеперечисленных параметров следует убедиться в наличии соединения с Wi-Fi-сетью, для чего требуется пароль.
Все модели Smart-телевизоров Samsung настраиваются примерно одинаково. Различается лишь способ входа в нужные настройки через меню. Приведем несколько примеров.
Автоматическая настройка соединения на Smart-TV
В качестве примера возьмем телевизоры Samsun К-серии. Сюда относятся Смарт-ТВ модельного ряда H4500, H5500и т.д. Для настройки на них беспроводного соединения в автоматическом режиме (не требуется вводить IP-адрес и прочие параметры сети) достаточно выполнить следующее:
Войдите в меню настроек при помощи пульта или кнопок на корпусе телеприемника.
Откройте вкладку «Сеть» в левой части меню настроек.
Выберите элемент «Настройка сети» во вновь открывшемся окне.
Если выбран телевизор подключается к сети через сетевой кабель, в выпадающем меню «Выберите тип сети» укажите «Кабель», после чего настройка завершится. Если же используется беспроводное соединение, выберите пункт «Беспроводная» и переходите к следующему шагу.
Телевизору потребуется некоторое время для обнаружения доступных беспроводных сетей. После окончания сканирования на экране отобразятся доступные для подключения Wi-Fi-сети. Выберите вашу сеть (в примере на фото она называется «SRSC»).
Если в телевизоре не был сохранен либо был сброшен пароль от Wi-Fi-сети, потребуется ввести его заново на следующей странице настроек соединения.
- Установите галочку на элементе «Показ. пароль», чтобы не ошибиться при вводе парольной фразы от Wi-Fi-сети.
- Если пароль подходит и в работе телевизора и/или беспроводного роутера не наблюдаются сбои, на экране отобразится сообщение об успешном подключении к Wi-Fi-сети.
- О наличии интернет-соединения будет свидетельствовать значок в верхней части окна. Если между иконками с изображением роутера и планеты присутствует соединительная линия (оранжевые точки), значит, телеприемник имеет выход в интернет.
- На этом настройка завершена.
Настройка в автоматическом режиме возможна только в случае, если на беспроводном роутере включен сервер DHCP (функция, позволяющая подключаться к сети без необходимости ручного ввода сетевых параметров). Если DHCP-сервер не активен, его можно включить, для чего придется перенастраивать маршрутизатор. Решить проблему можно и путем настройки сетевых параметров телевизора в ручном режиме.
Ручная настройка сетевого соединения
Приведем пример настройки Wi-Fi-подключения на Smart-TV Samsung UE-серии (UE55JU6400U, UE32J4500K и др.):
Откройте меню настроек телевизора, перейдите во вкладку «Сеть», затем выберите раздел «Настройка сети».
Выберите «Далее» в следующем окне.
Если телеприемник подключается к сети через кабель, из списка «Выбор типа сетевого соединения» выберите пункт «Кабель». Если подключение осуществляется через Wi-Fi, выберите «Беспроводн. (общие)», затем кликните по кнопке «Далее».
На экране отобразится список доступных сетей. Выберите вашу (в нашем случае — это «Network 1»).
В следующем окне введите пароль от Wi-Fi-сети, кликните «Далее» для подключения.
Если телевизор сможет получить сетевые параметры от маршрутизатора, отобразится окно с информацией следующего рода:
- Если в полях «IP-адрес», «Маска подсети», «Шлюз» и «Сервер DNS» проставлены значение, похожие на те, что приведены в примере выше, просто кликните кнопку «Далее» для завершения настройки подключения. В противном случае кликните кнопку «Настройки IP» для ввода соответствующих сетевых параметров вручную.
- В следующем окне в меню «Режим IP» установите параметр «Ручной». На экране отобразятся поля с сетевыми параметрами.
Все поля нужно будет заполнить в соответствии с настройками маршрутизатора. Их можно подсмотреть, например, в свойствах сетевого подключения на компьютере или смартфоне, подключенного к этому же Wi-Fi-роутеру. Введите аналогичные настройки в телевизор, кроме IP-адреса (в нем следует заменить последнюю цифру).
Настройка интернета вручную
Ошибка подключения может быть вызвана тем, что в маршрутизаторе отключен DHCP-сервер, который отвечает за автоматическое определение параметров. В этом случае на телевизоре необходимо войти в настройки, найти пункт «сеть» и выбрать «настройка вручную». Чтобы задать значение IP-адреса, необходимо выбрать любое из локального диапазона для данного роутера. Узнать этот диапазон можно в настройках маршрутизатора в браузере.
Следующее поле «Маска подсети» — здесь указывается значение для адресации локальной сети. Чаще всего это «255.255.255.0». «Шлюз» — это IP адрес маршрутизатора. Он тот же, который необходим для запуска настроек через браузер – его можно найти в инструкции.
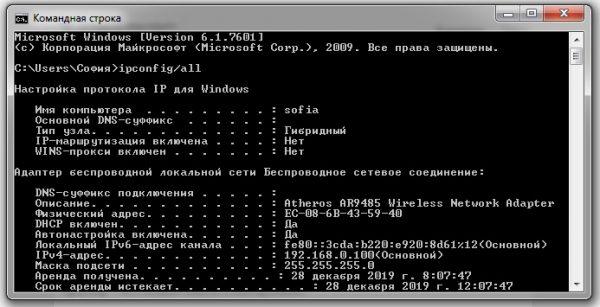
Нестабильное подключение
Если телевизор имеет соединение, но постоянно его прерывает, то необходимо понять, почему. В большинстве случаев помогает следующая последовательность действий:
1. Выключить Wi-Fi Direct, Miracast и обновления.
2. Подключиться к роутеру по кабелю.
3. Переставить маршрутизатор.
4. Изменить настройки роутера.
5. Перевести роутер на работу в 5 ГГц, если ТВ поддерживает соответствующий протокол.
6. Установить репитер для усиления связи.
Картинка 3 Меню включения 5 ГГц для роутера TP-Link
Причин может быть несколько, а для решения каждой из них будет свой метод. Поэтому нужно действовать поэтапно, чтобы ТВ смог ловить сигнал без обрывов.
Телевизор не подключается к сети wifi – проверьте совместимость сетевых стандартов
Если в списке отображаются другие беспроводные сети, и только ваша невидима, то она вероятно, работает со стандартом, не поддерживаемым телевизором.
Сети Wi-Fi могут работать по стандартам 802.11B, G, N или AC. Последний работает полностью на другой полосе частот (5 ГГц), а предыдущие на частоте 2.4 ГГц.
Если ваша осуществляет передачу по диапазону 5 ГГц в стандарте 802.11AC, более старые устройства, работающие на частоте 2.4 ГГц, не обнаружат ее. В чем решение?
Роутеры с поддержкой 802.11AC обычно имеют двухдиапазонную функцию, что означает, что вы можете активировать вторую сеть Wi-Fi в более старом диапазоне 2.4 ГГц в стандарте 802.11G или 802.11N.
Тогда ваш телевизор сможет подключиться к такой сети. Для этого на компьютере / ноутбуке войдите в настройки вашего роутера и найдите настройки беспроводной сети (Wireless Settings).
Если он имеет эту опцию, то вы должны найти параметр связанный с «Dual Band», то есть передачу на двух диапазонах одновременно.
Например, в маршрутизаторах TP-Link эта опция находится на вкладке «Выбор двух диапазонов».
Там вы можете выбрать, должна ли сеть транслироваться только в диапазоне 2.4 ГГц, только в диапазоне 5 ГГц или в обоих.
Если роутер передает только один стандарт, активируйте опцию передачи в обоих диапазонах и сохраните изменения. Теперь на вашем телевизоре должна появиться ваша сеть Wi-Fi.
Возможные проблемы при подключении
При подключении интернета к телевизору со Смарт ТВ может возникнуть ряд проблем.
- Некорректно работают приложения или онлайн-просмотр видео, но браузер хорошо подгружает сайты. Потребуется обновление прошивки.
- Пропало часть сервисов из раздела «Все приложения». Это меню открывается с кнопки «Sen» с пульта телевизора. Если сбросить настройки до первоначальных, телевизор вновь подгружает все доступные сервисы. Для этого нужно нажать кнопку «Home», затем «Установки», «Системные настройки», «Автозапуск». Bravia обнулит пользовательскую информацию и приведет их к заводскому формату. Некоторые сервисы могут пропасть с экрана в связи с работами провайдера.
- Невозможно установить Flash и остальные плагины. Некоторые сайты требуют установки плагинов. Что делать? К сожалению, телеприемник Sony не устанавливает программы для браузера. Такие сайты корректно работают только с мобильной версией.
- Соединения с перебоями, а службы и сайты работают со скрипом, но у телевизора стабильное подключение. Проверьте доступ к интернету с других устройств. Если интернет доступен, перезагрузите роутер. Если это не помогло – отключите на точке доступа маршрутизацию IPv6.
- Помехи в соединении могут быть из-за недостаточной мощности точки доступа — расположите ее в прямой видимости и выключите остальные подключенные устройства.
Вычисление разности двух дат
Как подключить телевизор по Wi-Fi
Различные телевизоры обладают разной методикой подключения. Рассмотрим настройку популярных моделей: Samsung, LG, Sony.
Samsung

Приемники этой фирмы подключаются к интернету через локальную сеть Wi-Fi так:
- Заглянем в «Сеть», затем — в «Настройки».
- Следом — этап настройки сети внутренним адаптером. Жмем «Пуск», переходим на следующий пункт авто настройки.
- При наличии сети выходит меню с названием подключенного устройства вай фай. Заходим в меню и жмем вкладку «Настроить».
- Если настройка роутера сделана как положено, появляется картинка соединения — значок подключения к интернету. При настройке телевизора вводится пароль доступа к подключению. Жмем «Ok».
Во вкладке «Приложения» выбираем любое, активируем. Все должно работать.
LG
Процесс подключения телеприемника корейского LG несложен.
Действуем с настроек на пульте управления.

- После нажатия на кнопку настроек с правого бока экрана появляется меню в виде вертикального ряда кругляшков с пиктограммами. Выбираем самую нижнюю пиктограмму «Расширенные настройки».
- После нажатия входим в следующий список с пиктограммами в левой стороне экрана. Нажав «Сеть», видим названием устройства со способами подключения к интернету. В нем проводное подключение, подключение к сети Wi-Fi, подключение к сети Wi-Fi Direct, LG Connect Apps. Под кнопкой «Подключение» должно быть вписано «Подключено к интернету». Это значит, что все прошло с успехом.
- При нажатии «Ok» появляется каталог возможных подключений. В нем выбираем название своего роутера. После нажатия вводим пароль соединения. При подключении появится галочка около названия сети.
Как понять, что интернет работает? Находим на пульте кнопку «App». После нажатия в нижней части экрана появляются меню подключений. Выбираем браузер «WWW». Пойдет загрузка страницы. В командной строке браузера достаточно ввести название сайта. Если он загружается — подключено все правильно.
Sony
При беспроводном соединении:

- Нажмите клавишу «Home».
- Зайдите в меню «Установки» с иконкой чемоданчика.
- Нажмите пиктограмму с сетью.
- «Настройка сети» — перестраивает интернет и локальные подключения.
- Следующее действие — настраивает общесетевое соединение. Оно предоставляет доступ к интернету и домашней «паутине».
- Из двух выпавших клавиш «Просто» и «Специалист» нажимаем кнопку «Просто». Это — рекомендованный метод подключения. Мастер настройки попросит пароль для подключения к сети. «Специалист» — опытным пользователям, знающим все настройки.
- Среди вариантов подключения: «LAN», «Wi-Fi», выбираем беспроводное.
- Находим свой маршрутизатор из списка предложенных. Если же у маршрутизатора имеется «WPS», жмем меню «Подключить при помощи WPS». В списках управляем пультом для выбора букв на экране. В конце подтверждаем «Enter». Для работы с WPS жмем WPS на маршрутизаторе. Соединению пароль ни к чему.
Все. Ваш Sony подключен к «глобальной паутине».
Чтобы подключить телевизор к интернету, если нет Смарт ТВ, придется покупать внешний W-Fi модуль. Проблема в том, что какой попало не подойдет. Придется приобретать оригинальное устройство. Нужно выяснить, будет ли аппарат функционировать с выносным модулем.
Но можно попробовать соединение через дополнительный роутер, подключить сетевым кабелем к телеприемнику. Мостовое соединение нового роутера отправит изображение на телевизор, получив данные от основного модуля.
Почему телевизор LG Smart TV не подключается к Wi-Fi?
Когда ТВ видит нашу сеть, мы ее выбираем, вводим пароль, то в большинстве случаев процесс подключения на этом заканчивается. Появляется надпись «Подключено к интернету» и все готово. Но не всегда Бывает, что на телевизоре появляется ошибка «Неверный пароль», или просто «Не удалось подключиться к сети».
Что мы делаем в таком случае:
- Перезагружаем роутер и телевизор.
- Проверяем пароль. Чаще всего ошибка с подключением телевизора LG к Wi-Fi возникает из-за неверного пароля. Тут вам может пригодится статья как узнать свой пароль от Wi-Fi.
- Проверяем, подключаются ли к нашей сети другие устройства с этим паролем.
- Пробуем подключить телевизор к другой Wi-Fi сети (можно со смартфона раздать).
- Проверяем (меняем) настройки Wi-Fi сети на нашем маршрутизаторе. Тип безопасности должен быть WPA2-PSK (Personal). Имя сети задано английскими буквами. Режим работы сети – смешанный (b/g/n), или Only n. Можно для проверки установить простой пароль из 8 цифр. Канал на «авто». Ширина канала на «авто».Сохраните настройки и перезагрузите маршрутизатор.
- Пробуем подвинуть телевизор ближе к роутеру. Чтобы прием был лучше. Хотя бы для проверки, а вдруг в этом дело.
- Отключите функцию WPS (если не пользуетесь ею) в настройках маршрутизатора.
Не работает интернет на телевизоре LG после подключения к Wi-Fi
Если к беспроводной сети наш телевизор все таки подключился, то здесь нас может ожидать еще один сюрприз. Ошибка «Нет подключения к интернету по Wi-Fi».

Как можно увидеть на фото выше, связь между телевизором и роутером есть (зеленная), а дальше нет подключения к DNS и интернету (серая). Получается, что наш LG Smart TV (система webOS) к Wi-Fi подключен, но интернет не работает. Отсюда разные ошибки: 105, 106 и другие. Сообщение «Не удается найти запрашиваемый адрес» в приложении YouTube.

Сообщение «Проверьте подключение к сети (-106)».

Ошибка сети (3). Не удалось найти DNS-сервер.

В зависимости от приложения, браузера, ошибки сети на телевизоре LG могут быть разные. Так же недавно появилась информация о такой ошибке: «Подключение к веб-странице невозможно из-за соображений безопасности. Обновите браузер, или повторите попытку».

Если на других ваших устройствах через данную Wi-Fi сеть интернет работает нормально и стабильно, то очевидно, что какая-то проблема с подключением на стороне телевизора. Только убедитесь, что нет проблем на стороне маршрутизатора, или провайдера.
Решение:
Необходимо в настройках телевизора прописать статический DNS-адрес от Google. Для этого зайдите в настройки, в раздел «Сеть» – «Подключение к сети Wi-Fi». Выбираем пункт «Расширенные настройки».

Нажимаем на кнопку «Изменить».

Убираем галочку возле «Автоматически». Прописываем DNS: 8.8.8.8. Нажимаем на кнопку «Подключение».

Должно появится соединение с DNS и интернетом. Статус подключения будет «Подключено к интернету».
Как подключить к вай-фай устройство с функцией Смарт ТВ?
Все просто. Достаточно просто следовать инструкции, которая будет изложена ниже.
- Проверьте, включен ли роутер в сеть. Если нет — подключите.
- С помощью пульта от телевизора перейдите в параметры.
- Найдите пункт «Сеть» и перейдите в подпункт «Настройки сети».
- Телевизор даст вам выбор подключения. Выберите «Беспроводные сети».
- Телевизор покажет вам все сигналы, которые подходят под его частоты. Найдите свою и выберите ее.
- Введите пароль и подтвердите действия, нажав тем самым кнопку «OK».
Как можно заметить по ходу статьи, необязательно сразу обращаться к специалисту. Но не стоит списывать сервисные центры со счетов — в случае, если вам не помог ни один из представленных методов, специализированные центры всегда окажутся кстати.
Практически из любой ситуации вы можете выйти сами, главное помнить, что решения у проблем всегда были, есть и будут. Достаточно просто понять с чем вы имеет дело. Но помните, что у каждого производителя свои алгоритмы настроек, поэтому настройка, например, для телевизора LG не подойдет для телевизора марки Samsung.
Успешно вам подключиться к сети!
Как сжать видео без потери качества: ТОП-15 программ и онлайн сервисов для уменьшения размера видео mp4, avi, mkv
Как подключить смарт телевизор к вай фай роутеру
Не все телевизоры можно подключить к wifi роутеру, хотя сегодня на рынке есть оборудование, которое превращает даже старый телевизор в настоящий смарт-телевизор с поддержкой самых разнообразных приложений.
Первый способ, предоставляемый мною, относится к проводному соединению с использованием входа RJ-45 и подходящего сетевого кабеля.
Перед покупкой кабеля проверьте расстояние между телевизором и используемым вами роутером.
Всегда лучше купить кабель длиннее, чем короче. Когда у вас будет кабель, подключите его к телевизору, а затем настройте соединение.
Обычно на экране смарт телевизора появляется сообщение о подключении, которое затем приведет вас к соответствующим параметрам.
Если этого не происходит, перейдите в раздел «Сеть» в меню и выберите проводное соединение, где увидите конфигурацию подключения.
Буквально минуты достаточно, чтобы ваш телевизор смог получить доступ к сети интернет. Конечно, проводной метод не всегда удобный, особенно когда телевизор находится на значительном расстоянии от роутера.
Кабель, проходящий через всю комнату, не лучшее решение поэтому вы должны выбрать беспроводную связь, которая поддерживается практически любым смарт телевизором.
Чтобы это сделать, переходим к указанному ранее разделу «сеть», но на этот раз выбираем вариант настройки соединения Wi-Fi.
Список должен отобразить на экране все обнаруженные сети, находящихся в области досягаемости.
Выбираем свою и нажимаем «подключиться». На следующем шаге вводим пароль доступа и выбираем параметр, чтобы телевизор запомнил сеть.
Телевизор не подключается к WiFi сети роутера — что делать?
Иногда пользователи сталкиваются с проблемой, что телевизор не может подключиться к wifi роутеру. Если это случилось с вами, то зайдите еще раз в настройки IP адреса и еще раз подтвердите пункт «Автоматическое получение IP адреса». Если проблема не решается, то возможно же на вашем маршрутизаторе отключена функция автоматического назначения IP адресов — DCHP сервера. В целях безопасности часто сеть построена с ручным назначением IP-адресов для подсоединяемых устройств.
В такой ситуации надо зайти в меню «Сеть и Интернет» и пролистать его вниз до «Настройки IP адреса»
Здесь вручную указываем IP в соответствии с настройками сети в роутере. Например, если вы используете маршрутизатор Keenetic, то его стандартный IP выглядит как «192.168.й.1». Значит для телевизора надо задать «192.168.1.20». Если это значение не используется другим подключеннымк WiFi смартфоном или компьютером, то все должно заработать. В качестве «DNS» можно указать IP адрес самого роутера, то есть «192.168.1.1»
Еще одной возможной причиной ошибки при подключении телевизора к wifi сети маршрутизатора могут быть настроены ограничения на соединение неизвестных устройств. Для ее исправления необходимо зайти в настройки роутера и добавить свой ТВ в список зарегистрированных и разрешенных для доступа в интернет. Подробно о том, как это сделать, рассказано в нашей отдельной публикации.
Как удалить учетную запись в Windows 10
В случае, когда сразу одним компьютером начинают пользоваться только уже несколько человек, тогда и возникает и здесь необходимость в создании собственного индивидуального пространства для полноценной работы. Вот для того, чтобы не вызывало никаких проблем с подобным таким «совместительством» стоит разобраться как сменить учетные записи в виндовс 10. Изучайте, как сменить учетную запись сейчас самостоятельно.
Для чего необходима подобная манипуляция
Удобно создавать специальные отдельные учетные записи в windows 10 для разных пользователей. После такого создания для каждого их пользователей будет открываться собственная уже настройка от рабочего стола. Каждый пользователь теперь сможет воспользоваться и собственными фоновыми заставками. Не исключено, что существование отдельных папок также будет удобнее, не менее важны и специальные параметры для каждого приложения, которые пользователь также будет менять в зависимости от собственных вкусовых предпочтений.
В результате можно получить такое рабочее место, которое будет защищено от нежелательных пользователей и поможет решить некоторые проблемы такого «соседства». Для того чтобы открыть свое рабочее место нужно будет просто поменять данную запись. Также учетную запись на windows phone можно поменять.
Как создать запись
Разберемся подробнее с тем как создавать данные полезные записи для пользователя.
Видео и создании учетной записи, учетная запись на windows phone.
Теперь и для телефона может быть собственная учетная запись.
Порядок действия для создания, в общем:
- Изначально нажимаем вот такое сочетание Win+X;
- Затем выбираем пункт с названием «управление компьютером»;
- Теперь обратимся за помощью к разделу «локальные пользователи и группы»;
- Обратимся к папке «пользователи»;
- щелкаем при помощи мыши по свободному полю в списке и выберем «новый пользователь»;
- Теперь заполним в данном месте обязательное поле под названием «полное имя»;
- Если есть необходимость в специальной защите вашей записи, то также необходимо на данном этапе заполнить также «пароль» и поле «подтверждение»;
- Не забываем снять галочку от пункта «требовать смены пароля»;
Всё осталось только пустить данные изменения в ход через сохранение и процесс готов.
Как заменить
Нередко из учетной записи майкрософт требуется произвести замену. Есть всего два способа, как можно это произвести.
Видео как заменить учетную запись.
Способ номер один:
данный способ применяют, если ненадолго приходится прервать работу другого пользователя, но в тоже время все его программки остаются работать по-прежнему и не придется что-то выключать.
Сделать это можно, если нажать Win+L и просто выбрать другой.
Способ номер два:
этот способ позволяет экономить ресурсы ПК, поскольку происходит полное закрытие задач от другого пользователя.
Последовательность для данного способа:
- Открываем меню «пуск»;
- Находим свое имя записи и нажимаем на него;
- Далее переходим смело к пункту «выход».
Видео как выйти из учетной записи.
>
Нередко пользователи сталкиваются и с задачей удаления учетной записи. Просто надоедает постоянно вводить пароль, к примеру, достаточно сложные комбинации цифр, да и вообще они просто не видят смысла в учетной записи. И просто хотят использовать для своей работы обычную здесь локальную запись. Удалить учетную запись в windows 10 также возможно.
Вот что нужно для этого сделать самостоятельно:
Просто открываем настройки учетной записи и изменяем параметры. Выбираем пункт с названием «войти вместо этого с данной локальной учетной записью».
После перед вами появится меню под названием «переключиться на локальную её учетную запись». Тут снова вводи свой же пароль от вашей учетной записи, и просто переходим через нажатие «далее». После для локальной теперь учетной записи необходимо будет ввести имя и пароль, если пароль не нужен, то можете просто вводить имя. После сохраняем изменения и можно использовать уже локальную такую учетную запись для работы.
После того, как вы изучили такую несложную инструкцию, справитесь теперь со всеми своими компьютерными вопросами успешно и просто быстро, как и должна в итоге быть работа на понятном устройстве.
Варианты решения проблемы
На любую проблему найдётся решение, надо только разобраться, в чём заключается поломка. Если телевизор не ловит вай-фай, то надо провести диагностику. Начинать надо всегда с самого простого. Например, проверить наличие электричества и сигнала роутера, целостность кабеля при проводном подключении.
Перезагрузка сети
Если не работает вай-фай, то специалисты рекомендуют перегрузить роутер. В 99% это действие поможет восстановить связь. Для этого на задней панели нужно найти кнопку Power и нажать на неё. Все мигающие обозначения должны потухнуть. Сразу включать устройство не надо, подождите 5 минут и снова нажмите эту же кнопку. Дождитесь завершения полного включения устройства и проверьте интернет-соединение на телевизоре. Если он по-прежнему не подключается, то удостоверьтесь, что другие гаджеты могут подсоединиться к домашней сети и имеют доступ в интернет.
Установка подключения данных вручную
Если на телевизоре пропала связь с роутером, то после его перезагрузки нужно сбросить все настройки. Это делается в том случае, если перезагрузка не помогла. После того как все настройки сбросились до заводских, нужно восстановить их вручную.
Используются следующие три вида сетевых настроек:
- Dynamic IP – динамические настройки, которые выставляются автоматически по DHCP.
- Static IP – настройки, которые нужно вводить вручную.
- PPPoE – доступ предполагается после ввода логина и пароля.
Чтобы подключить телевизор к интернету вручную, необходимо:
- Зайти в меню «Настройки сети», далее «Беспроводная».
- Из появившихся сетей выбрать вашу, нажать Enter.
- Выбрать «Настройки IP» на экране проверки сети, а затем для пункта «Режим IP» выбрать значение «Ручной».
- Ввести значения параметров «IP-адрес», «Маска подсети», «Шлюз», «Сервер DNS». Завершить настройку нажатием кнопки «OK».
- Настроить WPS(PBC). Для этого зайти в «Настройки сети» и далее WPS(PBC).
- Нажать кнопку WPS(PBC) на маршрутизаторе и подержать так в течение 2 минут. В это время ТВ-панель получит настройки автоматически.
Ошибки DNS сервера
Если DNS-сервер выдаёт ошибку, то необходимо подключить телевизор вручную. Попытайтесь прописать вручную настройки сервера от компании Google 8.8.8.8 или 8.8.4.4. Перед этим отключите функцию DHCP на маршрутизаторе и если адрес, например, такой 192.168.1.1, то задайте следующие данные:
IP-адрес: 192.168.1.103;
Маска подсети: 255.255.255.0;
Шлюз: 192.168.1.1;
Сервер DNS: 8.8.8.8 (или 192.168.1.1).
Если используется стандарт N, то в проверке подлинности установите WPA2-PSK, а тип защиты AES и переподключите устройство. Возможно, на сетевом устройстве активирован «Контроль доступа». Это означает, что IP-адрес ТВ-панели блокируется. Отключите его и установите игнорирование проверки MAC-адреса ТВ-панели.
Сброс сетевых настроек на телевизоре и смена стандартов
Одной из причин, по которой на телевизоре пропало подключение к вай-фай, может быть сброс настроек. Чтобы выполнить настройку роутера, нужно сделать следующее:
- Открыть браузер на компьютере.
- В адресной строке ввести 192.168.0.1 или 192.168.1.1. Это наиболее распространённые адреса, но если не подходят, то посмотреть в инструкции к передающему устройству или на его задней панели.
- Открыть окно «Логин и пароль» и ввести необходимые значения, если требуется.
- Для TP-link в интерфейсе зайти во вкладку «Беспроводной режим» и «Настройки».
- Придумать имя для сети и перейти во вкладку «Защита беспроводного режима».
- Установить тип шифрования WPA/WPA2 и придумать пароль.
- Во вкладке «Системные инструменты» открыть пункт «Пароль».
- Ввести старые логин и пароль и потом ввести новые значения. Новые значения записать или запомнить.
Здесь приведены наиболее распространённые причины и методы их устранения, по которым пропадает связь между телеприёмником и сетевым устройством. Но, возможно, вам придётся столкнуться с другими проблемами, которые потребуют вмешательства специалистов.
Как правильно подсоединять приемники со Smart TV (Смарт ТВ)?
Чтобы избежать проблем, нужно правильно подключить телевизор в Вай Фай. Пошаговое подключение, описанное в инструкции, говорит о том, что это простой и понятный процесс, в ходе которого не возникает никаких проблем. Схема подключения интернета через Wi-Fi следующая:
- при активном соединении включить Вай Фай адаптер;
- войти в меню телевизора;
- открыть пункт «Сеть», затем перейти в раздел «Сетевые настройки»;
- из двух типов настроек выбрать «беспроводное»;
- нажать кнопку «Далее»;
- ввести личный пароль;
- после завершения операции по подключению интернета кликнуть по клавише «ОК».
Подключение завершено, приемник готов для выхода в интернет.
Технологии WPS, One Foot Connection, Plug & Access
Все представленные функции и технологии созданы для более удобного подключения к точке доступа. Они позволяют не вводить пароль и наименование сети. Однако домашнее устройство должно иметь возможность поддержки одной или всех представленных функций. Для этого рекомендуется ознакомиться с техническими характеристиками.
Услуга WPS разработана для максимального упрощения соединения. Процесс занимает несколько секунд. Маршрутизатор также должен иметь представленную функцию. В таком случае для ее применения необходимо зажать соответствующую кнопку на нем и держать около десяти секунд. Потом необходимо зажать такую же кнопку на ТВ и выбрать пункт в меню. Потом устройства автоматически соединятся.
One Foot Connection работает схожим образом, но имеет минус. Она поддерживается только техникой фирмы «Самсунг». То есть и ТВ, и роутер должны быть от этого производителя.
Обратите внимание! Метод очень прост, в меню телевизора необходимо активировать соответствующую функцию и произойдет автоматическое подключение. Способ Plug & Access также является достаточно распространенным и популярным
Вся процедура проводится при помощи «флешки». Она должна быть чистой. Сначала ее нужно вставить в роутер при помощи USB, а потом в телевизор. После этого произойдет автоматическая активация и можно пользоваться доступом к сети. Минусом является отсутствие у большинства маршрутизаторов USB-порта
Способ Plug & Access также является достаточно распространенным и популярным. Вся процедура проводится при помощи «флешки». Она должна быть чистой. Сначала ее нужно вставить в роутер при помощи USB, а потом в телевизор. После этого произойдет автоматическая активация и можно пользоваться доступом к сети. Минусом является отсутствие у большинства маршрутизаторов USB-порта.
Как обновить программное обеспечение
Возможно, программное обеспечение вашего ТВ устарело, в связи с чем часто возникает проблема соединения с беспроводной сетью. В таком случае необходимо обновить прошивку. Сделать это можно через интернет, подключившись через сетевой кабель, либо загрузить прошивку с внешнего носителя, например, диска или флешки. В зависимости от производителя существуют разные способы обновления прошивки.
Телевизор Samsung
Руководство по обновлению ПО для этих устройств выглядит так:
- Зайдите в настройки и выберите раздел «Поддержка».
- Найдите пункт «Обновление ПО» и нажмите строчку «Обновить сейчас».
- Устройство подключится к серверу производителя и проверит, доступна ли новая прошивка.
- Если новая версия прошивки найдена, то телевизор запросит подтверждение выполнения прошивки.
-
После установки нового ПО устройство нужно перезагрузить.
Телевизор LG
Для обновления прошивки необходимо поступить следующим образом:
- Зайти и найти модель вашего устройства через поиск.
- Найти пункт «Поддержка» и выбрать вкладку .
- Откроется список прошивок, среди которых нужно выбрать наиболее новую и скачать его на свой ПК.
- Прошивку следует закинуть в новую папку, а затем копировать эту папку на флешку.
- Далее флешку вставить в USB-разъем и подождать, пока устройство увидит предложенную прошивку.
-
Система запустит процесс обновления ПО и выведет запрос на подтверждение этого действия, с которым нужно согласиться.
Любой другой телевизор
На устройствах других производителей (Sony, Philips и т.д) процесс обновления существенно не отличается от предыдущих. Действовать нужно так:
Запустится процесс обновления, после которого телевизор должен автоматически перезагрузиться.