Что такое технология intel turbo boost?
Содержание:
- Как включить или выключить Turbo Boost на Mac – Новости Украины и мира
- Ключевые особенности
- Undervolting
- Особенности активации турборежима на портативных ПК
- Как отключить функцию?
- Перейти на Turbo Boost Switcher Pro для большего контроля
- Гипертрейдинг процессоров Intel
- Шаги, чтобы отключить Turbo Boost на вашем Mac
- среда, 9 апреля 2014 г.
- Особенности подключения турбо на Mac
- Технология Turbo Boost
- Как снизить температуру процессора за счет тонких настроек (до 20°C): отключение Turbo Boost, Undervolting (для процессоров Intel)
Как включить или выключить Turbo Boost на Mac – Новости Украины и мира
Практически все современные компьютеры Mac оснащены процессорами, поддерживающими технологию Turbo Boost, управляющую тактовой частотой по запросу операционной системы. Она ускоряет работу Mac или PC, однако активация данной функции также увеличивает расход заряда батареи. У пользователей Mac есть возможность активировать Turbo Boost для более быстрой работы компьютера или отключить его для экономии энергии.Для управления режимом Turbo Boost разработано специальное приложение, которое совместимо OS X El Capitan, но не работает с macOS Sierra. Использование «Turbo Boost Switcher for OS X» предусматривает наличие современного процессора типа Intel Core i5 или Core i7. Для управления работой Turbo Boost утилита будет загружать и выгружать расширения ядра.
Стоит отметить, что «Turbo Boost Switcher for OS X» предназначается только для опытных пользователей. В связи с тем, что приложение вносит изменения в системное ядро, перед его использованием необходимо сделать резервную копию данных на компьютере.
Как отключить Turbo Boost на OS XШаг 1: Перейдите на сайт rugarciap и загрузите Turbo Boost Switcher (доступны бесплатная и платная версии). Для запуска утилиты необходимо отключить Gatekeeper в разделе «Защита и безопасность».Шаг 2: После того, как вы запустите приложение, появится соответствующая иконка с молнией в верхней строке. Она открывает выпадающее меню управления утилитой. Здесь можно отключить Turbo Boost выбором пункта «Disable Turbo Boost».Шаг 3: По запросу ОС введите пароль администратора (этот обязательно, так как программа вносит изменения в системное ядро).
После отключения Turbo Boost операционная система пересчитает оставшееся время автономной работы. Если вы пользуетесь тяжелыми программами, то наверняка заметите снижение производительности. Отключать Turbo Boost рекомендуется только при необходимости продлить время работы компьютера вдали от розетки.
Как повторно включить Turbo BoostДля возврата в исходное состояние перейдите к выпадающему меню в строке состояния и выберите «Enable Turbo Boost» и снова введите пароль. Расширение ядра, которое блокирует работу функции, будет удалено.Действительно ли отключение Turbo Boost позволяет увеличить время автономной работы MacBook? В зависимости от особенностей использования компьютера, Turbo Boost может значительно улучшить автономность Mac. Но за счет общей вычислительной мощности. Иными словами, если отключить Turbo Boost, автономность ноутбука возрастет, но компьютер будет работать медленнее. Стоит ли жертвовать производительностью, зависит от ситуации. Иногда время работы от батареи гораздо важнее быстродействия.
Тесты «Turbo Boost Switcher» на MacBook Pro показали прирост автономности примерно на час. Некоторые пользователи говорят и о более кардинальных изменениях. «Отключение Turbo Boost снижает производительность центрального процессора примерно на треть, но при не ресурсоемких задачах разница практически незаметна. MacBook Pro также существенно меньше греется и работает на 25% дольше», – отметил автор ресурса Marco.org.
Говоря совсем просто, Turbo Boost — это возможность повысить частоту одного или нескольких активно используемых процессорных ядер за счет остальных, которые в данный момент не используются. В отличие от банального разгона (например, путем изменения множителя частоты в BIOS), Turbo Boost — технология интеллектуальная.
Во-первых, повышение частоты происходит в зависимости от текущей нагрузки компьютера и характера выполняемых задач
Например, для быстрой работы однопоточных приложений важно максимально ускорить одно ядро (другие все равно простаивают). Для многопоточных же задач понадобиться «форсирование» нескольких ядер
Во-вторых, в отличие от того же разгона, Turbo Boost помнит об ограничениях мощности, температуры и тока в составе расчетной мощности (TDP, thermal design power). Иными словами, разгон с помощью Turbo Boost не выходит за рамки нормальных условий эксплуатации процессора (все эти показатели постоянно измеряются и анализируются), не грозит перегревом и, следовательно, не требует дополнительного охлаждения.
Время работы системы в режиме Turbo Boost зависит от рабочей нагрузки, условий эксплуатации и конструкции платформы.
Ключевые особенности
- отвечает за автоматический разгон центрального процесса до допустимых частот;
- поддерживается только новыми моделями CPU;
- помогает ощутимо оптимизировать производительность приложений, работающих с одним ядром;
- по умолчания включена в BIOS;
- не требует дополнительного ПО для корректной работы.
Организация LG представила очень увлекательный и многофункциональный дисплей — LG 32UD60. В основе экрана пребывает 32-дюймовая VA-панель с разрешением 3840 x 2160, обширными углами обзора (178 градусов), высокой статической контрастностью (3000:1) и яркостью (300 кд/м2). Новинка отличается 10-битной глубиной цвета (8 бит + A-FRC) и способна покрыть 95% палитры DCI-P3, что значимо для видеоредакторов, аниматоров и иных причастных к видеоиндустрии.
С иной стороны, LG 32UD60 предлагает довольно быструю матрицу (4 мс), а также поддержку методики AMD FreeSync для предотвращения …
Сразу же после представления серии классических материнских плат с чипсетом Intel Z87, компания Asus показала и новую серию плат Republic of Gamers, основанную на том же чипсете. В серию с названием Maximus VI (ROG) вошли три модели: Maximus VI Extreme, Maximus VI Hero и Maximus VI Gene. Отличаются новинки своим форм-фактором, предназначением, и как результат, ценой.
Модель Asus Z87 Maximus VI Extreme является флагманом серии материнских плат под сокет LGA1150. Примечательной характеристикой модели можно назвать возможность создания графических конфигураций из трех или четырех GPU, благодаря …
Компания AMD сегодня официально запускает серию процессоров FX Vishera на базе архитектуры Piledriver. После долгих месяцев разработок и анонсов релиз наконец-то свершился, чем порадует многочисленную армию энтузиастов и оверклокеров. В серию вошли четыре модели совместимые с сокетом AM3+ и чипсетом FX990. Все CPU данной серии включают в свой состав 1.2 миллиона высококачественных транзисторов, которые обеспечивают повышение тактовой частоты и, как результат, улучшение общей производительности систем ПК. Более того, процессоры серии FX Vishera поддерживают …
Данный оригинальный продукт, от компании Intel, предназначен для автоматизации повышения частоты функционирования ядер, а также мониторинга работы ядер процессоров Intel i3, Intel i5 и Intel i7.
Intel Turbo Boost (ITB) — есть уникальное решение для реализации контроля и мониторинга работы ядер процессоров Intel в фоновом режиме. Функционирование данной утилиты осуществляется путем активации пункта ITB в настройках микропрограммы BIOS, без этого условия программа не сможет выполнять свое предназначение. Стоит отметить, что утилита Intel Turbo Boost работает только с процессорами поддерживающих технологию ITB, которые выпускаются компанией с 2008 года. Это линейка процессоров Intel i3, Intel i5 и Intel i7, заменившие ранние процессоры Intel Core 2 Duo.
Undervolting
Пару слов на простом языке о том, что будем делать.
Производители, как правило, устанавливают напряжение на ЦП с некоторым запасом, обычно в районе +0,070V ÷ +0,200V (чтобы в не зависимости от партии ЦП — у всех пользователей все работало). Ну а лишнее напряжение — повышает температуру.
Разумеется, этот «запас» по напряжению можно уменьшить (это и называется Undervolting). За счет этой операции можно снизить нагрев ЦП под нагрузкой на 5-20°С (в зависимости от модели и партии). Кстати, как следствие, кулер будет меньше шуметь.
Отмечу, что производительность ЦП от Undervolting не падает (т.к. мы только убираем запас по напряжению)! Даже наоборот, если ваш ЦП раньше сбрасывал частоты от нагрева до высокой температуры — сейчас он может перестать их сбрасывать (из-за снижения температуры) и за счет этого вырастет производительность!
Опасно ли это? В общем-то, нет (повышать напряжение при разгоне — вот это опасно! А мы наоборот снижаем. ) .
Сам я неоднократно снижал напряжение на десятках ПК/ноутбуках (игровых), и никаких проблем не наблюдалось (тем не менее, как всегда, предупреждаю, что все делаете на свой страх и риск) .
Undervolting для Intel Core
Intel XTU — загрузка и установка утилиты
После установки Intel XTU необходимо будет перезагрузить компьютер.
Кстати!
На некоторых машинах Intel XTU работает некорректно, и после ее установки появляется синий экран (не знаю достоверно почему). В этом случае при следующей перезагрузке ОС у вас появится меню выбора режима загрузки Windows — выберите безопасный режим и удалите утилиту.
2) Далее нам нужно запустить XTU и найти один единственный параметр «Core Voltage Offset» . По умолчанию, этот параметр должен стоят на «0».
После следует сместить этот ползунок влево на «-0,100V» (в своем примере ниже я подвинул на «-0,110V»), и нажать по кнопке «Apply» . Все, напряжение после этой операции было снижено.
Core Voltage Offset / Intel XTU
3) Теперь нужно запустить какую-нибудь игру (а лучше протестировать на нескольких) и посмотреть на работу компьютера (ноутбука). Если устройство 20-40 мин. работает в норм. режиме (не зависает, не выключается) — значит Undervolting прошел успешно.
Далее можно снова открыть Intel XTU и поменять «-0,100V» на «-0,120V» (например). Кстати, изменять напряжение нужно небольшими шажками, и после каждого — тестировать работу устройства.
Таким образом можно найти оптимальное значение «Core Voltage Offset» (у каждого ЦП оно будет свое).
4) Следить за работой процессора (напряжение, температура, частота и пр.) удобно с помощью утилиты Hwmonitor (ссылка на офиц. сайт). Как видите на скрине ниже, она легко определила, что напряжение было снижено.
Дополнения по теме приветствуются.
Ну а на этом у меня пока все, удачи!
Особенности активации турборежима на портативных ПК
Ноутбуки могут работать от двух источников: от электросети и аккумуляторов. При питании от батареи ОС для увеличения срока работы (по умолчанию) «старается» уменьшить потребление энергии, в том числе и за счет снижения (CPU). Поэтому включение турборежима на ноутбуке имеет ряд особенностей
.
В более старых моделях BIOS устройств имел опции для включения и настройки этого режима. Сейчас же производители стараются минимизировать возможности вмешательства пользователя в работу ЦП, и часто данный параметр отсутствует. Активировать технологию можно двумя способами:
- Через интерфейс операционной системы.
- Через BIOS.
Как отключить функцию?
Как правило, данная технология уже активирована в технике по умолчанию. Если у вас возникает необходимость включить или выключить её, необходимо использовать один из представленных ниже вариантов.
Также можно использовать следующий алгоритм отключения Turbo Boost:
- Зайдите в настройки своего плана энергопитания.
- Найдите вкладку, где указывается максимальное состояние процессора.
- Здесь необходимо значение 100% сменить на 99%.
В результате ваших действий изменятся параметры работы процессора. Теперь он может действовать на частотах до 99%. Казалось бы, 99 и 100% — разницы практически нет, но вот в таком случае функция будет отключена.
Опытные пользователи могут воспользоваться вариантом настройки Turbo Boost через BIOS:
- Необходимо перейти в BIOS.
- Найдите в меню «Load Default», где-то ближе к низу списка.
- Выполните настройку.
Чтобы иметь возможность мониторить состояние этого режима используйте специальную утилиту.
После того как функция Turbo Boost деактивирована, ОС выполнит перерасчёт оставшегося времени автономного использования. Если в своей работе вы используете «тяжёлые» программы, наверняка отметите снижение производительности
Рекомендовано прибегать к отключению функции только в тех случаях, когда вам важно сохранить автономность работы ноутбука
Мы разобрались, что при отключении функция Turbo Boost снижается производительность, но возрастает период автономной работы ноутбука. Стоит ли пренебрегать производительностью, решать только вам. В некоторых ситуациях продолжительность автономной работы намного важнее производительности.
блог о программах и веб-сервисах
Перейти на Turbo Boost Switcher Pro для большего контроля
В то время как бесплатная версия Turbo Boost Switcher работает надежно, она требует ваш пароль пользователя каждый раз, когда вы отключаете Turbo Boost на вашем Mac, что немного неудобно. Помимо неудобств, он также не предлагает никакой гибкости, позволяющей выбранным приложениям использовать мощность процессора. Если вы хотите иметь эту гибкость, профессиональная версия приложения будет лучшим вариантом. Более того, вы можете идеально настроить программное обеспечение в соответствии с вашими потребностями.
Например, вы можете отключить Turbo Boost только при питании от батареи или разрешить его для некоторых мощных приложений, таких как приложения для редактирования аудио и видео. На всякий случай, определенные приложения требуют полной мощности процессора для решения тяжелых рабочих нагрузок, у вас есть возможность включить Turbo Boost для них, чтобы ваш рабочий процесс не пострадал.
Гипертрейдинг процессоров Intel
Hyper-threading
— гиперпоточность, официальное название — hyper-threading technology
, HTT
или HT
— технология, разработанная компанией Intel
для процессоров на микроархитектуре NetBurst. HTT реализует идею «одновременной мультипоточности» (англ. simultaneous multithreading
, SMT
). HTT является развитием технологии суперпоточности (англ. super-threading
), появившейся в процессорах Intel Xeon
в феврале 2002 и в ноябре 2002 добавленной в процессоры Pentium 4
. После включения HTT один физический процессор (одно физическое ядро) определяется операционной системой как два отдельных процессора (два логических ядра). При определённых рабочих нагрузках использование HTT позволяет увеличить производительность процессора. Суть технологии: передача «полезной работы» бездействующим исполнительным устройствам.
HTT не реализована в процессорах серии Core 2
(«Core 2 Duo», «Core 2 Quad»).
В процессорах Core i3
, Core i7
и некоторых Core i5
была реализована сходная по своим принципам технология, сохранившая название hyper-threading
. При включении технологии каждое физическое ядро процессора определяется операционной системой как два логических ядра.
Стоит заметить, что далеко не все модели процессоров intel i3, i5, i7 и Xeon оснащены данной технологией мультипоточности, перед покупкой внимательнее читайте характеристики, чтобы для вас не становилось это сюрпризом.
Процессор, поддерживающий технологию hyper-threading
:
- может хранить состояние сразу двух потоков;
- содержит по одному набору регистров и по одному контроллеру прерываний (APIC) на каждый логический процессор.
Для операционной системы это выглядит как наличие двух логических процессоров. У каждого логического процессора имеется свой набор регистров и контроллер прерываний (APIC). Остальные элементы физического процессора являются общими для всех логических процессоров.
Рассмотрим пример. Физический процессор выполняет поток команд первого логического процессора. Выполнение потока команд приостанавливается по одной из следующих причин:
- произошёл промах при обращении к кэшу процессора;
- выполнено неверное предсказание ветвления;
- ожидается результат предыдущей инструкции.
Физический процессор не будет бездействовать, а передаст управление потоку команд второго логического процессора. Таким образом, пока один логический процессор ожидает, например, данные из памяти, вычислительные ресурсы физического процессора будут использоваться вторым логическим процессором.
К сожалению, Гипертрейдинг дает прирост при выполнении далеко не всех задач. Так в некоторых играх отключение данной функции никак не отразится на FPS. При выполнении же тяжелых просчетов, таких как рендер 3D, видеомонтаж, видео конвертация и подобные прирост будет очень значительный. Именно поэтому на компьютерах Mac PRO ставятся процессоры intel Xeon с поддержкой технологии гипертрейдинга, так как для работы это наилучший вариант для получения максимальной производительности. Но вот в играх данные процессоры показывают далеко не такой блестящий результат, но как известно Mac PRO — это изначальная рабочая лошадка и на игрушки он особо не рассчитывается при разработке, для игр можно использовать iMac или MacBook.
Надеюсь мне удалось донести до Вас, что то полезное и теперь вы не будете путать данные технологии. Удачи!
Turbo Boost является фирменной технологией Intel для автоматического компьютера. В этом режиме превышает номинальные показатели производительности, но лишь до «критического» уровня пределов температуры нагревания и расходуемых мощностей.
Шаги, чтобы отключить Turbo Boost на вашем Mac
1. Чтобы начать, скачать Turbo Boost Switcher на вашем Mac.
Замечания: В этом тесте я собираюсь попробовать бесплатную версию программного обеспечения. Он совместим с OS X Snow Leopard (версия 10.6) или новее. Само собой разумеется, это также прекрасно работает на MacOS Catalina.
2. После того, как вы загрузили приложение, распакуйте это, Теперь перетащите программное обеспечение в папку «Приложения» на вашем Mac, а затем дважды щелкните приложение,
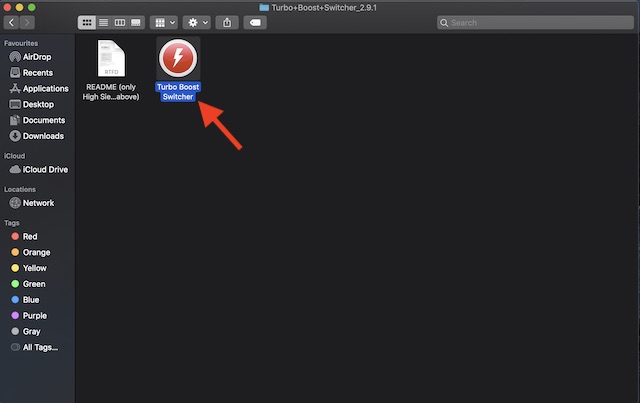
3. Вы можете увидеть сообщение «Turbo Boost Switcher» – это приложение, загруженное из Интернета. Вы уверены, что хотите открыть его? Нажмите на Открыть, чтобы продолжить,

Замечания: Если вы видите всплывающее окно, в котором говорится, что Turbo Boost Switcher не может быть открыто, потому что оно от неизвестного разработчика, перейдите в Системные настройки> Безопасность и конфиденциальность. А затем установите флажок рядом с Anywhere.
4, Теперь в строке состояния появится крошечный значок. Просто нажмите на значок и нажмите Отключить Turbo Boost в меню.

Замечания: Обратите внимание, что вам нужно будет разрешить приложению использовать расширение ядра при первой попытке отключить Turbo Boost на вашем устройстве MacOS. Для этого откройте Системные настройки> Безопасность и конфиденциальность
Затем нажмите Разрешить, чтобы продолжить.
5. Далее введите пароль и нажмите на Ok чтобы приложение могло вносить изменения на вашем компьютере. В macOS Mojave и Catalina вам может потребоваться перезагрузить Mac. Сделай это, и ты готов идти.
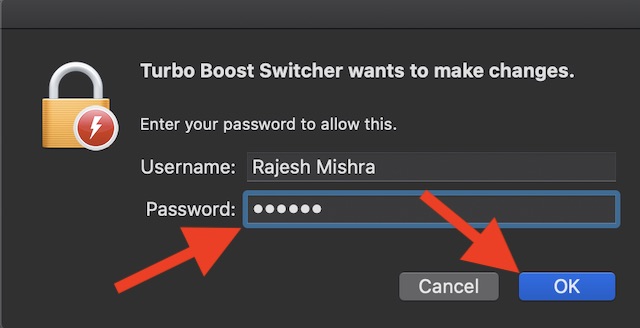
В дальнейшем ваш Mac не перегреется. Кроме того, вы также можете увидеть заметное увеличение времени автономной работы вашего MacBook.
Если вам когда-нибудь понадобится увеличить производительность вашего устройства MacOS, щелкните значок приложения в строке состояния и выберите «Включить Turbo Boost», Затем введите пароль и нажмите «ОК» для подтверждения.

среда, 9 апреля 2014 г.
Intel Turbo Boost: включить или отключить?
Intel Turbo Boost — это технология саморазгона процессора на время сильной нагрузки. Разгон происходит за счет использования малозагруженных ядер. Поэтому наибольший эффект заметен в однопоточных приложениях, но и на многопоточных тоже заметен. Подробнее технология описана в википедии.
А как проверить, есть Turbo Boost в процессоре или нет?
Запустите HWiNFO (как им пользоваться смотрите здесь и здесь). В окне System summary в панели Features надпись Turbo будет гореть зеленым — это значит он есть в процессоре.
Хочу проверить его в деле
Турбобуст разгоняет процессор только при нагрузке. Откройте любую программу, показывающую частоту процессора (CPU-Z, Speccy, OpenHardwareMonitor, тот же HWiNFO). Теперь попробуйте, например, архивировать большой файл. Вы увидите, что частота процессора заметно увеличилась.
Если этого не происходит, то попробуйте поставить план электропитания «Высокая производительность» и отключить, если есть, фирменные утилиты для экономии энергии.
А какие минусы?
На мой взгляд, главный минус — это повышенное потребление энергии и температура на время разгона. Впрочем, температура не должна подняться выше TDP.
Так и включать или отключать?
Температура заметно повышается только во время продолжительных и сильных нагрузок на процессор (игры, кодирование аудиовидео). Если у вас такие нагрузки есть:
- Если у вас ноутбук или комп со слабой системой охлаждения, то вам имеет смысл отключить турбо буст.
- Если же у вас с охлаждением все в порядке, то отключать не нужно.
Если вы используете ноутбук или комп для серфинга, офиса и редко сильно нагружаете его, то вам не нужно отключать турбо буст, потому что во время коротких нагрузок температура не сильно повышается, и можно не волноваться об этом. Зато с саморазгоном приложения (например архиватор) будут работать быстрее.
Если у вас ноутбук, вы его много используете в автономном режиме, то для увеличения времени на одной зарядке, вам лучше отключить турбо буст. Все-таки энергию он потребляет.
Замерять температуру (а так же частоту и другие параметры) удобно с помощью бесплатной программы Open Hardware Monitor. Можно отображать на графике: отмечаете флажками нужные значения и открываете график: View —> Show Plot.
Как отключить Turbo Boost?
Для отключения нужно в текущем плане энергопитания изменить максимальное состояние процессора.
Панель управления —> Оборудование и звук —> Электропитание —> Настройка плана электропитания —> Изменить дополнительные параметры питания —> Управление питанием процессора:
- Максимальное состояние процессора: от сети и батареи поставить значение ниже 100 (для отключения достаточно поставить 99).
- Минимальное состояние процессора: так же проверьте, чтобы значение было ниже 100.
То есть, если стоит 100 — турбо буст включен. Если меньше 100 — выключен.
Хочу отключить турбо буст, какое значение мне поставить?
Как я уже писал, для отключения будет достаточно 99%.
Т.к
у меня ноутбук, то мне важно, чтобы он не перегревался. Небольшими экспериментами я определил для себя, что 98% будет оптимально по критерию производительностьтемпература
Далее идут результаты тестирования.
Мой процессор — Intel Core i7-2670QM с частотой 2.20 ГГц. Максимальное состояние процессора в 98% уменьшает стабильную частоту до 1996 МГц (т.е. выше не поднимается).
Особенности подключения турбо на Mac
Лэптопы Mac в подавляющем большинстве оснащены Turbo Boost. Она позволяет ускорить работу, правда, это негативно влияет на расход заряда батареи. Так что выбирайте, что для вас важнее – скорость или экономия, подтормаживание или длительность работы заряда аккумулятора.
При наличии процессора Intel Core i5 или Core i7 потребуется загрузить специальную утилиту. Процесс включения происходит так:
@reedr.ru
Температура устройства при запуске Turbo Boost также будет повышаться. Поэтому при слабой охладительной системе использовать этот режим не рекомендуется. А впрочем, решать, конечно же, вам.
Технология Turbo Boost

Процессоры Intel Core I5 и I7, помимо установленной номинальной частоты, могут работать с большей скоростью. Эта скорость достигается благодаря специальной технологии Turbo Boost. При установке всех драйверов данная технология включается и работает по умолчанию. Однако, если вы установили всё ПО, а ускорения не наблюдается, стоит выполнить мониторинг Turbo Boost.
Что такое Turbo Boost и как он работает?
Turbo Boost – это технология, которая разработана специально для процессоров Intel Core I5 и I7 первых трех генераций. Она позволяет временно разогнать частоту работы ядер выше установленного номинала. При этом такой разгон выполняется с учётом силы тока, напряжения, температуры устройства и состояния самой операционной системы, то есть безопасно. Однако такой прирост в скорости работы процессора является временным. Он зависит от условий эксплуатации, типа нагрузки, количества ядер и конструкции платформы. К тому же, разгон с помощью Turbo Boost возможен только для процессоров Intel Core I5 и I7 первых трех генераций. Полный перечень устройств, которые поддерживают данную технологию следующий:
Стоит также отметить, что технология Турбо Буст работает только на операционных системах Windows 7 и 8. Windows Vista, XP и 10 не поддерживают данную технологию.
Как проверить, работает ли Turbo Boost?
Для того, чтобы проверить, включён и работает ли Turbo Boost, разработчики компании Intel выпустили специальную утилиту «Монитор технологии Turbo Boost». Работа данной программы простая:
Размер: 23 MB | Cкачали: 2247 раз | Тип файла: exe | Версия: 06.07.16
Скачиваем файл Setup.exe и запускаем его на своём ПК. Следуем указаниям мастера установщика.
Откроется новое окно программы. Внизу указана номинальная частота ядра.
Если включить какую-то программу или даже видео в хорошем качестве, то увидим, как работает Turbo Boost.
Если же технология не работает, но ваш процессор её поддерживает, стоит её включить.
Как включить Turbo Boost?
Включить технологию Turbo Boost можно двумя способами:
- Через BIOS;
- Через Панель управления операционной системы.
В первом случае в BIOSе, в разделе «Load Default», необходимо сбросить все настройки. Что же касается активации режима через Панель управления, то для этого стоит выполнить следующие действия:
Жмём «Пуск», «Панель управления» и выбираем «Электропитание».
В новом окне ставим отметку «Сбалансированный режим» и жмём «Настройка плана электропитания».
В следующем окне выбираем «Изменить дополнительные параметры питания».
В списке находим пункт «Управление электропитанием процессора». Для минимального и максимального состояния процессора выставляем 100%.
После перезагрузки компьютера, режим Turbo Boost будет активирован.
SoftikBox.com
Как снизить температуру процессора за счет тонких настроек (до 20°C): отключение Turbo Boost, Undervolting (для процессоров Intel)
На некоторых компьютерах проблема перегрева стоит постоянно и остро (очень часто на ноутбуках, особенно игровых). И даже если бы удалось ее снизить на 10°С — это могло бы существенно изменить ситуацию.
В этой статье я предложу пару способов ( прим. : отключение Turbo Boost и Undervolting), как это можно сделать (на сколько-то градусов температура должна точно упасть!). Однако, не могу не сказать, что способы весьма спорны, хоть и работают. Почему?
- отключение Turbo Boost — этим мы откл. макс. производительность ЦП (заметно будет не всегда, только при ресурсоемких задачах, например: создание архивов, кодирование видео) ;
- Undervolting — снижение напряжения на ЦП. Операция специфична, и рекомендуется только опытным пользователям (впрочем, с современной утилитой XTU от Intel — все сводится к изменению одного параметра!).
Как бы там ни было, если вы использовали все другие способы снизить температуру ЦП и они не помогли — рекомендую попробовать эти. Ниже покажу все на примерах.










