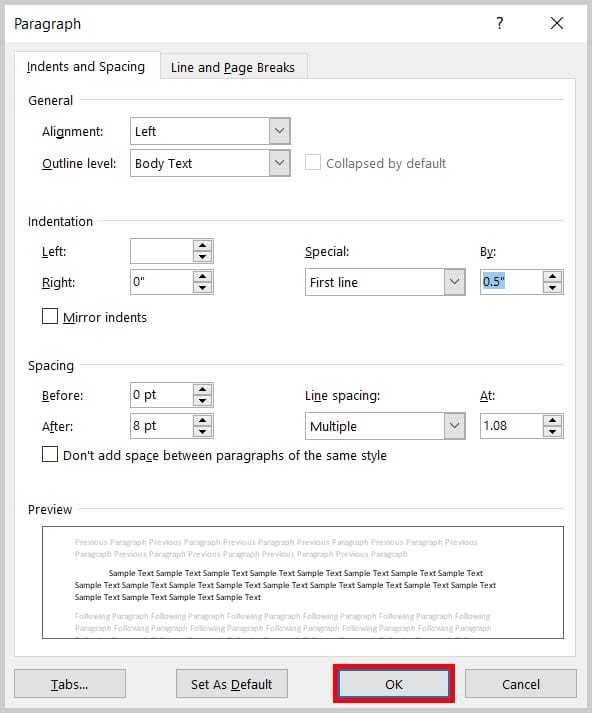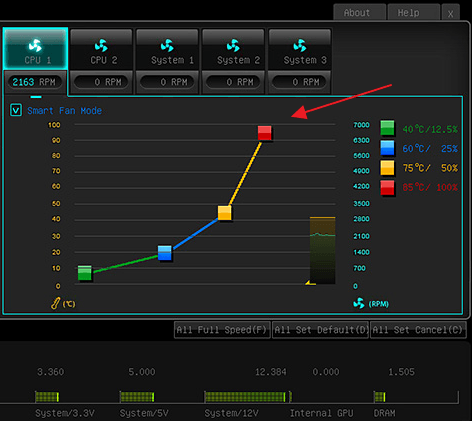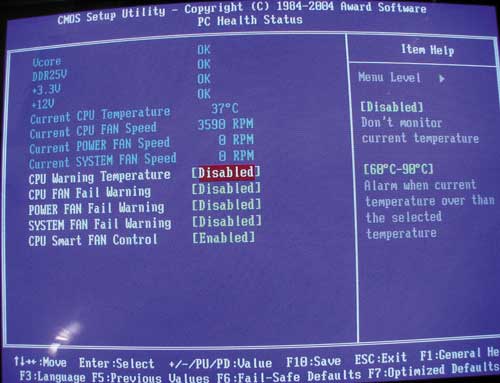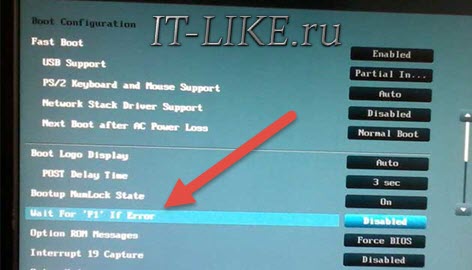Автоматическая регулировка оборотов кулеров для снижения шума
Содержание:
- Видео
- Почему кулеры шумят
- SQL Database
- L2TP и L2TP/IPsec
- Регулировка скорости с помощью AMD OverDrive и Riva Tunes
- Программная настройка компьютерных кулеров
- Могу за 250 рублей повысить уникальность вашего текста
- Отображение скрытых ячеек в Эксель
- Телевизор не реагирует на пульт
- Причины перегрева ноутбука, как это влияет на его работу
- Последствия высоких температур
- Как самому разобрать и почистить ноутбук от пыли
- Что делать, если «Воспроизведение данного аудио невозможно из-за требований правообладателя»?
- Как ускорить вращение лопастей кулера процессора
- Комментарии
- Изменение скорости кулера при помощи программ
- Варианты увеличения скорости
- Послесловие
Видео
Почему кулеры шумят
Если не брать в расчет особые безвентиляторные модификации, то каждый компьютер имеет в своем составе два и более кулера. Как упоминалось ранее, это может быть кулер на процессоре, на графическом ускорителе, в блоке питания, а также вентиляторы, устанавливаемые на боковых и задних стенках корпуса системного блока. И каждым из перечисленных вентиляторов создается отдельный шум, а вместе это превращается иногда в довольно неприятный гул. Некоторые пользователи ПК просто свыклись с этим шумом в своем системном блоке и не обращают на него внимания, считая, что подобный гул в порядке вещей и исправить ничего нельзя. Но есть хорошая новость! В 98% случаев шум от работы вентиляторов в компьютере можно уменьшить как минимум на 10%, а как максимум – на все 90%.
Как вы уже догадались, уровень шума в исправном вентиляторе зависит в основном от частоты его вращения. С уменьшением частоты вращения уменьшается и шум кулера. К нашему счастью существуют замечательные программы, с помощью которых можно легко управлять кулерами, изменяя частоту их вращения. Конечно, уменьшить шум вентилятора можно и его заменой на более дорогой и малошумный аналог. Однако, не всегда подобная замена даст ожидаемый эффект, пропорциональный затраченным средствам. Поэтому мы рассмотрим менее радикальный способ уменьшения шума, которым является программа для регулировки скорости кулера. Естественно, что уменьшение количества оборотов вентилятора имеет свой предел, не угрожающий перегреву компьютера. И если регулировку произвести неправильно, то могут возникнуть проблемы. Мы постараемся объяснить все как можно подробнее, дабы у вас при изменении своих настроек не возникло абсолютно никаких проблем.
Для полноты картины стоит упомянуть, что кроме программного изменения частоты вращения кулера, есть еще несколько способов, при помощи которых можно уменьшить число оборотов вентилятора: система управления оборотами кулера, которая зашита в BIOS; использование специального устройства – реобас; искусственное занижение напряжения питания кулера.
Если в вашем компьютере управление работает хорошо из BIOS, то дальше вам можно эту статью не читать. Но, как показывает практика, очень часто BIOS осуществляет регулирование оборотов кулера лишь поверхностно. Занижение происходит с большим запасом прочности, что, к сожалению не всегда оправдано и не ведет к уменьшению шума от вентилятора.
Теперь попытаемся дать определение реобаса. Что это такое и для чего он служит? Чаще всего реобас является устройством, которое монтируется в отсек компьютера размером 5.25” или 3.5”. Служит он для ручной регулировки частоты вращения кулеров в системном блоке.
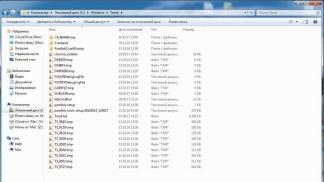
Иногда встречаются модели реобаса, выполненные под PCI-слот или даже сделаны в виде обычного переходника на провод питания кулера. Обладает подобный девайс одной или сразу несколькими регуляторами на передней панели, с помощью которых и осуществляется регулировка частоты вращения вентилятора
Выбирая реобас, в первую очередь необходимо обратить внимание на наличие достаточного количества каналов регулировки. Простыми словами, нужно покупать реобас, который сможет отрегулировать скорость всех имеющихся в системе вентиляторов
Также, при выборе реобаса имеет смысл обратить на длину проводов, что бы ее было достаточно для подключения всех кулеров. Дополнительно нужно уточнить возможность подключения реобаса к FAN-разъему на системной плате, что необходимо для отображения изменения частоты оборотов вентиляторов в операционной системе. Эта опция может конечно и не понадобится, если выбранный реобас имеет LCD-дисплей, на котором и будет отображаться температура с датчиков и частота вращения кулеров. Но любой реобас стоит денег, а далеко не все обладают свободной суммой денег, которую можно потратить на подобную вещицу, далеко не первой необходимости. Поэтому, для экономии ваших средств, рассмотрим программу, которая служит для уменьшения количества оборотов кулеров – SpeedFan.
SQL Database
L2TP и L2TP/IPsec
Протокол туннелирования уровня 2, в отличие от других протоколов VPN, не шифрует и не защищает данные. Из-за этого часто используются дополнительные протоколы, в частности IPSec, с помощью которого данные шифруются еще до передачи. Все современные устройства и системы, совместимые с VPN, имеют встроенный протокол L2TP/IPSec. Установка и настройка совершаются легко и не занимают много времени, однако может возникнуть проблема с использованием порта UDP 500, который блокируется файрволами NAT. Так что, если протокол используется с брандмауэром, может потребоваться переадресация портов.
Не известно о каких-либо крупных уязвимостях IPSec, и при правильном применении, этот протокол обеспечивает полную защиту конфиденциальных данных. Тем не менее, Эдвард Сноуден также отмечает, что и этот протокол не так безопасен. Джон Гилмор, основатель и специалист по безопасности Electric Frontier Roundation, заявляет, что Агентство национальной безопасности США намеренно ослабляет протокол. Более того, двукратное капсулирование данных делает протокол не столь эффективным, как, например, решения на основе SSL, но при этом он работает медленнее других протоколов.
Плюсы
- Считаются относительно безопасными протоколами
- Доступны в большинстве систем и почти на всех устройствах
- Простая настройка
Минусы
- Медленнее, чем OpenVPN
- Защита протокола нарушена Агентством национальной безопасности США
- Сложно использовать при наличии блокировки со стороны брандмауэра
- Вероятнее всего, Агентство национальной безопасности США намеренно ослабляет протокол.
Регулировка скорости с помощью AMD OverDrive и Riva Tunes
Фирменная утилита AMD OverDrive
позволит изменять настройки платформ AMD.
Среди множества прочих возможностей, также тут можно программно управлять частотой вращения
кулеров.
Запустить эту программу Вы сможете только на чипсетах, её поддерживаемых AMD 770, 780G, 785G, 790FX/790GX/790X, 890FX/890G//890GX, 970, 990FX/990X, A75, A85X.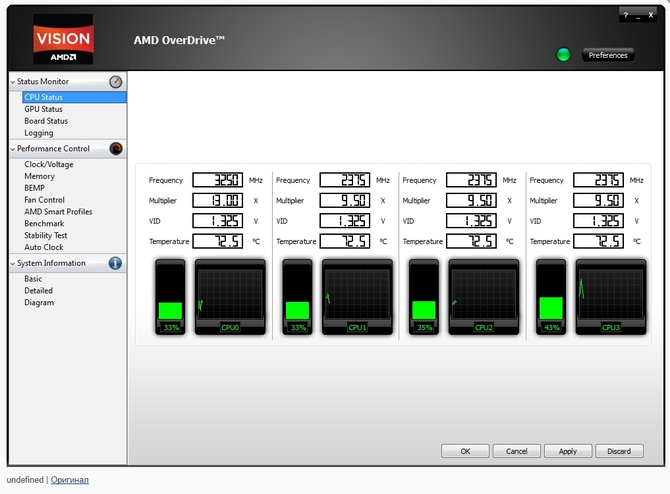
Запустив программу нажмите раздел Fan control
и выберете необходимые характеристики
скоростей вентиляторов.
Еще одной интересной программой с функцией регулирования скорости кулеров является Riva Tuner
. В первую очередь ей предпочитают пользоваться владельцы сильногреющихся видеокарт.
Скачиваем и инсталлируем программу. В нашем случае это версия 2.21.
Запустив, находим низкоуровневые
системные настройки, после чего открываем закладку Кулер
. Перед нами открывается следующее окно.
Галочку на Включить низкоуровневое управление
кулером. Создаем пресет
скорости вентилятора, в процентах указывая нужное значения. Создаем несколько пресетов.
Создаем задачу
в зависимости от того, когда Вы хотите получить снижение скорости вращения вентиляторов, то есть настраивая расписание
, диапазон температур
и другие характеристики
.
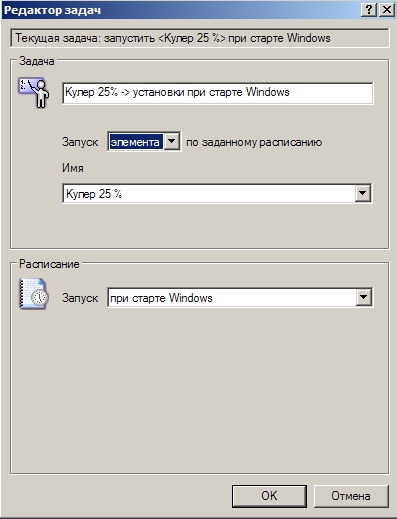

Таким образом можно добиться тонкой настройки
скоростей кулеров в зависимости от изменения температуры комплектующий системного блока.
Программная настройка компьютерных кулеров
Популярные программы, используемые для регулировки скорости вращения кулеров, указаны выше. SpeedFan применяется для регулировки охлаждения процессора, MSI Afterburner — видеокарт (см. Какая видеокарта лучше). Этими утилитами можно также выполнять «разгон», но доверить процедуру лучше профессиональному оверклокеру с соответствующим опытом (см. Как увеличить быстродействие компьютера).
Speedfan
 После первого запуска утилита сканирует систему на наличие регулируемых кулеров. Они обозначаются как Fan1, Fan2 и так далее.
После первого запуска утилита сканирует систему на наличие регулируемых кулеров. Они обозначаются как Fan1, Fan2 и так далее.
В Configure скорость вращения задается вручную. После внесения изменений рекомендуется запустить бенчмарк.
Если в течение 30 минут не произойдет никакого сбоя (BSOD, перезагрузки, принудительного выключения), сигнализирующего о перегреве, значит с параметрами все нормально — можно сохранить.
Пункт «Automatic Fan Speed» аннулирует внесенную пользователем настройку. SpeedFan также позволяет получить другую информацию о состоянии ПК – S.M.A.R.T. жесткого диска (см. Как выбрать жесткий диск).
MSI Afterburner
 Утилита для работы с видеокартой. Часто используют сервисные центры, поскольку она позволяет решить сразу ряд задач:
Утилита для работы с видеокартой. Часто используют сервисные центры, поскольку она позволяет решить сразу ряд задач:
отрегулировать скорость вращения кулеров, изменить частоту GPU памяти, понизить\повысить напряжение.
В данном случае интересует пункт Fan. Если он не активен, значит на вашей видеокарте либо отсутствует вентилятор, либо он не поддерживает «ручную» настройку.
Чтобы в программе изменить скорость вращения кулеров, потянуть нужный ползунок. Чтобы сохранить указанную настройку, устанавливаем галочку на «Save with Windows Startup», после чего зажимаем кнопку «Apply».
Важно: на последнем этапе, программу требуется добавить в список автозагрузки.
Есть и другие апплеты для регулировки скорости вращения кулеров (например Asus Power Manager), но они работают только на совместимом оборудовании. Главное же преимущество указанных выше программ — универсальность (см. Какие программы нужны для компьютера). Они функционируют на современных чипсетах, в том числе на некоторых моделях ноутбуков.
Могу за 250 рублей повысить уникальность вашего текста
Отображение скрытых ячеек в Эксель
Телевизор не реагирует на пульт
Данную проблему нельзя назвать неполадкой. Сразу после подключения приставки ТВ не будет работать с вашим пультом. Для начала их необходимо «связать» между собой. Существует два способа настройки пульта – ручной ввод пароля и метод перебора кодов, хранящихся в прошивке устройства.
Если вы знаете активационный код для модели своего телевизора, вам необходимо проделать следующее:
- Включите устройство.
- Зажмите кнопки 8 («Ok») и 2 («TV») на своем пульте на некоторое время. Удерживайте их нажатыми до тех пор, пока светодиод не моргнет два раза подряд.
- С помощью панели 14 введите четырехзначный код.
- Нажмите «Ok»./li>
Если вы наверняка не знаете, какой пароль соответствует вашему TV, вы можете воспользоваться вторым способом:
- Включите телевизор и приставку.
- Одновременно нажмите клавиши 2 («TV») и 8 («Ok») и удерживайте их в таком положении, пока лампочка устройства не мигнет дважды.
- Введите команду «991» и нажмите «Ok», чтобы перевести пульт в режим автоподбора.
- Последовательно нажимайте кнопку «Next Channel» (11). С ее помощью вы будете перебирать все сохраненные в памяти девайса коды и пытаться выключить ТВ. Как только он выключится – это значит, что нужный код найдет.
- Щелкните по кнопке «Ok».
После вышеописанных действий светодиод снова моргнет, чтоб будет означать завершение процесса конфигураций.
Причины перегрева ноутбука, как это влияет на его работу
Почему происходит нагрев ноутбука? Самый горячий элемент компьютера – это процессор (ЦП). Это настоящая печка, потому как почти 100% получаемого электричества переходит в тепло. Нагревается ЦП до отметки в 100 °C и выше за несколько секунд. А при подобных температурах он не способен качественно обрабатывать информацию, потому как срабатывает система защиты и начинается сброс частот, именуемый тротлингом.
Чтобы избежать перегрева, процессору требуется охлаждение. В персональных компьютерах для мощных ЦП используется радиатор и кулер для отведения тепла по трубкам и обдува.
Такой габаритный инструмент в корпус ноутбука не установишь, поэтому приходится довольствоваться компактными трубками и такими же вентиляторами.
К сожалению, такое решение не позволяет справляться с теми нагрузками, которые вытянул бы компьютер. Также, есть другие причины нагрева:
- В кулере и других частях корпуса ноутбука собралось много пыли. Это затрудняет как обдув, так и принудительную конвекцию. Кулер по кругу может гонять горячий воздух.
- Износ вентиляторов. Повреждение или износ лопастей вентилятора пагубно сказывается на конвекции.
- Конструкционные особенности. Различные модели ноутбуков отличаются сборкой. Не следует ждать, что тепловыделение устройства из бюджетной линейки будет справляться с большими нагрузками.
Плохо охлаждаемый ноутбук приводит к таким последствиям:
- Падение FPS.
- Зависание.
- Долгий отклик на команды.
- Экстренное выключение.
Этого можно избежать, если следовать правилам эксплуатации компьютерной техники.
Правильная эксплуатация
Первое и основное правило – работайте с ноутбуком на пределе его возможностей, контролируя показатели температуры. Если гаджет выполняет требовательные к ресурсам программы, он будет работать на пределе своих возможностей. Система охлаждения может не справиться с задачей, и придется либо остановить выполнение тяжелой программы, либо заставить кулеры работать на максимальных оборотах.
Также, в правильную эксплуатацию входит периодическая чистка ноутбука от пыли. Частота этой операции будет зависеть от частоты работы самого ноутбука и среды, окружающей его.
Проверять загруженность компонентов компьютера можно с помощью «Диспетчера задач» в операционной системе Windows.
А вот контроль температуры следует отдать специально созданным для этого программам.
Программы для проверки температуры ноутбука
- Core Temp. Компактная утилита для просмотра температуры и загруженности каждого ядра процессора.
- RealTemp. Просмотр сведений о процессоре, в том числе температуры.
- GPU-Z. Просмотр сведений о видеокарте или интегрированном графическом чипе. Температура входит в перечень показателей.
- AIDA64 Extreme Edition. Инструмент с огромным функционалом для контроля и диагностики всей системы и компонентов компьютера. Можно посмотреть температуру ЦП, видеокарты, накопителя, оперативной памяти, материнской платы.
Последствия высоких температур
Если не обращать внимания на постоянный перегрев ноутбука, это может привести к неприятным последствиям. Например, высокая температура оказывает отрицательное воздействие на процессор. Кристаллическая структура его компонентов постепенно разрушается, негативно сказываясь на его производительности.
Наверное, вы обращали внимание на то, что перегретый микропроцессор начинает «тормозить», медленно выполняя задачи. При этом владелец устройства может видеть на экране сообщения об ошибках
Некоторые процессы могут быть незаметны для юзера. Иногда при перегреве процессору нужно производить вычисления по нескольку раз до тех пор, пока он не получит правильного результата.
Но особенно неудобна такая ситуация может быть для геймеров, которые увлекаются онлайн-играми с детализированной графикой
Высокая температура внутри ноутбука провоцирует выключение устройства прямо во время какого-то важного «сражения». Часто такие нюансы заставляют игровое сообщество задаться вопросом: «как охладить ноутбук?», и прибегнуть к изощрениям ради хорошего охлаждения
Но негативный термальный фактор неблагоприятно сказывается не только на кристаллической структуре микропроцессора. Ведь кремний, участвующий в работе транзисторов, также подвержен обугливанию, как и контакты. Это провоцирует еще больший перегрев и легко выводит устройство из строя всего за несколько месяцев.

Обычно ноутбуку не грозит выход из строя из-за перегрева, ведь в нём установлены температурные датчики
Как самому разобрать и почистить ноутбук от пыли
Если вы решили собственными усилиями почистить свою технику, вам необходимо тщательно подготовиться к выполнению данной задачи. Это позволит вам быстро и аккуратно выполнить поставленную задачу. Для начала рассмотрим особенности техники от разных производителей:
- Процедура чистки техники у разных производителей практически схожа. Разница, возможно, присутствует в процессе разбора техники. К примеру, в моделях представленных от Lenovo, Aser и Аspire вам необходимо будет только извлечь батарею после чего открутите крепёжные болты.
- Что касается техники от таких производителей как Samsung и Asus серии К потребуется снимать всю заднюю панель. А иногда даже не обойтись без извлечения клавиатуры.
- Ноут Asus Eee PC — для чистки вам придётся разобрать технику буквально на части. Только в таком случае вы сможете получить доступ к системе охлаждения, дабы почистить её.
Приступаем к работе
Хотите быстро и хорошо прочистить загрязнённые участки техники? В таком случае подготовьте следующие позиции до того как приступите к работе:
- Крестообразная отвёртка.
- Специальные салфетки, которыми можно протирать экран.
- Пылесос или фен потребуются для выдувания пыли.
- Чтобы смазать детали подготовьте машинное масло.
Подготовив всё по списку, вы сможете приступать к следующему этапу очищения техники, дабы облегчить её работу.
Что делать, если «Воспроизведение данного аудио невозможно из-за требований правообладателя»?
Как ускорить вращение лопастей кулера процессора
«Разогнать» кулер можно несколькими способами. Опытные пользователи могут использовать BIOS, а менее опытные воспользоваться сторонними программами. Ещё есть вариант покупки современной системы охлаждения, способно самостоятельно регулировать свою мощность в зависимости от текущей нагрузки. Однако здесь есть проблема – помимо того, что данная система стоит дороже, не каждая материнская плата может корректно работать с ней.
Далее рассмотрим несколько вариантов улучшения работы кулера на компьютере.
Вариант 1: SpeedFan
Универсальная программа, предназначенная непосредственно для взаимодействия с системой охлаждения. Распространяется бесплатно и имеет русифицированный интерфейс, являясь универсальным решением, вне зависимости от производителя процессора и системы охлаждения.
Разгон происходит следующим образом:
При первом запуске программы перед вами откроется перечень вентиляторов, доступных системе. Выберите из них тот, который нужно разогнать
Если вы не знаете, какой вентилятор к какому компоненту относится, то обратите внимание на значение столбца «Датчик» или посмотрите документацию к компьютеру.
У обозначений нужного вентилятора измените скорость его вращения в процентном соотношении. Где 100% — это полная скорость, заложенная производителем
Больше, чем на 100% вы не сможете увеличить скорость вращения.
Вариант 2: AMD OverDrive
Программа подходит только для владельцев устройств, работающих на базе процессора AMD. Это форменное ПО, распространяемого бесплатно. Основное его предназначение – разгон и оптимизация работы различных компонентов ПК, связанных с процессором и видеокартами производителя. К сожалению, использовать это ПО для разгона вентилятора, работающего в связке с процессором Intel, не получится.
Разгон лопастей вентилятора с помощью данной программы происходит по следующей инструкции:
- В левом меню раскройте раздел «Performance Control».
- Там же перейдите в подраздел «Fan Control».
- У каждого из вентиляторов будет своё обозначение. Под ними находится показатели температуры и блоки с элементами управления вентилятором. В этом блоке переключитесь на «Manual» и, с помощью специального ползунка, установите максимальное ускорение для данного вентилятора.
- Для применения настроек нажмите кнопку «Apply». После этого даже если вы закроете программу настройки всё равно будут сохранены. Они же автоматически применятся при включении компьютера, если AMD OverDrive стоит в «Автозагрузке» операционной системы.
Вариант 3: Через BIOS
Этот способ подразумевает взаимодействие с интерфейсом BIOS, поэтому он рекомендуется для выполнения только опытным пользователям ПК, ранее работавшим с данной средой. В противном случае лучше рассмотреть другой вариант ускорения вращения вентилятора, так как есть риск нарушить работу компьютера некорректными манипуляциями.
- Войдите на своём компьютере в BIOS. ПК нужно будет предварительно перезагрузить и, когда система только начнёт загружаться, нажать на клавишу Del или на одну от F2 до F12. Конкретная клавиша, используемая для входа в BIOS, зависит от производителя устройства и материнской платы.
- У вас интерфейс BIOS может сильно отличаться от того, который рассматривается в инструкции, поэтому она может стать для вас неактуальной. Если BIOS у вас выглядит примерно похожим образом, как на скриншоте, то переключитесь во вкладку «Power» в верхней панели. Не забывайте, что в некоторых версиях БИОС управление с помощью мыши недоступно.
- Теперь найдите раздел «Hardware Monitor» и раскройте его. Этот пункт может иметь другое наименование, но в нём обязательно будет слово «Hardware».
- В зависимости от производителя системы охлаждения и материнской платы у вас может быть два или только один вариант развития событий:
- Установить минимальную температуру процессора, при которой мощность вентилятора начинает повышаться;
- Установить мощность самого вентилятора.
- Для выбора повышения мощностей выберите в меню пункт «CPU min Fan speed» и нажмите Enter, чтобы внести в него изменения. В появившемся окне выбирайте максимальное из доступных значений.
- Если же требуется установить температуру, при которой мощность будет повышаться, то выбирайте пункт «CPU Smart Fan Target». Откроется окошко для выбора температурных значений.
- Сохраните настройки и выйдите из BIOS. Для этого нажмите клавишу F10 или воспользуйтесь пунктом «Save & Exit».
Примечательно, что если вентилятор кулера работает постоянно на полную мощность, то он чаще требует обслуживания и чаще ломается, поэтому лучше отказаться от разгона мощностей без необходимости на то.
Комментарии
Изменение скорости кулера при помощи программ
Speedfan
Небольшая программа для Windows, распространяемая бесплатно. Нужна для контроля за температурой внутренних компонентов ПК и установками скорости кулеров (если их несколько).
Последняя версия программы — Speedfan 4.52. По сравнению с предыдущими, улучшена поддержка устройств, исправлены ошибки, список поддерживаемых систем пополнен.
Как установить русский язык
-
В главном окне программы нажимаем кнопку «Configure».
-
Появится окно, в котором нужно выбрать вкладку «Options».
-
Здесь можно выбрать язык в выпадающем списке «Language», в том числе и русский.
Настройка кулера с помощью программы Speedfan
Сама программа работает просто:
-
в разделе с указанием «Fan1», «Fan2…Fan5» дана информация об имеющихся в системе вентиляторах и о фактической скорости каждого из них. На картинке есть только один работающий кулер, — «Fan1», его скорость примерно 1762 rpm, единицы измерения – число оборотов в минуту;
-
справа от этого раздела представлены сведения о температуре компонентов системы, например жестких дисков и процессоров. Данные постоянно обновляются;
-
для ручной регулировки параметров, опция «Автоскорость вентиляторов» должна быть отключена, то есть галочка снята;
-
изменять вручную скорость можно при помощи раздела «Pwm1…Pwm3».
Amd Overdrive и Rivatuner
Компания AMD для своих устройств разработала программу, с помощью которой можно не только разгонять процессор, но и следить за температурным режимом плат. Утилита Amd Overdrive позволяет, в частности, управлять скоростью системных вентиляторов.
 Интерфейс программы Amd overdrive
Интерфейс программы Amd overdrive
На вкладке «Video» можно изменять скорость вентилятора интегрированной видеокарты при помощи ползунка, но для активации ручного режима, следует поставить галочку в пункте «Enable manual fan control», после чего появится возможность выставить значение отличное от автоматического параметра (20%).
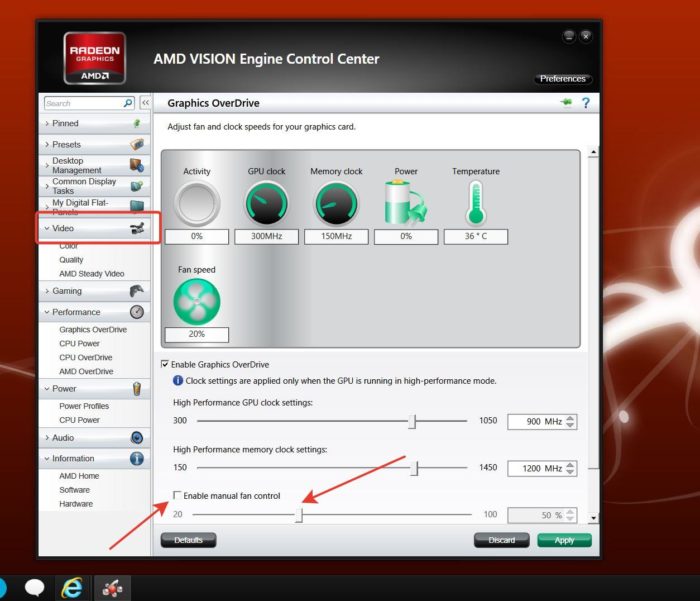 Во вкладке «Video» ставим галочку в пункте «Enable manual fan control», двигаем ползунок на нужное значение
Во вкладке «Video» ставим галочку в пункте «Enable manual fan control», двигаем ползунок на нужное значение
Riva Tuner – более универсальная утилита, позволяет управлять устройствами AMD и NVidia, создана русскоязычными программистами.
 Интерфейс утилиты RivaTuner
Интерфейс утилиты RivaTuner
Позволяет управлять кулером видео платы, установив постоянную скорость его вращения, либо задав в процентах, в зависимости от загрузки системы.
-
Перейдите в настройки, нажав на иконку треугольника, щелкните по первому пункту.
-
Нам нужна вкладка «Кулер», переходим в нее.
-
В открытом окне выставляем необходимые параметры для работы кулера.
Помимо этого, есть возможность создавать профили работы вентилятора, которые будут подключаться пользователем, исходя из конкретных ситуаций.
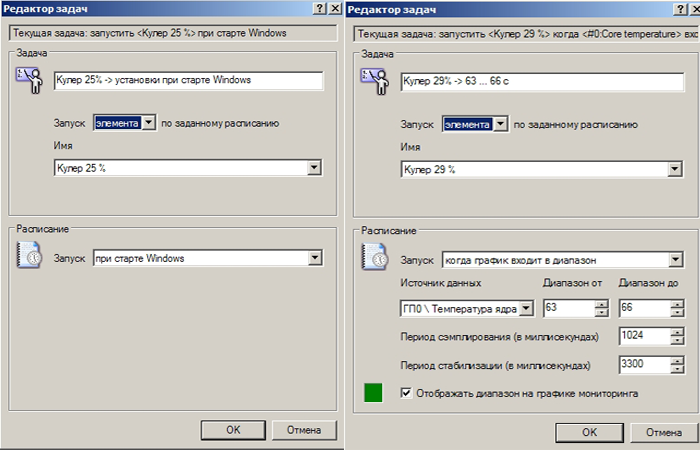 Для автоматической работы можно создавать профили работы вентилятора
Для автоматической работы можно создавать профили работы вентилятора
Варианты увеличения скорости
Прежде чем разбираться с вариантами увеличения оборотов кулера, необходимо разобраться с причиной, по которой греется процессор или видеокарта. Их может быть много и не для всех из них поможет просто увеличить скорость вращения кулера процессора. Разберем их подробнее:
- Процессор куплен давно и его рабочий ресурс постепенно подходит к концу. В таком случае увеличение оборотов лопасти кулера поможет, но ненадолго и в скором времени может потребоваться замена старого процессора на новую модель;
- Термопаста, передающая излишки тепла от процессора к кулеру, пришла в негодность. Тут простым увеличением скорости кулера тоже не обойтись. Обычный кулер все равно не будет справляться с излишками теплоэнергии, даже если добавить обороты. Тут поможет комплексное решение. Скорость вращения кулера временно увеличивается, необходимое для приобретения термопасты, после чего происходит обновление защитного слоя на процессоре и возвращение оборотов в обычное состояние. Сделать это не сложно, и любой пользователь проведет обновление защитного слоя самостоятельно, не прибегая к помощи специалистов. Для этого достаточно ознакомиться с инструкцией в интернете и делать все аккуратно, не торопясь;
- Компьютер используется для решения сложных задач и программное обеспечение, используемое при работе, перегружает систему. В этом случае повышение скорости идеально подходит, так как ПК функционирует нормально, просто ему немного не хватает мощности;
После того, как вы убедились в исправности системы, можно переходить к вариантам разгона кулера. Самыми и проверенными из них являются следующие возможности:
- Поднять скорость вращения вентилятора, задав соответствующие команды через BIOS;
- Установка на компьютер специальных приложений, с помощью которых вы поднимите количество оборотов кулера до нужного значения;
- Обороты регулируются не только программным путем. Существует специальное оборудование, с помощью которого кулер разгоняется до нужных значений;
Каждый вариант имеет свои достоинства и недостатки о которых мы поговорим отдельно.
Послесловие
Как-то так. Про всякие глубокие настройки и другие вкладки, в рамках этой статьи, я рассказывать не буду, благо они не особенно нужны. Остальные вкладки отвечают за разгон, информацию и другие полезные данные (об этом позже).
В рамках следующей статьи из этого цикла я рассказал подробно как отрегулировать скорость , ибо оные имеют свой собственный BIOS
и вентилятор, запитанные не от мат.платы или БП, а от самой карточки, а посему контролировать их через SpeedFan
или мат.плату не получится.
Как и всегда, если есть какие-то вопросы, мысли, дополнения, комментарии и всё такое прочее, то добро пожаловать в комментарии к этой записи.
Большинство современных ноутбуков, за исключением некоторых ультрабуков с процессорами Atom, Celeron, Pentium или Core m, способными охлаждаться пассивно, имеют внутри кулер, а то и не один. Само наличие кулера понятно — и процессор, и видеокарта требуют активного отвода тепла. Но вот многие производители не настраивают зависимость оборотов кулера от температуры компонентов в ноутбуке, что приводит к тому, что ноутбук начинает шуметь даже при несильной нагрузке. С учетом того, что ноутбучные кулеры шумят громко и неприятно (проблему кстати так и назвали — fan noise), а температуры крайне далеки от критичных — есть желание кулер затормозить, дабы сидеть в тишине. Разумеется, за это придется платить увеличенным нагревом, но обычно игра стоит свеч.
Заранее предупрежу — универсального программного метода для всех ноутбуков нет. Однако есть теоретический, работающий на всех моделях — с него и начем. Сама таблица температура-обороты обычно или зашита в EFI, или в EC-регистре. Поэтому в теории можно снять дамп биоса, найти эту таблицу, поменять значения и прошить биос снова. Однако проблем масса — далеко не всегда можно снять биос, а сняв — расшифровать. И даже отредактирововав его, зачастую пользователи сталкиваются с тем, что флешер (программа, которая прошивает биос) отказывается «шить» модифицированный биос.
Менее универсальный способ, но все же поддерживающий достаточно много ноутбуков — это использование бесплатной программы Notebook Fan Control. Нужно просто скачать ее, запустить, выбрать свой ноутбук из списка и или применить рекомендуемые значения температур и оборотов, или же выставить собственные:
Список всех поддерживаемых ноутбуков можно посмотреть , однако даже если вашей модели нет — все равно скачайте ее и попробуйте конфигурационный файл от других моделей: зачастую производители используют схожие кулеры.
Если все же ни один конфиг не подходит — обороты кулера некоторых ноутбуков (это почти все модели Dell и HP, а так же и некоторые другие) можно задать в программе . Для этого запустите ее в режиме Sensors и нажмите на значок кулера внизу:
Если же и в этой программе обороты отрегулировать не получается, то увы — можно написать в поддержку проиводителя ноутбука и попросить его изменить таблицу температур, но обычно производители на такой шаг не идут. Так же можно написать создателям программ выше — они также могут помочь (особенно если вы скинете им дамп биоса).
Проблема сильного шума вентилятора при работе ноутбука иногда не связана с перегревом и наблюдается даже на новых устройствах. Избавиться от неприятного звука кулера можно не только радикальным путем замены элемента охлаждающей системы, но и программно, используя простые бесплатные утилиты. Ими же можно и повысить обороты, если вы чувствуете, что мобильный компьютер перегревается. Далее расскажем, как управлять вентилятором на ноутбуке при помощи встроенных средств устройства и специализированных программ.