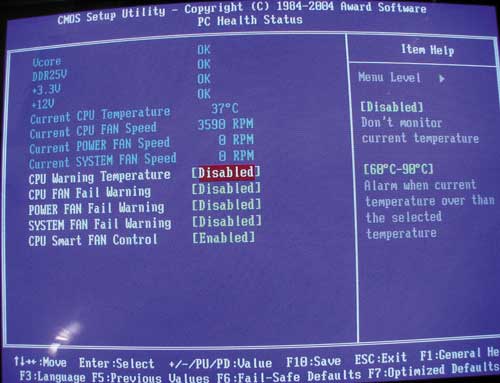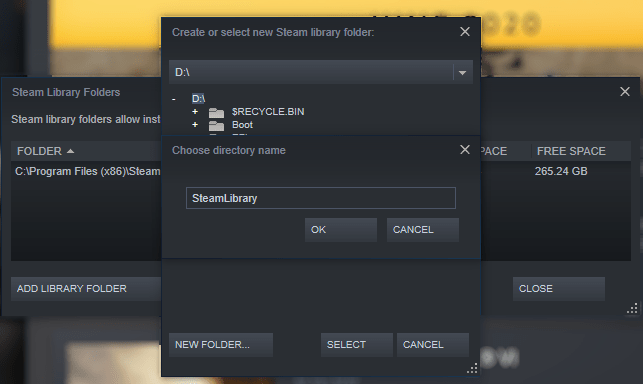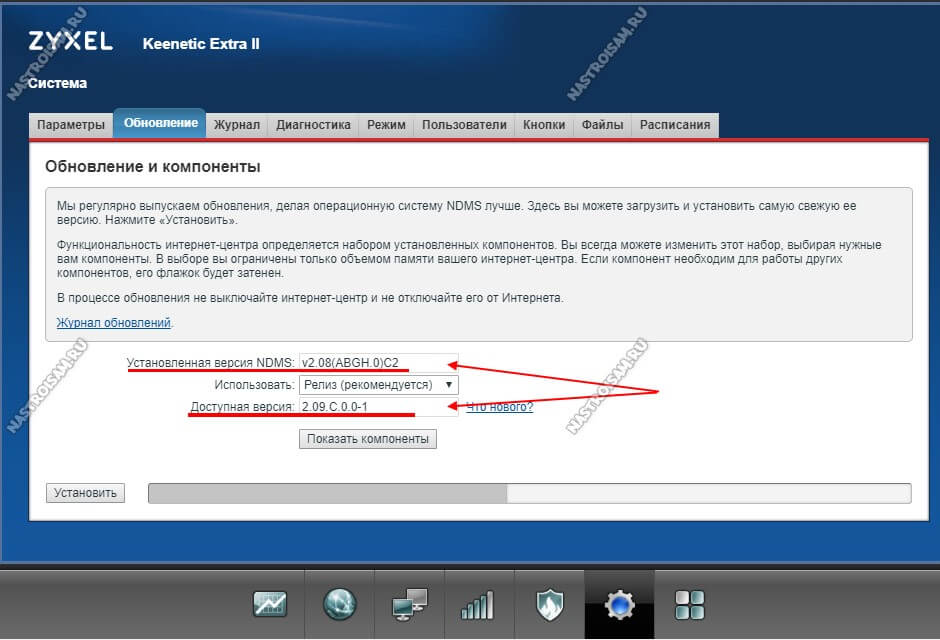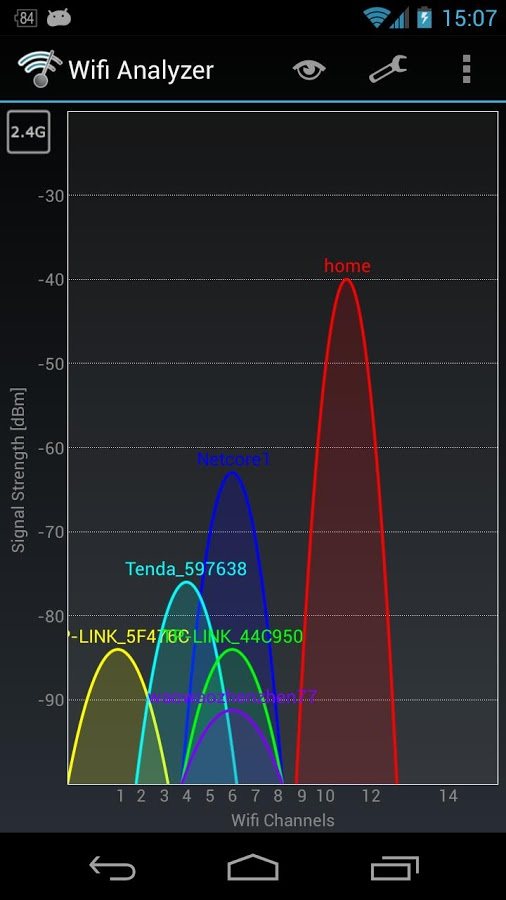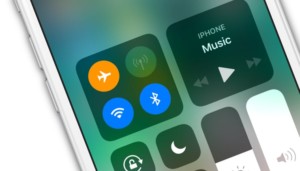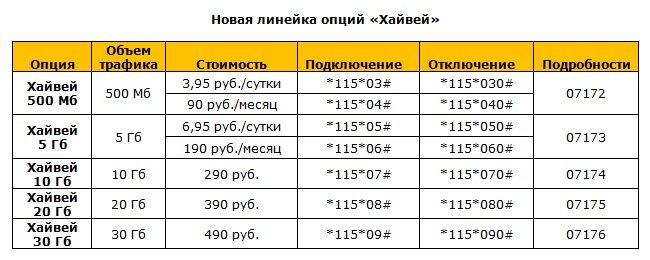Как увеличить или уменьшить скорость вращения кулера на процессоре
Содержание:
- Как управлять работой вентиляторов в системном блоке подключенного напрямую к БП
- Почему нужно менять скорость кулера
- Программы для регулировки скорости кулеров
- Уменьшить скорость работы кулера с помощью аппаратного обеспечения
- Зачем это нужно
- Управление вентилятором с помощью программы Speedfan
- Охлаждение ноутбука с помощью программ
- Как осуществлять управление вентиляторами компьютера
- Регулировка скорости вращения кулера в BIOS
- Принцип работы ступенчатого регулятора
- Альтернативные варианты
- Дополнительная информация по теме
- Программы для скорости кулера
- Вместо заключения
- Как управлять скоростью кулера с утилитой AMD OverDrive
Как управлять работой вентиляторов в системном блоке подключенного напрямую к БП
Очень немногие модели блоков питания поддерживают возможность регулировать выходное напряжение на коннекторах. Речь идет о топовых моделях, в комплекте с которыми идет фирменное ПО. Во всех остальных случаях нужно использовать дополнительный «костыль».
Я имею в виду специальную «приблуду», которая называет «реобас».
Конструкционное исполнение у них может существенно отличаться — от простенького переходника с дополнительным сопротивлением, который снижает обороты вентилятора из-за снижения подаваемого напряжения, до сложного блока для подключения 4 и более устройств, напряжения для каждого из которых регулируется отдельно.
От особенностей конструкции зависит и цена такого девайса — от 1 до 10 долларов. Недостаток такой штуковины в том, что регулировать обороты придется по наитию, ориентируясь только на шум крыльчатки. Рекомендую мониторить температуру компонентов с помощью сервисных утилит — например, FW Monitor или Speccy.
Почему нужно менять скорость кулера
Скорость вращения вентилятора – это не случайный показатель. Он устанавливается материнской платой, которая получает информацию от BIOS. Соответственно, в BIOS’е установлены настройки, которые на основе температурных показателей того или иного узла регулируют обороты. Так должно быть, но, как показывает практика, интеллектуальная регулировка не эффективна, и зачастую лопасти вращаются если не максимуме, то близко к этому.
В связи с этим пользователям приходит в голову уменьшить скорость вращения кулера на процессоре вручную. Сделать это можно в BIOS, через сторонние утилиты или путем хитрых манипуляций с питанием вентилятора. Очевидно, что последний вариант многим не понравится, и к нему могут прибегнуть лишь продвинутые пользователи.
Еще одна причина, по которой может понадобиться разгон кулера – принудительное повышение тактовой частоты процессора. Многие геймеры решают разогнать чипсет, чтобы получить большую производительность, и это неизменно вызывает повышение TDP (показатель выделения тепла), а значит, разгоняя процессор, нужно разгонять и кулер.
Программы для регулировки скорости кулеров
В зависимости от рабочих температур можно изменить скорость кулеров (имеется в виду каждого из вентиляторов). Можно выбрать на свой вкус программу для регулировки. Не стоит в список добавлять малоизвестные неудобные в использовании утилиты. Хотя всё на вкус и цвет.
Сейчас производители для управления выпускают своё ПО. Например, AMD Ryzen Master или Intel Extreme Tuning Utility. Или MSI Dragon Center, Gigabyte Aorus Engine, Smart Fan 5 и Sapphire TriXX. Именно с его помощью можно с лёгкостью настроить скорость кулеров (вентиляторов).
SpeedFan
В программе отображаются все подключённые к материнской плате вентиляторы. Можно изменить скорость кулера процессора или видеокарты и корпусных вентиляторов. Отображает температуры комплектующих с датчиков и при необходимости позволяет их контролировать.
Бесплатное приложение SpeedFan доступно к использованию. Перейдите в расположение Configure > Options и в пункте Language измените язык интерфейса на Russian. Теперь можно в разделе Показатели изменять скорость кулера или задать своё значение в процентах.
С помощью SpeedFan можно посмотреть данные с датчиков комплектующих и настроить скорости вращения кулеров под себя. Всё зависит от комнатной температуры и Вашего компьютера. Приложение автоматически определяет всю информацию о Вашем железе.
MSI Afterburner
Программное обеспечение используется для настройки производительности видеокарты. С его помощью можно тонко настроить и скорость вентиляторов. Найдите параметр Fan Speed (%) и отключите авторежим кнопкой Авто. Теперь можно вручную выставить нужное значение.
Перейдите в раздел Настройки > Кулер и отметьте Включить программный пользовательский авторежим. Выберите несколько значений скоростей кулера и температуры. Тонкая настройка заключается в ручной коррекции графика температуры.
AMD Radeon Software
Обновлённые драйвера AMD Radeon Software Adrenalin 2020 Edition заслуживают внимания пользователей. Конечно же, работает только с видеокартами красного бренда. Их программное обеспечение заменяет множество сторонних программ (записи, мониторинга и разгона).
Перейдите в раздел Производительность > Настройка. Теперь параметр Управление настройкой измените на Вручную. Дальше включите настройку вентиляторов. Выбрав расширенное управление, настройте отношение Скорости вентиляторов / Температуры.
MSI Dragon & Creator Center
Все уважающие себя производители выпускают ПО для управления своими комплектующими. Материнские платы, видеокарты и даже ноутбуки получают возможность использовать MSI Dragon Center. С его помощью уже можно настроить производительность системы в целом.
Откройте User Scenario > Пользовательский режим. Выберите, например, Системный вентилятор и укажите значение Ручной регулировки или настройте график Автоматической регулировки вентиляторов. В зависимости от версии ПО и железа интерфейс отличается.
Заключение
Действительно, нормальных программ для регулировки скорости кулеров немного. Старые и плохо себя зарекомендовавшие утилиты даже стоит рассматривать. Например, даже сейчас SpeedFan лидер, хотя давно уже не обновлялся. Смотрите, как пользоваться SpeedFan 4.52.
В большинстве приложений используется процентная шкала выставления скоростей или график соответствия скорости и температуры. Пользователь указывает конкретное значение скорости при достижении определённой температуры. Ещё присмотритесь к фирменному ПО.
Уменьшить скорость работы кулера с помощью аппаратного обеспечения
Если вы следовали рекомендациям выше, но кулер на процессоре все еще работает на максимальных оборотах, у вас есть несколько вариантов:
- Приобрести кулер корпуса с переключателем для изменения настроек скорости. Это позволит вам управлять кулерами независимо от материнской платы.
- Приобрести дополнительное аппаратное обеспечение для работы с конкретными RPM кулерами; это делается с помощью регулятора реостата. KingWin разработал очень хороший контроллер скорости вращения кулера, который позволяет вам контролировать до 4 кулеров внутри компьютера, и отображает температуру на ЖК-дисплее. Он также оснащен памятью eSATA и устройством чтения карт памяти. Все это прекрасно вписывается в отсек 5,25″. Контроллер работает только с кулерами, которые имеют 4-контактный разъем, также известный как кулеры PWM .
- В случае, когда кулер на процессоре работает на максимальных оборотах 100%, вы можете приобрести водяное охлаждения процессора, чтобы значительно уменьшить шум, поскольку подобные устройства практически бесшумны при полной нагрузке.
Зачем это нужно
Чтобы регулировать мощность, подаваемую на вентиляторы, возможно воспользоваться несколькими способами. Каждый из них имеет свои преимущества и недостатки. Без вмешательства пользователя скорость вращения кулеров определяется материнской платой, с учетом показателей каждого из комплектующих.
С учетом настроек, которые указывает пользователь в BIOS, происходит регуляция после изменения температур. Большинство вентиляторов к системам охлаждения присоединены к коннектору 3-pin или 4-pin. Также существуют нерегулируемые системы охлаждения, которые во время установки крепятся к коннектору Molex.
Как увеличить скорость вращения кулера? Количество оборотов в секунду определяется подаваемым напряжением на устройство кулера либо при помощи регуляции сопротивления. При присоединении кулера к соответствующему коннектору на материнской плате возможно изменять скорость вращения.
Однако даже с учетом системы автоматического регулирования скорости оборотов (на кулерах с регуляцией) возможно появление ошибок в системе, приводящих к излишнему ускорению или замедлению вращения лопастей. При этом соответственно повышается температура или издаваемый шум.
Управление вентилятором с помощью программы Speedfan
Это, на мой взгляд, одна из лучших утилит для регулировки частоты пропеллера. Утилита бесплатная, однако не имеет русификации(на официальном сайте). Впрочем, разобраться с ее функционалом несложно даже новичку.
На какие критерии нужно обратить внимание:
- Поле Cpu Usage и размещенные рядом индикаторы отображают уровень текущей нагрузки на ЦП.
- При установке галочки Automatic fan speed вы можете задать автоматическую регулировку скорости вращения лопастей. Можно также пользоваться, однако функция попросту дублирует Q‑Fan.
- CPU0 Fan (Fan0) — отображает частоту вращения вентилятора, который при сборке компьютера был подключен к слоту CPU0 Fan. Как правило, это и есть вентилятор для охлаждения процессора.
Все остальные пропеллеры утилитой помечены соответственно занимаемому слоту — SysFan, Aux0 Fan, CPU1 Fan (если он есть), Aux1 Fan и PWR Fan. Если какой то из слотов не занят и кулер к нему не подключен, соответствующие поля в программе остаются пустыми.
Регулируется скорость вращения любого кулера с помощью стрелочек вверх и вниз напротив его порядкового номера. Единственный недостаток программы: если вы обнаружите, что после ее установки скорость вращения какого-то пропеллера уже 100%, повысить ее не выйдет.
Если вы начнете «шаманить» с понижением скорости вращения, во избежание перегрева также советую использовать программу для мониторинга параметров работы компьютера. Например, AIDA64, Everest или Speccy.
Охлаждение ноутбука с помощью программ
Как охладить ноутбук с помощью программы? Суть заключается в том, что нужно использовать программу, которая будет управлять оборотами вентилятора. Если увеличить количество оборотов в минуту, кулер сможет быстрее охлаждать нагретые трубки, тем самым понизив температуру ЦП и видеокарты.
SpeedFan
Популярная утилита управления кулерами ноутбуков и компьютеров. Общественную признательность получила из-за простого, понятного русскоязычного интерфейса и использования на бесплатной основе. Она позволяет регулировать обороты в зависимости от установленных температур. Кроме того, SpeedFan определяет температуру всех основных компонентов ноутбука.
Процесс охлаждения со SpeedFan выглядит так:
- Скачайте и запустите утилиту.
- Перейдите во вкладку «Readings». В левой колонке отображается количество оборотов каждого подключенного к плате кулера.
- Для управления оборотами кулера нажмите кнопку «Configure».
- В первой вкладке активируйте нужный параметр. Например, GPU (управление видеокартой). В нижнем поле «Desired» выберите температурный режим, который должна поддерживать система охлаждения (должен быть в пределах 40-45 градусов).
- В разделе «Speeds» измените скорость вращения лопастей. С помощью двух опций можно отрегулировать нижнюю и верхнюю планку оборотов кулера.
RivaTuner
В RivaTunel нет стольких функций, сколько есть в SpeedFan, но для управления кулерами оно подходит более чем. Работает не зависимо от версии ОС Windows. Если ноутбук греется, то этой программой можно его охладить так:
- Откройте утилиту.
- В расширенных параметрах нажмите на пункт «Fan»:
- Управление оборотами кулерами проходит с помощью перетягивания ползунка от минимального к максимальному значению. Выставленный параметр показан в процентном соотношении.
- Жмите ОК, чтобы применить параметры.
Выставив обороты, кулер будет работать в таком режиме постоянно, до следующего изменения вами параметров.
MSI Afterburner
Назначение данной программы – проводить разгон карт от компании MSI. Предназначены для графических карт AMD и Intel. Мощный функционал включает изменение напряжения, мониторинг частоты и управление кулерами. Последний параметр находится снизу, и обозначен как Fan Speed.
Для ручного управления мощностью, снимите галочку с пункта «Auto» и передвиньте ползунок в нужном направлении.
AMD OverDrive
Программное обеспечение от AMD имеет сильный функционал для управления показателями основных компонентов ПК. Но в данном случае OverDrive послужит для увеличения оборотов на кулерах:
- Откройте OverDrive.
- В начальном меню перейдите в раздел «Fan Control» и выберите «Performance Control».
- Ползунком выставите максимальное значение для воздушного охлаждения и жмите «ОК».
Настройки BIOS
- Откройте BIOS нажатием кнопки Del или одной из функциональных клавиш F1-F12.
- Выберите раздел QFan Control или найдите подобный в настройках.
- Выберите, какой из кулеров будет работать на максимальных оборотах, и выставите «Full Speed».
- Нажмите Apply для применения изменений.
Как осуществлять управление вентиляторами компьютера
Охлаждение играет важную роль в производительности компьютера и зачастую слишком большие нагрузки на процессор и видеокарту могут вызывать падение мощности. При перегревах производительность компьютера значительно падает, например, за счет снижения частоты работы процессора, видеокарты или даже оперативной памяти.
Высокая температура просто вынуждает систему снижать “скорости работы”, чтобы избежать перегрева, который может вообще вывести из строя не только комплектующие (центральный процессор, видеоадаптеры, материнскую плату), но и весь компьютер. Такое явление, когда система вынуждена сбросить частоту процессора и начинает работать “не на пике своих возможностей” в силу высокого нагрева, называется троттлингом.
Данный процесс используется в основном для защиты от термического повреждения, но также имеет место и для использования с целью синхронизации работы нескольких компонентов устройства
Поэтому для обеспечения лучшей работы компьютера очень важно заботиться о системе охлаждения и не допускать перегрева
Вентиляторы в большинстве компьютеров используются в качестве основных средств для охлаждения. Обычно скоростью работы винтов каждого вентилятора управляет система. Это удается ей благодаря тому, что на процессоре, материнской плате и других комплектующих установлены специальные температурные датчики, которые отслеживают термическое состояние того или иного компонента в режиме реального времени.
В зависимости от вентилятора может отличаться уровень его шума, скорость работы и, как следствие, эффективность охлаждения. Чем выше скорость, на которой могут работать винты, тем больше будет эффект. Вместе с тем и уровень шума может (именно может, так как количество шума также зависит и от модели вентилятора) отличаться.
Чем быстрее крутятся винты, тем больше может быть шумов. Именно в этом главная причина вручную настраивать скорость работы вентилятора. Хотя, опытные пользователи регулируют работу вентиляторов и по другой причине. Банально система может ошибаться и не всегда правильно управлять работой такой системы охлаждения. И все же, если вы не очень разбираетесь в том, что пытаетесь делать, вручную менять параметры и настройки вентиляторов категорически не рекомендуется.
Существует несколько способов управления вентиляторами компьютера:
- Использование стороннего программного обеспечения;
- Снижение напряжения питания кулеров;
- Регулировка работы кулеров с помощью BIOS;
- Использовать специальное устройство для работы с вентиляторами “Реобас”.
Регулировка скорости вращения кулера в BIOS
Также вы можете увеличить или уменьшить скорость вращения кулера на процессоре через BIOS. Обычно такая возможность доступна в разделе «Hardware monitor» или «Fan Control». Если у вас современная материнская плата с UEFI, то регулировка скорости вращения производится с помощью перемещения точек на графике, точно также, как описано выше.
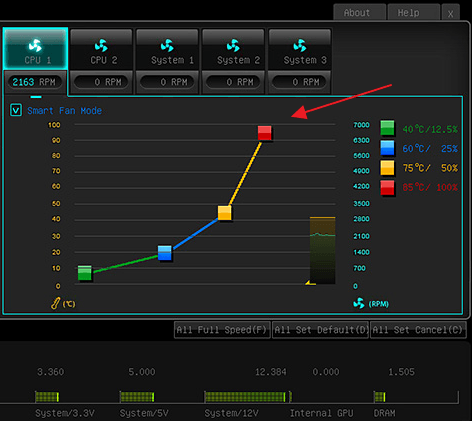
На более старых материнских платах с классическим BIOS также возможна регулировка скорости вращения кулера на процессоре. Только в этом случае настройка производится простым заданием нужных значений скорости кулера, без графика.
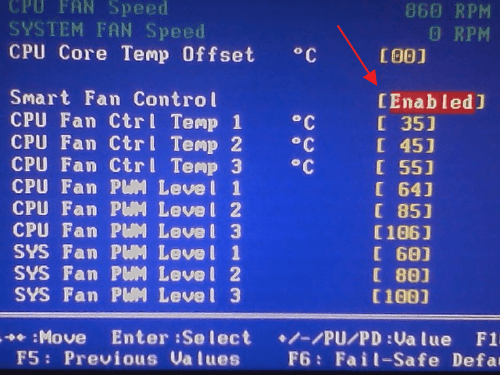
После изменения скорости кулера в BIOS нужно сохранить настройки и перезагрузить компьютер.
Принцип работы ступенчатого регулятора
Функционирование прибора базируется на применении трансформатора, который оснащен одной обмоткой, отводами от витков. Обмотка разветвлена. При подключении ответвлений к вытяжке подается пониженное напряжение.
Сама ступенчатая регулировка осуществляется изменением витков, которые подсоединяются к входу вентилятора.
На простейшей схеме видно, что питающая сеть 220 В подсоединена к трансформаторной катушке Т1 с несколькими ветками. При постепенном подключении нагрузки к веткам 1, 2, 3 на М1 подается только часть напряжения
С уменьшением напряжения снижается и скорость вращения лопастей вытяжки. На выходе получаем неискаженную синусоиду, поэтому при переключении скоростей не возникают помехи, влияющие на другие приборы и сам вентилятор.
В других типах регуляторов использован иной принцип. В электронных модулях ШИМ действие основано на варьировании передаваемой в нагрузку мгновенной мощности. В полупроводниковых приборах рабочая функция положена на тиристоры и симисторы.
На панели ступенчатого прибора имеется ручка и шкала обычно с пятью положениями: 0 — выкл., 1 соответствует минимальной скорости, 5 указывает на максимальную, 2, 3, 4 являются промежуточными значениями
Управление устройством осуществляется ступенчатым, поэтапным изменением питающего напряжения. Регулировка производится вручную.
Контроллеры монтируются на стену как выключатели, с их помощью легко менять количество оборотов вытяжного вентилятора.
Специальным переключателем вентилятор подсоединяется к нужному узлу обмотки и скорость вращения его лопастей падает. Параллельно снижается потребление электроэнергии, что экономит ресурс.
К достоинствам моделей относят надежность, долговечность, высокую перегрузочную способность. В число минусов попадают размеры блока управления: это не всегда удобно, если устройство нужно разместить в ограниченном пространстве.
Еще два недостатка — невозможность плавной регулировки и потери энергии на нагрев во время регулировки. Но при подсоединении температурных датчиков, таймера процесс изменения скоростей легко автоматизировать.
Альтернативные варианты
Если функция notebook fancontrol конфликтует с программой для управления вентиляторами SpeedFan, можно воспользоваться одной из аналогичных утилит:
- RivaTuner.
Требуемые настройки находятся в разделе Fan. Для настройки скорости вращения кулера на ноутбуке используются ползунки. Также можно задать необходимое значение в процентном соотношении. - AMD Overdrive.
Нужные опции находятся в разделе Fan Control во вкладке Perfomance control. Используются только ползунки, текстовых значений нет. - MSI Afterburner.
Хотя эта программа предназначена для оверлокинга видеокарт, управлять процессором она тоже умеет. Все настройки находятся на главном экране. За настройки вентилятора ЦП отвечает ползунок Fan Speed.
Все это «шаманство» с fan controller лэптопа не даст никакого эффекта, если девайс используется уже в течение некоторого времени и вентилятор подвергся амортизации. Основная причина, из-за которой невозможно нормально разогнать кулер — сила трения, препятствующая быстрому вращению.
В процессорных кулерах используются подшипники скольжения — как правило, ось вентилятора трется о графитовую подложку. Если эта подложка стерлась, металл трется об металл, что препятствует нормальному вращению.
Можно воспользоваться смазкой «Литол» или «Солидол», но для этого нужно разобрать кулер, сняв его с радиатора. Чтобы извлечь ось из паза, достаточно небольшого усилия. Воспользуйтесь небольшой отверткой. Много смазки не нужно — достаточно частички размером со спичечную головку.
Даже самый мощный кулер на ноутбуке не будет в достаточной мере охлаждать систему, если нарушен теплообмен между процессором и радиатором. Раз уж вы разобрали ноутбук, не лишним будет заменить термопасту. Как правило, она продается небольшими порциями — как раз достаточно для одного раза. Носить состав необходимо тонким слоем, равномерно размазав его по всех поверхности CPU.
Если и это не помогло, стоит задуматься о замене кулера. Не рекомендуется покупать стоковое устройство — такое же, как было установлено до этого. Стоит попробовать «продвинутую» модель. Да, шуметь она будет немного больше, зато и охлаждать «внутренности» лептопа сможет лучше.
Дополнительная информация по теме
Программы для скорости кулера
На просторах интернета размещено множество программ, установка которых помогает разогнать вращение кулера до требуемых величин. Не все из них безопасны для компьютера и некоторые могут навредить системе, выведя ее из строя. Чтобы этого не произошло пользуйтесь проверенными временем программными продуктами.
Гражданам, пользующимся процессорами фирмы AMD, подойдет приложение AMD One Drive. Преимущества программного продукта:
- Для доступа не надо платить деньги. Программа регулировки находится в свободном доступе;
- Создана для взаимодействия с компонентами системы от AMD, позволяя настроить работу с учетом всех нюансов;
Настраивается кулер таким образом:
- Скачиваем и запускаем приложение;
- В появившемся окне выбираем Performance Control;
- Переходим в подраздел FAN Control;
- Настраиваем частоту вращения лопастей под нужное значение;
Перед выходом из приложения не забудьте сохранить настройки, нажав клавишу Apply.
Если у вас процессор компании Intel, настройку охлаждения лучше проводить при помощи программы Speed Fan. Плюсы приложения:
- Продукт полностью русифицирован, что позволяет разобраться во всех настройках, не прилагая больших усилий;
- За пользование программным продуктом (ПП) не взимаются денежные средства;
- Не ограничено работой с одним производителем и при необходимости подходит для настройки любой системы охлаждения;
Помимо разгона кулеров для процессоров, есть приложения позволяющие работать с системами охлаждения видеокарт. В качестве примера можно привести MSI Afterburner, установив которую вы получите доступ к настройке кулера видеокарты. Устанавливая любое сторонне программное обеспечение имейте ввиду, что все настройки выполняются на собственный страх и риск. Установив неверное значение, вы быстро выведите всю систему из строя. Если вы не уверенны в собственных силах, обратитесь за советом к специалистам.
Вместо заключения
Никаких недостатков при работе этих систем нами выявлено не было, однако стоит иметь в виду, что данные технологии являются все-таки относительно новыми и поэтому вполне могут иметь какие-то шероховатости в работе, пока не будут полностью отлажены версии BIOS, их поддерживающие.
Но даже если в BIOS нет подобной функции (или она не открыта в меню настроек), то вы можете добиться относительной тишины с помощью какой-нибудь специальной программы. Например, можно отметить бесплатную программу SpeedFan (http://www.almico.com/speedfan.php), которая имеет большую базу современных системных плат, считывает показания температурных датчиков, а затем изменяет скорость вращения вентиляторов с учетом температурных показателей (программу SpeedFan вы найдете на нашем CD-ROM).
Однако для работы такой программы необходимо соблюдение следующих условий: показания аппаратных температурных датчиков должны быть доступны для считывания программой (то есть программа должна «знать» вашу системную плату), аппаратные средства компьютера должны обеспечивать изменение скорости вращения вентиляторов и, наконец, пользователю придется самостоятельно настроить программу и следить за ходом ее работы (по крайней мере выяснить безопасный диапазон температур, при которых не выйдут из строя те или иные компоненты компьютера).
Как управлять скоростью кулера с утилитой AMD OverDrive
Программа имеет широкий функционал и чтобы не запутаться в ней новичку, следует прочитать данную короткую инструкцию о том, как настроить обороты вентилятора легко и просто.
- Запустите программу и в главном меню окна раскройте пункт «Performance Control».
-
Откройте строку с названием «Fan Control».
- Ползунками вы можете контролировать скорость вентиляторов. Если у вас происходит в системнике шум тогда уменьшите % скорости подачи оборотов на вентиляторы. А если вы заметили что компьютер начал греться, тогда увеличьте процент.
- После настройки кулеров, для сохранения результата нажмите «Apply».
- Для того, чтобы при каждом запуске или перезагрузки ОС настройки не «слетали», нажмите в правом верхнем углу утилиты «Preference», а на вкладке «Settings» установите галочку на пункте «Apply my last settings». Жмите «Ок» и закрывайте программу.