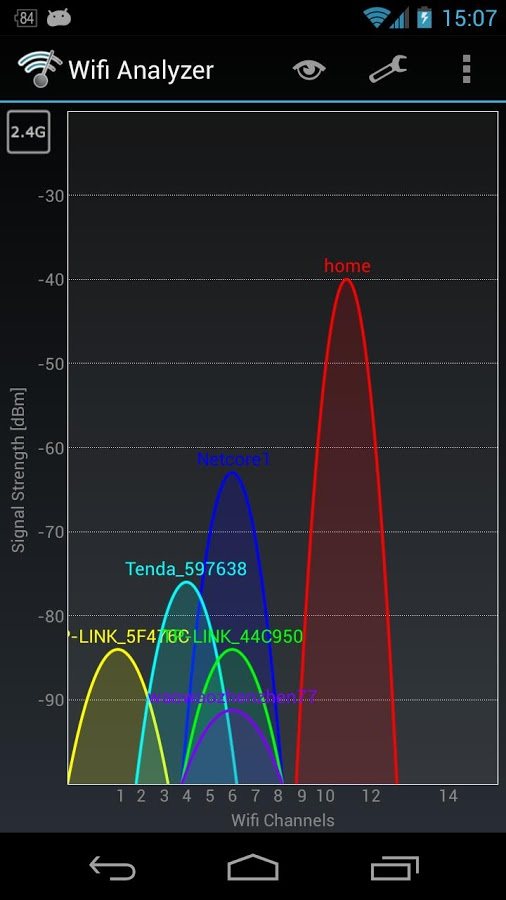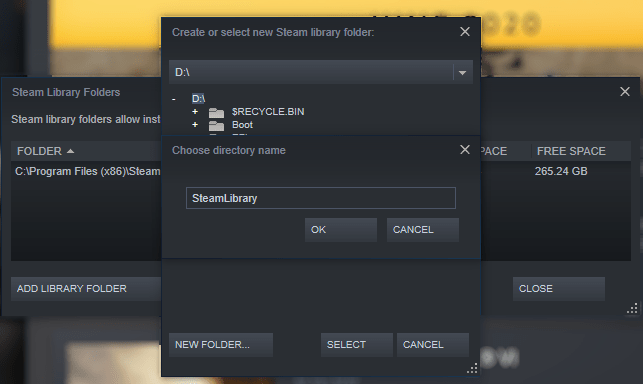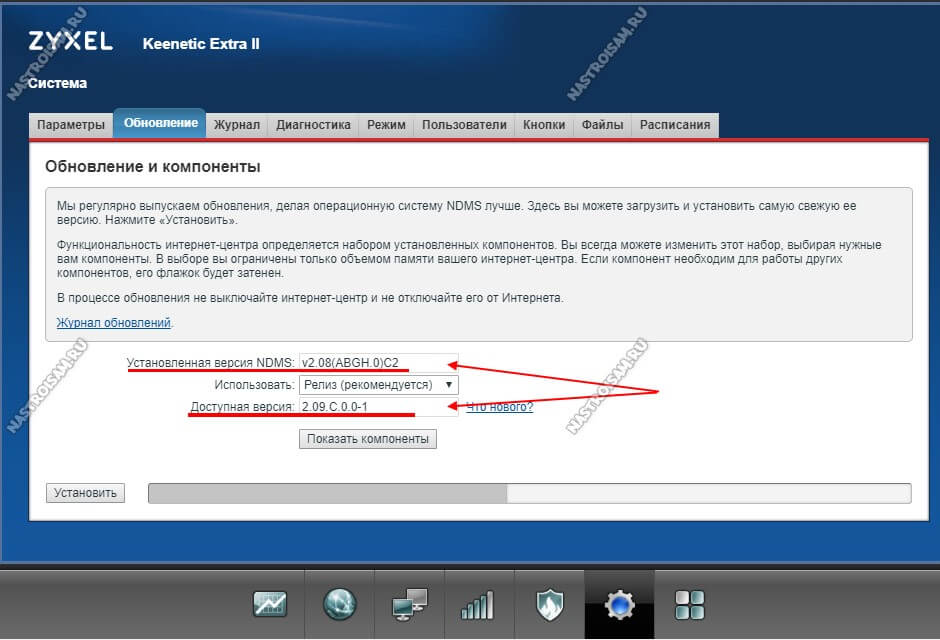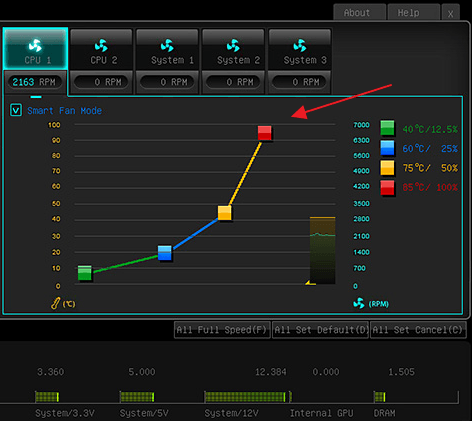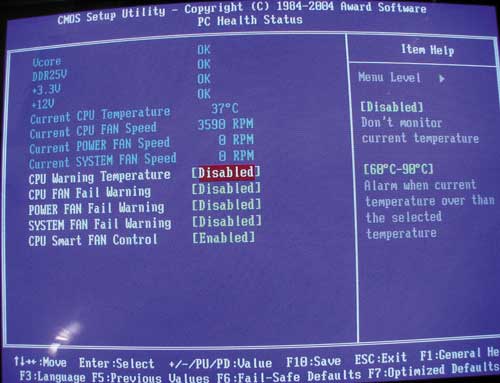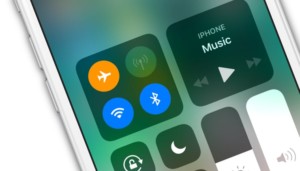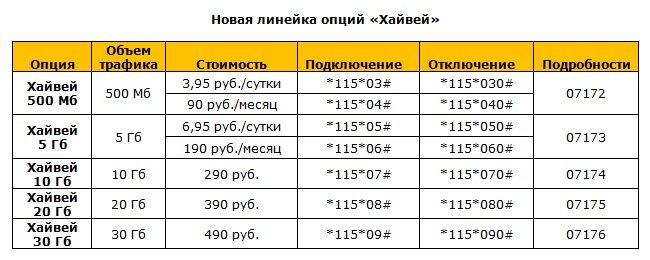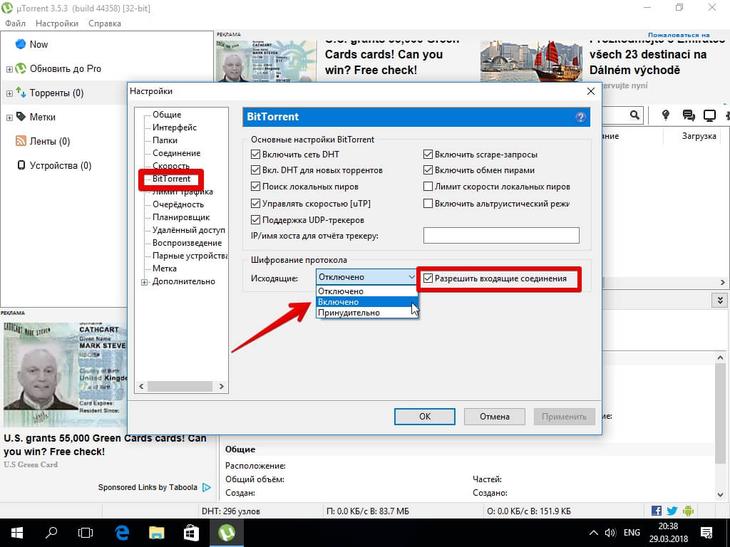Как увеличить скорость торрента в 3 раза
Содержание:
- Куда пойти работать в 14 лет
- Что такое M-Lab?
- Почему не скачивается торрент файл? Почему не скачивается?
- Включение высокопроизводительного режима в настройках электропитания
- Вариант 4: Проверка свойств uTorrent.exe
- Способ 3
- Всё расскажет консоль
- Что можно сделать в этом случае?
- Почему антивирус блокирует торрент при установке
- Камилла Белль
- Способ 2: Запуск установки от имени администратора
- Что делать, если торрент не качает
- Решаем проблему, когда торрент не подключается к пирам
- Почему не качает Торрент?
- Установка и настройка uTorrent
- Этап 2. Запускаем скачивание с Torrent
- Способ 5: Удаление остаточных файлов
- Как запретить подключение определенных IP-адресов?
- Как заставить uTorrent сразу резервировать место под скачиваемые файлы?
- Что можно посоветовать, если uTorrent «не видит» пиры
- Что такое доступность?
Куда пойти работать в 14 лет
Несмотря на то, что законодатель выдвигает достаточно серьезные требования к характеру труда граждан, достигших 14 лет, находятся работодатели, которым такие работники нужны.
Интернет-ресурсы пестрят объявлениями о работе, на которую требуются школьники. Позвонив по одному из таких объявлений, вы можете получить приглашение на собеседование. Если вы поняли, что работодатель добросовестный и готов заключить с вами трудовой договор, заручившись согласием родителя и органов опеки, вам повезло.
На практике могут встречаться случаи, когда работодатели ищут выгоду лишь для себя и хотят использовать труд 14-летних бесплатно.
Вот типичная схема: представитель работодателя красочно описывает все преимущества предложенной вакансии и не забывает упомянуть о хорошей оплате труда. Однако он предлагает заключить не трудовой договор, а гражданско-правовой, оперируя тем, что подростки 14–18 лет вправе распоряжаться своими доходами самостоятельно, а также они могут совершать мелкие сделки, к коим и относится договор подряда (или оказания услуг).
Действительно, статья 26 ГК РФ устанавливает, что подростки с 14 до 18 лет могут распоряжаться своими доходами. Однако договоры подряда не относятся к мелким сделкам и могут быть заключены только с согласия родителей или законных представителей.
Как выглядит ситуация: подросток подписывает договор, честно выполняет всю работу, а работодатель отказывается ему платить. Прочитав часть 2 статьи 56 Семейного кодекса, гражданин может обратиться в суд, однако сделка будет признана недействительной, так как один из ее субъектов не имеет дееспособности в полном объеме.
Есть и еще более недобросовестные работодатели. При приеме на работу они не подписывают с подростками вообще никаких документов. В этом случае остается надеяться на честность руководителя организации.
Таким образом, мы рекомендуем при трудоустройстве обратить внимание на тех работодателей, которые соблюдают закон, а именно:
- заключают трудовые договоры с согласия родителя и органа опеки;
- подписывают гражданско-правовые договоры с разрешения родителей.
Что такое M-Lab?
µTorrent вместе с Measurement Lab (M-Lab) предоставляют нашим пользователям интернет-средства тестирования.
Measurement Lab (M-Lab) – это открытая распределенная платформа сервера для исследователей, позволяющая устанавливать веб-инструменты измерения. Цель M-Lab – способствование сетевым исследованиям и предоставление пользователям полезных данных об их высокоскоростных подключениях. Благодаря увеличению прозрачности Интернета M-Lab помогает поддерживать работоспособный и инновационный Интернет.
При использовании средств тестирования Measurement Lab в µTorrent личная информация не раскрывается. Однако данные, собранные при тестировании, становятся открытыми и предоставляются исследователям в соответствие с политиками Measurement Lab. Сведения о данных, созданных тестами, доступны здесь http://measurementlab.net/measurement-lab-tools. Средство Network Diagnostic Tool будет доступно через клиент первым.
Почему не скачивается торрент файл? Почему не скачивается?
Неполадки вашего Интернет-провайдера.
Тут всё просто и «заметно», так как неполадки соединения с Интернетом можно выявить сразу: зависание, не открывается сайт или страница, может вообще пропасть связь с сетью и вас об этом уведомит соответствующее оповещение. В большинстве случаев это неподвластно пользователю и можно лишь уточнить насчёт восстановления работы сети. В первую очередь попробуйте перезагрузить wifi-роутер, также проверьте качество контакта кабеля Ethernet с вашим устройством.
У торрент-клиента нет доступа к пирам.
Подключение к Интернету работает стабильно, но файл всё равно не качается? Тогда на строке состояния, должно быть, написано следующее: «Подключение к пирам». Пир (от англ. «peer») — соучастник обмена данными. Любой, кто качает или «раздает» определённый файл на сайте — по умолчанию становится пиром
На всех раздачах указано количество пиров, так что следует уделять этому внимание перед загрузкой определённого торрент-файла. Так что же делать в такой ситуации?
- Первый вариант: можно найти тот же файл на другом торрент-трекере, где большее количество пиров.
- Второй вариант: возможно проблема кроется в самой программе. Попробуйте перезапустить её посредством выхода из программы и запуска снова. Для верности можно перезагрузить компьютер.
- Третий вариант: правой кнопкой мыши кликните по нужному торрент-файлу в программе и нажмите на опцию «Обновить трекер».
- Четвёртый вариант: подключения к пирам могут столкнуться с проблемой в лице антивирусного программного обеспечения или брандмауэра. Чтобы разрешить эту ситуацию — отключите их на время скачивания. Так же можно заменить брандмауэр другой утилитой — файерволом. Ещё одно решение заключается в том, чтобы добавить входящие соединения в список исключений брандмауэра Windows. Произвести эти операции можно, зайдя в окно «Настройки» и найти там вкладку »соединение».
- Пятый вариант: на той же вкладке есть раздел входящих соединений. Попробуйте сгенерировать новый порт, нажмите «Применить» и посмотрите, изменилась ли ситуация.
- Шестой вариант: попробуйте просто переустановить данное приложение.
Ограничение P2p-трафика
Бывает так, что провайдер может ограничить пропускную способность интернет-канала для подобных приложений или вовсе попытается их заблокировать. Чтобы снять блокировку, нужно зайти во вкладку «BitTorrent» и включить в исходящем шифровании протокола опцию «Принудительно».
4. Фильтр IP-адресов
Попробуйте так же отключить фильтр IP-адресов в настройках, во вкладке «Дополнительно» вбейте значение в строке фильтра — ip, а ниже в строке «Значение» поставьте галочку на «НЕТ».
Включение высокопроизводительного режима в настройках электропитания
Вариант 4: Проверка свойств uTorrent.exe
Если в первый раз установка была заблокирована по причине того, что ОС посчитало источник, из которого был получен uTorrent, ненадежным, скорее всего, все последующие попытки тоже окажутся остановлены. Связано это с тем, что в свойствах файла устанавливается специальный параметр, предотвращающий инсталляцию. Проверить и отключить его можно так:
- Перейдите к исполняемому файлу программного обеспечения и нажмите по нему правой кнопкой мыши.
В появившемся контекстном меню выберите последний пункт «Свойства».
Оказавшись на первой же вкладке «Общие», отыщите блок «Осторожно», установите галочку рядом с «Разблокировать» и примените изменения.
После этого сразу же можно переходить к запуску исполняемого файла для проверки результативности выполненных действий. Если неполадка действительно заключалась в ограничительном параметре, сейчас инсталляция должна пройти без проблем.
Способ 3
Если второй способ не помог, откройте настройки uTorrent и поставьте галочку возле опции «В исключения брандмауэра», если до этого снимали ее.
Затем откройте системную утилиту Windows под названием «Выполнить» (горячие клавиши Win+R), пропишите команду firewall.cpl и нажмите ОК.
В открывшемся окне на левой панели нажмите на ссылку «Разрешение взаимодействия с приложением».
Здесь пропишем разрешения для uTorrent вручную (если их нет). Нажмите на кнопку «Изменить параметры» (если она доступна для нажатия), и найдите торрент-клиент в списке программ ниже.
Проставьте галочки в колонках «Частная» и «Публичная» (как показано на скриншоте), и нажмите ОК.
Если uTorrent отсутствует в списке, добавьте его вручную, нажав кнопку «Разрешить другое приложение», но лучше – переустановите его! Тогда клиент добавится в исключения автоматически.
После изменения настроек брандмауэра перезапустите uTorrent.
Всё расскажет консоль
Что можно сделать в этом случае?
Так как же избавиться от блокировки Интернета во время использования uTorrent или любого другого торрент-клиента? К сожалению, тут есть только два выхода — покупка более мощного маршрутизатора и выставление определенных настроек в торрент-клиенте. Купив новый, более мощный Wi-Fi роутер для вашего сетевого подключения, вы более не будете испытывать внезапные обрывы доступа к Интернету, плюс, также увеличится скорость беспроводного соединения, если ранее ваш старый роутер не мог в полной мере пропустить через себя выбранный вами тариф.
Если же у вас нет в данный момент средств на покупку новой железки — давайте рассмотрим, какие настройки вы можете выставить в торрент-клиенте, чтобы сбавить нагрузку с вашего роутера, а следовательно — остановить блокировку Интернета. Пример мы будем приводить на uTorrent, так как он является самым популярным выбором, о чем мы уже говорили в самом начале статьи.
Для начала просто откройте окно клиента uTorrent, после чего кликните на «Настройки» в меню строки окошка программы, а затем выберите пункт «Настройки программы». Далее перейдите во вкладку «BitTorrent», где мы и будем выставлять нужные нам настройки.
В данной вкладке вам нужно убрать галочки со следующих опций: Включить сеть DHT, Вкл. DHT для новых торрентов и Управлять скоростью . Как только уберете галочки — примените изменения и переходите во вкладку «Скорость». В этой вкладке вам понадобится выставить ограничение, которое позволит снизить нагрузку на ваш Wi-Fi маршрутизатор.
Мы не можем вам посоветовать определенных значений для параметров в данной вкладке, так как каждый роутер является уникальным. Вам буквально нужно будет посидеть в настройках некоторое время и поэкспериментировать. Ограничьте скорость загрузки и отдачи, количество допустимых соединений и прочее — тестируйте поведение своего роутера.
Однако, это также означает, что вы будете качать файлы с различных торрент-трекеров в ограниченном режиме. Мы рекомендуем вам все же не затягивать с покупной более мощного роутера, дабы использовать свое сетевое подключение в полной мере.
Нашли опечатку? Выделите текст и нажмите Ctrl + Enter
Почему антивирус блокирует торрент при установке
Причины, по которым антивирус не позволяет установить торрент на ПК, очевидны. Он считает её потенциальной угрозой, а потому не разрешает установку. Угроза, по мнению антивирусной программы, вызвана теми возможностями, которые получает загрузчик:
- загрузка файлов, среди которых могут оказаться и вредоносные;
- получение доступа к портам компьютера;
- предоставление другим устройствам удалённого доступа к ПК.
Как обойти блокировку
Чтобы обойти блокировку Eset Nod32 или любого другого антивируса, достаточно:
- временно отключить его на время установки программы;
- после чего добавить торрент и связанные с ним процессы в список исключений, которые не блокируются антивирусами.
В результате пользователю удастся решить сразу несколько задач: сохранить защиту и безопасность компьютера на высшем уровне, установить torrent и получить возможность скачивать файлы
Остальное зависит исключительно от внимательности и осторожности человека
Камилла Белль
Способ 2: Запуск установки от имени администратора
Не стоит исключать вероятность, что инсталляция блокируется из-за недостаточных полномочий активного пользователя. Попробуйте вызвать контекстное меню EXE-файла, нажав по нему правой кнопкой мыши, и выбрать там пункт «Запуск от имени администратора». Подтвердите появившееся уведомление и повторите установку.
Обратите внимание и на ссылки ниже с другими нашими материалами. Они помогут разобраться в ситуациях, когда права администратора не удается получить или непонятно, как войти в систему под этой учетной записью
Подробнее:Используем учетную запись «Администратора» в WindowsКак получить права администратора в Windows 7
Что делать, если торрент не качает
Но увы, не всё бывает так гладко. Иногда при скачивании файлов пользователям таки приходится сталкиваться с различными проблемами, среди которых наиболее распространённой является сильное падение скорости загрузки, а также длительное подключение к пирам, когда загрузка контента так и не начинается. Причин такого поведения торрент-клиента может быть достаточно много. Среди наиболее часто встречающихся можно отметить следующие:
- Банальное отсутствие достаточного числа раздающих
- Использование устаревшей версии торрент-клиента
- Общие проблемы с интернет-подключением
- Использование сетей VPN, которые не поддерживают работу с торрентами
- Подключение к публичному Wi-Fi, локальным сетям, политика которых запрещает работу с протоколом BitTorrent
- Некорректные настройки торрент-клиента: отключено шифрование, включен IP-фильтр, ограничена ширина канала
- Используемый торрент-клиентом порт закрыт на компьютере.
- Соединение блокирует антивирус или брандмауэр.
- Трафик P2P ограничивается вашим провайдером.
Первое, что нужно сделать, это проверить качество интернет-соединения. Убедитесь, что на ПК нет проблем с подключением, замерьте скорость интернета с помощью www.speedtest.net или иного сервиса. Если с этим всё в порядке, проверьте наличие пиров.
Если отсутствуют раздающие либо их очень мало, а скорость загрузки очень низкая, самое лучшее это скачать торрент с другого ресурса или подождать пока к раздаче не присоединятся прочие участники.
Попробуйте перезагрузить клиент, возможно имеют место какие-то временные локальные неполадки. Если проблемы начались после внесения изменений в настройки, попробуйте сбросить их к значениям по умолчанию. Для uTorrent, к примеру, это можно сделать перейдя в расположение C:/Users/Имя_пользователя/AppData/Roaming/uTorrent и удалив файл settings.dat.
Используйте по возможности актуальную версию клиента. Замечено, что при работе в устаревших версиях иногда возникают проблемы с соединением. Убедитесь, что работа приложения не блокируется антивирусом и фаерволом, а при обнаружении ограничений внесите программу в «белый» список.
Если вы используете VPN или прокси-сервер, попробуйте сменить сервис. Убедитесь, что используемый торрент-клиентом порт не заблокирован. Для этого зайдите в настройки, переключитесь на вкладку «Соединение», скопируете порт для входящих соединений и пробейте его через portscan.ru или другой похожий сервис. Также вы можете сгенерировать новый порт, нажав соответствующую кнопку.
Бывает такое, что торрент-трафик ограничивается провайдером. Чтобы знать это наверняка, обратитесь в службу поддержки провайдера. Если получите утвердительный ответ, включите в разделе настроек BitTorrent шифрование протокола в принудительном порядке.
Стопроцентного положительного результата это не гарантирует, но способ однозначно стоит попробовать. Для обхода ограничений со стороны провайдера можно использовать прокси и сервисы VPN.
Что можно сделать ещё, если торрент медленно качает
Отключите IP-фильтр в настройках клиента, это увеличит число подключаемых пиров. Зайдите в раздел «Дополнительно», найдите параметр ipfilter.enable и установите в качестве его значения false (НЕТ).
Заодно рекомендуем проверить, не ограничена ли в настройках ширина канала на скачивание. Значение максимальной скорости приёма в разделе «Скорость» должно быть 0 (неограниченно). И последнее. В некоторых моделях роутеров имеется опция traffic shaping/QOS. Если она включена, отключите её.
Посетите наш специальный раздел о программах торрентах и торрент-трекерах.
Решаем проблему, когда торрент не подключается к пирам
Ваш провайдер может быть причиной того, что вы не можете скачать торрент. Некоторые подобные компании ограничивают Peer to Peer-трафик, а в некоторых случаях и вовсе выключают возможность его применения. Есть возможность обойти такую хитрость со стороны провайдера. На скрине можно увидеть, как это сделать.
Выключение в настройках IP-фильтра даст возможность подключить больше пиров. Эта опция даст возможность брать частицы торрент-файлов у других сетей и даже у зарубежных узлов. Это даст возможность максимально быстро получить желаемый файл.
Перезапуск клиента может помочь в некоторых случая, когда необходимо перезайти в сеть и подключиться заново. Сделайте это в программе – нажмите «Файл», далее «Выход». После чего стандартным двойным нажатием на иконку запустите приложение.
Блокировать скачивание файлов может брандмауэр Windows. Откройте его, перейдите в настройки и в пункте «Разрешить доступ» укажите вашу программу uTorrent. Проделайте все вышеописанные действия и проблема с подключениями к пирам в Торренте будет исчерпана.
Transcend StoreJet 25A3 TS1TSJ25A3KTranscend JetFlash 790 16GBA-Data Ultimate SU650 120GB
Почему не качает Торрент?
Загрузка данных через Торрент предполагает установку соединения между компьютерами пользователей.
Сам по себе данный процесс может неправильно работать, если имеются проблемы с сетью, торрент-клиентом, файлом на компьютере-источнике и так далее.
Наиболее часто не качает Торрент по следующим причинам:
- Нет пользователей, которые раздают файл. Если же таких пользователей совсем мало, и у них установлены ограничения на скорость загрузки (сетью или настройками программы), тогда загрузка файла будет идти медленно;
- Использование старой версии торрент-клиента. Не исключено, что сама программа повреждена и не может установить соединение;
- Соединение с сетью через VPN. Не все VPN способны работать с торрент-трекерами. Если используется на компьютере VPN, можно попробовать его отключить;
- Неисправность сетевого подключения, возможно, на компьютере вовсе не работает интернет;
- Блокировка со стороны провайдера. Некоторые провайдеры запрещают соединение P2P, через которое работают торрент-трекеры;
- Соединение прервано по вине работе антивируса или других защитных программ;
- Сеть запрещает работу с торрент-трекерами. Чаще всего такая проблема наблюдается при использовании публичных сетей, например, общественного Wi-Fi в кафе или транспорте;
- Некорректные настройки торрент-трекера или интернета: используемый со стороны программы порт закрыт на компьютере, имеются ограничения по ширине канала, отключено шифрование, включен фильтр по IP и так далее.
Это самые распространенные причины, по которым Торрент может не качать файл на компьютер.
Установка и настройка uTorrent
1. Запустите загруженный установочный файл, который называется utorrent-win…
2. На экране появится окно установки uTorrent.
Если перед этим окном появится окно предупреждения службы безопасности, то нажмите кнопку «Выполнить». Все программы на нашем сайте прошли проверку антивирусом, поэтому не стоит беспокоиться о подобных предупреждениях.
Если перед установкой программа предложит вам изменить язык, выберите из раскрывающегося списка русский язык (Russian).
Нажмите кнопку «Далее (Next)»
3. В следующем окне с текстом предупреждения также нажмите кнопку «Далее».
4. Согласитесь с условиями использования программы, нажав кнопку «Принимаю (I Agree)» внизу окна.
5. Теперь нужно выбрать путь для установки uTorrent.
Как правило, это папка Program Files, но вы можете установить программу куда захотите, нажав на кнопку «Обзор (Browse)».
Под полем выбора пути установки расположены 3 флажка (галочки):
- Ярлык в меню «Пуск» (Create Start menu entry)
- Значок в панели быстрого запуска (Create Quick Launch icon)
- Значок на рабочем столе (Create Desktop icon)
Рекомендую оставить последний флажок «Значок на рабочем столе», чтобы значок торрента сразу появился после установки на рабочем столе, и вам не пришлось искать установленный торрент-клиент вручную.
Теперь нажимаем кнопку «Далее» (Next).
6. Перед вами предстанет окно предварительной конфигурации uTorrent:
В первой группе флажков «Дополнительно» рекомендуется только отключить флажок «Start uTorrent when Windows starts up», который отвечает за автоматический запуск торрент-клиента при включении компьютера.
Плюсом автоматического запуска является то, что клиент сразу сможет качать и раздавать торренты после включения компьютера, а минусом – uTorrent может немного нагружать систему, что замедлит ее быстродействие.
Первый флажок «Add an exception for uTorrent in Windows Firewall» ни в коем случае не стоит отключать, так как это может привести к сбоям в работе торрент-клиента.
Вторую группу флажок «Типы файлов» (File Types) лучше вовсе не изменять (оставьте как на скриншоте выше), она отвечает за ассоциации определенных файлов с торрент-клиентом.
Нажмите кнопку «Далее».
7. Далее вы увидите этап установки рекламируемого продукта, если вы не хотите устанавливать или скачивать предложенный в рекламе продукт, снимите флажок под изображением продукта.
Затем нажимайте на кнопку «Далее» на всех рекламных страницах (как правило, встречается 1-2 рекламных шага в процессе установки).
8. Вот вы и на последнем шаге установки, для завершения процесса установки нажмите кнопку «Установить» (Finish).
Этап 2. Запускаем скачивание с Torrent
Кроме классического закрытия вашего торрент-клиента можно также удалить его процесс в Диспетчере Задач (при наличии оного). Для этого после нажатия на «Выход» перейдите в «Диспетчер задач» (или нажмите на кнопку «Пуск», в строке поиска введите taskmgr и нажмите ввод). Затем во вкладке процессов найдите процесс вашего торрент-клиента и закройте его.
- Добавьте торрент-клиент в «белый список» (настройте соответствующее правило) вашего антивируса и фаервола (в настройках клиента во вкладке «Соединения» поставьте галочку на опции «В исключения брандмауэра»). Также можно попробовать временно отключить антивирус и брандмауэр, дабы убедиться, что они не являются причиной возникновения проблемы);
- Попробуйте использовать другую точку доступа Wi-Fi (в случае, когда вы используете публичные сети для подключения к Интернету) и усилить сигнал Вай-Фай;
- Если вы используете VPN или прокси, тогда попробуйте сменить соответствующий софт, и использовать альтернативные прокси-серверы;
-
Убедитесь, что вы используете корректный порт для подключения торрентов (помогут сервисы уровня canyouseeme.org). При необходимости поменяйте порт в настройках вашего Torrent-клиента на альтернативный (например, в «µTorrent» это делается переходом в настройки клиента – «Соединение» — «Генерировать»).
Способ 5: Удаление остаточных файлов
Остаточные файлы — те объекты, которые не были удалены при деинсталляции uTorrent с компьютера, если тот ранее был установлен. Они могут помешать дальнейшей инсталляции, что связано с невозможностью распаковать файлы в необходимое расположение. Проверить остаточные объекты и избавиться от них можно вручную, выполнив такие действия:
- Через «Проводник» перейдите по пути , заменив Lumpics на имя пользователя.
Отыщите там каталог под названием «uTorrent» и кликните по нему правой кнопкой мыши.
В появившемся контекстном меню выберите пункт «Удалить» и подтвердите перемещение папки в корзину.
Следом перейдите к утилите «Выполнить», которая запускается стандартным сочетанием клавиш Win + R. Введите там для запуска «Редактора реестра».
Через меню «Правка» перейдите к инструменту «Найти».
Введите ключевую фразу для поиска и щелкните «Найти далее».
Нажимайте ПКМ по всем найденным совпадениям и выбирайте пункт «Удалить».
Остается только отправить операционную систему на перезагрузку, чтобы все изменения вступили в силу. После переходите к запуску EXE-файла uTorrent и попробуйте установить программу.
Как запретить подключение определенных IP-адресов?
Можно использовать встроенную функцию ipfilter µTorrent. Это обычный текстовый файл с именем ipfilter.dat, содержащий диапазоны IP-адресов для блокировки. Формат записей — xxx.xxx.xxx.xxx — yyy.yyy.yyy.yyy. Допустимо также указывать отдельные IP-адреса, каждый в новой строке (например, xxx.xxx.xxx.xxx). Каждый адрес или диапазон адресов следует располагать на отдельной строке. Скопируйте ipfilter.dat в папку %AppData%\uTorrent и в расширенных настройках установите параметр ipfilter.enable в значение «true». Чтобы задействовать ipfilter.dat без перезапуска µTorrent, перейдите на вкладку «Пиры» нажмите правую кнопку мыши и выберите «Перезагрузить фильтр IP».
Как заставить uTorrent сразу резервировать место под скачиваемые файлы?
В разделе «Настройки» (Options) -> «Настройки программы» (Preferences) -> «Общие» (General), в панели «При приеме» установите флажок «Распределять все файлы» (Pre-allocate all files). Включение этого параметра несколько ухудшит компактность размещения торент файлов на диске. При пропуске некоторых из скачиваемых файлов торрента место под них не выделяется.
Выделение места заранее полезно только, если вы хотите сразу узнать, хватит ли места под скачиваемые файлы. Это НЕ снижает фрагментацию, ведь microtorrent client windows mac osx utorrent ВСЕГДА выделяет место под весь объем файла при записи на диск во избежание фрагментации (пока вы не включите параметр diskio.sparse_files в разделе «Настройки» (Options) -> «Настройки программы» (Preferences) -> «Дополнительно» (Advanced)).
Что можно посоветовать, если uTorrent «не видит» пиры
ШАГ 1: азы
И так, сначала кратко, о чем мы «говорим»:
- Пиры (Peer) — любые участники сети, раздающие файлы (к ним относятся и сиды, и личи);
- Сиды (Seed) — участники сети, у которых есть полная версия загружаемого вами файла;
- Личи — участники сети, у которых файл не загружен до конца (но свою уже загруженную частичку — они могут раздавать подобно сидам).
Узнать эту информацию можно в окне uTorrent — выбрав нужный торрент и открыв вкладку «Пиры» (для каждого загружаемого торрента — количество пиров будет разным!).
Пиры — скрин из uTorrent
Когда есть какая-то проблема с «загрузкой» — обычно, вкладка «Пиры» будет пуста (либо там будут приведено несколько пиров с «нулевой» скоростью загрузки от них).
ШАГ 2
Во многих случаях причиной проблем с загрузкой могут стать антивирусы и брандмауэры. Поэтому, на время диагностики я порекомендую их выключить (обычно, для этого достаточно 1-2 клика мышки по иконке антивируса в трее, рядом с часами. См. пример ниже с Avast).
Отключение антивируса Avast на 1 час
Также не забудьте о встроенном в Windows брандмауэре. Чтобы отключить его:
- нажмите сочетание Win+R;
- в появившемся окне «Выполнить» — используйте команду firewall.cpl;
- после, передвиньте ползунки в режим «Откл.» и сохраните настройки.
Отключить брандмауэр Windows
Далее перезапустите uTorrent и проверьте скорость загрузки…
ШАГ 3
Обратите внимание на статистику пиров на сайте вашего торрент-трекера. Обычно, она всегда отображается рядом с кнопкой «Загрузить»
Чем больше пиров раздает файл — тем, как правило, выше скорость загрузки!
В любом случае, чтобы делать какие-то мало-мальские выводы о «невидимости» пиров — в uTorrent нужно добавить 2-3 торрента с не менее 20+ пирами.
Статистика торрент-трекера
Кроме этого, также советую посмотреть рекомендуемые версии программ для работы с конкретным трекером (обычно в разделе FAQ). Как правило большинство из них совместимо и работает с последней версией uTorrent от разработчика (однако, есть исключения!).
Рекомендуемые к использованию версии uTorrent — FAQ трекера
ШАГ 4
Теперь о некоторых настройках uTorrent, которые могут быть причиной проблем с загрузкой.
И так, для начала в разделе «Общие» проверьте, чтобы стояло две галочки:
- «Автопроверка ассоциаций»;
- «Запретить спящий режим во время загрузки».
Общие — uTorrent
Далее во вкладке «BitTorrent» включите принудительное шифрование протокола, а в «Дополнительно» — отключите IP-фильтрацию (параметр «ipfilter.enable»).
См. скриншот ниже, у вас в настройках uTorrent должно выглядеть примерно также…
Шифрование протокола, IP-фильтр (uTorrent)
После, удостоверьтесь также что во вкладке «Скорость» не стоит жесткое ограничение пиров и скорости загрузки торрента. См. пример ниже.
Скорость — uTorrent
Ну и последнее: во вкладке «Очередность» проверьте максимальное число одновременных загрузок — возможно, что до вашего торрента ранее просто не доходила очередь…
Макс. одновременных загрузок — uTorrent
ШАГ 5
Если вы ранее подключались к VPN — отключите все подобные сервисы, перезагрузите ПК и снова попробуйте что-нибудь загрузить.
Параметры Windows 10 — сеть и интернет
Если ваше подключение к сети интернет осуществляется через Wi-Fi роутер — проверьте его настройки. В некоторых моделях роутеров в настройках «пропускного режима» для каждого из устройств устанавливается разрешение на доступ к интернету и лимит скорости. См. пример ниже.
Ограничение доступа к интернет, скорости загрузки — роутер Tenda
Как одна из рекомендаций: если работаете через Wi-Fi подключение — попробуйте подключить кабель от Интернет-провайдера напрямую к ПК/ноутбуку (либо, от LAN-порта роутера).
LAN-кабель от Wi-Fi роутера
ШАГ 6
Если всё вышеперечисленное не помогло — могу посоветовать попробовать альтернативный клиент, например, MediaGet или qBittorrent. Эти программы не только могут полностью заменить классический uTorrent — но и серьезно расширить его функционал.
Как вам, например, автоматически поиск торрентов, не выходя из окна программы?! См. пример ниже…
qBittorrent — хорошая альтернатива uTorrent
Как вариант, если проблема с uTorrent началась относительно недавно, — проверьте точки восстановления Windows (если эта опция включена — ОС делает их автоматически перед каждым обновлением системы или установкой каких-то программ).
Это может быть весьма полезно, если вы заметили, что проблема с uTorrent началась сразу после какого-то действия (например, обновления драйвера).
О том, как проверить есть ли эти точки восстановления, и как к ним откатить систему — см. мою прошлую заметку, ссылка ниже.
приветствуются!
Удачи!
Что такое доступность?
Доступность – это количество уникальных копий файлов, которые доступны для вас на данный момент времени среди всех подключенных пиров, включая ваш. Измеряется в единицах. Если показатель доступности меньше единицы, то вы не сможете скачать utorrent файл полностью.
В этом случае вы можете надеяться только на то, что в системе появится сидер, у которого есть недостающие части торрента. Кроме этого, можно попросить помощи сидирования на форуме сайта – трекера. Но, как показывает практика, многие трекеры просто заброшены и форумы у них «мертвые».
Если таким образом повысть доступность не удается, просто ждите, когда в системе появится кто-нибудь, кто дополнит ваш сид. Каждый новый сид добавляет к показателю доступности 1. Если участники системы смогли скачать utorrent файл частично, то доступность увеличивается ровно настолько, насколько ими этот файл скачан. Однако, если несколько пиров скачали одинаковые части файла, то доступность от этого не увеличивается. К примеру, если два пира скачали 50%, у обоих скачанные части одинаковы, и имеется один сид с полным файлом, — доступность будет 1,5.
Чем выше доступность utorrent файла, тем выше скорость закачки. Доступность файла и соединения всегда показаны в интерфейсе программы.