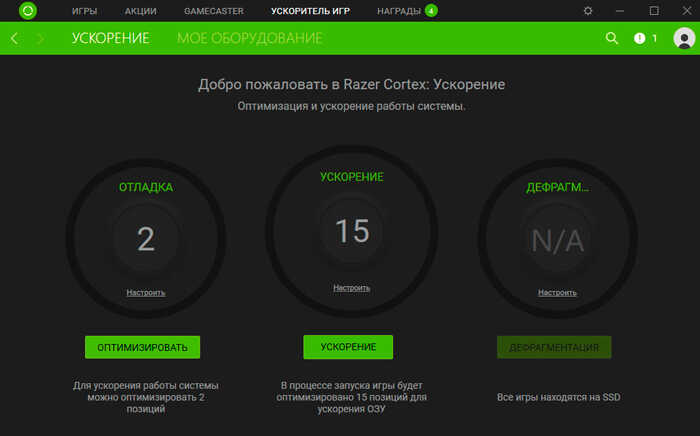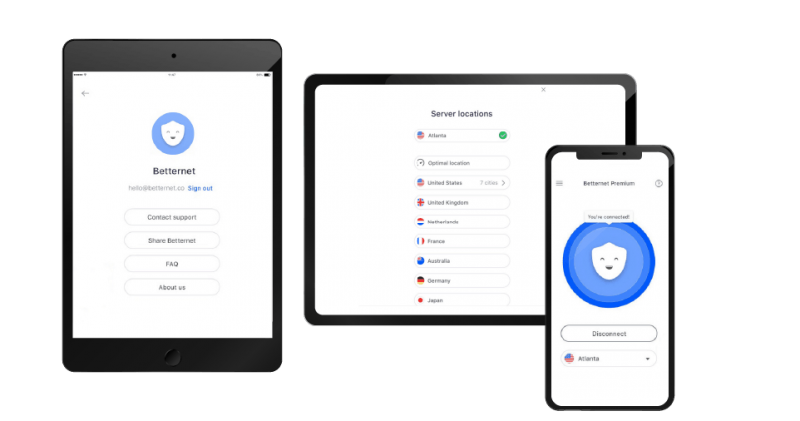Бесплатные пасьянсы онлайн
Содержание:
- Возможности
- Особенности
- Где скачать стандартный набор бесплатных игр от windows 7
- Где найти стандартные игры на Windows 7?
- Установка стандартных игр (пасьянс паук, косынка…) на Windows 8, 8.1, 10
- Как скачать и вернуть стандартные классические игры
- Где скачать «Косынку» на компьютер
- Второй способ включить стандартные классические игры от виндовс 7 на windows 10
- Как вернуть стандартные игры в ОС Windows
- Плюсы и минусы
- Как вернуть стандартные игры в Windows 8/8.1/10?
- Возможности
- Где найти стандартные игры на Windows 7?
- Где найти стандартные игры на Windows 7?
- Третий способ включить стандартные классические игры виндовс 7 на windows 10
- Все Бесплатные Игры Для Виндовс 7
- Плюсы и минусы
- Настройка вывода изображения
Возможности
Понятное дело, что игрушки из всеми любимой «Семерки» в 2019 году уже никого не удивят своей графикой или другими современными «плюшками». Молодые люди, в особенности геймеры, наверное, вообще посмеялись бы над такими приложениями. Но более взрослое поколение отдает предпочтение именно этому софту. По нашему мнению, например, шахматы, которые называются Titan Chess до сих пор не имеют себе аналогов.
Если говорить об офисных работниках, которые десятилетиями играли в тот же пасьянс, они вообще не согласны менять полюбившиеся игры на что-либо другое. Мало того, замены попросту не существует, ведь никто не желает делать то, что давно устарело, лучше вкладывать средства в новые проекты. Поэтому пользователи, которые несогласны с такой политикой, выбирают наш метод и устанавливают стандартные игры от Windows 7 на Windows 10.
Перечень игр, о которых мы сегодня говорим, выглядит следующим образом:
Солитёр и Косынка – это популярнейшие пасьянсы, о которых знают абсолютно все. Ну по крайней мере те, кому в наше время исполнилось хотя бы 30 лет. Основным преимуществом этих двух игр выступает интерес, которым они одаривают пользователя. Чтобы правильно разложить карты нужно хорошенько раскинуть мозгами, иначе ничего не получится.
Еще одна игра — Пинбол является чем-то похожим на классический бильярд. Вам дадут несколько битков, которыми нужно будет угодить точно по расставленным целям.
Особенности
Набор Стандартных игр Windows состоит из следующих приложений:
- Червы.
- Пасьянс «Косынка».
- Шахматы.
- Солитер.
- Пасьянс «Паук».
- Интернет-пики.
- Пинбол.
- Нарды.
- Интернет-нарды.
- Purple Place.
- Сапер.
- Настольный маджонг.
Пасьянс «Косынка»
Данный вид пасьянса считается классическим. Он известен еще с древних времен, и требует от игрока применение критического мышления, логики, сообразительности и усидчивости. Главная задача – разложить карты одной мастью и в порядке возрастания по 4 колодам.
Солитер
Пасьянс «Солитер» является наиболее сложным пасьянсом. При этом игра все равно пользуется большой популярностью и давно стала культовой.
Пасьянс «Паук»
Основная цель в пасьянс «Паук» — перевод карт в так называемый «дом». Данная разновидность пасьянса значительно сложнее «Солитера» и «Косынки», а потому пользуется значительно меньшей популярностью.
Пинбол
Игра представляет собой один из первых симуляторов бильярда. В распоряжение пользователю предоставляют три шара, которыми необходимо стрелять по мишеням.
Червы
Червы – довольно сложная и запутанная игра. Однако, освоив правила и принципы управления, геймплей становится интересным и увлекательным. Чтобы обойти соперников, игроку необходимо набрать как можно меньше очков.
Такие же классические настольные игр, как маджонг, нарды, шашки и шахматы вряд ли нуждаются в описании.
Где скачать стандартный набор бесплатных игр от windows 7
Скачать игры для ОС 10 на русском языке можете прямо здесь (прямая ссылка в конце записи).
Это довольно большой установщик, вам придется скачать 174 Мб. После установки вы получите точь-в-точь, как было в семерке.
Настройки и интерфейс точно такие же. Проблем во время процесса также не возникает.
Зачем я это описал. Хотя я уже довольно взрослый, но также время от времени для отдыха не прочь побаловаться косынкой, солитером или пауком, а четырехлетний сынок Purble Place и шахматами.
Для взрослых шахматы слишком «слабые», а маленьких в сам раз – там есть подсказка ходов.
Когда я перешел на десятку, то сынок первый выразил неудовольствие, но как оказалось игровую платформу можно запросто вернуть.
ВНИМАНИЕ: у кого игры скачанные по первой ссылке ниже запускться не будут, удалите их и попробуйте другие, чуть ниже есть вторая ссылка (раньше работали обе версии на всех виндовс 10, но после очередных обновлей винду куда-то понесло). URL Разработчика: Майкрософт
URL Разработчика: Майкрософт
Операционка: Windows 10
Старые версии ОС Windows славятся своими стандартными играми, в состав которых входят Косынка, Сапер, Паук и многие другие. Столкнуться с отсутствием данных игр могут как пользователи современной Windows 10, в которой уже стандартные игры не предусмотрены, так и пользователи Windows 7, в которой, по идее, стандартные игры должны быть.
Дальнейшие действия по приобретению стандартных игр для Windows будут зависеть от версии используемой вами операционной системы.
Если вы являетесь пользователем Windows 7 и не можете обнаружить на своем компьютере стандартные игры, то, вполне вероятно, что они были отключены в настройках ОС.
Чтобы активировать стандартные игры для Windows 7, вызовите меню «Панель управления» , для удобства установите в верхней правой области параметр «Мелкие значки» , а следом произведите открытие раздела «Программы и компоненты» .
В левой части окна произведите переход к пункту «Включение или отключение компонентов Windows» .
Спустя несколько мгновений на экране высветится окно, в котором вам понадобится найти пункт «Игры» , поставить около него птичку, а затем сохранить изменения. Система начнет загрузку и инсталляцию стандартных игр, поэтому потребуется подождать некоторое время, пока процедура будет завершена.
Если вы являетесь пользователем Windows 10, то в вашем случае стандартные игры больше не предусмотрены в операционной системе, однако, найдутся сразу два способа, которые позволят их вернуть.
Запустите магазин Windows и, используя строку поиска, введите наименование искомого приложения. Например, в нашем случае требуется найти Косынку. Таким образом вы можете найти и установить и другие любимые игры: Сапер, Паук, Солитер, Червы и т.д.
К сожалению, Microsoft отказалась от поддержки в Windows 10 стандартных игр, однако, проблему с использованием любимых игр в новейшей ОС решили сторонние разработчики, реализовав приложение Windows 7 games for Windows 10.
Где найти стандартные игры на Windows 7?
После установки Виндовс 7 отсутствие на данной операционной системе пасьянса паук, пасьянса косынка, маджонга и т.д. стало проблемой. Пользуясь инструкцией, можно разобраться в этой проблеме:
найти «Программы и компоненты», открыть данный раздел;
слева нажать на «Включение и отключение компонентов Windows», в раскрывшемся окне найти «Игры» и раскрыть корневые папки, нажав «+», после этого открыть «Интернет-игры» и отметить перечисленные игры косынка, маджонг, пасьянс паук и т.д. и нажать «Ок»;
появится окно с информацией о произошедших изменениях;
затем в меню «Пуск» найти и нажать «Игры»;
теперь, стандартные игры виндоуз, карточные (пасьянс паук, косынка, маджонг), шашки, шахматы и др. доступны для пользования.
Установка стандартных игр (пасьянс паук, косынка…) на Windows 8, 8.1, 10
Чтобы установить всем полюбившиеся стандартные игры на данные ОС, достаточно скачать и установить специальную программу Microsoft Games for Windows и после этого можно в пасьянсы играть бесплатно. Данная программа была разработана специально для обычных пользователей, с возможностью автоматического распознавания вида системы и её разрядности (32 или 64).
Как только файл будет скачан на компьютер:
когда процесс установки стандартных игр и других дополнительных компонентов завершится, они появятся в меню «Пуск»;
будет отображение в меню «Приложения» как «Новое».
Стандартные игры на Windows появление и развитие
История появления стандартных игр на Windows начинается в 90-х годах. После этого начался взлёт и развитие игровой отрасли. С появлением личного компьютера, стало возможным устанавливать новые игры в домашних условиях и в большинстве случаев, совершенно бесплатно. На сегодняшний день, можно играть в пасьянсы онлайн. С появившийся свободной минутой на работе или учёбе, можно скоротать время за отдыхом в игре.
Пасьянс паука, косынка, маджонг стали настолько популярными, что по ним даже проводились регулярные международные соревнования, порой даже со значительными денежными выигрышами.
Как скачать и вернуть стандартные классические игры
Не переживайте, не смотря на весь фарс данной ситуации, у вас, как и у миллионов других пользователей, есть отличная и бесплатная возможность всё вернуть назад. Это стало возможным благодаря Windows Store, где разработчики выложили пакет стандартных игр. Вы удивитесь, но это произошло примерно в тоже время, как вышла сама ОС, а отсюда напрашивается вывод, что информация об отсутствии встроенных развлекательных компонентов утекла из компании до релиза операционной системы.
Поэтому, алгоритм возвращения очень простой:
Всё, это всё, что требовалось сделать. Поэтому нам еще более удивительно, почему Майкрософт не смогли включить столь легкий и простой процесс в состав операционной системы. Радует в данной ситуации то, что его нет во всех сборках, а не только в Home.
Где скачать «Косынку» на компьютер
04.11.2015
Пасьянс «Косынка» — лучшая убивалка времени, разработанная для компании Microsoft и интегрированная в операционную систему Windows. Тысячи, а то и миллионы офисных работников, да и не только они убивают время в этой классической карточной игре.
Однако, проблема в том, что далеко не все пользователи ПК могут самостоятельно найти это стандартное приложение, особенно, когда речь заходит о разных версиях Windows. Вопрос, где скачать «Косынку» на компьютер не совсем корректный, более правильно будет спросить «где найти «Косынку» на компьютере?» и/или «как включить «Косынку» на компьютере?».
«Косынка» на Windows XP
О том, где найти пасьянс «Косынка» на Windows XP знает каждый среднестатистический труженик офиса, мы же просто напомним об этом. Для того, чтобы запустить эту карточную игру, необходимо перейти по пути Пуск – Все программы – Развлечения – Игры – Косынка.
Вот и все, приятного времяпрепровождения. При желании, можно разместить ярлык на рабочем столе, чтобы любимый пасьянс всегда был под рукой.
«Косынка» на Windows 7
А вот на седьмой Винде это задача посложнее, так как в целях безопасности (это слова самих Microsoft), стандартные игры по умолчанию отключены. Для того, чтобы включить «Косынку», а вместе с ней и остальные стандартные игры, необходимо проделать следующие действия:
- Нажимаете «Пуск» и переходите в «Панель управления».
- Из «Панели управления» необходимо перейти в «Программы».
- Дальше необходимо нажать на пункт «Включить или отключить функции Windows».
- Теперь находите пункт «Игры», нажимаете на «плюсик», чтобы увидеть содержимое этой папки и отмечаете «галочкой» игры, которые хотите активировать. После этого необходимо нажать «Сохранить».
- Теперь нужно несколько секунд подождать, чтобы ОС Windows обновила свои компоненты.
- После этого, когда вы откроете меню «Пуск», там появится папка «Игры», в которой и будут содержаться все игры, которые вы активировали, в том числе и пасьянс «Косынка».
«Косынка» на Windows 8 и 8.1
С выходом восьмой версии операционной системы Windows ее структура немного изменилась. Теперь все приложения можно найти в так называемом Metro меню (Windows 8 и 8.1), которое в 8-ке открывается сразу после запуска системы, вместо рабочего стола, а в версии 8.1 туда можно перейти, нажав на «Пуск», а затем на стрелочку вниз – «все приложения».
К слову, все приложения в этом меню расположены в алфавитном порядке, а значит, найти в этом списке «Косынку» не составит труда.
«Косынка» на Windows 10
На Windows 10 найти «Косынку» еще проще. Начнем с того, что в эту версию операционной системы вернулось привычное для пользователей «семерки» меню «Пуск», хоть и в немного измененном виде.
Итак, открываем «Пуск» и переходим во вкладку «Все приложения»:
Приложения здесь, как вы могли заметить, тоже расположены в алфавитном порядке. Однако, опустившись до буквы «К», вы там не найдете привычной «Косынки».
Дело в том, что Microsoft слегка усовершенствовали стандартное приложение, объединили его с другими карточными играми и переименовали в «Microsoft Solitaire Collection».
Также, в магазине приложений Windows Store можно найти и другие игры «Косынка». По умолчанию значок «Магазина» размещен на «Панели задач», около «Пуска».
Найти его можно и через «Поиск», который в Windows 10 реализован крайне удобно.
Откройте «Магазин».
Введите в поиске слово «Косынка» и нажимаете Enter.
А теперь просто выбираете любую из понравившихся игр.
Вот мы с вами и разобрались в том, где найти и как активировать (запустить) «Косынку» на всех актуальных версиях Windows. Приятного досуга!
Второй способ включить стандартные классические игры от виндовс 7 на windows 10
Благодаря нескольким простым шагам вы можете переустановить их на компьютер с Windows 10 на борту.
Самым очевидным вариантом, естественно, является загрузка новых версий из Магазина, доступных в составе Windows 10.
Если вы решим это сделать, к сожалению, вам придется столкнуться с многочисленными трудностями при использовании самих игр.
Хотя визуально они выглядят фантастически, чтобы начать играть, вам часто приходится сначала заходить в службу Xbox Live, а в некоторых случаях у будет также реклама.
Кроме того, необходимо учитывать, что некоторые в новых выпусках немного отличаются от своих предшественников.
Являются ли эти изменения к лучшему или худшему — дело вкуса, но одно точно — это не то же самое, что мы видели в Windows 7.
Как вернуть стандартные игры в ОС Windows
Старые версии ОС Windows славятся своими стандартными играми, в состав которых входят Косынка, Сапер, Паук и многие другие. Столкнуться с отсутствием данных игр могут как пользователи современной Windows 10, в которой уже стандартные игры не предусмотрены, так и пользователи Windows 7, в которой, по идее, стандартные игры должны быть.
Дальнейшие действия по приобретению стандартных игр для Windows будут зависеть от версии используемой вами операционной системы.
Как вернуть стандартные игры в ОС Windows 7
Если вы являетесь пользователем Windows 7 и не можете обнаружить на своем компьютере стандартные игры, то, вполне вероятно, что они были отключены в настройках ОС.
Чтобы активировать стандартные игры для Windows 7, вызовите меню «Панель управления» . для удобства установите в верхней правой области параметр «Мелкие значки» . а следом произведите открытие раздела «Программы и компоненты» .
В левой части окна произведите переход к пункту «Включение или отключение компонентов Windows» .
Спустя несколько мгновений на экране высветится окно, в котором вам понадобится найти пункт «Игры» . поставить около него птичку, а затем сохранить изменения. Система начнет загрузку и инсталляцию стандартных игр, поэтому потребуется подождать некоторое время, пока процедура будет завершена.
Как вернуть стандартные игры в ОС Windows 10
Если вы являетесь пользователем Windows 10, то в вашем случае стандартные игры больше не предусмотрены в операционной системе, однако, найдутся сразу два способа, которые позволят их вернуть.
Способ 1: загрузка из магазина Windows
Запустите магазин Windows и, используя строку поиска, введите наименование искомого приложения. Например, в нашем случае требуется найти Косынку. Таким образом вы можете найти и установить и другие любимые игры: Сапер, Паук, Солитер, Червы и т.д.
Способ 2: загрузка пакета стандартных игр
К сожалению, Microsoft отказалась от поддержки в Windows 10 стандартных игр, однако, проблему с использованием любимых игр в новейшей ОС решили сторонние разработчики, реализовав приложение Windows 7 games for Windows 10.
Плюсы и минусы
Давайте рассмотрим сильные и слабые стороны таких игр.
- небольшой размер дистрибутива и простейшая инсталляция;
- наличие удобного мастера установки, который помогает любому пользователю быстро добиться своей цели.
- простой доступ к любой игре, которую можно запустить прямо из меню «Пуск» в Windows 8 или 10.
- сами по себе игры тоже очень простые, для того чтобы в этом убедиться можете запустить одну из них и попробовать вникнуть в захватывающий игровой процесс;
- все игры полностью русифицированы, мало того, тут есть и более тридцати других языков;
в отличие от «Семерки» эти игрушки работают менее стабильно.
На этом наш небольшой обзор подходит к концу.
Как вернуть стандартные игры в Windows 8/8.1/10?
Если на протяжении долгих лет вы пользовались операционной системой Windows 7, но вам пришлось или просто захотелось обновиться до десятой версии «окошек», то наверняка вы заметили множество различий между этими ОС, которые хоть и не критичные, но порой все же расстраивают и заставляют переучиваться. И наверняка вы заметили отсутствие таких игр, как «Сапер», «Косынка», «Маджонг» и ряда других, которые были свойственны нескольким версиям Windows. «Ну, и зачем они нужны?» — спросите вы. И действительно, сегодня есть масса других развлечений, которым обычный пасьянс лишь за редким исключением может составить здравую конкуренцию. Но как же работники офисов? Как же те, кто годами коротал свое свободное время на рабочем месте? Что им делать? Не знаю как вам, а мне жаль тех, кого Microsoft лишила целого спектра развлечений, поэтому сегодня я расскажу им, как вернуть любимые, проверенные годами игры.
- Зачем игры были удалены?
- Как вернуть игры?
- Ностальгия!
Зачем игры были удалены?
Очистка системы от игр объясняется довольно просто — Microsoft Store.
Именно с появлением этого магазина, Windows 8 и все последующие версии, лишились набора собственных развлечений, так как по мнению Microsoft, все необходимое каждый желающий сможет загрузить самостоятельно. И да, отчасти это понятно и справедливо, вот только найти те самые игры, которые были удалены, в специализированном магазине практически невозможно. Точнее вообще невозможно, так как их там нет. Есть отдаленно напоминающие их аналоги, но опять же не весь перечень, да и выглядят они мягко говоря слабовато.
Но ничего не поделаешь, игр нет, так что видимо планы Microsoft увенчались успехом, и скучающие в обеденный перерыв товарищи могут пустить ностальгическую слезу по былым временам. Но…как бы не так .
Как вернуть игры?
Несмотря на то, что официального способа загрузить или восстановить игры не существует, на помощь всегда могут прийти людям, которым не безразлично их отсутствие, другими словами — энтузиасты.
Именно их силами, сегодня можно загрузить весь перечень игр Windows в качестве сторонней программы и наслаждаться незабываемым геймплеем, как в старые-добрые.
А чтобы это сделать, необходимо выполнить следующие действия:
- Зайти на сайт энтузиастов по этой ссылке.
- Найти ссылку для скачивания, которая содержит в себе текст «Download Windows 7 games for Windows 10» и нажать на нее.
- Когда загрузится архив, необходимо его открыть.
- Два раза нажимаем левой кнопкой мыши по файлу «Windows 7 Games for Windows 10 and 8.exe«, чтобы начать процесс установки.
- Русский язык стоит по умолчанию, поэтому просто нажимаем «ОК».
- Нажимаем «Далее».
- В следующем окне есть возможность выбрать какие игры мы хотим установить. Если есть какие-либо предпочтения, то можете отметить галочками только их, но если нужен полный набор, то оставляем все как есть и жмем «Установить».
- После завершения установки снимаем галочку и нажимаем «Готово».
Теперь все установленные игры доступны вам в меню «Пуск», в папке «Games». Наслаждайтесь!
Ностальгия!
Поздравляю! Теперь вы знаете как вернуть еще один элемент операционной системы Windows, который был вырезан ее создателями.
Честно говоря мне не понятен момент, когда разработчики или инженеры резко отказываются от тех вещей, которыми люди привыкли пользоваться.
Делать это нужно постепенно, мягко, давая возможность найти альтернативу, либо предлагая ее самостоятельно, чтобы никто не чувствовал себя ущемленным. Но видимо у корпораций на этот счет другое мнение.
Ну, а если среди ваших знакомых есть те, кто ностальгирует по старым играм Windows, то поделитесь с ними этой статьей, нажав любую из кнопок под ней, либо в нижней части экрана.
Возможности
Понятное дело, что игрушки из всеми любимой «Семерки» в 2019 году уже никого не удивят своей графикой или другими современными «плюшками». Молодые люди, в особенности геймеры, наверное, вообще посмеялись бы над такими приложениями. Но более взрослое поколение отдает предпочтение именно этому софту. По нашему мнению, например, шахматы, которые называются Titan Chess до сих пор не имеют себе аналогов.
Если говорить об офисных работниках, которые десятилетиями играли в тот же пасьянс, они вообще не согласны менять полюбившиеся игры на что-либо другое. Мало того, замены попросту не существует, ведь никто не желает делать то, что давно устарело, лучше вкладывать средства в новые проекты. Поэтому пользователи, которые несогласны с такой политикой, выбирают наш метод и устанавливают стандартные игры от Windows 7 на Windows 10.
Перечень игр, о которых мы сегодня говорим, выглядит следующим образом:
Солитёр и Косынка – это популярнейшие пасьянсы, о которых знают абсолютно все. Ну по крайней мере те, кому в наше время исполнилось хотя бы 30 лет. Основным преимуществом этих двух игр выступает интерес, которым они одаривают пользователя. Чтобы правильно разложить карты нужно хорошенько раскинуть мозгами, иначе ничего не получится.
Еще одна игра — Пинбол является чем-то похожим на классический бильярд. Вам дадут несколько битков, которыми нужно будет угодить точно по расставленным целям.
Где найти стандартные игры на Windows 7?
После установки Виндовс 7 отсутствие на данной операционной системе пасьянса паук, пасьянса косынка, маджонга и т.д. стало проблемой. Пользуясь инструкцией, можно разобраться в этой проблеме:
найти «Программы и компоненты», открыть данный раздел;
слева нажать на «Включение и отключение компонентов Windows», в раскрывшемся окне найти «Игры» и раскрыть корневые папки, нажав «+», после этого открыть «Интернет-игры» и отметить перечисленные игры косынка, маджонг, пасьянс паук и т.д. и нажать «Ок»;
появится окно с информацией о произошедших изменениях;
затем в меню «Пуск» найти и нажать «Игры»;
теперь, стандартные игры виндоуз, карточные (пасьянс паук, косынка, маджонг), шашки, шахматы и др. доступны для пользования.
Где найти стандартные игры на Windows 7?
После установки Виндовс 7 отсутствие на данной операционной системе пасьянса паук, пасьянса косынка, маджонга и т.д. стало проблемой. Пользуясь инструкцией, можно разобраться в этой проблеме:
найти «Программы и компоненты», открыть данный раздел;
слева нажать на «Включение и отключение компонентов Windows», в раскрывшемся окне найти «Игры» и раскрыть корневые папки, нажав «+», после этого открыть «Интернет-игры» и отметить перечисленные игры косынка, маджонг, пасьянс паук и т.д. и нажать «Ок»;
появится окно с информацией о произошедших изменениях;
затем в меню «Пуск» найти и нажать «Игры»;
теперь, стандартные игры виндоуз, карточные (пасьянс паук, косынка, маджонг), шашки, шахматы и др. доступны для пользования.
Третий способ включить стандартные классические игры виндовс 7 на windows 10
Если мы хотим вернуться к предыдущему состоянию в отношении доступных игр, мы следуем инструкциям ниже.
Загружаем установочный файл игры из Windows 7 для Windows 10 — ссылка скачать классические игры на Windows 10 в конце этой записи.
Запускаем файл. Выбираем язык установки (также доступен русский). Отмечаем, какие и приложения хотим установить.
Выбираем: шахматы, Солитер, Сердца, Маджонг, Сапер, Purble Место, Solitaire, Solitaire — Паук и онлайн — версии шашек, играть Пики и нарды.
Теперь следуем инструкциям на экране и завершаем установку. Что дальше?
Классические игры для Windows наконец на нашем компьютере! Где вы их найдете? В зависимости от того, что вы выбрали во время установки, вы можете найти их:
- в меню Пуск в «Игры»;
- в недавно добавленном Game Explorer (доступ из меню Пуск);
- в папке установки (цель C: / Program Files / Microsoft Games).
Установленные игрушки запускаются без проблем (в том числе интернет), не требуют регистрации или входа, а также предлагают развлечения, которые мы все давно знаем и любим. Веселись!
Операционка: виндовс 10
Все Бесплатные Игры Для Виндовс 7
- 7-ая Улица Про Слендермена
- Among Us Для детей
- APEX Legends Экшен
- Brawl Stars Экшен
- Call of Duty: Mobile 3Д шутеры
- Call of Duty: WARZONE 3Д шутеры
- Counter-Strike: Global Offensive 3Д шутеры
- Dota 2 3D
- Garena Free Fire Экшен
- PUBG LITE Экшен
- PUBG Mobile Экшен
- Rocket League Гонки
- slither.io Для детей
- The Witcher: Enhanced Edition Экшен
- Trackmania Гонки
- VALORANT 3Д шутеры
- Атака Инопланетян Будущее
- Атака Роботов От третьего лица
- Безумие на Джипах Бездорожье
- Безумные Гонки на Грузовиках-Монстрах Монстр-траки
- Безумные Гонщики Экстрим
- Безумные Полицейские Гонки Полиция
- Безумные Таксисты Для геймпада
- Боевой Корабль Диптера 3Д шутеры
- Боевые Машины Гонки на выживание
- Большое Авто Приключение Уличные гонки
- Веселые Водители Для детей
- Веселые Танки Для детей
- Война в Джунглях Экшен
- Галактическое Вторжение Космос
- Гонка 4х4 Бездорожье
- Гонка Гран-При Спорт
- Гонки на Квадроциклах Мото
- Гонки на Полицейских Суперкарах Гонки
- Гонки на Супербайках Спорт
- Гонки Наперерез Уличные гонки
- Гоночное Шоу Скорость
- Гонщик Гонки
- Гонщики Апокалипсиса Гонки на выживание
- Гонщики Армагеддона Гонки
- Грузовики Максимальная Мощность Грузовики
- Грузовой Автокросс Грузовики
- Загадки на Хеллоуин Логика
- Звездная Битва От первого лица
- Звездный Истребитель Космос
- Звезды Уличных Гонок Уличные гонки
- Зимний Экстрим Экстрим
- Зимняя гонка на квадроциклах Экстрим
- Зомби Апокалипсис 3Д шутеры
- Игры Монстр-Траки Экстрим
- Игры Полиция Машины
- Игры про Уличные Гонки Для ноутбука
- Игры Стрельба на Машинах Для ноутбука
- Изолятор Про Слендермена
- Испытание Монстр-Траков Монстр-траки
- Классика Автогонок 3D
- Клаустрофобия Про Слендермена
- Клуб Уличных Гонок Уличные гонки
- Короли Дрэг-Рейсинга Спорт
- Космический Перехватчик Космос
- Лес Слендермена Про Слендермена
- Логово Про Слендермена
- Майнкрафт Для детей
- Машины против Зомби Зомби
- Мировой Футбол Спорт
- Мото Игры Мотики
- Мотогонки по Пустыне Мотокросс
- Мототриал Экстрим
- Настоящий Дрэг-Рейсинг Уличные гонки
- Начальная Школа Про Слендермена
- Нелегальные Уличные Гонщики Уличные гонки
- Ночной Стрит-рейсинг Уличные гонки
- Ночные Гонки на Грузовиках Грузовики
- Операция Убер-Солдат 3Д шутеры
- Особняк Про Слендермена
- Подземелья Чудовищ Экшен
- Подпольный Бойцовский Клуб От третьего лица
- Полицейский против Бандитов 3Д шутеры
- Полуночные гонки Уличные гонки
- Последний Звездный Боец Стрелялки
- Последний Самурай От третьего лица
- Последняя Загадка Да Винчи Головоломки
- Приют Про Слендермена
- Разноцветные Кирпичики Логика
- Реактивные Гонки Будущее
- Роблокс Для детей
- Сафари на Монстр-Траках Монстр-траки
- Симулятор Грузового Поезда Поезда
- Симулятор мини-гольфа Спорт
- Симулятор Пассажирского Поезда Поезда
- Скоростные Гонщики Будущее
- Слендермен в Космосе Про Слендермена
- Страж Галактики Космос
- Стритрейсеры против Полиции Полиция
- Супер Мотогонщики Мотики
- Супер Мотокросс Африка Мотокросс
- Тактический Футбол Спорт
- Танковые Войны Танки
- Турбо-Ралли Ралли
- Тюрьма Про Слендермена
- Уличные Гонки 4х4 Вождение
- Уличный Гонщик Уличные гонки
- Ультра Нитро-Гонщики Гонки
- Умные игры Для ноутбука
- Фортнайт Экшен
- Храбрый Алхимик Экшен
- Шутеры от первого лица Для ноутбука
- Экстремальные Гонки 4х4 Ралли
- Экстремальные Гонщики Бездорожье
- Экстремальные Космические Гонщики Космос
- Экстремальные Мотоциклисты Экстрим
- Эпидемия Зомби 3Д шутеры
Плюсы и минусы
Давайте рассмотрим сильные и слабые стороны таких игр.
- небольшой размер дистрибутива и простейшая инсталляция;
- наличие удобного мастера установки, который помогает любому пользователю быстро добиться своей цели.
- простой доступ к любой игре, которую можно запустить прямо из меню «Пуск» в Windows 8 или 10.
- сами по себе игры тоже очень простые, для того чтобы в этом убедиться можете запустить одну из них и попробовать вникнуть в захватывающий игровой процесс;
- все игры полностью русифицированы, мало того, тут есть и более тридцати других языков;
в отличие от «Семерки» эти игрушки работают менее стабильно.

На этом наш небольшой обзор подходит к концу.
Настройка вывода изображения
Еще одна проблема состоит в том, что многие геймеры очень часто меняют разрешение экрана для повышения FPS в играх, а после выхода попросту забывают вернуть настройки в исходное состояние. Кроме того, и после установки драйвера разрешение экрана желательно проверить.
Сделать это можно через меню персонализации, вызываемое через меню ПКМ на свободной области «Рабочего стола», где используется настройка экрана. Для начала необходимо установить разрешение экрана, которое обозначено, как рекомендуемое.
После этого через дополнительные параметры следует перейти на вкладку монитора и выставить частоту обновления. Для старых мониторов она обычно составляет 60 Гц, для современных – 75 Гц и выше.