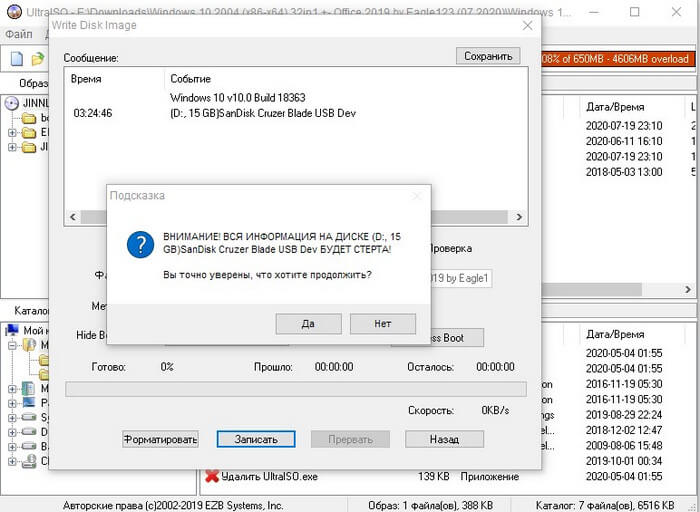Загрузочная флешка mac os mojave
Содержание:
- Попытка №4. Восстановление с помощью загрузочной флешки
- Cyberpunk 2077: дата выхода и системные требования
- Способ #3. С помощью Install Disk Creator
- Программы для записи установочного USB накопителя MacOS
- С помощью DiskMaker X
- Переустановка из раздела восстановления macOS
- Нет, это недорого, компьютер не нужно разбирать и нести в сервисный центр
- Способ #1. Системными средствами
- Комментарии
- Способ #2. С помощью DiskMaker X
- Скорость передачи на базе других интервалов времени (современные единицы, на базе 1000)
- Полки в ванной из гипсокартона: что учесть для создании долговечных конструкций
- Как запускать macOS с внешнего диска
- Если что-то пошло не так
- Создаем загрузочную флешку
- Как поставить macOS на внешний диск
- Rufus
- Системные требования
- Подготовка флешки в Windows
- WinSetupFromUSB
- Установка системы
- §Пост-установка
- Используем виртуальную машину
- Выводы по профессии:
Попытка №4. Восстановление с помощью загрузочной флешки
Попытка оживить систему с помощью вышеперечисленных действий не увенчалась успехом. Оставался единственный вариант – переустановка OS X с помощью загрузочной флешки. Для этого шага потребуется:
- еще один компьютер, работающий под управлением операционной системы OS X;
- флешка, размером не менее 8 ГБ.
Подготовка флешки
1. В магазине приложений Mac App Store потребуется скачать дистрибутив системы OS X Yosemite.
2. Для создания загрузочной флешки скачайте утилиту DiskMaker X (распространяется бесплатно). Она понадобится для разворачивания дистрибутива.
3. Отформатируйте флеш-накопитель с помощью Дисковой Утилиты в Mac OS Extended (журнальный).
4. После окончания загрузки дистрибутива отмените предложенную установку и запустите утилиту DiskMaker X.
5. Выберите систему Yosemite (10.10). Утилита обнаружит дистрибутив в папке Приложений. Нажмите Use this copy (использовать эту копию).
6. Выберите установленный в USB-порт накопитель и согласитесь с предупреждением о полном удаление всех данных, присутствующих на флешке.
7. Начнется процесс монтирования дистрибутива с OS X Yosemite на накопитель.
Процесс копирования занимает порядка 10-20 минут и зависит от скорости записи USB-флешки. Во время монтирования на экране периодически могут открываться диалоговые окна и папки
Не обращайте внимание
После успешного разворачивания образа OS X Yosemite извлеките накопитель.
Установка системы
1. Установите флешку в USB-порт «проблемного Mac», нажмите клавишу Power и зажмите клавишу Alt.
2. В списке доступных разделов для загрузки выберите OS X Base System
Обратите внимание на отсутствие раздела Recovery
3. Mac загрузится в режиме восстановления. После выбора основного языка системы откроется меню установки. В верхнем меню вы найдете стандартный список утилит.
Воспользуйтесь дисковой утилитой и попробуйте сперва проверить права доступа к системному разделу и исправить возможные ошибки. Если после перезагрузки система по-прежнему отказывается загружаться, потребуется отделить раздел, размер которого будет не менее 20 ГБ с целью установки новой системы. Подробную инструкцию по разделению диска вы найдете здесь.
Из этого же меню есть возможность как начать процесс установки системы на вновь созданный раздел, так и восстановить систему с помощью резервной копии TimeMachine (см. Работа с TimeMachine).
ОСТОРОЖНО! Будьте внимательны при выборе раздела установки. Установку требуется осуществлять не поверх старого раздела, а на вновь созданный
После окончания установки вы получите доступ ко всем данным, размещенным на «испорченном» разделе со старой версией системы.
Cyberpunk 2077: дата выхода и системные требования
Способ #3. С помощью Install Disk Creator
Загрузите эту легкую в использовании бесплатную утилиту с ее сайта.
Предполагается, что перед началом работы с утилитой вы загрузили macOS Mojave из App Store и подключили флешку к USB-разъему.
Весь процесс работы программного инструмента полностью автоматизирован. Вам необходимо лишь определить располагающемся вверху поле окна утилиты, какая флешка станет загрузочной. После нажмите кнопку «Create Installer».
Появится запрос на подтверждение форматирования, кликайте «Erase disk».
Далее нужно ввести пароль. Создание загрузочного накопителя займет некоторое время.
Располагая загрузочной флешкой, вы сможете установить систему. Единственным условием является совместимость вашей модели компьютера с macOS Mojave.
Программы для записи установочного USB накопителя MacOS
Вместо терминала, на Mac вы можете использовать простые бесплатные программы, которые всё сделают автоматически (кроме загрузки Sierra из App Store, что вам все так же потребуется сделать вручную).
Две самых популярных программы такого рода — MacDaddy Install Disk Creator и DiskMaker X (обе бесплатные).
В первой из них достаточно выбрать флешку, которую нужно сделать загрузочной, а затем указать установщик MacOS Sierra, нажав «Select the OS X Installer». Последнее действие — нажать «Create Installer» и подождать, когда будет готов накопитель.
В DiskMaker X всё столь же просто:
- Выберите MacOS Sierra.
- Программа сама предложит вам копию системы, которую обнаружит на вашем компьютере или ноутбуке.
- Укажите USB накопитель, выберите «Erase then create a disk» (данные с флешки будут удалены). Нажмите Continue и введите пароль вашего пользователя, когда потребуется.
Через некоторое время (зависит от скорости обмена данными с накопителем) ваша флешка будет готова к использованию.
Официальные сайты программ:
- Install Disk Creator — http://macdaddy.io/install-disk-creator/
- DiskMakerX — http://diskmakerx.com
С помощью DiskMaker X
Вставьте флешку в USB-разъем.
Загрузите программный инструмент с сайта разработчика.
DMG-образ программы откройте, а затем перетащите на значок каталога «Программы».
Для запуска утилиты применяйте Lauchpad или Spotlight. Для подтверждения применения установленного инструмента в появившемся окне вам понадобится нажать на экранную кнопку «Use this copy».
Кликаем на кнопку «An 8 GB USB thumb drive (ERASE ALL DISK)».
Выберите из перечня флешку, которую вы собираетесь сделать установочной, и подтвердите выбор нажатием кнопки «Choose this disk».
В следующем окне нажмите кнопку «Erase then create the disk». Этим действием вы даете свое согласие на полное удаление всей информации с накопителя и его форматирование. Если на нем остались важные файлы, перед этим шагом у вас еще есть возможность сохранить их в другом месте.
Нажмите одну из кнопок: «I’m more a light mood» (светлая) или «I want to come to the Dark side!» (темная). Таким образом вы определите предпочитаемую тему интерфейса.
Введите пароль администратора данного компьютера.
Создание загрузочного накопителя займет несколько минут. На экран будет выводиться информация о том, на сколько процентов задача выполнена.
Переустановка из раздела восстановления macOS
Раздел восстановления macOS облегчает процесс переустановки операционной системы компьютера Mac, даже при условии, что требуется стереть загрузочный диск. Все, что необходимо, — это подключение к Интернету. Если доступна беспроводная сеть, ее можно выбрать через меню Wi-Fi , к которому также можно перейти через раздел восстановления macOS.
1. Выполните запуск из раздела восстановления macOS
Чтобы выполнить запуск из раздела восстановления macOS, сразу после включения компьютера Mac нажмите и удерживайте одно из следующих сочетаний клавиш. Отпустите клавиши при появлении логотипа Apple, вращающегося глобуса или другого экрана запуска.
Переустановка версии macOS, входившей в комплект поставки компьютера Mac, или ближайшей к ней версии из доступных.
Возможно, появится запрос на ввод одного из паролей, например пароля прошивки или личного пароля администратора этого компьютера Mac. Чтобы продолжить, введите запрошенный пароль.
Появление окна «Утилиты» означает, что запуск из раздела восстановления macOS выполнен.
2. Решите, нужно ли стереть (отформатировать) диск
Стирание диска обычно необходимо лишь перед продажей, обменом с доплатой или передачей компьютера Mac либо при возникновении определенных проблем в работе системы. Если перед установкой macOS диск необходимо стереть, выберите программу «Дисковая утилита» в окне «Утилиты», а затем нажмите кнопку «Продолжить». Узнайте больше о том, когда требуется очистка диска и как она выполняется.
3. Установите macOS
Для переустановки macOS необходимо нажать «Переустановить macOS» в окне «Утилиты». Нажмите «Продолжить» и следуйте инструкциям на экране. Появится указание о выборе диска для установки ОС.
- Если установщик запрашивает разблокировку диска, введите пароль, используемый для входа в систему на компьютере Mac.
- Если установщик не видит диск или сообщает о невозможности установки на данный компьютер или том, может потребоваться стереть диск.
- Если установщик предлагает не ту версию macOS, которую вы хотели установить изначально, выясните, какие бывают исключения при использовании раздела восстановления macOS.
- Если установщик предлагает выбор между установкой на том «Macintosh HD» или «Macintosh HD – Data», выберите «Macintosh HD».
Дождитесь завершения установки, не переводя компьютер Mac в режим сна и не закрывая его крышку. В процессе установки компьютер Mac может несколько раз перезапускаться и выводить индикатор выполнения, а экран может оставаться пустым в течение нескольких минут.
Если после перезапуска появился ассистент настройки, но вы планируете продать, обменять с доплатой или передать свой компьютер Mac, нажмите сочетание клавиш Command-Q, чтобы выйти из ассистента настройки без завершения процесса настройки. Затем нажмите «Выключить». Когда новый владелец запустит компьютер Mac, он сможет ввести свою информацию при настройке.
Нет, это недорого, компьютер не нужно разбирать и нести в сервисный центр
Если говорить о полной замене встроенного HDD на SSD, то многие сервисные центры (не сертифицированные) предоставляют подобные услуги, но при этом стоимость работ и самого накопителя существенно снижает эффективность метода — едва ли имеет смысл тратить десятки тысяч рублей на реанимацию старого компьютера. Вскрывать корпус устройства и производить замену самостоятельно мы также не рекомендуем по очевидным причинам.
А значит остается наиболее приемлемый с экономической и практической точек зрения вариант:
Таким образом, задача условно делится на три простых этапа:
1. Создание резервной копии старого HDD (необязательно). Можно обойтись и без этой процедуры, установив и настроив на внешнем SSD чистую систему, а так как доступ к старому HDD с чистой macOS, установленной на SSD, сохраняется, то данные с HDD можно легко скопировать на новый внешний диск.
2. Установка последней версии macOS на подключенный через USB-порт SSD-накопитель.
3. Перенос данных с HDD на SSD (необязательно).
Для этого понадобится лишь сам SSD-диск и немного свободного времени. При выборе SSD-накопителя следует иметь в виду, что USB-подключение ограничит скорость работы примерно до 400 МБ/сек, а значит приобретать для подобной цели диск с характеристиками скорости чтения / записи, например, 900 МБ/сек и более не имеет смысла. Напомним, что примерная скорость чтения / записи рассматриваемого штатного HDD-накопителя iMac 2013 года выпуска составляет порядка 100 МБ/сек.
Способ #1. Системными средствами
Подключите флешку к USB-разъему вашего компьютера и отформатируйте его с использованием системной утилиты для работы с дисками.
Откройте «Терминал» и напечатайте там:
Вместо введите определенное вами ранее название своей флешки.
В ответ на появившийся запрос введите пароль администратора.
Формирование загрузочной флешки потребует некоторого времени. В процессе работы Терминал станет показывать вам, на сколько процентов выполнена задача.
Итогом успешного завершения станет сообщение:
Install media now available at “/Volumes/Install macOS Mojave”
Рассмотренный метод совсем не сложен, но если вы отдаете предпочтение графическому интерфейсу, то сможете воспользоваться одной из сторонних утилит.
Комментарии
Способ #2. С помощью DiskMaker X
Вставьте флешку в USB-разъем.
Загрузите программный инструмент с сайта разработчика.

DMG-образ программы откройте, а затем перетащите на значок каталога «Программы».

Для запуска утилиты применяйте Lauchpad или Spotlight. Для подтверждения применения установленного инструмента в появившемся окне вам понадобится нажать на экранную кнопку «Use this copy».

Кликаем на кнопку «An 8 GB USB thumb drive (ERASE ALL DISK)».

Выберите из перечня флешку, которую вы собираетесь сделать установочной, и подтвердите выбор нажатием кнопки «Choose this disk».

В следующем окне нажмите кнопку «Erase then create the disk». Этим действием вы даете свое согласие на полное удаление всей информации с накопителя и его форматирование. Если на нем остались важные файлы, перед этим шагом у вас еще есть возможность сохранить их в другом месте.

Нажмите одну из кнопок: «I’m more a light mood» (светлая) или «I want to come to the Dark side!» (темная). Таким образом вы определите предпочитаемую тему интерфейса.
Введите пароль администратора данного компьютера.

Создание загрузочного накопителя займет несколько минут. На экран будет выводиться информация о том, на сколько процентов задача выполнена.
Скорость передачи на базе других интервалов времени (современные единицы, на базе 1000)
Полки в ванной из гипсокартона: что учесть для создании долговечных конструкций
Как запускать macOS с внешнего диска

❶ Запустить систему с диска один раз. Для этого после подключения внешнего диска перезагружаем Mac — открываем системное меню (логотип Apple в левой части строки меню) и выбираем «Перезагрузить». Во время запуска зажимаем кнопку Option(⌥).
В появившемся системном меню загрузки выбираем внешний диск, на который установлена macOS. Ждем, пока система запустится, и начинаем полноценно ее использовать.
Этот способ следует использовать в том случае, если внешний диск с macOS нужен для переноса всех своих данных вместе с софтом между компьютерами Apple.

❷ Постоянно запускать систему с диска. Открываем системное меню (логотип Apple в левой части строки меню) и переходим в «Системные настройки». Разворачиваем раздел «Загрузочный диск» и нажимаем на замок в нижнем левом углу экрана, чтобы снять запрет на редактирование параметров.
Выбираем внешний диск, на который установлена macOS, и жмем кнопку «Перезагрузить». Теперь операционная система всегда будет загружаться с этого накопителя.
Этот способ следует использовать в том случае, если внешний диск с macOS нужен для ускорения работы Mac. Кстати, тогда внутренний HDD можно использовать в качестве дополнительного накопителя — его можно отформатировать и, как вариант, оставить под мультимедийный контент: фото, видео, музыку.
Если что-то пошло не так
OS X – это операционная система, работа которой существенно зависит от используемого аппаратного обеспечения компьютера. Ещё несколько лет назад используемые дистрибутивы работали только на компьютерах Apple. Сейчас это изменилось. Путём создания специальных конфигураций было сделано так, работа в OS X стала доступна и на других компьютерах. Однако это не относится ко всем Intel совместимым ПК.
Если инсталляция происходит с проблемами или в процессе работы видно, что всё происходит не так, то прежде всего надо проверить, насколько имеющиеся аппаратные узлы совместимы с этой операционной системой. Конечно, такую проверку лучше проводить перед установкой, но это не всегда получается сделать.
Если есть возможность провести замену видеокарты, сетевой карты или других устройств и микросхем, то это можно сделать, если в распоряжении есть подходящее оборудование.
Более удобно , если получится найти уже созданную операционную систему в формате VirtualBox или WMWare. Её можно будет запускать сразу после скачивания.
Существует несколько вариантов установки Mac OS на компьютер. Пользователь может выбрать тот из них, который будет более удобным. После установки можно будет воспользоваться теми преимуществами, которые предоставляет использование Mac OS.
Нужно учитывать, что установка этой операционной системы представляет собой сложную процедуру. Перед тем, как её инсталлировать, нужно решить, хотите ли вы это делать. Конечно, если установка пройдёт удачно пользователь будет вознаграждён возможностью работать в OS X.
Создаем загрузочную флешку
Первое, что нужно сделать — это создать устройство, с помощью которого мы сможем загрузиться, отформатировать внутренний накопитель и установить чистую систему.

Установка macOS на компьютер
Консоль
macOS любой версии умеет создавать загрузочные флешки самостоятельно. Выглядит это довольно страшно, так как используется «Терминал» — консоль управления системой, которая не имеет графического интерфейса пользователя. Однако, способ все равно довольно действенный. Скачайте дистрибутив нужной версии macOS. Если версия актуальная, то ее можно без проблем скачать в Mac «App Store», если же версия старая — изучите торрент-трекеры, там есть все версии.
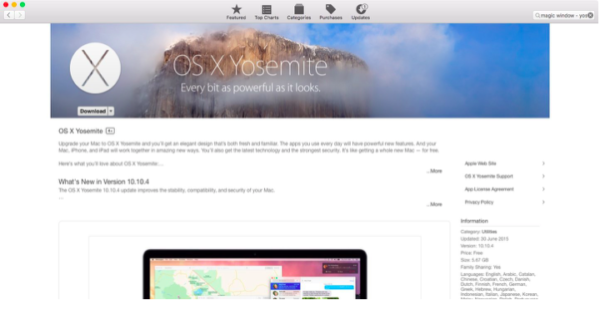
Скачиваем дистрибутив нужной версии macOS
Теперь приступим к собственно созданию флешки.
- Откройте LaunchPad и найдите в папке «Другие» значок «Дисковая утилита».
Находим в папке «Другие» значок «Дисковая утилита»
- Отформатируйте накопитель с именем OSXRecovery, в качестве схемы разделов выберите GUID, а в качестве файловой системы — Mac OS X Extended.
Форматируем накопитель с именем OSXRecovery
- Нажмите «Стереть» и дождитесь окончания процесса. Вновь откройте LaunchPad. В той же папке «Другие» найдите приложение «Терминал» и запустите его.
Запускаем приложение «Терминал»
- Для безопасности рекомендуется отключить от Мас все накопители, кроме приготовленной нами ранее флешки. Команды, которые нужно вбить в «Терминал», можно взять на сайте поддержки «Apple».
Команды для «Терминал»
- «Терминал» запросит пароль администратора. Не пугайтесь, что при вводе не отображается никаких символов — просто введите и нажмите Enter. Теперь система все сделает сама. Ждать нужно около 20 минут, и «Терминал» сам напишет вам об успешном окончании операции.
Стороннее ПО
- создать установочную флешку можно и с помощью стороннего программного обеспечения;
- главный плюс перед использованием консоли — интуитивная простота и наличие графического интерфейса.
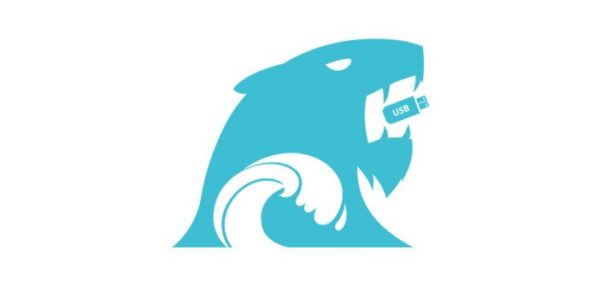
Стороннее программное обеспечение
Рассмотрим программу DiskMaker X, как наиболее известный, если не сказать единственный, пример.
- Теперь нужно скачать саму программу DiskMaker Х. Она распространяется свободно, и найти сайт разработчика с помощью своего любимого поисковика для вас не составит особого труда. Для полной уверенности ориентируйтесь на скриншот.
Скачиваем программу DiskMaker Х
- Запустите утилиту. В зависимости от версии, она умеет устанавливать актуальную версию системы. В моем случае программа имеет довольно старую версию, поэтому максимальный вариант — Yosemite 10.10. В вашем случае все будет на пару версий новее.
Устанавливаем актуальную версию системы — Yosemite 10.10
Так или иначе, в появившемся окне выберите необходимую операционную систему. Утилита просканирует систему на наличие установочных образов. Если вы уже скачали дистрибутив, то программа найдет его и предложит использовать.
- Если так не случится, нажмите кнопку «Select an Install file» и укажите путь к образу вручную.
Нажимаем кнопку «Select an Install file»
- Программа спросит, уверены ли вы в своем выборе. Согласитесь кнопкой «Use this copy». Теперь выберите целевую флешку. Нажмите кнопку, подсвеченную синим.
Нажимаем кнопку «An 8 GB USB thumb drive»
Далее подтвердите согласие на стирание содержимого флешки, по запросу введите пароль администратора и ожидайте. Уйдет около 20 минут.
Как поставить macOS на внешний диск
Шаг 1. Если уже отключили, подключаем к Mac внешний диск.
Шаг 2. Перезагружаем Mac: открываем системное меню (логотип Apple в левой части строки меню) и выбираем «Перезагрузить».

Шаг 3. Зажимаем Command(⌘) + «R» во время включения, чтобы запустить режим «Восстановление macOS».
Шаг 4. Если нужно, проходим аутентификацию, а потом выбираем вариант «Переустановить macOS» и жмем «Продолжить».

Шаг 5. Жмем кнопку «Продолжить».

Шаг 6. Жмем кнопку «Принять».
Шаг 7. Выбираем внешний диск и жмем «Установить».
Шаг 8. Дожидаемся окончания установки.
Для теста я устанавливал macOS Catalina на внешний HDD Toshiba — на весь процесс ушло чуть больше часа.
Rufus
В правом верхнем углу страницы — список.
Выберите из него язык. Подтвердите выбор щелчком мыши.
Прокрутите страницу вниз до надписи «Скачать». Под надписью выберите версию:
- Rufus (надо устанавливать)
- Переносная версия (достаточно запустить скачанный исполняемый файл)
В браузере Microsoft Edge, в нижней части окна приложения, появится перечень доступных действий с файлом. Упростите себе задачу — нажмите «Выполнить». Утилита начнет работу сразу после загрузки без дополнительных действий. Предусмотрена возможность сначала «Сохранить» ее на жесткий диск, а затем — запустить ее.
Система спросит у вас: «Разрешить этому приложению вносить изменения на вашем устройстве?» Примите решение. Продолжение работы программы возможно только после нажатия пользователем кнопки «Да».
Определитесь, необходима ли вам автоматическая проверка обновлений программного инструмента («Да»). В большинстве случаев работа с более свежей версией ПО предпочтительна, поскольку в ней исправлены известные ошибки.
Программа удобна тем, что у нее всего одно окно. Все настройки и параметры указываются в нем.
Определите «Устройство». Выберите из списка флешку. Перед этим ее нужно подключить к USB-порту компьютера.
«Методом загрузки» является ISO-образ Windows, путь к которому необходимо указать.
«Схема раздела»:
- GPT
- MBR
Выбор «Целевой системы» зависит от того, используется ли на ПК современный интерфейс UEFI или классический BIOS.
Из списка «Файловая система» рекомендую выбрать «FAT32», а «Размер кластера» оставить предлагаемый по умолчанию — 16 килобайт.
Поочередно щелкните по надписям: «Показать расширенные свойства диска» и «Показать расширенные параметры форматирования». Отобразятся предназначенные для опытных пользователей дополнительные опции утилиты. Кроме случаев, когда вы абсолютно уверены в необходимости дополнительных настроек, не меняйте ничего в этих разделах.
После завершения установки параметров:
- Нажмите кнопку «Старт»
- Дождитесь завершения создания загрузочного накопителя
- Извлеките флешку из USB-порта
- Используйте ее для установки ОС
Метод удобен для начинающих пользователей, поскольку сложные настройки в программе отсутствуют.
Системные требования
Нужно учитывать, что обычная установка OS X предполагает, что используется система определённого типа. Системные требования возрастают в зависимости от того, насколько действующий компьютер отличается от требуемой конфигурации.
Минимальными требованиями в таком случае будут следующие:
- Процессор фирмы Intel. Система будет работать на Core I3 и более поздних конфигурациях.
- Наличие накопителя с поддержкой AHCI.
- Существует список видеокарт, которые точно поддерживают Mac OS, но в некоторых сучаях придётся тот вопрос решать дополнительно.
- Рекомендуется использовать видеокарты NVidia. При их наличии можно быть уверенным в отличной работе. При использовании других вариантов в некоторых случаях ОС работать не будет, а в некоторых ситуации останется непредсказуемой.
- 2 гигабайта оперативной памяти или больше.
Производительность будет сильно отличаться в зависимости от особенностей конфигурации компьютера. В некоторых случаях система будет работать без каких-либо проблем, в других — потребует значительных ресурсов.
Подготовка флешки в Windows
Метод подходит для систем 8, 7, Vista и даже XP. Чтобы выполнить все манипуляции правильно, вам понадобятся такие элементы:
- установленная ОС (подойдёт одна из вышеперечисленных);
- USB-накопитель;
- установочный образ (*.DMG формат);
- программа TransMac (подходит для развёртывания систем до 10.8.Х).
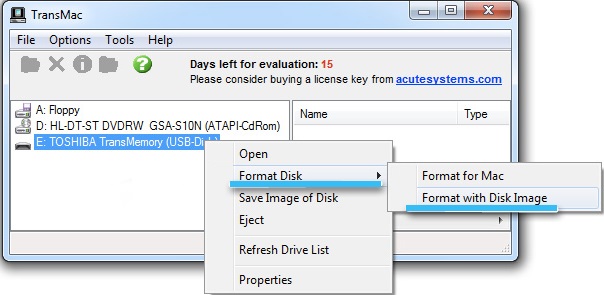
Прежде всего, нужно установить TransMac. Пользоваться этой утилитой можно как платно, так и бесплатно (пробный период составляет всего две недели).
После инсталляции запустите приложение от имени admin, кликните правой кнопкой по флешке, появившейся в окне программы, и выберите «Форматировать диск — Форматировать с образа». Затем нужно подобрать правильный путь к файлу с расширением DMG, нажать клавишу «ОК», и дождаться, пока система подготовит загрузочную флешку с MacOS.
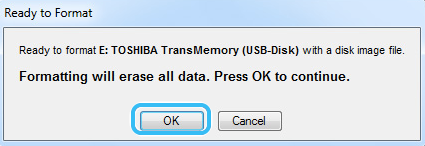
Время подготовки накопителя зависит от скорости интерфейса вашей флешки, размера образа ОС, а также производительности системы на ПК. По окончании процесса на накопителе будет представлено огромное количество компонентов, которые вместе составляют образ.
WinSetupFromUSB
Программа для операционных систем Windows предназначена для создания загрузочных (в том числе и мультизагрузочных) флешек операционных систем:
- Windows (начиная с версий 2000/XP)
- Linux
- BSD
Созданный с ее помощью загрузочный накопитель может использоваться на компьютерах с (U)EFI и классическим BIOS.
Перейдите на домашнюю страницу утилиты.
Щелкните по пункту «Downloads» меню веб-сайта.
Нажмите кнопку «Download» для того, чтобы загрузить программу.
В самораспаковывающемся архиве содержатся версии для 32- и 64-битных компьютеров.
Запустите версию, соответствующую архитектуре центрального процессора вашего ПК. В единственном окне программы:
- Выберите из списка «USB disk selection and format tools» флешку, которая станет установочной
- Добавьте один или несколько образов для последующей записи на загрузочный носитель (в блоке «Add to USB disk»)
- Нажмите кнопку «GO»
Мощный инструмент для опытных пользователей, которым нужна возможность загрузки и установки нескольких ОС с одного накопителя. Несложен и для начинающих.
Установка системы
Теперь перейдем к самому интересному.
- Для установки системы нам понадобится созданная ранее флешка с дистрибутивом и сам компьютер Мас, который обязательно должен быть подключен к источнику питания.
- Выключите ваш компьютер. Вставьте флешку в USB-разъем Мас.
- Теперь зажмите клавишу «Alt» (Option) и включите компьютер.
- После характерного звука запуска появится меню выбора загрузочного устройства — в нем необходимо выбрать вашу флешку, ориентируйтесь на название, которое давал ей при создании.
-
Начнется загрузка установщика macOS, и после стандартного экрана с яблочком вы увидите окно с предложением начать установку.
-
Прежде чем начинать, в верхней строке меню найдите надпись «Утилиты» и выберите знакомую вам «Дисковая утилита».
-
Однако теперь вам стоит отформатировать уже ваш жесткий диск — к слову, с такими же параметрами, что и флешку.
-
Примите лицензионное соглашение, а затем выберите диск, который только что подготовили.
-
Наслаждайтесь процессом. Установка продлится около от 15 минут до получаса. Компьютер может перезагрузиться в процессе, а может обойтись и одним проходом — тут все зависит от версии системы.
После окончания установки система предложит вам настроить компьютер. Следуйте инструкциям установщика. Готово!
§Пост-установка
a) Настройка устройств с помощью MultiBeast
MultiBeast — пакет программ «все в одном», который разработан упростить настройку macOS на ПК. В состав программы входит загрузчик Clover, набор кекстов для настройки оборудования и скрипты для настройки загрузчика. MultiBeast настроит загрузку macOS с жесткого диска, заместо того, чтобы всякий раз делать это с загрузочного USB. Кроме этого, MultiBeast поможет настроить встроенное аудио, сетевую карту, видеокарту и другое внутренние устройства компьютера. То есть основное отличие MultiBeast от UniBeast состоит в том, что UniBeast создает загрузочную флешку для первичной установки macOS, тогда как MultiBeast создает загрузчик на жестком диске и настраивает как его, так и macOS под внутренние устройства компьютера.
Каким образом работает MultiBeast:
- монтирует раздел EFI жесткого диска;
- по аналогии с созданным UniBeast загрузочным USB, MultiBeast создает на нем директорию с загрузчиком Clover;
- устанавливает кексты в системную папку macOS (System/Library/ Extensions) или в папку загрузчика (/EFI/EFI/Clover/ Kexts);
- добавляет параметры в файл конфигурации Clover — config.plist.
Выбирайте опции MultiBeast с уверенностью, что они соответствуют вашей системе. В случае сомнений оставляйте пункты неотмеченными, так как искать и удалять кексты и параметры Clover придется вручную.
MultiBeast предназначен в основном для настройки под macOS внутренних устройств. Для многих внешних устройств USB, таких как внешние звуковые карты, клавиатуры, мыши и адаптеры Wi-Fi, искать кексты в первую очередь надо на официальных сайтах производителей. Если в MultiBeast не найдется кекстов для внутренних устройств, придется также искать их в сети. Таким образом я нашел кекст для своей сетевой карты Atheros (Killer) E2400.
- Запустите MultiBeast
UEFI Boot Mode рекомендуется для систем на базе 7/8/9/100/200/300 серии чипсетов Intel и всех систем с UEFI.Legacy Boot Mode рекомендуем для 5/6 серий и всех систем на базе BIOS.
- На вкладке Audio представлен список опций для встроенного звука. Для macOS Mojave рекомендуется выбрать AppleALC.
Дополнительная информация:
- Настройка звука на хакинтоше,
- www.tonymacx86.com/threads/mojave-applehda-audio.
- В Disc представлены опции для сторонних (3rd pty) SATA-контроллеров жестких дисков, а также Intel Generic AHCI SATA, которые предназначены только для определенных чипсетов (см. описание).
- Вкладка Misc содержит важный для работы хакинтоша кекст FakeSMC, эмулирующий фирменную микросхему SMC, установленную на МП компьютеров Apple. Подходящая опция уже должна быть отмеченной по умолчанию.
- кексты VoodooTSCSync предназначены только для процессоров c разъемом LGA2011;
- FakeSMC HWMonitor используется для получения данных о температурах и скоростях вращения систем охлаждения.
- В Network выберите подходящую сетевую карту.
- Следующая вкладка содержит несколько опций для корректной работы USB-портов:
- 3rd Party USB 3.0 для сторонних контроллеров USB 3.0,
- 7/8/9 Series USB Support для USB 2.0/3.0 чипсетов Intel 7/8/9 серии,
- USBInjectAll, который как правило подходит для систем на UEFI.
- Переходим ко вкладке Bootloaders. Подходящий пункт уже должен быть отмеченным по умолчанию.
- Customize разделена на 3 раздела. Первый раздел — Graphics Configuration. Выберите опцию NVIDIA Web Drivers Boot Flag, если у вас видеокарта Nvidia 9xx серии или выше.
- Раздел SSDT содержит только опции для процессоров семейства Sandy Bridge.
- Раздел System Definitions содержит ряд опций, которые маскируют ПК под настоящий компьютер Mac, тем самым открывая доступ к сервисам Apple, а также нужны для нормальной работы macOS в целом. Выбирать подходящий вариант не придется, так как он уже должен быть отмечен. Раскройте списки и убедитесь в этом сами.
- Нажмите Print или Save для сохранения данных об установленных пакетах.
- В Build нажмите на Install.
б) Установка драйверов видеокарты
Видеокарты GeForce GTX 7xx, 9xx, 10xx, TITAN и выше не поддерживаются macOS Mojave по умолчанию. Для них необходимы альтернативные драйвера Alternate NVIDIA drivers и небольшая настройка Clover, которую я советую сделать с помощью утилиты Clover Configurator.
Используем виртуальную машину
Если установка операционной системы macOS на ПК в качестве основной или дополнительной не подходит, то использовать возможности макбука можно через виртуальную машину. Для этого выполните следующие действия:
- Установите виртуальную машину на компьютер или ноутбук. Для этого используйте такие программы, как VirtualBox, VMWare и похожие.
- Дополнительно скачайте дистрибутив мака или отдельный образ специально для запуска в виртуальной машине. При этом учтите, что в зависимости от самой программы, они могут иметь разный формат.
- Запустите виртуальную машину и произведите установку операционной системы «с нуля», следуя инструкциям, описанным выше.
- Если используете уже готовый образ, не требующий установки, то запустите плеер, с помощью которого и нужно запускать операционную систему.
Установка дистрибутива macOS с флешки занимает не более 40 минут. Но если не планируете использовать операционную систему слишком активно, то можно обойтись образом в виртуальной машине. С помощью виртуальной машины сможете загружать и другие ОС.
Выводы по профессии:
Владея навыками видеомонтажа вы сможете создавать свой собственный уникальный контент для YouTube-канала или наполнить сайт захватывающим рекламных роликом или выстроить эффективную стратегию видео-маркетинга. Видеомонтаж можно применять во множестве сфер диджитал. И специалисты с хорошими знаниями в этой области всегда востребованы.
В это сфере всегда есть и легкие курсы на час-два, а есть те, в которые надо погружаться серьезно. Вы всегда сможете прокачать свои знания в этой области до того уровня, который будет вам нужен.