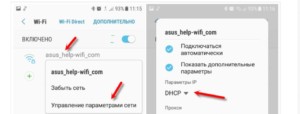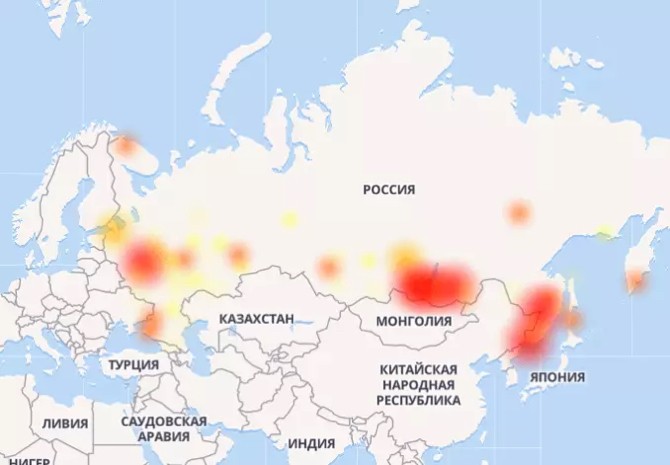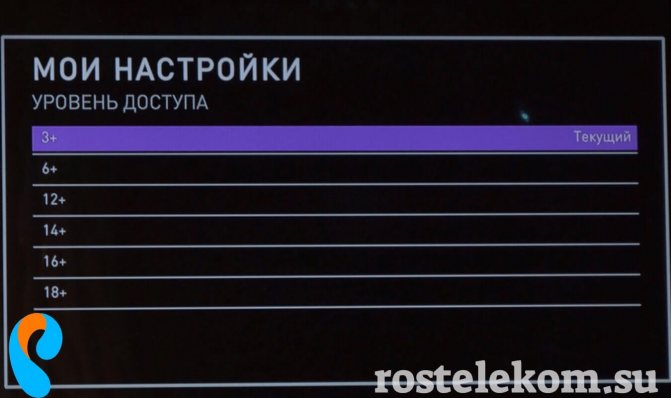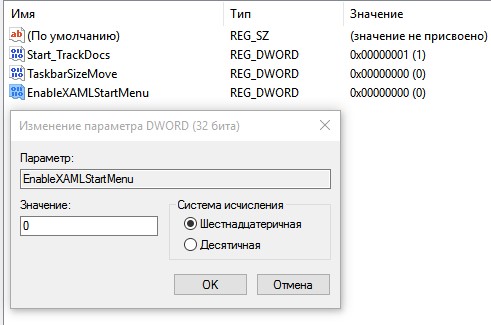Что делать, если не работает youtube
Содержание:
- Почему не работает видео на Ютубе на ПК?
- Что делать
- Не работает на телефоне сегодня
- Не работает на компьютере
- Почему не работает Ютуб
- Почем не работает YouTube
- Конфликт дополнений (плагинов, расширений)
- Способы устранения ошибки
- Проблемы с Flash плеером
- Почему в Одноклассниках не показывает видео
- Пометки в комментариях
- Как заархивировать файлы в RAR или ZIP
- Версия CSS
- Очистка кэша и файлов cookie
- Радикальные меры
- Не работает Ютуб – основные причины и их решения
- Вместо введения
- Причины появления черного экрана на YouTube
- Не добавляется видео на Ютуб
Почему не работает видео на Ютубе на ПК?
Видео может не воспроизводиться на компьютере по нескольким причина. Их условно делят на две группы: проблемы, связанные с работоспособностью устройства и с интернетом. Рассмотрим каждую отдельно:
- Проблемы с интернет-соединением.
- Загруженность кэша.
- Отсутствует или не обновлен антивирус.
- Неполадки в видеохостинге.
- Не обновлен браузер: Opera, Google Chrome, Mozilla Firefox, Яндекс.
- Наличие расширений и плагинов.
- Открыто много вкладок в браузере.
- Включен Родительский контроль или безопасный режим на сайте.
- Отсутствует или не обновлен флеш-плеер.
Рекомендуем к прочтению статью “Не работает Ютуб: причины и способы исправить“.
Что делать
Рассмотрим пошагово несколько вариантов действий.
Очистить историю в браузере
В большинстве случаев проблемы с работой сайта «Youtube» возникают из-за переполненного КЭШ – базы хранения временных файлов. Для возобновления корректной работы видеохостинга нужно всего лишь избавиться от мусора.
Далее подробно о том, как это сделать на примере нескольких веб-браузеров.
Mozilla Firefox (мозила фаерфокс)
- Кликнуть иконку, изображающую три параллельные линии, в правом верхнем углу браузера и в появившемся каталоге выбрать «Настройки».
- Далее кликнуть раздел «Приватность и защита».
- В подразделе «История» кликнуть по кнопке «Удалить сейчас».
Яндекс.Браузер
- В меню браузера выбрать пункт «Настройки».
- Внизу окна выбрать каталог дополнительных настроек.
- В подразделе личных данных кликнуть кнопку «Очистить историю загрузки».
- В появившемся окне параметров выбрать требуемый период и поставить флажки в пунктах КЭШ и cookie.
- Для завершения процесса нужно обновить страницу с видео, которое теперь должно будет воспроизводиться.
Google Chrome (гугл хром)
- В меню браузера, которое находится в правом верхнем углу и обозначено тремя точками или полосами, нужно выбрать раздел «История».
- В окне истрии выбрать «Показать дополнительные настройки» и выбрать кнопку «Очистить историю».
- Среди предложенных параметров выбрать период «За всё время» и поставить флажки в пунктах КЭШ и cookie.
- Кликнуть кнопку «Удалить данные».
Opera (опера)
- Меню браузера расположено в левом верхнем углу. В нём нужно выбрать «Настройки».
- Далее нужно выбрать подраздел «Безопасность».
- Затем кликнуть кнопку «Очистить историю посещений».
- Осталось задать нужные параметры и нажать кнопку «Очистить историю посещений».
Обновить/установить Flash Player
Обновить Flash Player довольно-таки просто. Обычно если проблема воспроизведения видео заключается именно в устаревшем проигрывателе, то пользователю сразу предлагается установить последнюю версию с помощью пошаговой онлайн-инструкций:
- Перейти по предложенной ссылке для обновления Flash Player и кликнуть кнопку «Обновить сейчас».
- Установить предложенный системой установочный файл на свой компьютер.
- Затем найти установленный файл в папке загрузок и, собственно, его установить, кликнув по нему два раза.
- На экране появится окно установки. Как только программа будет установлена, нужно нажать на кнопку «Завершить».
- После проделанных действий видеоконтент должен работать корректно.
Если после установки требуемых обновлений видео так и не воспроизводится, нужно перезапустить веб-браузер.
Проверить на вирусы
Иногда корректному воспроизведению видео мешают присутствующие на компьютере вредоносные ПО. Избавиться от столь нежелательных гостей поможет установленная на компьютер утилита антивируса.
Скорее всего имеющаяся версия утилиты устарела, поэтому вирусное ПО осталось необнаруженным.
Для начала антивирусную программу нужно обновить, а затем полностью просканировать компьютер.
Проблемы на стороне видео-хостинга
Если все проделанные попытки воспроизвести видео не увенчались успехом, и плеер всё ещё выдаёт ошибку или безостановочно что-то грузит, скорее всего причина кроется в работе видеохостинга. В таком случае совет только один – ждать. Как только функционирование сайта наладится, видео можно будет воспроизвести.
Не работает на телефоне сегодня
Если Ютуб не работает на смартфоне, для диагностики следует произвести практически те же действия, что и со стационарными устройствами: очистить кэш, пройтись утилитой и закрыть фоновые программы.
На Андроиде
Причина сбоев может крыться в устаревшем браузере или приложении Youtube. Если вы поставили запрет на автоматическое обновление ПО, необходимо зайти в Плеймаркет и вручную запустить загрузку.
Если проблема началась после автоматического обновления, можно попробовать “откатить” приложение на шаг назад. Зайдите в список приложений, выберите Youtube или браузер, который используете, и нажмите “Удалить обновление”.
На iOS
Для iOS действия по выявлению причины будут схожими: зайдите в маркет платформы и проверьте, не появилось ли у используемых для входа в Ютуб приложений новых обновлений. Если вам нужно, наоборот, вернуть прежнюю версию, для этого прямых возможностей нет. Вмешаться в работу смартфона или планшета вы сможете только после установки Charles Proxy, инструкцию по работе с которой вы легко найдете в сети.
Не работает на компьютере
Если вышеперечисленные способы не помогли вернуть возможность просмотра видео на популярном хостинге, возможно, дело в ошибочной блокировке. Ютуб неоднократно переставал работать после активной деятельности Роскомнадзора: у всех в памяти остались повальные сбои сайтов из-за попыток закрыть Телеграмм.
Если вы уверены, что с ПО и самим сервисом все в порядке, единственный вариант, не дожидаясь информации, почему заблокировали Ютуб сегодня, установить дополнительный инструмент, помогающий заходить без проблем на заблокированные сайты. Загрузка VPN на разные браузеры будет различной.
Google Chrome
Чтобы установить VPN на Гугл хром, зайдите в магазин браузера и введите в запросе “VPN” или “Прокси”. У пользователей наиболее популярен VPN Hotspot Sgield, но вы можете выбрать из списка любой понравившийся или рекомендованный знакомыми.
Далее кликаем “Установить”, после успешной загрузки в конце адресной строки браузера появится значок программки. Нажимаем на него и выбираем “Подключиться”, затем открываем новую вкладку, переходим с нее на Ютуб. Как правило, вход на заблокированный видеохостинг проходит автоматически. Если же проблема сохранилась, вновь кликаем на значок VPN Hotspot Sgield и вручную выбираем другую страну. После этих действий доступ должен быть восстановлен.
Mozilla Firefox
Чтобы установить VPN на этот браузер, требуется зайти в настройки, выбрать “Расширения”, а после перехода в магазин забить в поиске “VPN proxy”. Из предложенных надстроек выберите подходящий, например, популярный у пользователей Hoxx VPN.
Инициируем установку расширения, а после того, как в конце адресной строки появится значок программы, щелкаем на нее и проходим несложную процедуру регистрации. После успешной авторизации вам остается выбрать подходящую страну и наслаждаться просмотров роликов н уже не заблокированном видеохостинге.
Opera
Пользователи Opera, к счастью, не сталкиваются с проблемами обхода блокировок, поскольку данный браузер имеет встроенный VPN, автоматически перебирающий сервера при возникновении сложностей со входом на сайты. Если вы все же не можете зайти на Ютуб, – попробуйте обновить программу на сайте разработчика.
Почему не работает Ютуб
Видеохостинг Ютуб иногда перестает работать не только на компьютере, но и на телевизоре, телефоне на андроиде или IOS. При этом видео долго грузится или не запускается вовсе.
На телефоне
Часто Ютуб недоступен на телефоне из-за некорректной работы операционной системы.
Чтобы видеохостинг прогружался, рекомендуется:
- Перезапустить телефон. Это поможет восстановить внутреннюю память устройства.
- Очистить кэш в телефоне:
- войти в панель настроек;
- перейти в хранилище данных и USB;
- выбрать «Приложения»;
- найти Ютуб и очистить кэш-память.
Целесообразно также очистить кэш следующим способом:
- Войти в «Настройки».
- Выбрать «Приложения».
- Найти «Ютуб».
- Выбрать карту SD и память телефона.
- Кликнуть на команду «Очистка кэша».
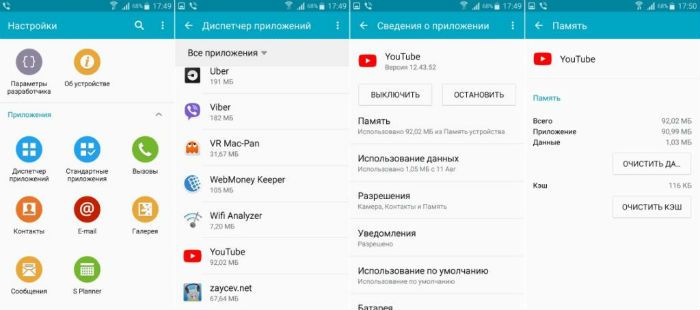
Если неполадку не удалось решить, тогда потребуется обратиться в специализированный центр.
На телевизоре
Если на телевизоре не включаются видеофайлы или пропадает звук, частой причиной выступает недавняя прошивка системы. Чтобы вернуть видеохостинг, потребуется посетить магазин приложений, который вызывается кнопкой «Смарт ТВ».
Пошаговая инструкция:
- Выбрать магазин приложений.
- В поисковой строке ввести название видеохостинга (YouTube).
- Выбрать найденное приложение.
- Кликнуть на команду «Установить».
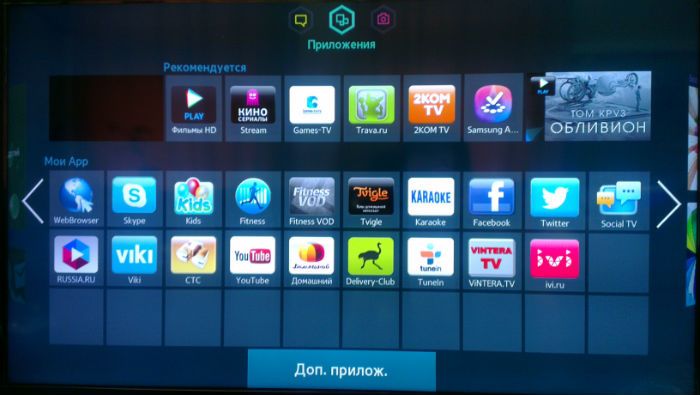
Теперь значок Ютуб должен отображаться в списке установленных программ.
Если не получилось устранить неисправности самостоятельно, то можно обратиться к профессионалам. Хороший программист всегда поможет правильно настроить видеохостинг и компьютер в целом.
Почем не работает YouTube
Видеохостинг может перестать работать на устройстве по многим причинам. К самым распространенным относится:
- маленькая пропускная способность интернет канала;
- поражение ПК вирусами;
- переполнение cookie;
- изменения в hosts;
- сбои в работе сервиса;
- проблемы у провайдера.
Низкая скорость интернета
Самой распространенной причиной, из-за которой браузер не показывает видео является маленькая пропускная способность. Чтобы убедиться в этом, посетите один из ресурсов проверки скорости:
- speedtest.net;
- 2ip.ru;
- speedtest24.ru.
Если пропускная способность канала ниже:
- поставьте на паузу загрузки (в торренте, браузере);
- отключите лишние гаджеты от сети;
- остановите обновление системы.
Поражение ПК вирусами
Видеосервис Ютуб может не загружаться, если компьютер был поражен вирусами. Не все знают, что делать в этом случае. Рекомендуется просканировать устройство:
- Kaspersky Virus Removal Tool;
- Web CureIt.
Иногда проблема с запуском видео из Ютуба связана с тем, что в браузере сохранены куки. Для их удаления:
- Откройте меню.
- Выберите «Дополнительно».
- Нажмите «Удалить историю»
- Нажмите «Очистить» в нижнем левом углу.
- Выберите «За все время».
- Поставьте галку напротив «Файлы cookie» и кликните «Очистить».
Изменения в hosts
Иногда не загружается Ютуб в Яндекс Браузере, так как после заражения компьютера был изменен hosts. Чтобы восстановить содержимое файла:
- Найдите hosts в папке Windows.
- Вызовите контекстное меню.
- Нажмите на «Открыть с помощью».
- Кликните на блокнот.
- Удалите текст, находящийся под 127.0.0.1 localhost.
- Сохраните изменения.
Сбои в работе сервиса
В некоторых случаях не открывается YouTube, так как в самом сервисе произошел сбой или ведутся технические работы. В браузере:
- не отображается проигрыватель;
- появляется черный экран;
- страница видеохостинга не загружается.
Если проблема вызвана сбоями или техническими работами, устранить самостоятельно ее не получится. Попробуйте обновить YouTube в браузере Yandex через 10-20 минут.
Проблемы у провайдера
Иногда видеохостинг Ютуб недоступен, так как возникли проблемы у провайдера. Подтверждением является проверка пинга. Для этого:
- Нажмите Win+R.
- Напечатайте в открывшемся окне cmd.
- Введите в консольное окно ping8.8.8.8 и нажмите Enter.
Конфликт дополнений (плагинов, расширений)
Видеозаписи на Ютуб часто не загружаются по причине конфликта установленных плагинов (дополнений). Ролики могут запускаться в миниатюрах, проигрываться не до конца или при их открытии появляется черный экран. Ошибки, почему Youtube не отвечает, часто возникают по причине действия расширений в браузерах.
При возникновении проблемы проверить, как работает видео в другом браузере. Если в них файл воспроизводится, рекомендуется отключить сторонние расширения и проверить работоспособность видеохостинга.
Известно несколько плагинов, которые влияют на загрузку видео. Чтобы устранить неисправность, необходимо зайти в меню настроек и по очереди останавливать установленные расширения до тех пор, пока не найдется нужное. При выявлении неправильной работы плагина его удалить.
Перед удалением дополнений рекомендуется проверить их назначение и, в зависимости от результата, принять решение, нужны ли они.
Расположен список используемых расширений в настройках браузера.
Mozilla Firefox
С браузером Mozilla Firefox неисправности случаются редко. Если неожиданно перестали запускаться видеоролики, целесообразно все же сначала очистить кэш — в большинстве случаев это решит проблему.
Для отключения дополнений войти в «Меню» браузера, выбрать «Дополнения» и перейти во вкладку «Управление дополнениями». Зайти в панель «Расширения» («Темы»). Далее выбрав ненужный плагин, его отключают или удаляют полностью.
Яндекс.Браузер
Чтобы проверить, почему не проигрывается видео в Яндекс, открыть новую вкладку и ввести в поисковую строку: browser://extensions/,нажать «Enter». В появившемся окне отобразится список установленных расширений.
Далее следует отключить редко используемые плагины, из-за которых и зависал браузер:
- Кликнуть на меню настроек.
- Выбрать вкладку «Дополнения».
- Отказаться от ненужных дополнений можно, отодвинув бегунок на «Выкл».
При необходимости дополнение удаляют полностью. После произведенных операций можно выйти из списка плагинов, запустить снова видеоролик — он должен включиться.
Google Chrome (Гугл Хром)
Нужно провести ряд манипуляций:
- Выбрать «Дополнительные инструменты».
- Нажать на команду «Расширения».
В появившемся окошке отключить или удалить лишние разрешения. Теперь повторно производят загрузку видео на Рутуб, Ютуб и так далее.
Opera (Опера)
Если при работе в Опере вылетает Ютуб, часто это происходит, из-за настройки интернет-обозревателя.
Чтобы справиться с проблемой, войти в специальную панель настроек. Затем нажать на «Общие настройки», зайти в раздел «Расширенные», выбрать «Содержимое». В появившемся окне настроить воспроизведение видеороликов. Для этого нужно нажать команду «Включить анимацию».
После осуществленных операций обязательно перезагрузить компьютер и снова запустить Ютуб.
Чтобы устранить ненужные плагины, мешающие загрузке видео в Опере, нужно зайти в настройки обозревателя, выбрать пункт «Расширения», где совершить манипуляции по отключению или удалению.
Способы устранения ошибки
Ролик перестал открываться, но диагностировать ошибку сходу не получается? Любые операции начинаются с перезагрузки компьютера. Следующий шаг – эксперименты с разными браузерами. Не получается работать с Хромом – попробуйте Оперу или Яндекс. Нет изменений? Тогда скачайте на ПК любое видео и запустите воспроизведение с установленного проигрывателя. Просмотр в норме? Это означает, что с кодеками у вас полный порядок. А теперь приступим к решению локальных проблем.
Устранение проблем с провайдером
Для успешной работы Ютуба соединение должно быть стабильным и скоростным. Плохое соединение диагностируется по медленной загрузке страниц. Задаваясь вопросом, почему Ютуб не показывает видео, прежде всего проверяйте качество сети. Комплекс действий:
- Переместитесь на любой сайти проверьте быстроту загружаемых страниц.
- Повторно запустите роутер.
- Перезагрузите компьютер.
- Свяжитесь с провайдером.
- Удостоверьтесь, что у вас не подключено VPN-расширение (иногда такие программы тормозят сеть).
- Поменяйте настройки качества видео, если просмотр осуществляется через смартфон.
Чистка кэша
В процессе серфинга мы создаем массу временных файлов, которые накапливаются в кэше браузера. Что делать в подобной ситуации? Ответ – регулярно чистить Cache и Cookies. Для этого существует встроенный инструментарий, но при желании можно воспользоваться программой CCleaner. Алгоритм действий для Гугл Хрома:
- Одновременно зажимаем Ctrl+Shift+Del.
- Ставим галочки в правильных местах.
- Запускаем процесс.
В Мозилле придется действовать через “Настройки”. Отыщите вкладку “Приватность”, оттуда переместитесь в “Защиту”, далее – в “Историю”. Ставьте галочки, жмите “Очистить”.
Аппаратное ускорение
Эта проблема возникает у юзеров, пользующихся устаревшими моделями ПК. Чтобы “разогнать” видеокарту или процессор, люди применяют аппаратное ускорение. Действовать нужно так:
- Открыть ролик, вместо которого наблюдается черный прямоугольник (предполагается, что вы уверены, почему Ютуб не показывает видео).
- Навести курсор на окошко, вызвать кликом дополнительное меню.
- Нажать на “Параметры”.
- Активировать “Аппаратное ускорение”.
- Насладиться результатом.
Описанный комплекс действий возможен лишь при наличии флеш-плеера. Убедитесь, что программа обновлена до последней версии. Если утилита остро нуждается в обновлении, стоит предварительно удалить устаревшую версию.
Сброс настроек
На проигрывание контента напрямую влияют настройки вашего браузера. Если JavaScript выключен, корректного отображения контента не ждите. В Хроме вам потребуется исправлять положение через “Конфиденциальность и безопасность”. Переходите в “Настройки контента” – там необходимо включить поддержку Flash, звуков, картинок и JavaScript.
Иногда настройки сбиваются вирусами. Вредоносный софт ворует личную информацию, уничтожает файлы, навязывает вам рекламные блоки и нарушает функционирование плееров. Поэтому перед изменением настроек следует запустить антивирус.
Проблемы с Flash плеером
Если на сам сайт YouTube заходит без каких-то проблем, а при открытии видео ничего не происходит, скорее всего, проблема с Flash-плеером. Обычно, если проблема с Flash, то вместо видео будет оповещающее об этом окошко. Но даже если оповещающего окна не будет, обновить Flash-плеер всё же стоит:
- Перейти на сайт adobe.com
- Слева в окне выбрать операционную систему, которая установлена и ядро под который ставится Flash-плеер, если это не произошло автоматически. (Если используете Яндекс.Браузер выбрать то, где есть Chromium)
- В окошке посередине снять две галочки (если конечно не хотите установить дополнительный антивирус).
- Нажать кнопку «Загрузить» в правом нижнем углу.
- После скачивания, запустить и установить файл.
- Перезагрузить компьютер.
Почему в Одноклассниках не показывает видео
Причина №1 – Устаревшая версия Adobe Flash Player
Возможной причиной того, что видео не запускается, не идет или не грузит картинку при просмотре, может быть устаревшая версия Adobe Flash Player, о чем не только «Одноклассники», но и другие сайты вам незамедлительно сообщат. Если вместо ролика появляется темный экран и всплывает требование немедленно обновить плагин, вам необходимо сделать это для последующей корректной работы компьютера.
Скачать новую версию Flash Player можно на официальном сайте разработчиков, собственноручно набрав в поисковой строке браузера соответствующий запрос или нажав по приложенной к уведомлению ссылке. Как только откроется окно установки, смело жмите «Установить сейчас» и следуйте пошаговой инструкции, после чего выберите «Загрузить».
После завершения операции компьютер предложит вам автоматически перезагрузить браузер. Соглашайтесь, либо перезагружайте его вручную. Это необходимо для того, чтобы изменения вступили в силу. В большинстве случаев после переустановки плагина все видеоролики начинают воспроизводиться.
Причина №2 – Проблемы с браузером
В данный пункт входит несколько причин того, что видеозапись не включается, и главная из них – это устаревшая версия вашего браузера. О такой проблеме, помимо отсутствующих видеороликов, может сообщить медленная скорость интернета и другие, казалось бы, незначительные неполадки.
Также у пользователя всегда есть возможность воспользоваться поисковой системой и посмотреть последние версии Opera, Firefox или Google Chrome. Если теория с устаревшим браузером подтвердилась, вам следует зайти на сайт разработчиков и скачать обновление, как и в случае с плагином. Займет эта операция не больше пары минут.
Если видео не открывается или зависает в Google Chrome, очистите кэш и куки файлы. Сделать это можно при помощи горячих клавиш Ctrl+H или соответствующего пункта меню «История» и «Очистить историю». Выберите в появившемся меню элементы, от которых хотите избавиться, и подтвердите действие. После чистки и видео, и браузер в целом будут работать намного быстрее.
Что делать, если видеоролик не просматривается в Opera? То же самое. Откройте браузер, кликнув два раза на опере. Чистка кэша и временных файлов воспроизводится благодаря горячим клавишам Alt+P. Далее выберите раздел «Безопасность» и «Очистить историю посещений». Отметьте те пункты, которые нужно удалить, и подтвердите действие.
В Mozilla Firefox следует открыть в верхнем меню «Журнал» и нажать «Удалить недавнюю историю», после чего действовать так же, как и в двух предыдущих случаях.
Причина №3 – Устаревшие драйвера видеокарты
Если у вас стоят последние версии плагина и браузера, а видео все равно дергается или полностью перестало работать, возможно, причина кроется в драйверах вашей видеокарты, которые так же нуждаются в периодическом обновлении.
Чтобы сделать это, необходимо знать модель видеокарты, что становится препятствием на пути большинства пользователей к желанному обновлению. Если вы один из таких пользователей, зайдите в меню «Пуск», выберите «Панель управления» и «Диспетчер устройств». Осталось только найти название нужного драйвера под надписью «Выдеоадаптеры» и установить его новую версию через интернет с помощью поискового запроса.
Причина №4 – Кодеки
Если в Одноклассниках не воспроизводится видео, дело может быть в устаревшем пакете программ для корректной работы мультимедийных файлов (кодеки) или же в его отсутствии. В таком случае следует немедленно скачать новый с сайта разработчиков.
Причина №5 – Лишние строки в файле hosts
Если предыдущие советы не помогли и пользователь продолжает задаваться вопросом: «Почему не работает видео в Одноклассниках?», скорее всего, причина кроется в файле «hosts». Его можно найти, пройдя путь Локальный диск (C:/Windows/System32/drivers/etc. Открыть файл следует через блокнот и удалить из него все записи, после чего сохранить изменения.
Пометки в комментариях
Как заархивировать файлы в RAR или ZIP
Версия CSS
Cookie – это файлы, созданные веб-сайтами, которые вы посещаете, а кэш браузера позволяет быстрее загружать страницы и облегчает просмотр интернет-страниц.
Очищение кэша браузера и куков позволяет удалить параметры страницы (например, имена пользователей и пароли), но некоторые страницы после этого будут загружаться немного медленнее, так как все фотографии придется загрузить снова.
Google Chrome
- На панели инструментов выберите меню Chrome.
- Выберите Инструменты.
- Выберите Очистить данные просмотров.
- В открывшемся окне отметьте Файлы cookie и другие данные сайтов и плагинов и Изображения и файлы, сохраненные в кэше.
- Чтобы удалить всё, в верхнем меню выберите С самого начала.
- Выберите Очистить данные просмотров.
Совет: если страницы не отображаются правильно, вы можете использовать режим инкогнито или частный режим браузера, чтобы проверить, связана ли проблема с кэшем и файлами cookie.
Google использует файлы cookie, чтобы повысить качество своих услуг.
Радикальные меры
Если ничего из вышеописанного не помогло, остается только два варианта решения неполадки. Как и в варианте с черным экраном, вы можете воспользоваться способом номер 3 и просканировать компьютер на вирусы. Если результат не оказался положительным, нужно откатить систему на то время, когда у вас все работало.
Восстановление системы
Вернуть настройки и обновления системы в то состояние, когда все работало хорошо, поможет специальная возможность Windows. Чтобы инициировать этот процесс, необходимо:
- Перейти в «Пуск» и выбрать «Панель управления».
Выберите «Восстановление».
Нажмите на «Запуск восстановления системы».
Следуйте инструкциям в программе.
Главное – выберите дату, когда все работало хорошо, чтобы система откатила все обновления, которые были после того времени. Если вы обладаете более новой версией операционной системы, то процесс восстановления практически не отличается. Нужно выполнять те же действия.
Это были основные причины и варианты устранения неполадок с воспроизведением видео на Ютубе
Стоит обратить внимание и на то, что иногда помогает простая перезагрузка компьютера, как бы это банально не звучало. Все может быть, возможно, какой-нибудь сбой в работе ОС
Опишите, что у вас не получилось.
Наши специалисты постараются ответить максимально быстро.
Не работает Ютуб – основные причины и их решения
Если с соединением нормально, а подтверждения того, что сервис “лег”, вы не нашли, следует изучить используемое для входа на видеохостинг устройство. Самыми распространенными причинами, почему плохо работает Ютуб сегодня, являются:
- Переполненный кэш. Зайдите в настройки используемого браузера, переключитесь на пункт в меню, касающийся приватности и безопасности, найдите строку про “кэш” и “cookie” и выберите “Очистить”. Перезагрузите устройство и попробуйте зайти на Ютуб.
- Flash Player. Отключенное автообновление приводит к тому, что плеер может оказаться устаревшим. В этом случае видео не будут проигрываться не только на Ютубе, но и на всех площадках, использующих для просмотра видеоконтенте Adobe Flash Player. Обновить его можно, посетив сайт разработчика, ссылка на который всегда указывается на неработающем поле плеера.
- Скорость. Зачастую видеосервису для правильной работы не хватает скорости вашего интернета. Если вы можете зайти на сайт, но в ходе обработки запросов выдается ошибка, проверьте качество связи. Для тестирования скорости вы можете скачать специальное ПО или воспользоваться бесплатными сервисами в сети. При выявлении низкой скорости даже на фоне закрытых фоновых программ, способных перетянуть на себя часть трафика (например, торрент-менеджера), вам следует предъявить обоснованные претензии провайдеру.
- Вирусы. Заблокировать возможность просмотра видео на Youtube может вредоносная программа, которую вы “подцепили” при серфинге интернета. Если ваш компьютер не защищен, вам потребуется скачать любое ПО с сайта разработчика или использовать онлайн-программы (такая есть у Касперского). Если по завершении проверки и удаления вирусов работа видеохостинга восстановится, – задумайтесь о постоянной защите компьютера, пусть даже она и будет замедлять работу устройств.
Зачастую вирусы “прописываются” в системных файлах и остаются там даже после удаления с помощью специального ПО. После очистки рекомендуется зайти с правами администратора в раздел windows/system32/drivers/etc/hosts, открыть файл блокнотом и убрать все строки, кроме предустановленной «127.0.0.1».
Вместо введения
Вы создали канал на Ютубе
Причем не важно недавно или уже достаточно давно. Очень стараетесь снимаете видео иногда стримете
А просмотров и зрителей нет. Ну посмотрят несколько человек, друзей ваших и на этом все. Ни просмотров, ни подписок, ни зрителей на стриме. Что не так? Почему Ютуб одним роликам дает и просмотры, и лучшие места в выдаче и в рекомендованных видео, а ваш канал как нарочно задвигает на задний план.
Разберемся вместе. Тем более сейчас я запускаю свой второй канал, который будет работать в связке с сайтом на станицах которого вы сейчас находитесь. Поэтому все то что будет написано в статье будет пройдено лично.
Также у меня есть еще один Ютуб канал по очень узкой и мало популярной теме. Вернее, как, тема популярна в узких кругах. Однако людей, которые этим увлекаются очень мало. То есть целевая аудитория очень и очень небольшая. И даже при этом на канале которым я не занимался вообще. Он существовал сам по себе. Так изредка видео закидывал только. Имея 200, 300, 400 подписчиков удалось на некоторые ролики набрать 20 000, 30 000 и 40 000 просмотров. Что очень круто для узкоспециализированного канала и этой темы.
Многие специалисты по раскрутке и продвижению каналов на Ютубе. Говорят, что золотое время, когда на Ютубе можно было хорошо зарабатывать ушло. Создавать и продвигать свой канал в 2020 году, не имея денег на его раскрутку не стоит. Нужно заниматься раскруткой на других площадках типа Тик Ток и др. Отчасти я согласен с этим, раскрутить свой канал несколько лет назад было легче и проще. Но мы как обычно пойдем своим путем. Ну я всегда так делаю.
А давайте сделаем так! Так как я собираюсь запускать свой новый канал. Предлагаю делать это вместе и посмотреть, что из этого получиться. Посмотрим сколько подписчиков удастся набрать. Какое количество просмотров будет. Ну а по постижении 1 000 подписчиков и 4 000 часов просмотров сколько получится заработать.
Причины появления черного экрана на YouTube
К числу проблем, с которыми пользователи сталкиваются чаще всего, относится так называемый «черный экран», который отображается в окошке вместо самого ролика. Это происходит обычно так: пользователь заходит на свой любимый сайт с желанием посмотреть пару интересных роликов, но вместо изображения видит на своем экране черный прямоугольник, при этом чаще всего звук есть, а видео не запускается.
Чтобы устранить такую проблему, нужно сначала определить причину ее возникновения. Самые часты из них следующие:
- ошибка в работе драйверов;
- низкая мощность компьютера;
- несовместимость программного обеспечения;
- низкая скорость интернет-соединения;
- проблемы с Flash-плеером;
- большое количество кэша (временных файлов) в браузере;
- блокировщик рекламы.
Не исключено, что видео не проигрывает из-за проблем на видеохостинге, от пользователя здесь уже ничего не зависит.
Как устранить проблему?
Если причину выявить трудно, можно попробовать выполнить следующее:
- Перезагрузить компьютер.
- Попытаться загрузить видео в другом браузере, например, Яндекс.Браузер сменить на Google Chrome.
- Если проблема в драйверах, попробовать воспроизвести на компьютере другие ролики.
Если ни один из вышеперечисленных методов не помогает устранить возникшую проблему или просто не годится по тем или иным причинам (например, если пользователь категорически не хочет работать с другим браузером), следует попробовать другие способы:
Аппаратное ускорение.
Может помочь в том случае, если используется старый компьютер. Эта функция нужна для распределения нагрузки между центральным процессором и видеокартой.
Включается аппаратное ускорение просто. Для этого необходимо:
- Открыть тот ролик, вместо которого показывается лишь черный экран.
- Навести на черное окошко курсор, кликнуть и в появившемся меню выбрать пункт «Параметры».
- Включить функцию «Аппаратное ускорение».
- Смотреть, что в результате получится.
Описанное включение аппаратного ускорения возможно лишь с использованием Flash-плеера.
Сброс настроек браузера.
Считается одним из простых и действенных способов, когда Ютуб не воспроизводит видео.
Действия следующие:
- Нужно открыть браузер.
- Перейти в «Настройки».
- В самом низу списка находится опция «Дополнительные настройки». Ее и следует выбирать.
- Найти кнопку «Сброс настроек» и нажать на нее.
Обновление Flash-плеера.
Причиной черного экрана на Ютубе может быть устаревшая версия Flash-плеера, ее обновление исправит проблему.
Для обновления утилиты желательно предварительно удалить старую версию программы, и только затем скачать с официального сайта новую.
Чистка кэша.
Кэш — полезная функция, с помощью которой можно и увеличить скорость загрузки ресурса, и решить проблему «черного экрана».
Чтобы избавиться от временных файлов, нужно:
- Зайти в настройки браузера.
- Найти вкладку «История».
- Выбрать опцию «Очистить историю»
Отключение блокировщика рекламы.
Причиной черного экрана на Ютубе может также быть установленный на компьютер блокировщик рекламы такой, например, как AdBlock.
Стоит попробовать хотя бы на время отключить блокировщик, а затем снова попытаться загрузить тот ролик, вместо которого демонстрировался лишь черный прямоугольник.
Появление черного экрана в сервисе Youtube всегда имеет причины и их решение. Главное сделать все правильно.
Не добавляется видео на Ютуб
С неполадками видеохостинга сталкиваются не только зрители, но и авторы видеоблогов.
Если вы столкнулись с проблемами загрузки видеоролика на сайт, проверьте соединение с интернетом.
Из-за слишком низкой скорости видео может добавляться на канал часами или даже сутками.
Рекомендуем протестировать скорость соединения с помощью специальных сервисов. Например, 2IP или Speedtest.
Еще одна причина проблем с добавлением видео – несоблюдение формата файла (можно добавлять только MP4, AVI, MPEG4, WMV, ProRes, FLV, WEBM).
Также, допустимое время материала не должно превышать 10-ти часов.
Тематические видеоролики: