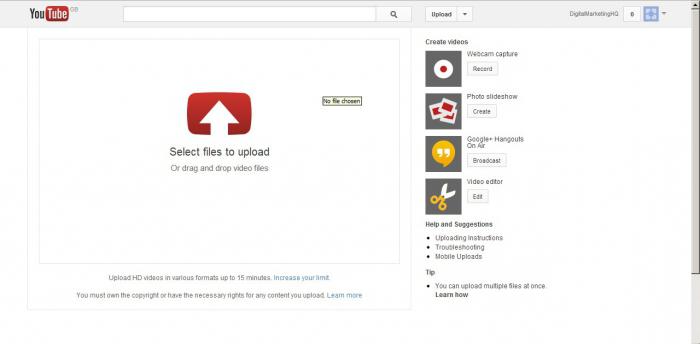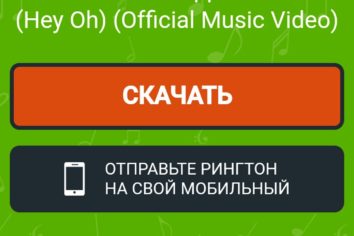Ютуб (youtube) регистрация, вход, мобильная версия и загрузка видео
Содержание:
- Отдать просто так
- Плюсы и минусы приложения
- Регистрируем новый аккаунт
- Расчет мощности газового котла в зависимости от площади
- Популярные видео со всего мира
- Скачиваем на компьютер
- Возможности YouTube
- Как правильно настроить YouTube-канал
- Запустить YouTube на ПК или ноутбуке
- Как добавить иконку Ютуб на рабочий стол
- Как установить Youtube
- Как установить YouTube на ПК или ноутбук
- Свежие новости
- Сколько можно зарабатывать, работая в интернете, в день, месяц?
- Скачать YouTube
- Смотрите также
Отдать просто так
Запомните три слова: фримаркет, буккроссинг, фудшеринг. Обо всём по порядку:
Плюсы и минусы приложения
Любой продукт имеет как свои плюсы, так и минусы. Сразу скажем, что в случае с Ютубом плюсов гораздо больше. Именно с них мы и начнем.
Плюсы:
- Система рекомендаций, которая подстраивается под каждого конкретного посетителя.
- Современный и простой интерфейс.
- Настройка плейлистов для просмотра роликов по заданному порядку.
- Огромное сообщество, состоящее из сотен миллионов людей со всего мира.
- Набор функций для стриминга – популярного занятия в наше время.
- Наличие видеороликов на любой вкус – от развлечений, до серьезной науки.
- Продвинутый алгоритм сжатия, экономящий ваши гигабайты.
Минусы:
- Несмотря на сжатие, видео остается самым тяжелым форматом. Потому для просмотра роликов требуется хорошее интернет-соединение.
- Для монетизации контента на сервисе используется реклама. Впрочем, от нее можно избавиться, приобретя премиум-подписку или установив блокировщик.
Регистрируем новый аккаунт
Чтобы не вводить вас в заблуждение, разберем регистрацию профиля в ютубе через персональный компьютер, а так же через мобильное устройство. Хоть способы будут между собой схожи, все равно лучше разобраться по отдельности.
На компьютере
Если вы для регистрации аккаунта в YouTube будете использовать персональный компьютер, то вам нужно будет выполнить такие действия:
- Открываете страницу YouTube. В правой верхней части экрана будет строчка «Войти». Щелкаете по ней левой кнопкой мыши.
- Как вы это сделаете, вам перебросит на новую страницу для входа в аккаунт. Но, так как у вас нет зарегистрированного профиля, вам нужно будет его создать. Для этого, кликаете левой кнопкой мыши по графе «Создать аккаунт».
- Выдвинется небольшое окошко, в котором нужно будет выбрать, для себя вы хотите создать аккаунт, или же для управления бизнесом. Кликаете по подходящему варианту ЛКМ.
-
Перед вами откроется специальная страница для создания аккаунта Google. Нужно будет заполнить следующие поля: имя, фамилия, адрес электронной почты и пароль.
Если у вас уже есть адрес электронной почты, то можете переходить к пункту номер 6, потому что ниже я расскажу, как создать email адрес.Для тех, у кого нет такой почты, кликайте левой кнопкой мыши по строчке «Создать аккаунт Gmail».
- Как вы это сделали, нужно будет написать в строчку выше какой-либо адрес электронной почты. Стоит понимать, что стандартный адрес, состоящий лишь из вашей фамилии, скорее всего, будет занят. Если так произошло, то у вас высветится надпись «Это имя пользователя уже занято. Попробуйте другое».
- В таком случае, нужно будет придумать боле оригинальный адрес электронной почты. Как вы заполнили все поля, кликайте левой кнопкой мыши по кнопке «Далее».
- Если вы создали новый адрес электронной почты, то вам понадобится ввести номер мобильного телефона и подтвердить его.
Я же вписал уже свой зарегистрированный email, поэтому мне нужно ввести специальный код подтверждения, отправленный на мою почту.
Вводите код и кликаете левой кнопкой мыши по строчке «Подтвердить». - Если вы сделали все правильно, то откроется новая страница, на которой нужно будет заполнить ещё несколько строчек. Для безопасности вашего аккаунта, можно будет добавить номер мобильного телефона, а так же резервный адрес электронной почты. Но, стоит понимать, что это не обязательные действия. Заполняете дату вашего рождения и пол. После чего щелкаете левой кнопкой мыши по графе «Далее».
- Вот и все. Как вы выполнили все действия выше, аккаунт в ютубе будет успешно зарегистрирован. Теперь вместо строчки «Войти» будет находиться маленькая фотография вашего профиля. Изначально у вас будет пустая аватарка, но позже вы сможете туда загрузить фотографию.
На телефоне
Выше было рассказано о том, как зарегистрироваться в ютубе через персональный компьютер. Теперь сделаем то же самое, но только при помощи мобильного устройства. Для этого выполним несколько последовательных действий:
- Запускаем мобильное приложение YouTube. Переходим в раздел со входом в аккаунт. Нужно будет щелкнуть по строчке «Создать аккаунт».
- Появится небольшое окошко, в котором нужно будет выбрать, какой аккаунт вам нужен – для себя или для управления бизнесом. Кликаете по нужной строчке.
- После этого вас перебросит на новую страницу, где нужно будет ввести имя и фамилию. Как вы это сделаете, жмите по кнопке «Далее».
- На следующей страничке нужно будет ввести дату вашего рождения и пол. Как все сделаете, кликайте по графе «Далее».
- Теперь нужно будет создать адрес Gmail. Придумываете новый адрес электронной почты и вписываете его в представленную строчку. После чего щелкаете по графе «Далее». Если введеный вами адрес электронной почты не занят, то вас перебросит на другую страницу.
- Остается лишь придумать пароль и подтвердить его. Вводите пароль дважды, и кликаете по строке «Далее».
- Если вы все сделали правильно, то откроется страница, в которой можно будет добавить номер мобильного телефона. Но, это не обязательное условие. Если вы не хотите этого сейчас делать, то спускаетесь вниз по странице и жмете по графе «Пропустить».
- Вот и все. После выполнения всех действий выше, регистрация аккаунта в ютубе будет фактически закончена. Остается лишь кликнуть по строке «Далее» в данном окне.
- Откроется страница с требованиями и основными положениями сайта. Спускаетесь вниз по странице и жмете по кнопке «Принимаю».
- Теперь регистрация в полной мере завершена. Вход в аккаунт будет успешно выполнен, а приложение ютуб предложит выбрать интересующие вас темы. Выбираете столько, сколько хотите, и жмете по кнопке «Продолжить».
Расчет мощности газового котла в зависимости от площади
В большинстве случаев используют ориентировочный подсчет тепловой мощности котлоагрегата по площадям нагрева, например, для частного дома:
- 10 кВт на 100 кв.м;
- 15 кВт на 150 кв.м;
- 20 кВт на 200 кв.м.
Нужно учитывать, что данные нормативы были приняты еще в советские времена и не предусматривают уровень теплоизоляционных характеристик современных строительно-монтажных материалов. Они также не применяемы в районах, климат которых значительно отличается от условий центральных регионов России и Подмосковья.
Подобные вычисления смогут подойти для не очень большого сооружения с утепленным чердачным перекрытием, низкими потолками, хорошей термоизоляцией, окнами с двойным остеклением, но не более того.
По старым расчетам лучше не делать. Источник фото: porjati.ru
К сожалению, данным условиям соответствуют только немногочисленные строения. С тем, чтобы осуществить наиболее обстоятельный расчет показателя мощности котла, необходимо учитывать полный пакет взаимосвязанных величин, в том числе:
- атмосферные условия в местности;
- размер жилой постройки;
- коэффициент теплопроводности стены;
- фактическую теплоизоляцию здания;
- систему регулировки мощности газового котла;
- объем тепла, требуемый для ГВС.
Расчет одноконтурного котла отопления
Подсчет мощности одноконтурного котлоагрегата настенной или напольной модификации котла с применением соотношения: 10 кВт на 100 м2, необходимо увеличить на 15-20%.
Например, необходимо обогреть здание площадью 80 м2.
Расчет мощности газового котла отопления:
10*80/100*1.2 = 9.60 кВт.
В случае, когда в торговой сети не существует требуемого вида устройств, приобретают модификацию с большим размером кВт. Подобный метод пойдет для источников отопления одноконтурного типа, без нагрузки на горячее водоснабжение, и может быть заложен в основу расчета расхода газа на сезон. Иногда вместо жилой площади расчет выполняют с учетом объема жилого здания квартиры и степени утепления.
Для индивидуальных помещений, построенных по типовому проекту, с высотой потолочного покрытия 3 м, формула расчета довольно простая.
Еще один способ расчета ОК котла
В данном варианте учитывают площадь застройки (П) и коэффициент удельной мощности котлоагрегата (УМК), зависящего от климатического места расположения объекта.
Он варьируется в кВт:
- 0.7 до 0.9 южные территории РФ;
- 1.0 до 1.2 центральные регионы РФ;
- 1.2 до 1.5 Московская область;
- 1.5 до 2.0 северные районы РФ.
Следовательно, формула для расчета выглядит таким образом:
Мо=П*УМК/10
Например, необходимая мощность источника отопления для постройки в 80 м2, расположенного в северном регионе:
Мо = 80*2/10 = 16 кВт
Если собственник будет устанавливать двухконтурный котлоагрегат, для отопления и ГВС, профессионалы советуют добавить к полученному результату еще 20% мощности на подогрев воды.
Как рассчитать мощность двухконтурного котла
Расчет теплопроизводительности двухконтурного котлоагрегата выполняется на основанию такой пропорции:
10 м2 = 1 000 Вт + 20% (теплопотери) + 20% (подогрев ГВС).
В случае, если здание располагает площадью 200 м2, то требуемый размер будет состоять: 20.0 кВт + 40.0% = 28.0 кВт
Это прикидочный расчет, его лучше уточнить по норме водопользования ГВС на одного человека. Такие данные приводятся в СНИПе:
- ванная комната — 8.0-9.0 л/мин;
- душевая установка — 9 л/мин;
- унитаз — 4.0 л/мин;
- смеситель в мойке — 4 л/мин.
В техдокументации к водонагревателю указывается, какая необходима теплопроизводительность котла, чтобы гарантировать качественный подогрев воды.
Расчет мощности бойлера косвенного нагрева
Для того, чтобы сбалансировать нужную мощность одноконтурного агрегата работающего на газовом топливе с бойлером косвенного нагрева, нужно установить какой объем теплообменника потребуется, чтобы обеспечить горячей водой жильцов дома. Используя данные по нормам горячего водопотребления легко можно установить, что расход в сутки для семьи из 4-х человек составит 500 л.
Производительность водонагревателя косвенного нагрева напрямую зависит от площади внутреннего теплообменника, чем более размеры змеевика, тем больше тепловой энергии он передает воде в час. Детализовать такие сведения можно, изучив характеристики по паспорту на оборудование.
Источник фото: coolandtheguide.com
Существуют оптимальные соотношения этих величин для среднего диапазона мощности бойлеров косвенного нагрева и время получения заданной температуры:
- 100 л, Мо — 24кВт, 14 мин;
- 120 л, Мо — 24кВт,17 мин;
- 200 л, Мо — 24кВт, 28 мин.
При выборе водонагревателя рекомендуется, чтобы он нагревал воду примерно за полчаса. Исходя из этих требований предпочтительнее 3-й вариант БКН.
Популярные видео со всего мира
Из обзора вы узнаете:
Мобильной версии у сайта нет, однако имеется кое-что получше. Специально для смартфонов и планшетов разработано приложение YouTube, в котором имеются все возможности и функции портала, при этом размещены они таким образом, чтобы было удобно управлять с сенсорного экрана.
С помощью приложения, установка которого осуществляется в один клик (и при том без всяких денежных вложений), вы всегда будете на «нужной» волне и в курсе интересующих вас событий. Вы сможете следить за обновлениями каналов, на которые вы подписаны, и просто новинками, управлять собственным каналом и всегда будете иметь доступ к интересующим вам роликам. Все, что для этого нужно — смартфон или планшет с установленным приложением, и стабильное подключение к интернету.
Скачиваем на компьютер
Онлайн-сервисы
В интернете можно найти сотни похожих друг на друга сервисов. Но мы в ТелекомДом подготовили для вас список тех, что прошли проверку временем и хорошо себя зарекомендовали.
SaveFrom.net
Это самый популярный в рунете онлайн-сервис, с помощью которого можно очень легко и изящно загрузить любой ролик с видеохостинга. И вот как просто это делается:
Находите на ютубе интересующее вас видео.
В адресной строке перед после символов “https://www.” напишите две буковки ss. Например, вместо строки https://www.youtube.com/watch?v=R0NkPAGJKsA должна получиться строка https://www.ssyoutube.com/watch?v=R0NkPAGJKsA
Теперь нажмите клавишу Enter. Откроется сервис для скачивания файла.
Настройки здесь нехитрые. Можно просто нажать на кнопку Скачать. А можно раскрыть список доступных форматов для скачивания и выбрать тот, что необходим
Обратите внимание: в конце списка есть ссылки, по которым можно скачать аудио без картинки.
Подтвердите операцию и дождитесь окончания загрузки на компьютер.
Другие хорошие онлайн-сервисы
Так уж получилось, что в рунете большую часть аудитории «подмял под себя» предыдущий описанный нами сервис. Оставшуюся долю рынка делят между собой остальные решения. И неплохие, между прочем
Может быть, один из них привлечет и ваше внимание
-
y2mate.com. Для использования этого инструмента в адресной строке браузера просто вставьте две буквы pp после слова youtube. Получится примерно так.
- onlinevideoconverter.com. Позволяет на лету конвентировать ролик в любой популярный формат. Сайт позволяет конвентировать и загружать к себе видеоконтент со многих площадок помимо ютуба.
- www.clipconverter.cc. Англоязычное решение без лишних функций.
- getvideo.org. Самый простой сервис без наворотов и рекламы.
Расширения для браузеров
SaveFrom.net
Если задача скачать с youtube на компьютер возникает часто, удобнее добавить кнопку в интерфейс видеохостинга. Для этого нужно просто установить расширение, которое предлагает сервис для браузера.
Для этого:
Youtube Video Downloader
Это еще одно полезное расширение, которое пригодится вам, если по каким-то причинам не захотелось воспользоваться описанным выше.
Но в этом случае придется повозиться с установкой для браузера Chrome. Дело в том, что инструмент не доступен в магазине расширений. И нужно воспользоваться режимом разработчика.
Другие расширения
Существуют и другие решения, каждое из которых обладает преимуществами и недостатками. Среди прочих наиболее интересны следующие варианты:
- Easy Youtube Video Downloader Expressот Dishita;
- Easy Youtube Video Downloader For Opera;
- YouTube Downloader;
- YouTube Downloaderот al3k_popov.
Десктопные приложения
4K Video Downloader
Чтобы скачать видео с Youtube на ПК, можно воспользоваться программой 4K Video Downloader. Это универсальное приложение, которое распространяется совершенно бесплатно. С его помощью можно скачивать целые плейлисты и даже видео в формате 3D или 360 градусов.
Как скачать плейлист с Youtube с помощью этой программы? Для этого придется активировать премиум-функции приложения. Стоимость невелика – всего 699 рублей для трех компьютеров. Но с некоторыми ограничениями вы можете воспользоваться этой функцией и в бесплатной версии. Просто вместо видео копируйте ссылку на весь плейлист.
Ummy Video Downloader
Еще одно удобное приложение, которое наделено широкими возможностями. Работать с инструментом проще простого.
-
Установите Ummy Video Downloader, скачав его по адресу: https://videodownloader.ummy.net/ru/
-
Найдите в Ютубе ролик и скопируйте на него ссылку. Затем вставьте ее в соответствующее поле.
-
Выберите нужный формат и нажмите на кнопку «Скачать».
С помощью этой программы вы можете также легко скачать музыку с ютуба на ПК.
Softorino YT Converter
Эта программа популярна среди любителей Mac. Но она есть и для владельцев операционной системы Windows. Отличается красивым элегантным дизайном и простым интерфейсом.
Позволяет буквально в несколько кликов загрузить видеоролик и тут же перенести его на Iphone или Ipad.
ClipGrab
Это настоящая находка для тех, кто любит решения «все в одном». Приложение имеет встроенный поиск по видеохостингу и самостоятельно распознает ссылки из буфера обмена. Вам даже не придется переключаться между окнами браузера и загрузчика. Единственный минус – не поддерживается работа с плейлистами.
Во время установки будьте внимательны: если вам не нужен дополнительно браузер «Оpera», нужно снять соответствующую галочку.
Возможности YouTube
За время своего существования YouTube претерпел серьезные изменения. Если в начале пути площадка представляла собой один из сотен сервисов, куда пользователи могут выкладывать видеоролики, то сейчас Ютуб стал более серьезным. С его помощью свою популярность набирают молодые видеоблогеры, подписывающие первые рекламные контракты.
В числе основных функций Ютьюба следует выделить следующие:
- просмотр видеороликов со всего мира;
- возможность самостоятельно выкладывать видео и вести трансляции;
- встроенный редактор роликов;
- оформление подписки на интересующих авторов;
- спонсирование каналов;
- лента «Тренды», куда собираются самые популярные и актуальные видеоролики.
Несмотря на то, что YouTube является бесплатным сервисом, многим людям приходится вносить плату за получение дополнительных функций. В данном случае речь идет об отключении рекламы и доступе к эксклюзивному контенту.
Как бы то ни было, Ютуб был и остается практически идеально собранной площадкой, которая для многих людей заменила телевизор. В отличие от классического телевидения, пользователи могут смотреть видео в любой удобный момент, не привязывая себя к расписанию.
А еще люди, имеющие аккаунт на Ютьюбе, могут оставлять комментарии под роликами, общаться в чате трансляции и оценивать видео, которые выложены на хостинге. Таким образом, YouTube представляет собой целую социальную сеть со своим подходом к общению.
Особого внимания заслуживает видеоплеер YouTube. Он позволяет выбирать качество ролика вплоть до 4К, ускорять или замедлять воспроизведение, а также активировать показ субтитров. Причем в Ютьюбе работает функция автоматического создания субтитров для некоторых самых популярных языков мира.
К сожалению или к счастью, YouTube считается площадкой для молодого поколения. Если вы откроете вкладку «В тренеде», то с высокой долей вероятности увидите ролики от подростков и блогеров в возрасте до 20 лет. Но постепенно ситуация меняется. Взрослеет аудитория, а люди старшего поколения отказываются от классического телевидения, делая выбор в пользу Ютуба.
А еще вы можете ознакомиться с дополнительными фишками Ютуб, посмотрев следующий ролик.
Как правильно настроить YouTube-канал
Шаг 3:
Аватар для канала
Чтобы аватар для канала, нравилась и Вам и Вашим зрителям, нужно её поменять, а не оставлять дефаултной.
Для этого наводим курсор мыши на иконку человечка и нажимаем на карандаш.
Появится окно «Изменить значок канала», нажимаем «Изменить» и переходим в Google+, где необходимо загрузить фото, которое будет аватаром канала.
В качестве аватара стоит использовать личную фотографию, стилизованную иллюстрацию своего фото, логотип компании или бренда.
Подробнее: Как сделать аватар канала на YouTube
Шаг 4:
Шапка канала
Далее сделаем красивое оформление канала YouTube. Для этого нажимаем «Добавить оформление канала».
В качестве изображения, которое будет являться оформлением (шапкой) канала YouTube, можно использовать любую картинку или фотографию, которую Вы создадите сами или выбрать из галереи YouTube. Рекомендуемый размер для изображения 2048 на 1152 пикселя.
Мы пока выбрали по умолчанию, но эту картинку лучше использовать, как площадь, где будет описан Ваш канал или размещён какой-то оффер, если это коммерческий канал.
Шаг 5:
Вид страницы
Теперь переходим к настройкам вида. Чтобы настроить канал нажимаем на шестерёнку, рядом с кнопкой подписаться.
Здесь главное включить вид страницы «Обзор». Благодаря этому на Вашем канале появятся вкладки: главная, видео, плейлисты, каналы и о канале.
Шаг 6:
Описание
Зайдя в раздел «О канале», можно сделать описание канала, добавить электронную почту для коммерческих запросов, ссылки на сайт или социальные сети. Максимум можно добавить 5 ссылок. Подробнее: Как сделать хорошее описание YouTube-канала.
Шаг 7:
Логотип
Так же можно добавить логотип канала, для этого снова нажимаем на шестерёнку, и там выбираем «расширенные настройки». Далее заходим в «Фирменный стиль» и нажимаем «Добавить логотип канала». Лучше использовать контрастное изображение в формате .png. Затем выбираем, когда это лого будет показываться: в начале видео, в конце или на всём протяжении.
После этого на Ваших видео будет показываться логотип канала.
В этом же разделе, заходим в раздел «Статус и функции», чтобы подтвердить свой канал. Это делается с помощью подтверждения по SMS.
Далее по теме: Как настроить логотип канала
Шаг 8:
Как сделать канал закрытым и открытым
- Заходим на страницу своего канала и переходим в менеджер видео.
- Рядом с роликом, которые необходимо скрыть жмём кнопу «Изменить».
Шаг 9:
Как добавить первое видео
Ну и на десерт самое сладкое — как добавить видео. Нажимаем стрелочку в правом верхнем углу и выбираем видео на компьютере.
Начинается загрузка. Пока идёт этот процесс, мы можем выбрать название, сделать описание и задать теги.
Затем, если необходима более тонкая настройка, заходим в раздел Расширенные настройки. Здесь можно разрешить или закрыть комментарии (по умолчанию они открыты), разрешить или закрыть доступ к статистики просмотров видео (по умолчанию открыты), выбрать категорию для ролика, поставить возрастные ограничения и прочее.
Теперь нажимаем опубликовать.
Статистика созданного канала и видео
Через некоторое время, когда будет опубликовано несколько роликов, канал начнётся набирать популярность, будут приходить новые подписчики, какие-то из видео начнут «заходить», а другие нет, появится необходимость в изучении статистика канала.
Чтобы перейти в раздел статистики по каналу, на главной страницы канала нажимаем соответствующую кнопку вверху.
В просмотре статистики можно:
- посмотреть статистику за определённый временной отрезок (день, неделя, месяц, год или произвольно);
- общее время просмотра;
- среднее время просмотра;
- количество просмотров;
- комментарии, отметки нравится и не нравится;
- регионы, в которых чаще всего просматривали видео;
- с каких площадок запускалось воспроизведение (с Ютуба или с других сайтов);
- демографические данные аудитории (пол, возраст и прочее.
Детально изучив статистику по всему каналу, можно выявить ролики какого формата интересуют аудиторию, какие ошибки допускаются при создании роликов и под какую аудиторию необходимо создавать контент.
Запустить YouTube на ПК или ноутбуке
Системные требования
- Операционная система: Microsoft Windows 7, 8, 10.
- Процессор: Intel или AMD с включенной виртуализацией в BIOS.
- Видеокарта: Intel/Nvidia/ATI.
- RAM: 2 GB.
- HDD: (HDD+SSD).
- Широкополосный доступ в Интернет.
- Актуальные драйверы видеокарты (ATI, Nvidia).
Для начала вам нужно скачать эмулятор MEmu Андроида на свой ПК. Иначе, увы, ничего не получится. Они, как правило, довольно простые, удобные, понятные в работе, память не перегружают.
После того, как эмулятор будет установлен — запустите его. Откроется окно, напоминающее рабочий стол Андроид-устройства. Запустите Гугл Плей (его иконка будет уже на экране). Авторизуйтесь под своим аккаунтом и качайте YouTube также, как делали бы на мобильном телефоне.
Как добавить иконку Ютуб на рабочий стол
Для того чтобы, создать ярлык какого либо интернет-ресурса на своем рабочем столе, следует выполнить достаточно простые действия в независимости от вашего браузера, будь-то Хром или же Мозилла. Для того чтобы создать веб-ярлык, в данном случае необходимо перейти на Ютуб, затем свернуть окно браузера и потом перетянуть иконку блокировки (замка) на рабочий стол в точности как на изображении.
После этого на вашем рабочем столе появится иконка веб-сайта. Для того чтобы создать полноценный ярлык с изображением Ютуба, перейдите к следующему пункту данной статьи.
Как скачать иконки для сайта.
Как и было сказано выше, чтобы создать ярлык Ютуба на рабочем столе в первую очередь нужно скачать его с данного ресурса – https://www.iconfinder.com/icons/1473085/play_video_youtube_icon. Так как данный сайт предоставляет лишь платный контент, сохранять изображение вам придется стандартным способом, через вызов контекстного меню, правым кликом мыши по картинке. В свою очередь, для того чтобы найти иконку YouTube, пропишите имя ресурса в поисковую строку сайта.
После успешного выполнения этих действий нужно переконвертировать загруженное вами изображение в формат ICO. Для выполнения данной задачи необходимо перейти на этот ресурс – https://image.online-convert.com/ru/convert-to-ico
Выполните действия согласно подсказкам на сайте, после чего загрузите иконку в формате ICO на свой компьютер.
Как изменить ярлык сайта
После скачивания иконки Ютуба меняем веб-эскиз данного сайта. Для этого следуйте пошаговой инструкции и изображениям представленным ниже:
- Жмем правой кнопкой мыши по значку сайта.
- Из контекстного меню выбираем кнопку «Свойства»
- Переходим в раздел «Веб-документ», расположенный на верхней панели меню окна.
- Затем нажимаем кнопку “Сменить значок”, после чего кликаем на пункт «Обзор».
- В открывшемся проводнике находим недавно загруженную иконку Ютуба.
- После того как вы выбрали нужное вам изображение нажимаем кнопку «Применить», а затем «ОК».
Вот таким способом можно сделать ярлык YouTube на рабочем столе для любого веб-образователя. Если же вы пользуетесь браузером Chrome, то для вас создание эскиза сайта на Рабочем столе упрощается в разы.
Как создать ярлык Ютуб на рабочем столе через браузеры на движке Chromium
YouTube – это тот сайт, который вы привыкли ежедневно открывать через браузер. Однако его можно преобразовать в аналог отдельного веб-приложения. В свою очередь, приложение будет не только иметь собственный ярлык, но и производить свой запуск в отдельном окне. К сожалению, такая возможность поддерживается далеко не всеми интернет-образователями, а только Chrome, а также основанными на этом движке продуктами. На примере, представленном ниже, будет подробно показано, что необходимо осуществить для создания иконки Ютуб на главном экране.
Выполните пошаговую инструкцию для Google Chrome, представленную ниже:
- Для начала откройте главную страницу сайта YouTube.
- Кликните по кнопке «Настройки и управление», в данном браузере оно имеет вид вертикального многоточия в правом углу экрана.
- Наведите курсор на поле «Дополнительные инструменты», а затем нажмите на кнопку «Создать ярлык».
- Во всплывающем окне вы можете изменить имя создаваемого приложения.
- После чего нажмите по кнопке «Создать».
После успешного выполнения этих действий на Рабочем столе появится иконка YouTube, с его официальным логотипом и заданным одноименным названием. Запуск сайта будет происходить в отдельном окне, к тому же из привычных элементов интернет-браузера вы сможете увидеть только адресную строку.
Для Яндекс.Браузера в свою очередь алгоритм действий будет иметь следующий вид:
- Как и в вышеописанном случае, зайдите на ту страницу Ютуб, которую планируете сделать «стартовой» для своего ярлыка.
- Откройте настройки веб-браузера, нажав по изображению трех горизонтальных полос в правом верхнем углу.
- Затем поочередно перейдите по пунктам «Дополнительно», а после «Дополнительные инструменты».
- После чего перейдите к заключительному пункту, нажав кнопку «Создать ярлык».
- Укажите желаемое имя при создании эскиза. Затем убедитесь в том, чтобы напротив пункта «Открывать в отдельном окне» был установлен флажок.
- Нажмите кнопку «Создать».
Теперь вы знаете о двух способах создания ярлыка Ютуб, с последующим добавлением его на Рабочий стол компьютера.
Как установить Youtube
Разработчики создали приложение, которое пользователь может установить на мобильное устройство. С его помощью можно запускать сервис с удобным интерфейсом и авторизоваться в личном аккаунте.
Программы на компьютер не существует, так как платформа рассчитана на онлайн-использование. Однако можно применить некоторые хитрости, чтобы установить YouTube на компьютер.
На компьютер
Существует два способа загрузить веб-сервис на ПК. В первом случае понадобится эмулятор среды Андроид. Это может быть BlueStacks, NoxPlayer или Memu. Они распространяются бесплатно, так что пользователю нужно только найти его в интернете и установить на компьютер. Также, следует учитывать системные требования. Они требуют много ресурсов, поэтому новые версии эмулятора могут не запуститься на слабых компьютерах.
После того как среда будет установлена, необходимо перейти к загрузке сервиса. Ниже будет описана последовательность действий для Memu:
- Перейти к Google Play и найти приложение Youtube. Оно может быть в списке рекомендованных или же следует воспользоваться поиском.
- После этого нужно нажать на установку.
- Как только она будет завершена, пользователь может открывать платформу.
Здесь все будет выглядеть, как в мобильном приложении. Доступны стандартные функции. Но при каждом запуске, для начала придется открывать эмулятор.
Существует еще один способ, как установить Youtube на компьютер. В этом случае нет необходимости загружать сторонние ПО. Достаточно переместить ссылку на страницу на рабочий стол. Делается это следующим образом:
- Для начала следует скопировать ссылку на веб-хостинг с адресной строки.
- Кликнуть на рабочем столе правой клавишей мыши и выбрать пункт «Создать», затем «Ярлык».
- В открытом окне необходимо вставить скопированную ссылку и нажать на «Далее».
- После этого нужно ввести название ярлыка.
Как только пользователь нажмет на «Готово», на рабочем столе появится ярлык. При нажатии на него двойным щелчком мыши, откроется стандартный браузер и Youtube.
Установка на смартфон
Мобильную версию программы можно установить на смартфон под управлением Android или iOS. Для этого достаточно:
- Запустить Google Play или AppStore.
- С помощью поиска найти нужное приложение.
Кликнуть на «Установить».
После окончания загрузки пользователь может запускать приложение с главного экрана.
Как установить YouTube на ПК или ноутбук
Для того, чтобы установить приложение Ютуб на ПК нужен будет эмулятор. Предлагаем воспользоваться BlueStacks. BlueStacks App Player – это программа, позволяющая запускать приложения для Android на компьютере Windows. Аргументом установить БлюСтакс является возможность записывать летсплеи по мобильным играм (дополнительное BandiCam, либо аналогичная программа). Нет ограничений на количество устанавливаемых приложений и игр. Многофункциональная программа. Интуитивно-понятный интерфейс на русском языке.
Что надо делать:
- скачиваем эмулятор;
- устанавливаем эмулятор;
- вводим данные google аккаунта в эмулятор (Для доступа к официальному магазину приложений);
- находим приложение и скачиваем его на ПК.
Ярлык приложения вы увидите в закладки Мои приложения. На скриншотах показан процесс установки мобильного приложения YouTube на ПК с помощью эмулятора.
Свежие новости
Сколько можно зарабатывать, работая в интернете, в день, месяц?
Условно работу в интернете на дому, можно разделить на три вида:
- Простая работа
- Работа на биржах фриланса, контента и копирайтинга
- Полноценная удаленная работа в интернете на дому
Простая работа, не требует особых знаний и опыта, большинство новичков легко с ней справятся.
Выполняя несложную работу в интернете
можно заработать от 200 до 500 рублей в день, при напряженном графике работы до 1000 рублей.
Работа на биржах, обычно не требует специальной подготовки, и в принципе любой новичок, школьник-подросток, умеющий пользоваться компьютером и интернетом, легко с ней справится, приблизительный
заработок от 500 до 1000 рублей в день, максимум 2000 — 3000 рублей.
Удаленная работа через интернет мало чем отличается от полноценной работы в реальной жизни, здесь могут быть
необходимы специальные знания и опыт.
Заработок зависит от вида работы и графика загруженности, возможный доход будет начинаться
от 500 рублей до 3000 — 5000 рублей в день.
Как видите чтобы начать зарабатывать деньги в интернете, особо специфических навыков и умений не требуется,
найти работу в интернете без вложений сможет каждый, было бы желание.
Скачать YouTube
Скачать YouTube в App Store
YouTube дает каждому право голоса и возможность открыть для себя мир. Смотреть новейшие видео, музыкальные видеоклипы, новости и многое другое с официальным приложением Ютуб для iPhone и iPad. Подпишитесь на каналы, которые транслируют ваш любимый контент и делитесь им со своими друзьями.
Что предлагает:
- просматривать в браузере личные рекомендации;
- смотреть видео от музыкальных хитов до вирусных роликов;
- делиться с друзьями или ставить лайк, чтобы сохранить видео в избранном.
- найти видео с последними хитами;
- смотреть свежие релизы популярных и модных исполнителей
- учиться онлайн вместе с лучшими преподавателями мира
- 1 месяц бесплатного пользования YouTube Red

YouTube в App Store
Скачать Ютуб на ПК
YouTube — удобное, качественное и удачное приложение, которое вобрало в себя все преимущества оригинального сайта, при этом сделав его использование еще более простым. Это действительно отличный пример хорошего продукта.

| Операционная система: | Windows 7, Windows 8, Windows 10, Android | |
| Цена: | Бесплатно | |
| Русский язык: | Есть | |
| Разработчик: | Google LLC |
Заинтересовались: 28 393