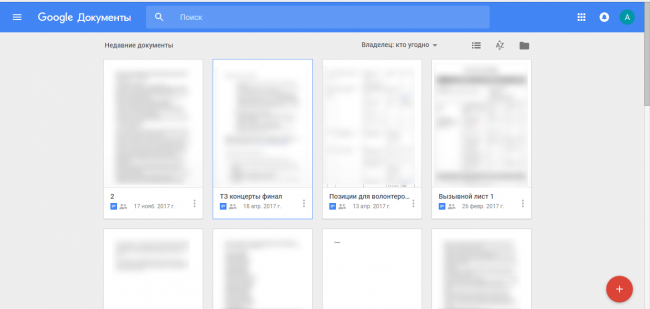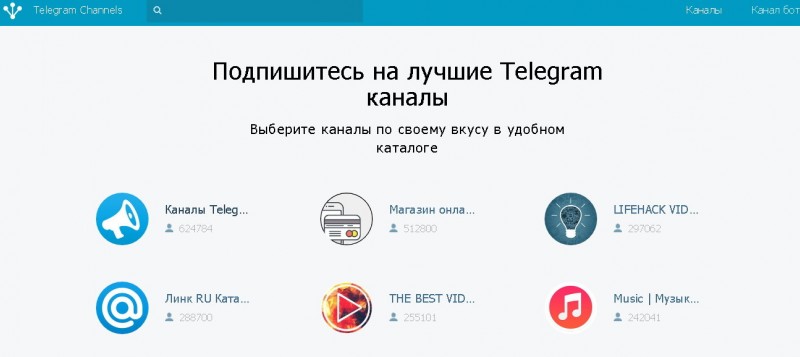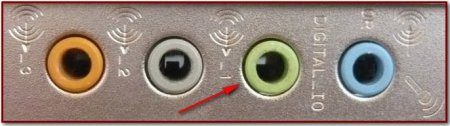Как найти текстовый документ на компьютере, если не помнишь название
Содержание:
- Шансы на успех
- Скачайте Word 2019 на русском языке бесплатно для Windows
- Как выделить текст жирным шрифтом, курсивом или подчеркиванием
- Эволюция функции «Поиск»
- Использование
- Что делать, если пропал пункт «Создать текстовый документ» в Windows 10?
- В заключении
- ONLYOFFICE — работает с форматами .DOCX, .XLSX и .PPTX
- Заработок на творчестве
- Возможности инструментария Microsoft Office
- Как открыть текстовый файл
- Develop On Trello
- Способ 2: Программа Блокнот
- Как работать в Google Docs
- Другие способы создать текстовый документ
- Чем открыть формат DOCX?
- Ваш текстовый файл все еще не открывается
- Какие бывают текстовые форматы
Шансы на успех
Скачайте Word 2019 на русском языке бесплатно для Windows
| Версия | Платформа | Язык | Размер | Формат | Загрузка |
|---|---|---|---|---|---|
| * скачайте бесплатно Word 2019 для Windows, файл проверен! | |||||
|
Microsoft Word 2019 |
Windows |
Русский | 738MB | .exe |
Скачать |
|
Microsoft Word 2018 |
Windows | Русский | 739MB | .exe |
Скачать |
|
Microsoft Word 2020 |
Windows | Русский | 738MB | .exe |
Скачать |
Обзор Word 2019
Word 2019 — обновленный редактор от Microsoft для профессиональной работы с текстовой информацией. Отличается повышенной производительностью и усовершенствованным дизайном, по сравнению с предыдущей версией содержит множество новых функций.
Word 2019 позволяет открывать файлы в формате PDF, импортировать документы из Office версий 2013 и 2016, добавлять видео, графику и звук различных форматов. Содержит большое количество различных стилей, значков и трехмерных изображений, которые можно использовать для визуального оформления документа.
Среди возможностей редактора:
- тонкая настройка дизайна страниц;
- использование горячих клавиш для управления;
- поддержка взаимодействия с Windows Server;
- настройка командной строки;
- сохранение файлов в облаке и долговременной памяти компьютера;
- визуальное представление проектов в отдельных окнах;
- способность распознавать формат SVG;
- интеграция с рядом других программ, входящих в офисный пакет (Exchange, Outlook, Excel, PowerPoint, Access и др.).
Поддерживается синтаксис LaTeX, упрощающий ввод формул, усовершенствован рукописный ввод информации. Облегчено предоставление общего доступа к документам, с возможностью отслеживать действие других пользователей в реальном времени.
Документы можно просматривать в виде книги, с заданием цвета страниц, интервалов и других параметров просмотра. Люди с ограниченными возможностями могут получить рекомендации, как сделать работу с текстом более удобной и производительной.
Редактор русифицирован, быстро устанавливается, удобен в настройке и использовании.
Системные требования
MS Word совместим с операционными системами Windows 10 и Mac OS X. Предъявляет повышенные требования к техническим параметрам компьютера: нужен процессор с частотой не менее 1 ГГЦ, с поддержкой SSE2. Для полноценной работы с приложением необходимо 3 ГБ свободного пространства на диске и не менее 2 ГБ оперативной памяти для 64-битных систем (для 32-битных – от 1 ГБ). Должна присутствовать также поддержка DirectX10, а разрешение экрана быть не менее 1024×576.
Технология Click-to-Run позволяет устанавливать сразу актуальную версию программы, а затем добавлять обновления по мере их выпуска разработчиком.
Похожие программы
PowerPoint 2013 — программа для создания презентаций и слайд-шоу
Excel 2013 — профессиональный редактор электронных таблиц
Word 2013 — удобная программа для работы с текстовыми документами
Microsoft Office 2013
PowerPoint 2016 — создавайте и демонстририруйте презентации и слайд-шоу
Excel 2016 — средство обработки числовых данных
Word 2016 — текстовый редактор с обновлённым интерфейсом
Microsoft Office 2016
PowerPoint 2010 — самый удобный powerpoint для изучения
Excel 2010 — обновленный выпуск программы для работы с таблицами
Word 2010 — популярный текстовый редактор
Microsoft Office 2010
PowerPoint 2007 — создание презентаций на слабом компьютере
Excel 2007 — создание презентаций на слабом компьютере
Word 2007 — текстовый редактор документов
Microsoft Office 2007
PowerPoint 2003 — самый простой powerpoint для создания презентаций
Excel 2003 — приложение для работы с числовой информацией
Word 2003 — приложение для работы с документами
Microsoft Office 2003
Word 2019
PowerPoint 2019
Excel 2019
Microsoft Office 2019
Word 2020
Excel 2020
PowerPoint 2020
Microsoft Office 2020
Microsoft Office 365
Аудио | Видео программы
Графические программы
Microsoft Office
Игры
Интернет программы
Диски и Файлы
Как выделить текст жирным шрифтом, курсивом или подчеркиванием
Возможность изменить стиль шрифта может сделать ваш документ более интересным. Различные стили текста, такие как полужирный или курсив, могут выделять его. Подчеркивание может быть полезно для заголовков.
- Шаг 1. Как обычно, выделите необходимый вам фрагмент текста.
-
Шаг 2. Чтобы изменить выделенный шрифт на полужирный, нажмите «Ж» на панели форматирования.
- Шаг 3. Чтобы изменить выделенный шрифт на курсив, нажмите «К» в ленте форматирования.
-
Шаг 4. Чтобы изменить выделенный текст так, чтобы он был подчеркнут, нажмите «Ч» на ленте форматирования.
- Шаг 5. Также можно изменить выделенный текст, используя сочетания клавиш:
- полужирный — Ctrl + B;
- курсив — Ctrl + I;
- подчеркивание — Ctrl + U.
Эволюция функции «Поиск»
Первоначально поговорим об эволюции поисковой функции с появлением новых версий Windows. Помните XP? Окно поиска было отдельным. Ещё там сидел симпатичный помощник – собачка или кто-то другой. Попасть в него можно было через «Пуск».
В левую часть окна были вынесены настройки поиска:
- По имени (полностью или частично).
- По фразе или одному слову в тексте.
- По дате последних изменений.
- По размеру документа.
- Можно было искать на всём компьютере или в конкретной директории.
Результаты отображались в правой части окна. На мой взгляд, очень удобно всё было устроено.
В новых версиях Windows – 7, 8 и 10 функция претерпела косметические изменения. Почему косметические? Да потому что её действие осталось прежним, но только параметры поиска задаются автоматически, когда в строку, расположенную и сразу в меню Пуск, и в каждой папке, вы вписываете значение для поиска. Либо их можно также настроить, но совершенно в другом месте. Исключение – только поиск по содержанию документа, но и это легко решаемо. Пока непонятно? Рассмотрим подробнее по каждому параметру чуть ниже. Зачем разработчики всё усложнили, точнее, упростили? Видимо, они заботились о нас вечно занятых пользователях.
Вот как выглядит поисковая строка в Windows 10.
А вот так в восьмой точка один версия ОС.
Поскольку с XP всё понятно, я буду рассказывать о различных возможностях поиска на примере «восьмёрки», тем более «семёрка» и «десятка» от неё в этом вопросе практически не отличаются.
Использование

Текстовый файл, показанный командой в окне xterm
Основная цель применения текстовых данных — «общий знаменатель», независимость от отдельных программ, требующих собственного кодирования или форматирования и несовместимых с другими программами. Текстовые файлы (файлы в текстовом формате) могут быть открыты, прочитаны и отредактированы в любых текстовых редакторах, таких как MS-DOS Editor (англ.) (DOS), Блокнот (Windows), ed, vi и vim (UNIX, Linux), SimpleText (англ.), TextEdit (Mac OS X) и т. п. Другие программы также как правило умеют читать и импортировать текстовые данные. Просмотреть текстовые файлы можно также встроенными командами ( в DOS и Windows) и утилитами ( в Unix).
Текстовый формат часто используются для представления данных, которые сами не являются чисто текстовыми. В этом случае другие форматы данных «надстраиваются» над простым текстом, для чего их управляющие конструкции выражаются посредством печатных слов и знаков препинания. Это обеспечивает удобство работы с данными на двух уровнях — например, данные HTML и XML можно просматривать и редактировать с показом форматирования в режиме WYSIWYG, а можно их открыть в обычном текстовом редакторе и иметь доступ ко всем тонкостям языка разметки. При хранении данных в «двоичном» виде (как это делается, например, в Microsoft Word ранних версий) с ними нередко нельзя работать в других программах (из-за недоступности информации о структуре формата) или даже в разных версиях одной и той же программы.
В большинстве языков программирования предполагается использование текстового формата для исходного кода программ. Помимо прочего, это позволяет применять к исходным кодам разнообразные утилиты для преобразований, оформления, поиска, статистики, анализа и т. п.
В файлах конфигурации многих программ применяется текстовый формат, даже если там представлены числа и двоичные переключатели (да/нет). Это несколько усложняет программы из-за необходимости преобразования текстовых данных во внутренний формат и обратно, но появляется возможность править конфигурацию вручную, без использования средств настройки самой программы.
Затруднительным является указание на какую-то определенную часть текста, хранящегося в формате текстовых данных. В качестве указателей могут использоваться номера строк или номера символов.
Что делать, если пропал пункт «Создать текстовый документ» в Windows 10?
К сожалению, ОС компании Microsoft способна потрепать нервы своим пользователям даже подобными мелочами. В самый неподходящий момент выясняется, что нет нужной вкладки в контекстном меню.
Почему так происходит? Причин несколько:
- Вирусное воздействие;
- Внесение критических изменений в реестр сторонними приложениями;
- Человеческий фактор (кто-то случайно или намеренно сделал Вам гадость);
- Сбой после обновления Виндовс.
Зачастую, именно удаление записей в реестре сказывается на появлении подобной проблемы. Поэтому, нужно восстановить поврежденные значения. Рекомендуем скачать следующий архив:
TXT FIX
Распаковываем с помощью стандартного архиватора. Или же утилитами наподобие 7-zip. Внутри обнаружите один единственный объект с именем txt_fix.reg. Запускаем его, появляется предупреждение — «Вы действительно хотите продолжить?» — ДА!:
Осталось только перезагрузить компьютер и проверить, устранена ли неисправность «нет вкладки Создать» в контекстном меню. В 99% случаем это срабатывает!
В заключении
В процессе эксплуатации наушников с микрофоном старайтесь отключать устройство только за штекер, а не дергая за провода. Не допускайте попадания влаги на гарнитуру и обновляйте драйверы в случае переустановки «винды». Если ни один из вышеперечисленных способов исправления ошибок неработающего микрофона вам не помог, то вполне возможно, что устройство вышло из строя или и вовсе бракованное.
Rating 0.00 (0 Votes)
Большинству современных пользователей Интернет смог заменить телефон. С его помощью мы можем разговаривать значительно дешевле или полностью бесплатно с друзьями и близкими, даже если они находятся на другом краю света. А для этого необходимо всего ничего: компьютер, доступ в интернет и микрофон. В этой статье я расскажу вам о том, как можно проверить микрофон, прежде чем приступать к разговорам по сети.
Перед первым подключением микрофона к компьютеру у большинства пользователей возникает совершенно нормальное желание проверить его. Прежде чем начать проверку, микрофон необходимо правильно подключить к компьютеру.
Подключение к компьютеру.
Чтобы микрофон успешно заработал, на компьютере должна быть установлена звуковая карта, которая практически всегда имеется на современных компьютерах. А, значит, вам остается правильно подсоединить провод (или провода).
Как правило, если у вас отдельный микрофон, то от него идет один провод с розовым колокольчиком. Если же это наушники с микрофоном, то здесь идет обычно два выхода – с зеленым (для наушников) и розовым (для микрофона) колокольчиками.
На корпусе вашего компьютера или ноутбука имеются специальные гнезда для подключения этих устройств, причем на стационарных компьютерах чаще всего он выделены соответствующим цветом, на ноутбуках рядом с разъемом изображается иконка наушников или микрофона. Подключить несложно, главное, при подключении не перепутать разъемы, т.к. внешне они очень похожи.Как проверить микрофон в наушниках штатными средствами Windows?
Зайдите в меню «Пуск» и откройте «Панель управления». Нас интересует раздел «Оборудование и звук».
Далее открываем вкладку «Звук».
Откроется небольшое окно, в котором переходим во вкладку «Запись». Здесь будет отображен подключенный микрофон, а напротив бегущая полоса, указывающая на работу микрофона в реальном времени. Если произнести что-нибудь в микрофон, то полоса должна тут же взлететь.
Теперь откройте кнопку «Свойства». Появится окно, в котором перейдите во вкладку «Прослушать» и поставьте галочку около пункта «Прослушать с данного устройства». Теперь вы можете услышать в наушниках или динамиках то, что будет передавать компьютеру микрофон.
Нажмите кнопку «Применить» и убавьте звук на колонках, т.к. могут быть довольно сильные шумы.
С помощью этой функции вы сможете настроить микрофон, поставить его в нужное место, чтобы вас хорошо было слышно, но при этом микрофон не мешал.
Другой не менее эффективный и быстрый способ проверить микрофон – воспользоваться онлайн-сервисом, например, Webcam&Mictest.
На главной странице сервиса расположилась большая кнопка «Проверить микрофон». Нажмите ее, а следом отметьте пункт «Разрешить» (если он отобразится).
Следом сервис тут же начнет проверку микрофона, отображая полученный звук в виде диаграммы.
Если диаграмма так и не сдвинулась с мертвой точки, то это означает, что микрофон не работает. На этой же странице, но чуть ниже приводятся возможные причины неработоспособности микрофона, которые наверняка помогут вам решить проблему.
На этом все. Надеюсь, эта статья была вам полезна, и вы смогли настроить микрофон и приступить к бесконечным разговорам по интернету.
Приветствую Вас на своем блоге!
Трудно себе представить современный мультимедийный компьютер или ноутбук, к которому не подключен микрофон. И не обязательно это должен быть обычный микрофон, это могут быть, как наушники с микрофоном, так и веб-камера со встроенным микрофоном.
Современные мессенджеры и другие средства связи все чаще предлагают вместо привычной переписки голосовую или видеосвязь. Она популярна в таких приложениях, как Skype и Viber, посредством голоса можно управлять поисковыми системами и некоторыми видами программного обеспечения.
Также, микрофон позволяет пользователям сделать аудио записи, например своих детей или других родственников или просто записать какой нибудь полезный обучающий курс, что делают многие мастера в сети.
Но бывает и так, что вы подключаете микрофон и хотите что нибудь записать, но устройство записи не реагирует на звук, тогда и приходиться разбираться в причинах такой неисправности.
Наиболее распространенными проблемами, вызывающими отсутствие слышимости вас собеседником, являются:
- Обрыв провода микрофона.
- Микрофон не подключен или подключен не правильно.
- Устройство записи звука занято другим приложением.
- Не установлены драйверы для звуковой карты и других необходимых плат расширения.
- Зажатая кнопка на гарнитуре. Во многих аудио-устройствах есть специальная кнопка для отключения звука голоса, при этом вы прекрасно слышите все, что вам говорят, но не можете ничего ответить. Для исправления проблемы достаточно еще раз нажать кнопку выключения микрофона.
- Многие микрофоны активируются голосом, поэтому не держите мембрану за 10-20 сантиметров от себя.
- В некоторых программах для общения есть кнопка отключения микрофона, нужно проверить не выключен ли он в самой программе.
- Не правильно выбран микрофон по умолчанию в операционной системе.
Как проверить микрофон на компьютере, должен знать каждый его пользователь и при необходимости, находить неисправность в его работе самостоятельно. Статья большая, я приведу пример, как можно проверить работу микрофона с помощью разных программ и с помощью меню навигации вы быстро найдете ответ на интересующий вас вопрос.
ONLYOFFICE — работает с форматами .DOCX, .XLSX и .PPTX
Другой ресурс для набора текста онлайн и без регистрации – это ONLYOFFICE. Текстовый редактор данного ресурса хорошо работает с различными форматами текстовых документов, поддерживает совместное редактирование и комментирование, имеет интеграцию с облачными хранилищами (Dropbox , Google Drive, Box, SkyDrive), доступ к нему можно получить с любого удобного вам браузера.
- Для начала работы с ONLYOFFICE перейдите на данный ресурс https://www.onlyoffice.com/ru/edit-docs-online.aspx.
- Кликните на «Зарегистрироваться» или на соответствующую пиктограмму социальных сетей для прохождения регистрации.
- Для создания нового документа Ворд кликните на «Create» слева, для загрузки уже существующего – нажмите на кнопку с изображением стрелочки вверх.
- После того, как вы нажмёте на «Create» (создать) и выберите «Document» сервис предложит вам задать имя вашему документу. После задания имени откроется новое окно в режиме создания и редактирования документа.
- После создания документа вам будет необходимо переключиться на окно с перечнем имеющихся документов, справа от имени вашего набранного документа нажать на стрелочку и в появившемся меню выбрать «Download».
Текстовый редактор ONLYOFFICE
Заработок на творчестве
Часто читатели Kadrof.ru спрашивают, можно ли заработать в интернете на творчестве. Мы собрали такие проекты. Надеемся, они будут полезны:
Возможности инструментария Microsoft Office
Пакет Office включает в себя около десятка компонентов, каждый из которых служит определенным целям. В совокупности, данный набор позволяет осуществить следующий ряд функций и операций:
- создание и правка текстовых документов в редакторе Word, включающем в себя расширенный модуль проверки правописания текста, интеллектуальный конструктор для оформления макета документа и компоновки его структуры в среде Office, продвинутые средства рецензирования для совместной работы над содержимым файлов, а также дополнительные технологии для искусного создания и компоновки различных текстовых объектов
- выполнение математических подсчетов и составление формул в табличном процессоре Excel. Данный модуль позволяет составить прогрессию, выполнить сортировку числового ряда, найти среднее значение среди представленных вариантов, а также использовать комплексные выражения для получения соответствующего результата в зависимости от заданных условий
- создание анимированных презентаций в интерактивном редакторе PowerPoint. Пользователю доступно оформление индивидуальных слайдов, добавление к ним трехмерных эффектов и переходов для смены сцен, запись слайд-шоу для показа на экране компьютера или мультимедийном проекторе. Благодаря интеграции с другими решениями Office, автор презентации может импортировать содержимое из любого файлового объекта, дабы придать своему выступлению наглядную и четкую визуальную форму
- организация цифровых заметок в блокноте OneNote. Электронные заметки могут включать в себя списки дел, вырезки из Интернета, слайды и диаграммы, расположенные на нескольких вкладках для разбивки хранимого содержимого на категории. В цифровой блокнот также встроен интеллектуальный поиск по личным заметкам, извлекающий данные не только из локального дискового пространства Office, но и из облака OneDrive, с которым автоматически синхронизируется программа
- создание диаграмм, чертежей и блок-схем с помощью мастера Microsoft Visio. Благодаря огромному, продвинутому ассортименту инструментов САПР, в этом редакторе можно создать любую UML-диаграмму, рабочую срезку технического изделия, а также сделать компоновку и структуру соответствующей, применяемой в организации бизнес-модели
- создание реляционной модели баз данных при помощи профессиональной СУБД Access. Обилие внешних источников данных, разнообразие форматов представления данных, логичный и интуитивный интерфейс — все эти особенности позволяют создать нормализованную БД любой иерархии с помощью базовых средств MS Office
- работа с почтовой корреспонденцией и организация бизнес-деятельности на предприятии посредством ассистента Outlook. Данный продукт взаимодействует с платформами SharePoint и Exchange Server, благодаря чему становится возможным эффективный обмен данными между сотрудниками подразделения компании в пределах унифицированного Office-пространства.
В этом разделе вы можете найти любую версию Microsoft Office, совместимую с операционной средой Windows
Перед загрузкой пакета обратите внимание на разрядность и системные требования издания
Как открыть текстовый файл
Все текстовые редакторы должны иметь возможность открывать любой текстовый файл, особенно если не используется какое-либо специальное форматирование. Например, файлы TXT можно открыть со встроенной программой «Блокнот» в Windows, щелкнув правой кнопкой мыши файл и выбрав « Редактировать» . Аналогичен для TextEdit на Mac.
Большинство веб-браузеров и мобильных устройств также могут открывать текстовые файлы. Однако, поскольку большинство из них не созданы для загрузки текстовых файлов с использованием различных расширений, которые вы им пользуете, вам может потребоваться сначала переименовать расширение файла в .TXT, если вы хотите использовать эти приложения для чтения файла.
Некоторые другие текстовые редакторы и зрители включают Microsoft Word , TextPad , Notepad2 , Geany и Microsoft WordPad.
Дополнительные текстовые редакторы для macOS включают BBEdit и TextMate . Пользователи Linux также могут попробовать использовать текстовые открыватели / редакторы Leafpad , gedit и KWrite .
Develop On Trello
Способ 2: Программа Блокнот
При рассмотрении предыдущего способа вы должны были заметить, что по умолчанию созданный текстовый документ открывается через приложение Блокнот, в котором и производится дальнейшее редактирование. Соответственно, можно обойтись без контекстного меню «Проводника», просто запустив этот софт и начав редактирование.
- Откройте меню «Пуск» и нажмите левой кнопкой мыши по поисковому полю.
Введите название приложения и запустите его через результаты поиска.
Начните вводить или вставьте заранее скопированный текст.
По завершении вызовите меню «Файл» и выберите пункт «Сохранить». Вместо этого можно применить стандартное сочетание клавиш Ctrl + S.
В окне сохранения для начала укажите путь, куда хотите поместить файл, затем задайте ему имя и подтвердите действие.
При желании это приложение можно вовсе вынести на рабочий стол или закрепить на панели задач.
Как работать в Google Docs
Давайте детальнее разбираться, как работать с текстом в Google Документах.
Настройка стилей
В Google Docs есть такое понятие, как стили. Они визуально оформят текст, сделав его удобным для восприятия.
Чтобы задать для фрагмента текста определённый стиль, выделите этот фрагмент, нажмите по выпадающему меню со стилями на панели инструментов и выберите подходящий стиль, наведя на него курсор и нажав на «Применить стиль».
В Google Docs вы можете устанавливать собственные стили. Чтобы сделать это, выделите текст с нужным стилем, нажмите «Формат — Стили абзацев — Основной текст, Заголовок, Подзаголовок», а затем «Обновить в соответствии с выделенным фрагментом». Стиль изменится только в рамках редактируемого документа.
По такому же принципу вы можете устанавливать и менять стили по умолчанию.
Заголовки
В Google Документах легко структурировать текст, используя заголовки и подзаголовки. Инструменты для форматирования текста вы найдёте на панели инструментов.
Просто выделите фрагмент текста и форматируйте его. А чтобы структура текста всегда была на виду, кликните по разделу «Вид» на панели инструментов и поставьте галочку у «Показать структуру документа».
Структура документа отобразится в левой части интерфейса. В любой момент вы сможете перейти к нужному фрагменту текста, кликнув по подзаголовку.
Это интересно: Шаблоны продающих заголовков
Картинки
Текст, созданный в Google Документах, можно легко дополнить графикой — изображениями и рисунками. Чтобы вставить их в документ, найдите на панели инструментов раздел «Вставка», наведите на «Изображения» и выберите, откуда вы хотите загрузить графику.
Есть шесть способов:
- загрузить изображение с компьютера;
- найти в интернете;
- добавить с Google Диска;
- загрузить из Google Фото;
- сделать снимок с веб-камеры;
- вставить URL.
После загрузки изображения вы сможете его отредактировать. Чтобы обрезать изображение, кликните по нему сначала левой кнопкой мыши, а затем правой. Выберите в списке «Обрезать» и потяните за одну из сторон рамки.
Изображение можно повернуть вокруг своей оси, скопировать, выровнять, масштабировать.
Все изменения сохранятся автоматически. Отменить их можно комбинацией клавиш Ctrl+Z.
Списки
В текст можно вставить нумерованные и маркированные списки. Для второго вида списков есть несколько вариантов маркёров.
Просто выделите фрагмент текста и выберите на панели инструментов вид списка.
Таблицы
В Google Документах текст можно дополнить таблицей. Нажмите на раздел «Вставка» на панели инструментов, найдите «Таблицы», укажите количество ячеек и столбцов.
Отредактируйте таблицу, кликнув правой кнопкой мыши по любой ячейке.
В «Свойствах таблицы» вы можете изменить ширину столбцов, высоту строк, изменить цвет фона и границ таблицы, выравнивание ячеек и самой таблицы. Сохраните изменения, кликнув по кнопке «Ок».
Проверка правописания
В Google Docs есть встроенный инструмент для проверки правописания. Он расположен в «Инструменты — Проверка правописания».
Этот инструмент можно вызвать комбинацией Ctrl+Alt+X. Сервис отыщет, по его мнению, ошибки в тексте, предложит их заменить, пропустить или добавить в словарь.
В той же вкладке есть «Личный словарь». Добавьте в него часто используемые слова, которые сервис может принять за ошибки.
Статья в тему: Лучшие сервисы для проверки орфографии
История изменений
Сервис откроет окно, в котором будет информация обо всех изменениях документа.
Кликнув по какой-либо версии, вы узнаете, что именно изменили в тексте.
Другие способы создать текстовый документ
Далее расскажем об альтернативных, более изысканных методах.
Используем командную строку. Запускаем её через CMD (вводим этот запрос в поиске Виндовс). При этом от имени администратора открывать НЕ обязательно:
Оказываемся в пользовательской папке, но используя команду cd можем переходить по любому пути, к примеру:
newdir — это имя существующей папки. Если нужно создать новую — пригодится команда md:
md c:/newdir1
Теперь используем конструкцию для создания текстового документа:
newfile.txt — имя вашего файла. Можно создать с другим расширением, не только «txt».
После вводим нужный текст, а для завершения/сохранения используем клавишу F6 или сочетание Ctrl + Z , а в конце Enter .
Чтобы просмотреть содержимое, пригодиться команда:
Проверяем результат в проводнике:
- Горячие клавиши для создания текстового документа. К сожалению, реализация подобной схемы доступна только в стороннем программном обеспечении. Непосредственно в Виндовс 10 8 7 не предусмотрены такие клавиатурные сочетания;
- Приложение NotePad++. Проверенный временем софт, который подойдет для решения разных задач. Открывает и редактирует практически любые форматы. Есть русский язык, проверка орфографии и множество других модулей. Скачиваем только с официального сайта.
Чем открыть формат DOCX?
Само собой, формат DOCX можно открыть в родной для него программе Microsoft Office Word, начиная с 2007 версии. Однако следует отметить, если вы являетесь пользователем более старшей версии данной программы, для возможности корректного отображения формата DOCX потребуется установка специального плагина, который можно скачать по этой ссылке. Если же на вашем компьютере и вовсе отсутствует офисный пакет Microsoft Office, то справиться с открытием формата DOCX вам позволит ряд других программ.
LibreOffice Writer
Если вы находитесь в поиске качественного офисного пакета, который бы позволил работать над созданием и редактированием текстовых документов, электронных таблиц и презентаций, но при этом не опустошил кошелек, то определенно стоит обратить внимание на пакет LibreOffice. В состав данного полностью бесплатного пакета входит отдельная программа LibreOffice Writer, которая является прямым аналогом MS Word
В частности, программа легко позволит открыть и, при необходимости, внести коррективы в файл DOCX
В состав данного полностью бесплатного пакета входит отдельная программа LibreOffice Writer, которая является прямым аналогом MS Word. В частности, программа легко позволит открыть и, при необходимости, внести коррективы в файл DOCX.
WordPad
В том случае, если вам не требуется полноценное редактирование файла DOCX, а нужно лишь просмотреть содержимое текстового документа и внести мелкие коррективы, то на вашем компьютере под управлением Windows уже установлена программа, которая идеально подойдет для этих целей. Речь, конечно, о программе WordPad.
Данная программа – это прекрасный стандартный текстовый редактор, не обремененный большим объемом функций. Данный текстовый редактор прекрасно подойдет для просмотра текстовых файлов формата DOCX, а также для создания нового текстового документа со всеми необходимыми инструментами для форматирования.
Google Диск
И вовсе нет возможности использовать для просмотра и редактирования файла DOCX компьютерную программу? Тогда с задачей можно справиться прямо в окне браузера, причем вам будет доступна возможность не только просмотра содержимого файла, но и его редактирования.
Google Диск – это наиболее популярный облачный сервис, реализованный компанией Google. Среди особенностей данного сервиса является достаточное количество облачного пространства для хранения любых файлов, но, при необходимости, место может быть расширено за счет приобретения подписки, а также встроенный офисный пакет, который позволит полноценно работать над созданием новых документов и редактированием существующих.
Нюанс сервиса – для того, чтобы открыть файл DOCX в окне браузера, вам потребуется иметь зарегистрированный аккаунт Google, но создание учетной записи стоит того – вы получите возможность создавать и редактировать текстовые документы, электронные таблицы и даже презентации практически с любого устройства, имеющего доступ в интернет.
В процессе редактирования файла DOCX система будет немедленно выполнять синхронизацию, что дает гарантию того, что файла не будет утерян, например, в результате непредвиденного отключения компьютера или иного устройства.
Ваш текстовый файл все еще не открывается
Вы видите беспорядочный текст при открытии файла? Возможно, большинство из них, или все, полностью не читаются. Наиболее вероятная причина этого в том, что файл не является простым текстом.
Как упоминали выше, вы можете открыть любой файл с помощью Notepad ++, но, как в примере с MP3, это не значит, что вы действительно можете использовать файл там. Если вы попробуете свой файл в текстовом редакторе, и он не будет отображаться, как вы думаете, ему следует переосмыслить, как он должен открываться; это, вероятно, не в формате файла, который можно объяснить в читаемом человеком тексте.
Если вы не знаете, как должен работать ваш файл, подумайте о том, чтобы попробовать некоторые популярные программы, которые работают с самыми разными форматами. Например, хотя Notepad ++ отлично подходит для просмотра текстовой версии файла, попробуйте перетащить свой файл в медиаплеер VLC, чтобы проверить, является ли это медиа-файл, содержащий видео или звуковые данные.
Какие бывают текстовые форматы
TXT
Данный формат появился вместе с первым компьютером. В *.txt-файле содержится только текстовая информация и ничего больше – данные о форматировании, шрифтах, картинках там сохранить не получится. Формат является наиболее универсальным – он может открыться на всех устройствах с помощью любого приложения.
RTF
Расширенный текстовый формат (Rich Text Format) был разработан компанией Microsoft как универсальный кросс-платформенный формат для хранения текстовой информации. Сохраняет данные форматирования, позволяет производить вставку дополнительных объектов:
- Формул;
- Таблиц;
- Сносок и др.
Основная «фишка» rtf-формата – использование специальных «управляющих» слов, выделенных спецсимволами, что приводит к значительному увеличению объема файла.
DOC
Формат *.doc также разработан корпорацией Microsoft и использовался в текстовом редакторе Word. Если быть точным, то doc-файлы на самом деле бинарные, их можно открыть в большинстве современных текстовых редакторов. Имеют возможности сохранения форматирования, стилевого оформления, вложения картинок и других объектов в текст, а также поддержку гиперссылок.
DOCX
Усовершенствованный и лицензированный формат от Microsoft, появившийся впервые с пакетом Office 2007. Представляет собой следующий этап формата *.doc.
HTML
Достаточно популярны сейчас форматы, основанные на Hyper Text Markup Language (HTML) – HTM, CHM, MHT и др. Язык HTML был разработан специально для создания веб-страниц, но благодаря своей универсальности, удобству и небольшому размеру стал широко использоваться для хранения текстовых данных. Любой HTML-документ можно прочитать с помощью стандартных инструментов операционной системы, без использования сторонних программ.
PDF
Формат разработан компанией Adobe специально для нужд полиграфии. Впоследствии пользователи оценили удобство использования pdf-файлов, и этот формат стал стандартом для обмена документами.
ODT
Формат файлов для документов OpenOffice. Альтернатива закрытому формату docx от Microsoft. Поддерживает большую часть форматирования что и «DOCX», включая вставку изображений, таблиц и гиперссылок.
Форматы для электронных книг
Кроме вышеописанных, существует также много форматов текстовых файлов, разработанных специально для чтения в электронном виде. Такие файлы нельзя отредактировать, а для просмотра необходима специальная программа. К таким форматам можно отнести:
- .fb2;
- .epub;
- .mobi;
- .djvu и другие.