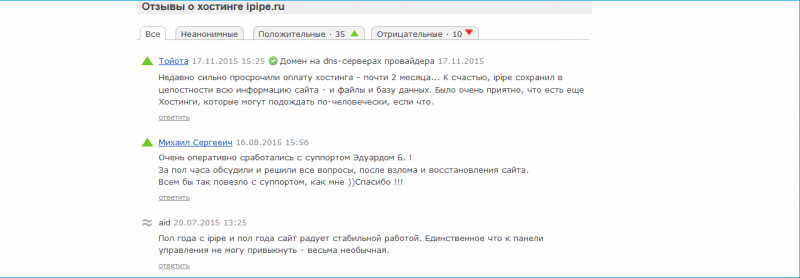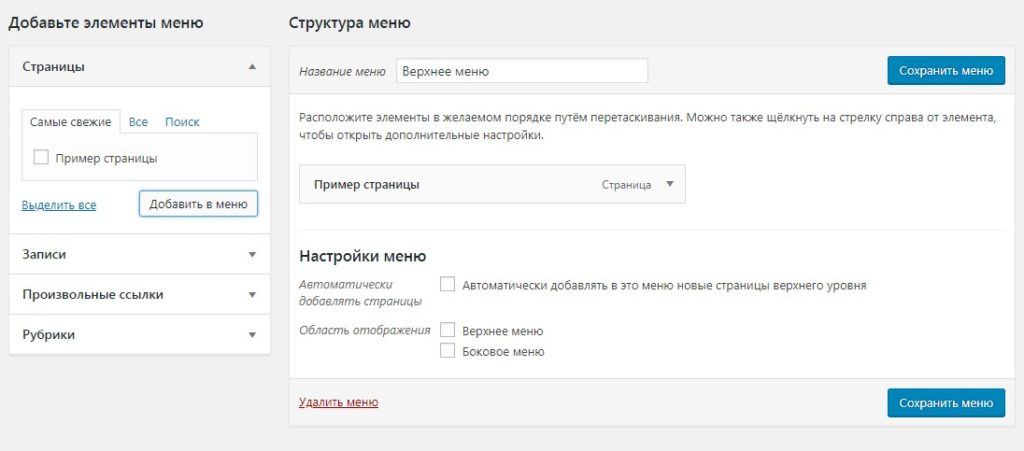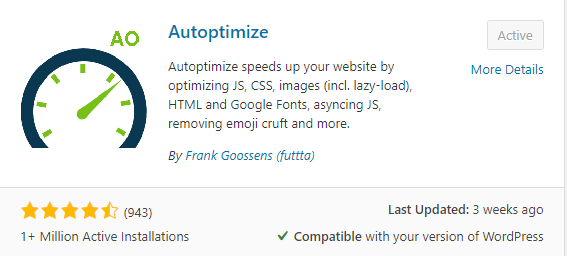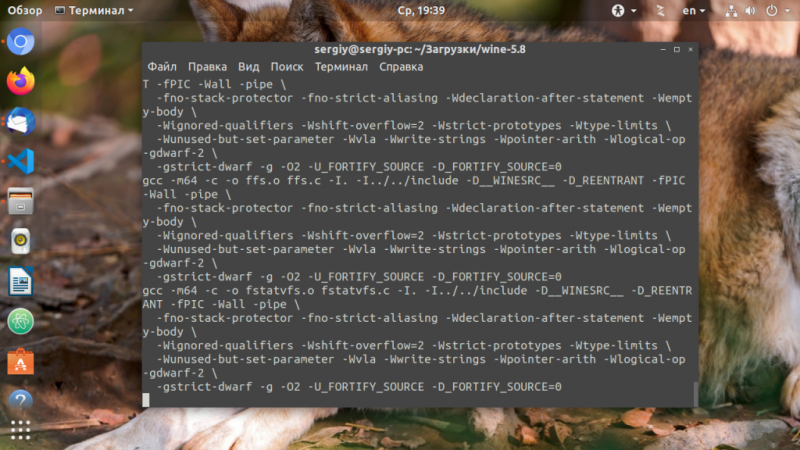Как установить wordpress на хостинг
Содержание:
- Основы работы WordPress и linux
- Зачем устанавливать WordPress на компьютер, а не сразу на хостинг
- /uploads — медиафайлы и загрузки
- Unattended/automated installation of WordPress on Ubuntu Server 16.04 LTS # Unattended/automated installation of WordPress on Ubuntu Server 16.04 LTS
- Инсталляция WordPress
- Как установить WordPress на OpenServer
- Вход и настройка
- WP_DEBUG # WP_DEBUG
- Автоматическая установка
- Installatron # Installatron
- Software Appliance – Ready-to-Use # Software Appliance – Ready-to-Use
- Установка для ленивых
- WordPress и Windows: алгоритм
- Как установить сайт WordPress на localhost?
- Загрузка содержимого сборки на хостинг
Основы работы WordPress и linux
Бывает так, что Вордпресс устанавливается не на Виндовс, а на linux (это должен поддерживать и ваш хостинг). Ubuntu – это особая операционная система, которая основана на Linux. В ней пользователь может настроить все под себя и это действительно занимает время. Но после еще никто не жалел о своем переходе с Виндовс.
Краткая инструкция, по установке WordPress на ubuntu (linux):
- установка локального сервера на ubuntu (linux);
- введение PhpMyAdmin;
- непосредственная установка wordpress.
Рассмотри каждый из вышеперечисленных пунктов подробно. Установка локального сервера на ubuntu мало чем отличается от этого же процесса на локальный сервер. Отличие составляет загрузка LAMP. LAMP (это абревиатура с английских слов: Linux-Apache-MySQL-PHP) – аналог XAMPP.
После скачивания запустите консоль через Ctrl+Alt+T и скопируйте команду: sudo tasksel install lamp-server. Это первый шаг установки. Пароль суперпользователя, который вы введете в консоль, следует запомнить – он вам еще понадобится при установке. Сервер web для автоматической перенастройки будет Apache2.
Следующим шагом будет введение PhpMyAdmin в систему. Она используется для создания БД. Команда, которую потребуется скопировать в консоль, это: sudo apt-get install phpmyadmin. Ответьте утвердительно, что согласны «Настроить базу данных для phpmyadmin с помощью dbconfig-common» и введите пароль, который вы запоминали при установке MySQL сервер.
Дальнейший шаг – это перезагрузка Apache командой:
и создание символьной ссылки PhpMyAdmin:
В конце установите wordpress в Ubuntu 13.04, которую вы скачали с сайта. Чтобы иметь доступ к системным файлам и папкам Ubuntu, необходимо ввести sudo nautilus и войти в местный файловый менеджер. После распаковки архива в папку var/www, дальнейшая установка системы WordPress вообще не отличается от установки ее на Xampp.
Этот алгоритм идеально подойдет для обладателей Ubuntu 13.04 (linux), а также и для прошлых ее версий.
Теперь вы знаете, как установить wordpress на компьютер и на сервер.
Зачем устанавливать WordPress на компьютер, а не сразу на хостинг
Причин установить WordPress на локальный сервер может быть несколько. Попробую перечислить их, и убедить вас в том, что это необходимо всем.
- Тренировка. Перед установкой на хостинг стоит попрактиковаться, что бы не наделать ошибок.
- Знакомство с админкой и оценка своих сил.
- Тестирование сайта, функционала.
- Проверка изменений (дизайн, дополнительные функции), правки лучше делать сперва на локальном компьютере а уж затем внедрять на рабочий сайт.
- Разработка тем и плагинов. Этот пункт для более продвинутых пользователей.
Этих причин должно быть вполне достаточно для того, что бы знать как устанавливать WordPress локально.
/uploads — медиафайлы и загрузки
WordPress хранит загруженные файлы в папке . Эта директория не существует в дистрибутиве WordPress по умолчанию. Она создается при первой загрузке файла в WordPress. Отдельное создание необходимо, потому что эта папка может быть перемещена в другое место (см. ниже)
По умолчанию WordPress хранит загрузки в папке по месяцам и годам:
Перед тем как можно будет загружать какие-либо изображения или файлы в WordPress, на сервере необходимо разрешить создание папок в директории . При загрузке первого изображения WordPress автоматически создает директорию /uploads и необходимые поддиректории в ней. После того как первый файл загружен, верните права для /wp-content обратно, обычно 755. Некоторые серверы сразу позволяют скрипту создавать папки и файлы.
Директория uploads должна иметь все права, чтобы в ней можно было свободно создавать и удалять файлы, обычно это права 777.
WordPress НЕ умеет распознавать и импортировать в админку изображения загруженные в uploads напрямую (не через админку). И в библиотеке файлов WordPress такие файлы не отображаются — WordPress о них ничего не знает.
uploads в Multisite
В Multisite установке для основного сайта фалы загружаются как обычно. А для всех дополнительных сайтов, создается папка , где 2 — это ID сайта сети.
Так для каждого сайта создается папка с его ID в папке . Далее файлы также располагаются в папках по году и месяцу.
Такой подход позволяет разделить загрузки для каждого сайта и упрощает их обслуживание.
До версии WP 3.5 файлы дополнительных сайтов располагались не в , а в .
Так например, директория для сайта с ID 3 выглядит так:
- WP 3.5 и выше:
- WP 3.4 и ниже:
Перемещение папки uploads
Чтобы переместить папку нужно определить константу UPLOADS в wp-config.php так:
define('UPLOADS', 'uploads'); // значит что папка uploads должна лежать в корне сайта
Или можно изменить опции: и в таблице опций (см. update_option()).
Перемещать папку не рекомендуется, об этом я писал в статье: Баг с перемещением папки uploads.
Unattended/automated installation of WordPress on Ubuntu Server 16.04 LTS # Unattended/automated installation of WordPress on Ubuntu Server 16.04 LTS
Unattended installation of WordPress on Ubuntu Server
https://peteris.rocks/blog/unattended-installation-of-wordpress-on-ubuntu-server/
You can follow this guide by copy & pasting commands in a terminal to set up WordPress on a fresh Ubuntu Server 16.04 installation with nginx, PHP7, MySQL plus free SSL from LetsEncrypt.
You will not be prompted to enter any credentials or details like in other guides, everything is automated. You can even skip the installation wizard.
WAMP
If you don’t have IIS on your computer or don’t want to use it, you could use a WAMP Stack :
- WAMP Server or WAMP Server at SourceForge
- AMPPS WAMPStack – has Softaculous WordPress Installer
- EasyPHP – Has WordPress installer plugin
- BitNami WAMPStack – Has WordPress stack
- XAMPP WAMPStack
These stacks can be downloaded freely and set up all the bits you need on your computer to run a website. Once you have downloaded and installed WAMP, you can point your browser at localhost and use the link to phpmyadmin to create a database.
Then, in order to install WordPress, download the zip file, and extract it into the web directory for your WAMP installation (this is normally installed as c:\wamp\www). Finally visit http://localhost/wordpress to start the WordPress install. (Assuming you extracted into c:\wamp\www\wordpress).
Tip: If you want to use anything other than the default permalink structure on your install, make sure you enable the mod_rewrite module in WAMP. This can be enabled by clicking on the WAMP icon in the taskbar, then hover over Apache in the menu, then Apache modules and ensure that the rewrite_module item has a checkmark next to it.
Инсталляция WordPress

После добавления файлов WordPress в главную директорию вашего сайта необходимо перейти по его адресу. В данном случае перед вами появится начальная страница установки WordPress, тут необходимо нажать на кнопку «Вперёд». После этого необходимо ввести в соответствующие пункты сведения для присоединения к информационной базе, полученные на одном из вышеописанных этапов:
- «Сервер базы данных». Тут следует оставить значение «localhost».
- «Префикс таблиц». Для улучшения безопасности рекомендуется поменять изначальный префикс «wp_» как какой-либо другой. Он может содержать латинские буквы и цифры.
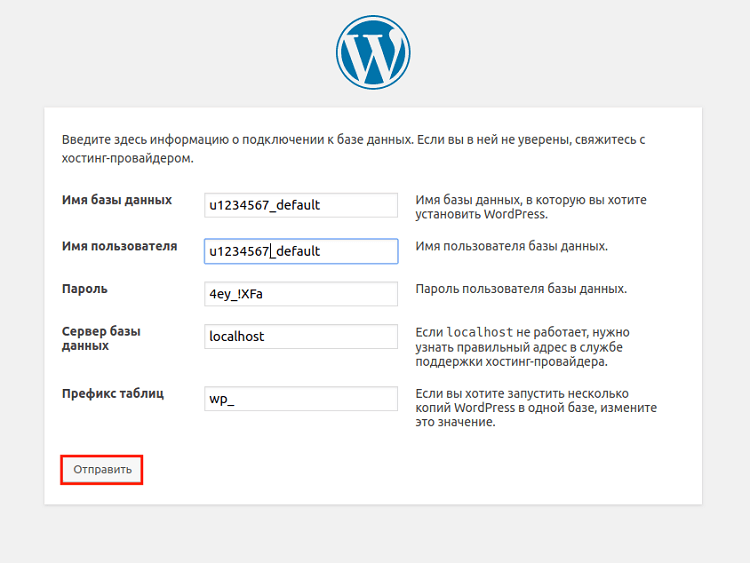
В случае, если вся информация будет введена правильно, перед вами появится соответствующее сообщение. В этом же окне присутствует пункт «Запустить установку», который вам и следует выбрать.
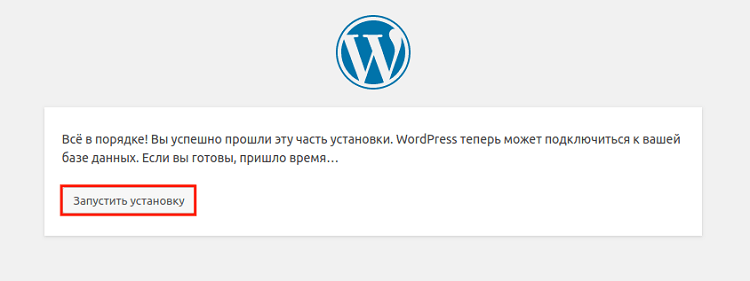
При возникновении сообщения об ошибке потребуется перейти к прошлым шагам и перепроверить правильность указанных сведений. В следующем меню потребуется указать следующую информацию:
- Наименование ресурса;
- Имя пользователя. Тут нужно ввести логин, применяемый при прохождении авторизации в панели администратора;
- Пароль, в дальнейшем применяемый при прохождении авторизации в администраторской панели;
- Адрес электронной почты, для восстановления утраченного пароля (при такой необходимости).
Для завершения работы нужно выбрать пункт «Установить WordPress». Затем появится окно, уведомляющее вас о том, что установка прошла успешно. На этом процедура заканчивается, теперь вы можете приступать к созданию самого сайта.
Как установить WordPress на OpenServer
Что нам для этого потребуется:
- Архиватор WinRAR, WinZip или 7-Zip (на ваше усмотрение).
Чтобы установить OpenServer, нужно выполнить 6 шагов.
Шаг № 2 — Скачиваем и распаковываем WordPress
Разархивируйте содержимое только что скачанной Zip-папки в папку nympha.
Проследите за тем, чтобы во время разархивации архивы (папки и файлы) находились в папке, которую вы создали, а не были вложены в еще одну папку с названием wordpress. В противном случае сайт будет недоступным.
Если у вас архивы расположены не в корневой директории сервера, т. е. не в корневой папке сайта, которую вы создали на предыдущем этапе установки WordPress, скопируйте и перенесите их туда, а папку wordpress удалите.
В конечном счете в корне сайта у вас должно содержаться 19 элементов: 3 папки (wp-admin, wp-content и wp-includes), и 16 файлов.
Шаг № 3 — Включаем OpenServer
На диске установки локального веб-сервера откройте папку OSPanel и нажмите один из ярлыков программы OpenServer x64 или x86 (в зависимости от разрядности вашей операционной системы).
Теперь обратите внимание на системный трей, где должен отобразиться красный флажок, обозначающий, что программа работает, но нуждается в активации. Наверняка вы знаете, что каждая запущенная в автоматическом или ручном режиме программа отображается в трее вашего компьютера
Это место в правой нижней области экрана, где находится значок динамика, центра поддержки или сети (зависит от настроек системы). Чтобы включить OpenServer, нажмите мышкой на красный флажок и в верхнем открывшемся меню выберите зеленый флажок.
Шаг № 4 — Открываем страницу инсталляции WordPress
Откройте браузер и наберите в самом верху http://nympha, где вместо nympha укажите имя папки, которую вы создали. В результате откроется страница инсталляции WordPress.
Нажимаем «Вперёд» и видим, что на следующей странице нужно указать информацию о подключении к базе данных.
Шаг № 5 — Создаем базу данных и предоставляем информацию о подключении к базе данных
Так как базы данных (БД) у нас еще нет, ее нужно создать. Чтобы это осуществить, загляните в системный трей, кликните по зеленому флажку и перейдите по вкладкам Дополнительно → PhpMyAdmin.
На странице авторизации указываем имя пользователя root, поле пароль оставляем пустым и нажимаем кнопку «Вперёд».
На очередной странице предоставляется возможность создать базу данных. Для этого нужно нажать соответствующую ссылку.
Заполняем поле «Имя базы данных». Как правило, имя БД совпадает с названием сайта. Обязательно указываем кодировку utf8_general_ci, после чего нажимаем кнопку «Создать».
Поздравляем, база данных создана!
Возвращаемся обратно к странице установки WordPress. Прописываем имя базы данных и имя пользователя. Поле пароль оставляем пустым. Оставшиеся параметры оставляем по умолчанию. Нажимаем кнопку «Отправить».
Если вы все сделали правильно, откроется следующее окно. Это значит, что основной файл конфигурации WordPress wp-config.php был успешно создан в корне вашего сайта.
Для подключения к базе данных нажимаем кнопку «Запустить установку».
Шаг № 6 — Знаменитая пятиминутная установка WordPress
На заключительном этапе установки Вордпресс нужно указать информацию:
- Название сайта.
- Имя пользователя — логин, который будет использоваться при входе в административную панель сайта.
- Пароль. CMS автоматически генерирует надежный пароль, который можно смело использовать. Единственное — сохраните его в блокноте или каком-то еще месте, чтобы не забыть и не потерять.
- E-mail — электронный адрес на который будут приходить новые комментарии к записям, важные системные сообщения. Также он пригодится для восстановления пароля.
В самом низу можно отметить чекбокс «Видимость для поисковых систем». Если бы мы устанавливали WordPress на удаленный сервер, эта функция бы имела огромное значение. В нашем же случае установка Вордпресс осуществляется на компьютер и об индексации речи не идет.
И да, не сильно переживайте по поводу того, какую информацию вы укажите на этом этапе установки. Её всегда можно поправить в настройках CMS.
Ура, ура, ура! WordPress установлен.
Теперь можно войти в консоль, воспользовавшись предварительно созданными именем пользователя и паролем.
Вход и настройка
После входа администратор попадает в панель управления, она
же – консоль. Ей свойственная простая организация: вверху полоса общего меню с
вкладками быстрого перехода на сайт, комментариями, добавлением новых страниц,
записей, медиафайлов и прочего, а также ссылкой на профиль. Слева видим колонку
главного меню. Оно включает разделы основных сведений и настроек. По мере
установки расширений, здесь появятся новые вкладки. Пока нас не интересует
детальный обзор содержимого каждой. Переходим в «Параметры», подраздел «Общие
настройки». Данная страница заполняется в первую очередь. Она представлена
рядом полей, которые условно делятся на основные и второстепенные. Рекомендуем
заполнить все, причем, с умом. Название сайта и его описание – отправная точка
опций SEO. Они отвечают
за качество индексации, позицию ресурса в выдаче, скорость обработки вею-сайта
поисковым роботом и другие аналогичные операции. При помощи сторонних сервисов,
находим главные ключевые слова тематики, которой посвящена ваша площадка,
формулируем с ними емкие, но меткие название и описание. Они должны максимально
точно отражать суть вашего сайта.
«Членство» и «Роль нового пользователя» – поля, касающиеся
процедуры регистрации на сайте. Если планируете ввести форум, разрешать
комментирование или давать доступ к материалам только авторизованным, функция
будет необходим. «Членство» отвечает за ее активацию, а «Роль нового
пользователя» присуждает новому пользователю заданный статус. На странице
«Общие настройки» также задается формат даты и времени, первый день недели по
календарю.
Переходим к опциям публикаций и чтения. Соответствующие
разделы находятся в «Параметры». Настройки публикации отвечают за внешний вид
записи, обработку контента редактором в процессе ввода. Здесь задается размер
текстового поля анонса, форматирование смайликов и XHTML-кода, основная рубрика для постов
и ссылок. Настройки чтения сводятся к параметрам отображения последних записей
(на главной или другой странице), числу выводимых за раз постов на страницах и RSS-ленте, их вид (с превью
или полным текстом), кодировке. Останавливаться на этом подробно не будем:
простой опцион, с которым вы легко разберетесь.
WP_DEBUG # WP_DEBUG
это константа PHP , используемая для установки режима отладки в WordPress. По умолчанию она имеет значение «false», но может бытьу становлена как «true» в файле конфигурации wp-config.php на сайтах, на которых проводится отладка.
Заметка: значения и в примере не заключены в кавычки или апострофы, поскольку являются булевыми (правда/ложь) значениями. Не заключайте их в кавычки (например ), иначе они станут восприниматься как строковые значения.
Не рекомендуется включать или другие инструменты отладки на рабочих сайтах, отладку рекомендуется производить при локальном тестировании или на разрабатываемых сайтах.
PHP ошибки, предупреждения, и заметки
Включение приведет к отображению всех ошибок, предупреждений и заметок PHP. Скорее всего это изменит поведение по умолчанию PHP, при котором могут отображаться только фатальные ошибки или белый экран.
Отображение всех уведомлений и предупреждений PHP часто приводит к сообщениям об ошибках для того, что может быть и не сломано, но нарушает надлежащие правила проверки данных в PHP. Эти предупреждения легко исправить разработчикам, если соответствующий код был идентифицирован.
Заметка: Не стоит самостоятельно заниматься исправлением кода ядра, плагинов, тем. Сообщите о проблеме разработчикам соответствующих компонентов, чтобы они внесли исправления в будущих версиях.
Устаревшие функции и аргументы
Включение также будет вызывать уведомления об устаревших функциях и аргументах в WordPress, которые используются на вашем сайте. Это функции или аргументы функций, которые еще не были удалены из основного кода, но должны быть удалены в ближайшем будущем. Уведомления об устаревании часто указывают на новую функцию, которую следует использовать вместо этого.
Автоматическая установка
Данный вариант является наиболее простым. Вам не придется тратить время и нервы, разбираясь во всех этих файлах, FTP и логинах/паролях от баз данных (об этом всем во втором способе).
В качестве примера мы будем рассматривать хостинг Timeweb. Я использую его и сам, потому как там крутые тарифы, удобная админка и адекватная техподдержка. Но эта статья подойдет и для других хостингов, потому как принцип действий везде одинаков.
Будем считать, что вы уже выбрали тариф и создали аккаунт. Нам остается перейти в саму панель управления и залогиниться. ПУ расположена по адресу: hosting.timeweb.ru. На мониторе появится вот такое симпатичное окно:

Вводим сюда логин и пароль, которые нам прислали на почту при регистрации. Нажимаем на кнопку «Войти». Вот мы и перешли в саму панель управления. Выглядит прекрасно, правда?

Для установки вордпресс с помощью автоматического скрипта мы должны перейти в раздел «Каталог CMS». Кнопки, которые я выделил на скриншоте помогут вам в этом. В каталоге будут представлены все платформы, которые доступны нам для автоматической установки.

Выбираем WordPress, после чего перед нами выскочит вот такое окно:

Нажимаем на кнопку «Установить приложение», выбираем нужный домен из списка, а также базу данных (при необходимости). Замечу, что обычно база данных создается автоматически.
Она имеет название такого формата: логинтаймвеб_x. Где x — порядковый номер БД. Если сайт всего 1, то порядковый номер будет 0. Т.к отсчет идет именно с 0, а не с единицы.

После выбора домена и параметров БД нажимаем на зеленую кнопку. Все, скрипт начал установку. Обычно она занимает 10-15 секунд.
После завершения процесса выскочит окно со всеми данными от аккаунта админа. Они же будут продублированы в письме, которое отправят на ваш ящик.
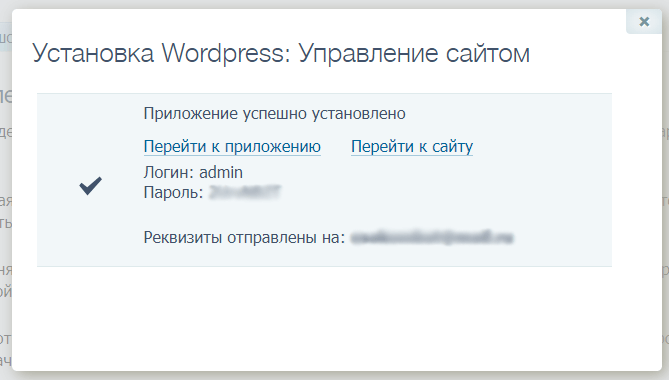
Installatron # Installatron
Installatron — панель установки веб-приложений в одно нажатие, она позволяет мгновенно установить и обслуживать WordPress без усилий. Установленный WordPress можно автоматически или вручную обновлять, клонировать, делать резервную копию или восстанавливать из резервной копии, изменять параметры установки и не только.
Достаточно многие хостинг провайдеры включают Installatron в свои панели управления хостингом. Если на вашем хостинге Installatron не доступен, то вы можете использовать его напрямую с Installatron.com.
Установка WordPress через Installatron в панели управления вашего хостинга.:
- Зайдите в панель управления вашим хостингом, перейдите в Installatron, выберите WordPress и «установить это приложение».
- Введите ваши данные на приглашения установщика. Вы можете например изменить язык для WordPress.
- Нажмите на кнопку установки, чтобы начать процесс установки. Вас перенаправит на страницу, где вы можете видеть прогресс установки WordPress, что обычно занимает несколько секунд.
Установка WordPress через Installatron.com:
- Перейдите на страницу Installatron WordPress, выберите Установить это приложение.
- Введите данные учётнов записи вашего хостинга для FTP или SSH, затем информацию для доступа к базе данных MySQL или MariaDB (для уже созданной базы данных). В целях безопасности лучше всего создать отдельную запись FTP и отдельную базу данных для WordPress.
- Введите данные на приглашения установщика. Например выберите нужный вам язык сайта.
- Нажмите на кнопку установки, чтобы начать процесс установки. Вас перенаправит на страницу, где вы можете видеть прогресс установки WordPress, что обычно занимает несколько секунд.
Software Appliance – Ready-to-Use # Software Appliance – Ready-to-Use
You may find that using a pre-integrated software appliance is a great way to get up and running with WordPress, especially in combination with virtual machine software (e.g., VMWare, VirtualBox, Xen HVM, KVM).
Another software that can be used is Parallels, which you would have to pay for unlike virtual machine software. It allows you to run both Mac and Windows on your machine.
A software appliance allows users to altogether skip manual installation of WordPress and its dependencies, and instead deploy a self-contained system that requires little to no setup, in just a couple of minutes.
TurnKey WordPress Appliance: a free Debian-based appliance that just works. It bundles a collection of popular WordPress plugins and features a small footprint, automatic security updates, SSL support and a Web administration interface. Available as ISO, various virtual machine images, or launch in the cloud.
Установка для ленивых
Чаще всего хостинги сами предоставляют услугу установки Вордпресса на ваш сайт. Это делается в автоматическом режиме: заходите в админку и говорите «Установить Вордпресс». При необходимости можно указать Вордпрессу путь, как старый дзен-учитель указывает путь своим ученикам.
Например, если мы выберем для установки домен mihailmaximov.ru и оставим путь пустым, то Вордпресс будет работать ровно по этому адресу. Разработчики такую установку называют установкой в корень домена. Зрит в корень.
 Жми «Установить» и наливай кофе.
Жми «Установить» и наливай кофе.
 После этого хостинг спрашивает у вас про домен и путь, а после успешной установки сообщает вам админский пароль от Вордпресса.
После этого хостинг спрашивает у вас про домен и путь, а после успешной установки сообщает вам админский пароль от Вордпресса.
WordPress и Windows: алгоритм
Так как Вордпресс не появляется из никуда, его необходимо скачать. Это можно сделать на официальном портале программы ru.wordpress.org. Чтобы система адекватно работала именно на вашем localhost (персональном компьютере), необходимо при скачивании выбрать пункт “XAMPP для Windows”. Следуйте процедуре установки. Это совсем не сложно. Тяжелее, например, установить World of Tanks, чем вордпресс.
Легче всего локальная установка WordPress производится с помощью XAMPP. XAMPP – это бесплатное программное обеспечение, которое очень легко скачать. Оно представляет собой продукт PHP разработки. Перед началом, проверьте, поддерживает ли его ваш хостинг.
С помощью хостинга, на котором работает ваш сайт, запустите локальный сервер. Там же на локальном сервере через кнопку, где Start и MySQL, делаем клик на Admin или то же самое в браузере: http://localhost/phpmyadmin/. Поздравляем, если вы попали в программу управления базами phpMyAdmin, вы правильно следовали инструкциям и ваш локальный сервер готов к работе.
Основные шаги:
- загрузите XAMPP (выбирайте самый подходящий вариант, который будет зависеть от вашей операционной системы);
- установите XAMPP со стандартными настройками;
- запустите XAMPP (выбором “начать загрузку панели управления сейчас”, а посте кликнуть “готово”);
- создайте базу данных;
- загружаем, устанавливаем и настраиваем WordPress.
Для правильной настройки работы системы остается переименовать один файл в каталоге, который называется wp-config-sample.php. В текстовом редакторе переименуйте его на wp-config.php. После чего можно устанавливать WordPress на свой хостинг.
Основные данные, которые потребуется ввести
При настройке системы потребуется вводить определенные данные, а именно:
- в поле «Имя базы данных» – wordpress;
- имя настоящего пользователя – это «root»;
- сервер базы данных называется «localhost»;
- а в поле «префикс таблиц» – «wp_»;
Порядокзаполнения пунктов зависит от вашего хостинга, а поле с паролем следует оставить незаполненным.
Как установить сайт WordPress на localhost?
Этапы создания отдельного сайта WordPress на локальном хосте зависят от того, какую программу вы используете. Если вы используете XAMP, то вы должны следовать , упомянутым в самом начале этого поста.
Чтобы избежать долгих и повторяющихся шагов по созданию базы данных вручную и ее связыванию в файле wp-config.php, я выбрал более современный, но простой подход и продолжил работу с Bitnami. По умолчанию Bitnami установит один экземпляр WordPress при запуске установщика. Чтобы добавить больше сайтов WordPress с отдельной базой данных необходимо:
- Загрузить .
- Просто чтобы немного проще набрать имя файла в командной строке. Переименуйте имя загруженного файла из «bitnami-wordpress-VERSION-module-windows-x64-installer.exe» в «installer.exe» и поместите его в диск C:.
- Откройте список программ, установленных на вашем компьютере, и нажмите «Использовать Bitnami WordPress Stack», это откроет для вас командную строку.
-
Скопируйте и вставьте приведенную ниже строку в командную строку и нажмите клавишу ввода.
C:installer.exe —wordpress_instance_name NEW_BLOG_NAME
1 Cinstaller.exe—wordpress_instance_name NEW_BLOG_NAME
Откроется установщик и следуйте инструкциям на экране, чтобы установить отдельный сайт WordPress. Если все идет хорошо, вы должны увидеть новый сайт в «bitnami-application\apps\SITE-NAME». Далее давайте посмотрим, как получить доступ к вновь установленному сайту.
Загрузка содержимого сборки на хостинг
Для начала вам потребуется найти и загрузить на свой компьютер необходимую сборку WordPress. Оригинальные и актуальные конфигурации можно найти на официальном сайте ресурса, а модифицированные сборки легко находятся на тематических ресурсах.
В большинстве случаев WordPress скачивается в виде архива. Вам потребуется распаковать его на компьютер. После этого загрузить файлы на хостинг, в основную папку своего сайта (либо же в его подкаталог, если такой установки требует выбранная вами конфигурация). Для правильного выполнения загрузки рекомендую воспользоваться FTP-клиентом. Ещё возможен вариант загрузки на хостинг непосредственно архива с последующей его распаковкой прямо в папке сайта. Однако не все файловые менеджеры имеют такую функцию.