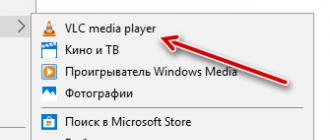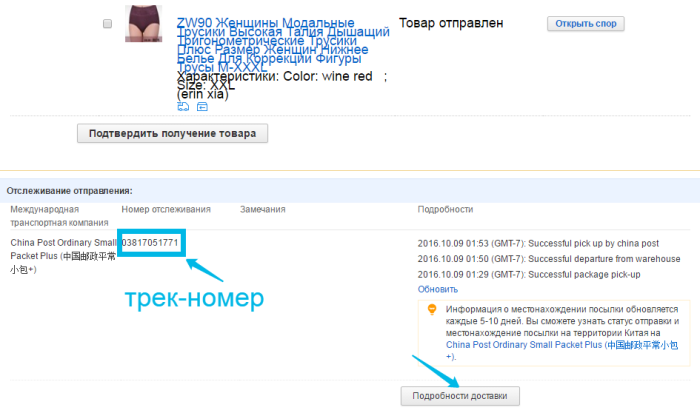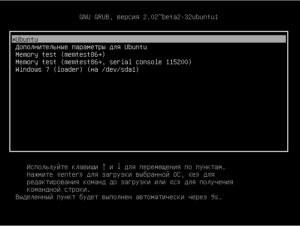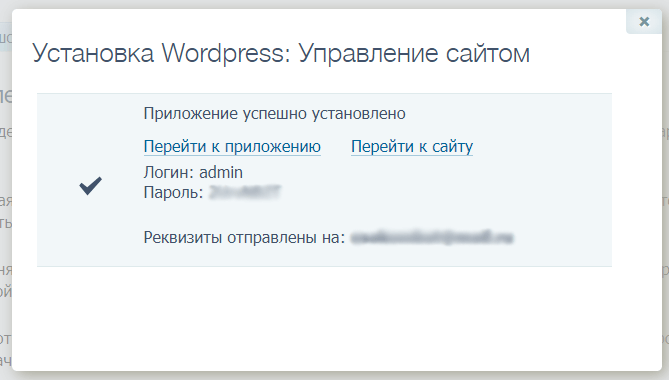Как установить пакет из testing или unstable в debian
Содержание:
- Устанавливаем Midnight Commander в Debian
- Установка программ с собственным инсталлятором из файлов sh, run
- Установка программ с помощью apt
- How do I install .deb file on Ubuntu?
- Создание пакета Eric Python IDE
- Разновидности
- Установка из tar gz в Ubuntu
- Формат
- Установка пакетов в CentOS 7
- Лучшие варианты
- Стандартная установка пакетов из репозитория
- Conclusion
- Что такое YUM?
- Заключение
Устанавливаем Midnight Commander в Debian
Как известно, в Debian имеется встроенный менеджер приложений, а также осуществима загрузка пакетов из официальных репозиториев. Дополнительно можно воспользоваться официальными сайтами или хранилищами, чтобы скачать DEB-пакет или архив для дальнейшей инсталляции софта. Каждый пользователь способен подобрать оптимальный для себя вариант, а мы, в свою очередь, представим сопутствующие инструкции.
Способ 1: Менеджер приложений
Самый простой способ получения софта — скачивание его через встроенный менеджер приложений. Именно такой метод подходит начинающим пользователям, поскольку не вызывает сложностей с вводом терминальных команд или сложной распаковкой архивов. Инсталляция Midnight Commander через это встроенное решение происходит так:
- Откройте меню приложений и запустите соответствующий инструмент, кликнув по его значку.
Здесь вам потребуется нажать на кнопку «Поиск», чтобы открыть строку ввода.
В ней напишите интересующий запрос и перейдите по подходящему варианту.
Осталось только кликнуть по кнопке «Установить», чтобы активировать сам процесс.
Данное действие осуществляется от имени суперпользователя, поэтому придется ввести пароль для подтверждения подлинности.
Ожидайте завершения инсталляции.
Запустите файловый менеджер через это же меню или отыщите его значок в списке установленных приложений.
Как видите, первый запуск прошел успешно, а это значит, что можно приступать к использованию софта.
Только что вы были ознакомлены с самым простым вариантом получения Midnight Commander. В нем нет ничего сложного, а выполнение поставленной задачи займет от силы несколько минут. Однако по некоторым причинам инсталляция через менеджер приложений не подходит определенным пользователям. В таком случае мы предлагаем изучить следующие руководства.
Способ 2: Официальный репозиторий
Для каждого дистрибутива Linux, в том числе и для Debian, имеются официальные репозитории, позволяющие скачивать добавленные туда приложения путем ввода всего одной простой команды в «Терминал». Эта задача легко осуществима в той ситуации, когда пользователю известно правильное написание имени софта, под которым он зарегистрирован в хранилище. С Midnight Commander этот процесс выполняется следующим образом.
- Откройте консоль так, как вы это делаете обычно, например, воспользовавшись горячей клавишей Ctrl + Alt + T или кликнув по значку на панели приложений.
Здесь введите команду и нажмите на Enter.
Как видно, данная задача выполняется с аргументом sudo, следовательно, придется подтвердить учетную запись суперпользователя путем ввода пароля.
Далее при появлении уведомления о занятии дискового пространства выберите положительный вариант.
Ожидайте окончания загрузки архивов, не закрывая консоль.
После введите и нажмите на Enter, чтобы запустить файловый менеджер.
Он будет открыт в этой же терминальной сессии.
Дополнительно отметим, что при таком способе инсталляции значок Midnight Commander также будет добавлен в список приложений, поэтому совсем не обязательно запускать его каждый раз через консоль
Еще обратите внимание на то, что при закрытии «Терминала», в котором открыт файловый менеджер, закроется и сам MC, сбросив все несохраненные изменения
Способ 3: Архив с официального сайта
Последний метод подойдет тем пользователям, кто не имеет возможности получить все файлы Midnight Commander через интернет, задействовав менеджер приложений или терминальную команду. Мы предлагаем скачать архив с официального хранилища, перенести его на необходимый компьютер и установить, следуя дальнейшей инструкции.
- Воспользуйтесь представленной выше ссылкой, чтобы перейти на сайт Launchpad. Не обращайте внимания на то, что здесь распространяются пакеты для Ubuntu, ведь они так же подходят и для Debian. Выберите подходящую версию программы.
Нажмите на соответствующую ссылку для скачивания и выберите место, где хотите сохранить файл.
Изучите инструкцию в другой нашей статье, чтобы разобраться с инсталляцией архивов в Linux.
Подробнее: Установка архивов в Linux
Подробнее: Установка DEB-пакетов в Debian
Теперь вы знакомы со всеми возможными методами инсталляции рассмотренного файлового менеджера в Debian. Как видите, каждый вариант выполняет довольно легко, подойдет разным категориям юзеров и не займет много времени. Если вы решили, что Midnight Commander вам не подходит, рекомендуем ознакомиться с его аналогами, прочитав представленный далее обзор.
Подробнее: Файловые менеджеры для Linux
Опишите, что у вас не получилось.
Наши специалисты постараются ответить максимально быстро.
Установка программ с собственным инсталлятором из файлов sh, run
Иногда программы могут распространяться с собственным инсталлятором. Это ничем не отличается от ситуации в Windows. Только здесь, распаковав tar.gz архив с дистрибутивом программы, вы вместо setup.exe увидите что-то наподобие install.sh.
Это заранее собранный пакет ПО, который оформлен в виде скрипта или бинарника, он берёт на себя работу по размещению файлов в нужных местах и прописыванию нужных параметров. При этом пропадает возможность управлять таким ПО с помощью пакетного менеджера. Пользоваться такими пакетами нежелательно, но если выбора нет, то переходим в директорию с файлом, например:
cd ~/soft
Разрешаем выполнять этот файл:
chmod +x install.sh
Запускаем его:
sudo ./install.sh
Иногда программу можно установить и без прав суперпользователя (без ), но это, скорее, исключение.
Иногда дистрибутив программы распространяется в виде самораспаковывающегося архива. В таком случае это будет просто один единственный файл .sh который и нужно запустить. Дальше вы просто получите мастер где нужно будет ответить на ряд вопросов, так же как это делается в Windows. Так устанавливаются официальные драйверы nVidia, ATI, среда разработчика NetBeans и т.п.
Есть программы, которые не нуждаются в инсталляции и распространяются в виде обычного архива tar.gz, который просто достаточно куда-то распаковать. В Windows также есть такие программы, их еще часто называют словом Portable. Устанавливать такие программы не требуется, достаточно распаковать в любое место, но стандартное место обычно — это каталог /opt. Конечно, пункты на запуск в меню вам придется добавлять вручную, для этого нужно щелкнуть правой кнопкой по заголовку меню Программы и выбрать Правка меню.
Установка программ с помощью apt
Перед тем как говорить непосредственно про Debian, нужно рассмотреть apt. Этот пакетный менеджер был специально разработан для Debian и потом стал использоваться в других основанных на нем дистрибутивах. Синтаксис для работы с утилитой такой:
$ sudo apt опции команда имя_пакета
Вот основные команды apt, которые вы можете использовать для управления пакетами:
- download — скачать пакет, но не устанавливать;
- update — используется для обновления информации о списках пакетов в репозиториях;
- upgrade — обновление системы без удаления пакетов;
- full-upgrade — полное обновление системы с удалением конфликтующих зависимостей;
- install — установка пакета;
- remove — удаление пакета без удаления конфигурационных файлов;
- purge — полное удаление пакета;
- autoremove — автоматическое ненужных удаление пакетов;
- search — поиск пакета в локальной базе данных;
- show — посмотреть информацию о пакете.
Кроме того, утилите можно передать некоторые опции, основные:
- -c — сторонний конфигурационный файл;
- -o — строка конфигурации;
- -t — версия релиза для которой устанавливать пакет;
- -f — выполнить операцию принудительно.
Таким образом, для установки пакета из репозиториев достаточно набрать:
А для удаления пакета наберите:
Вы можете искать пакеты с помощью команды search:
Но куда более интересны политики управления репозиториями и установка отдельных пакетов из определенных хранилищ. Особенно это актуально для Debian, чтобы не добавлять нестабильный репозиторий полностью, а устанавливать из него только отдельные пакеты. Для решения таких задач существует настройка политики управления репозиториями.
С помощью политик вы можете настроить из каких репозиториев будет выполняться установка deb пакетов в debian в первую очередь. Мы рассматривали репозитории Debian и как их добавлять в отдельной статье. Допустим, вы добавили backports, testing и unstable. Теперь, чтобы настроить для них приоритеты откройте конфигурационный файл /etc/apt/preferences и добавьте в него строки:
Package: *
Pin: release a=stretch-backports
Pin-Priority: 650
Package: *
Pin: release a=testing
Pin-Priority: 600
Package: *
Pin: release a=unstable
Pin-Priority: 100
Чем выше значение Priority, тем выше приоритет. Сначала мы указываем с помощью инструкции Package имя пакета, а затем репозиторий и его приоритет. В нашем примере самый высокий приоритет имеет репозиторий stable, если там пакета нет, он будет установлен из backports, и только потом из testing и из unstable. Теперь добавление нестабильных репозиториев не будет ломать систему. А если вы захотите установить пакет из нестабильного репозитория, то просто укажите его с помощью опции -t. Например, для testing:
Очень удобно и не ломает систему.
How do I install .deb file on Ubuntu?
To install a single package file called /tmp/package.deb type the following commands. Open a terminal and then cd to directory where package.deb is kept. In this example, package.deb is kept in /tmp directory:
Type the following command to install the package:
OR as root user run:
How do I install a atop_2.3.0-1_amd64.deb file via the bash command line?
Say you downloaded a deb file named atop_2.3.0-1_amd64.deb:
To install .deb packages named atop_2.3.0-1_amd64.deb, run:
Install all packages from /nfs/pkgs/ubuntu-builds directory
Recursively handle and install all regular files matching pattern *.deb found at /nfs/pkgs/ubuntu-builds/ directory and all of its subdirectories, type:
OR
Создание пакета Eric Python IDE
Создаем пакет Eric IDE с поддержкой русского языка. Скачиваем и распаковываем исходники и русификацию.
Перед компиляцией установим необходимые для запуска Eric пакеты.
# aptitude install bicyclerepair libqscintilla2-3 libqt3-i18n libqt4-assistant libqt4-help libqt4-webkit libqt4-xmlpatterns
$ mkdir -p /home/darkfire/deb/eric4ide
$ cd /home/darkfire/deb/eric4ide
$ wget http://downloads.sourceforge.net/project/eric-ide/eric4/4.3.5/eric4-4.3.5.tar.gz
$ wget http://downloads.sourceforge.net/project/eric-ide/eric4/4.3.5/eric4-i18n-ru-4.3.5.tar.gz?use_mirror=sunet
$ tar -xzvf eric4-4.3.5.tar.gz
$ tar -xzvf eric4-i18n-ru-4.3.5.tar.gz
$ cd /home/darkfire/deb/eric4ide/eric4-4.3.5/
$ sudo bash
# checkinstall python install.py
checkinstall 1.6.1, Copyright 2002 Felipe Eduardo Sanchez Diaz Duran
Эта программа распространяется на условиях GNU GPL
The package documentation directory ./doc-pak does not exist.
Should I create a default set of package docs? :
Готовится документация к пакету...OK
Пожалуйста напишите описание пакета.
Закончите ваше описание пустой строкой или EOF.
>> Создаем пакет Eric IDE с поддержкой русского языка.
>>
*****************************************
**** Debian package creation selected ***
*****************************************
Этот пакет был создан с использованием данных значений:
0 - Maintainer:
1 - Summary:
2 - Name:
3 - Version:
4 - Release:
5 - License:
6 - Group:
7 - Architecture:
8 - Source location:
9 - Alternate source location:
10 - Requires:
11 - Provides:
Введите номер для изменения параметра или нажмите ВВОД для продолжения:
...
Compiling eric/uninstall.py ...
Installing eric4 ...
Installation complete.
======================== Установка успешно завершена ======================
Copying documentation directory...
./
./README-i18n.txt
./THANKS
./README
grep: /var/tmp/tmp.hxkpsnHJSB/newfile: No such file or directory
Some of the files created by the installation are inside the build
directory: /home/darkfire/deb/eric4ide/eric4-4.3.5
You probably don't want them to be included in the package,
especially if they are inside your home directory.
Do you want me to list them? :
Исключить их из пакета? (ответить ДА-хорошая идея) :
Файлы копируются во временный каталог...OK
Stripping ELF binaries and libraries...OK
Сжимаются страницы руководства...OK
Построение списка файлов...OK
Собирается Debian-пакет...
Удаляются временные файлы...OK
Записывается пакет с резервной копией...OK
Удаляется временный каталог...OK
**********************************************************************
Done. The new package has been installed and saved to
/home/darkfire/deb/eric4ide/eric4-4.3.5/eric4_4.3.5-1_i386.deb
You can remove it from your system anytime using:
dpkg -r eric4
**********************************************************************
Устанавливаем скомпилированный пакет:
dpkg -i eric4_4.3.5-1_i386.deb
Неудача
при запуске -возникает ошибка
# eric4
Traceback (most recent call last):
File "/usr/lib/python2.6/dist-packages/eric4/eric4.py", line 20, in <module> from PyQt4.QtCore import QTextCodec, SIGNAL, SLOT, qWarning, \
ImportError: No module named PyQt4.QtCore
Успешная компиляция на WWW http://shamansir.wordpress.com/2007/07/22/eric-ide-401-at-ubuntu-704/
Разновидности
udeb
Проект debian-installer ввёл имена файлов пакетов, которые заканчиваются на .udeb («µdeb», «микроdeb»).
Это микро-.deb формат, который не полностью следует политике Debian, не содержит документации и должен использоваться только инсталлятором Debian (Debian-Installer), который является новым установщиком Debian, разработанным для Debian Sarge. Формат файла .udeb идентичен формату .deb. Программа udpkg, используемая для работы с .udeb пакетами, имеет ограниченные возможности по сравнению с dpkg и меньше поддерживает связи пакетов. Разница в имени существует из-за того, что мейнтейнерам архива Debian не нравилось присутствие в архиве пакетов .deb, которые не отвечали политике, поэтому для них было выбрано другое имя, чтобы подчеркнуть это и не допустить их непреднамеренную установку на рабочую систему. Пакеты .udeb используются на initial ram-диске при установке базовой системы, только чтобы создать очень ограниченную систему Debian.
Именование пакетов
Структура имени пакетов такова: имя-дополнение-версия_архитектура.deb
- Имя пакета;
- Если данный пакет содержит:
- заголовочные и другие файлы для разработчиков → «-dev»;
- отладочную информацию → «-dbg»;
- файлы документации → «-doc»;
- исполняемые файлы (обычно идущие с библиотеками) → «-bin»;
- «-» и версия пакета
- После основной версии может стоять номер ревизии пакета в виде «-1», «-2»…
- Если изменения касаются только соответствия критериям Debian по определению свободного ПО, то «.dfsg-1», «.dfsg-2»…
- Для обновлений безопасности внутри стабильной ветки Debian добавляется «etch2», «lenny1»…
- Если пакет загружен в репозиторий не одним из основных мейнтейнеров (англ. NMU-upload), то добавляется «+1», «+2»…
- «_» и архитектура: «_i386», «_amd64», «_all»….
Установка из tar gz в Ubuntu
Я предполагаю, что архив с исходниками у вас уже есть, теперь можно переходить к сборке программы и установке tar.gz Ubuntu
Неважно в какой папке будет находиться архив, главное, чтобы вы знали где. Первой командой, которую мы выполним будет переход в папку с архивом:
Дальше извлечем исходники из архива с программой:
И переходим в папку с только что полученными исходными файлами:

Обычно программы в Linux состоят из большого количества файлов, и при их сборке нужны различные параметры и опции, поэтому вместо того, чтобы запускать компилятор для каждого из файлов вручную, в Linux используется утилита make. Она на основе файла Makefile подбирает правильные команды компиляции для каждого файла и собирает всю программу.
Программы часто используют внешние библиотеки, а в разных дистрибутивах путь к файлам библиотек разный, поэтому перед тем, как запускать make нужно выполнить скрипт configure для проверки зависимостей. Этот скрипт можно создать на основе файла configure.in. Но это необязательно, во многих программах скрипт конфигурации не предусмотрен и программа не требует проверки зависимостей перед сборкой, тогда файла configure.in просто нет в папке с исходниками. Если так, то просто пропустите следующие инструкции и переходите к сборке.
Скрипт configure можно создать несколькими способами, сначала попытаемся выполнить следующие скрипты:
Если же этих скриптов не оказалось в исходниках, просто последовательно выполните следующие команды:
Если все прошло успешно установка из исходников Ubuntu может быть продолжена. Теперь, наверное, самое сложное, запускаем configure:

Если скрипт обнаружит что какой-то библиотеки нет (File имя_файла_библиотеки.so not found), скомпилировать пакет не получится, берем название библиотеки и ищем в Google как называется ее пакет в Ubuntu, а затем устанавливаем его через apt-get. Обычно это libимя_библиотеки или libимя_библиотеки-dev.
Например, нам не хватало libfuse.so. С помощью поисковой системы мы узнали, что эта библиотека есть в пакете libfuse. Теперь просто ее установим:
Затем опять выполняете configure, чтобы посмотреть нет ли других неразрешенных зависимостей. И повторяете все до тех пор, пока не увидите слово Sucessful или Complete в конце вывода скрипта.
И только теперь установка tar.gz в Ubuntu может быть продолжена и программа собрана. Команда make скомпилирует программу из исходников, а скрипт checkinstall соберет deb пакет:

Самое сложное уже позади, на этом этапе ошибки почти никогда не возникают.
И только теперь мы получили программу, которую можно устанавливать с помощью центра приложений или в терминале. Установка с помощью dpkg будет выглядеть вот так:
Точно так же ее можно установить любым доступным способом. Теперь это самый обычный пакет. Вы можете не только установить программу из tar.gz, но и скинуть готовый пакет своим друзьям.
Формат
Старый формат (до версии Debian 0.93)
deb-файл в старом формате представляет собой две строки ASCII-текста, за которыми следуют два архива формата tar.gz. Первая строка содержит номер версии формата, дополненный до 8 цифр (0,939000 для всех старых форматов). Вторая строка содержит десятичную строку (без начальных нулей), определяющую длину первого архива формата tar.gz. Каждая из этих строк завершается одним символом новой строки.
Новый (текущий) формат (с версии Debian 0.93)
Начиная с Debian версии 0.93, deb файл представляет собой архив формата ar.
Обычно архив содержит 3 файла в нижеприведенной последовательности:
- debian-binary - Текстовый файл, содержащий версию формата deb-пакета. Она равняется «2.0» для текущих версий Debian.
- control.tar - tar-архив, содержащий информацию и скрипты установки пакета. Может быть сжат с помощью gzip или xz, тип архива отображается в имени файла (к примеру control.tar.gz).
- data.tar - tar-архив, содержащий дерево устанавливаемых файлов пакета. Может быть сжат с помощью gzip, bzip2, lzma или xz, тип архива отображается в имени файла (к примеру control.tar.gz).
control.tar
Архив содержит информацию о поставляемом в данном пакете программном обеспечении.
- control — Содержит краткую информацию об пакете программного обеспечения: Наименование, версия, описание, целевая архитектура, зависимости от других пакетов и т.д..
- md5sums — Содержит проверочные MD5 суммы всех устанавливаемых файлов.
- conffiles — Список файлов пакета, являющихся конфигурационными. При обновлении файлы из этого списка не перезаписываются новыми, если это не указано отдельно.
- preinst, postinst, prerm, postrm — Необязательные скрипты, выполняемые соответственно до и после установки или удаления пакета.
- config — Скрипт для debconf механизма конфигурации.
- shlibs — Список shared libraries.
Установка пакетов в CentOS 7
Перед тем как переходить к установке пакетов CentOS нужно обновить список репозиториев и систему до самой последней версии. Для этого существует команда:
Установка пакета CentOS
Чтобы установить пакет, который есть в официальных репозиториях вам достаточно использовать команду install. Просто наберите эту команду и имя пакета, например, для firefox:
sudo yum install thunderbird
Во время установки вам придется подтвердить, что вы хотите установить именно эту программу нажав клавишу y. Чтобы этого избежать используйте опцию -y:
sudo yum -y install thunderbird
Чтобы посмотреть информацию об установленном пакете используйте команду info:
sudo yum info thunderbird
Для удаления пакета используйте команду remove:
sudo yum remove thunderbird
Поиск пакетов CentOS
Мы знаем точные названия далеко не всех пакетов. Но yum поддерживает возможность поиска, которая поможет вам понять какой установить пакет CentOS 7. Существует две команды для поиска. Первая — это search — позволяет найти пакет по названию:
Вторая позволяет найти нужный пакет по команде, которая вам нужна, в некоторых случаях это бывает очень удобно:
Теперь вы знаете какой пакет нужен и установка пакетов rpm CentOS 7 теперь может быть выполнена очень быстро и вам не нужно открывать множество форумов для поиска информации.
Группы пакетов CentOS
Группы пакетов, это тоже достаточно удобный инструмент. С помощью него вы можете не устанавливать пакеты по одному, а установить сразу целую группу. Сначала посмотрите список доступных групп:
Дальше вы можете посмотреть список файлов в каждой выбранной группе:
sudo yum group info «Стандартный веб-сервер»
Затем. чтобы установить группу пакетов наберите:
sudo yum group install «Стандартный веб-сервер»
Точно так же вы можете обновить группу пакетов, чтобы не обновлять всю систему:
sudo yum group update «Стандартный веб-сервер»
sudo yum group remove «Стандартный веб-сервер»
Репозитории пакетов CentOS
В официальных репозиториях есть далеко не все нужные пакеты. Если серверные программы там можно найти без труда, то с программами для рабочего стола, теми же кодеками, возникнут проблемы. Их нужно устанавливать из сторонних репозиториев.
Репозитории в CentOS добавляются не через конфигурационный файл, они устанавливаются путем загрузки и установки rpm файла репозитория. Например, один из самых часто используемых сторонних репозиториев — это EPEL. Его установщик есть в официальных репозиториях, поэтому для подключения достаточно выполнить:
sudo yum install epel-release
Например, на данный момент самая новая
Затем установите загруженный пакет с помощью yum:
sudo yum install nux-dextop-release-0-5.el7.nux.noarch.rpm
Затем обновите список репозиториев и можете устанавливать пакеты:
Далее можете устанавливать пакеты, например, vlc:
Ну и смотрим список репозиториев:
Здесь отображаются все доступные репозитории. Для удаления репозитория будет достаточно удалить его пакет.
Лучшие варианты
Стандартная установка пакетов из репозитория
В операционных системах Linux есть очень гибкая консоль, которая позволяет устанавливать пакеты из централизованного хранилища – репозитория. Не нужно искать подходящую программу на сомнительных ресурсах по интернету. Достаточно ввести пару команд и установить пакет со всеми его зависимостями из проверенного официального источника.
Настройка репозитория системы
Примеры с консолью будут идентичны для OS Debian с рабочим окружением Gnome на которой основана Ubuntu. Откройте консоль нажав комбинацию клавиш Ctrl + Alt + T (для Ubuntu Linux). Либо щёлкните на рабочем столе правой клавишей мыши и выберите «Открыть терминал». Наберите название текстового редактора, и путь к открываемому файлу:
Введите свой пароль и в открывшемся окне редактора вы увидите список источников для установки пакетов. Прежде всего посмотрите, что находится в вашем списке репозиториев. Сделайте доступным проприетарное (коммерческое) программное обеспечение и ПО от партнёров Canonical. Там могут находиться различные драйверы видео и множество полезных утилит с закрытым исходным кодом:
Раскомментируйте нужную строку – удалите решётку # перед словом deb, сохраните изменения в редакторе. Затем вернитесь в консоль и наберите команду:
Выше я показываю, как вы можете отредактировать непосредственно сам файл через консоль. Но можно воспользоваться и графической утилитой:
Проставьте нужные галочки на источниках ПО на первой и второй вкладках. Нажмите внизу на кнопку «Закрыть» и система сама предложит обновить список пакетов: выберите «Обновить».
Установка пакетов
Теперь можно приступать к установке программ. Вы находитесь на сайте, который посвящён этому процессу. Здесь имеется огромная база (свыше 50 000) пакетов для Ubuntu / Linux Mint и Debian дистрибутивов.
Просто откройте поиск и введите название пакета, который хотите установить из официального репозитория системы. Команду sudo apt update необходимо ввести однократно, перед каждой последующей установкой её вводить не требуется.
На главной странице сайта подобраны категории всех пакетов для более удобной навигации.
Conclusion
You learned about installing deb package on an Ubuntu Linux using the dpkg command. For more info see the following pages:
- dpkg Command Cheat Sheet
- See man pages for more information – deb(5)
This entry is 11 of 13 in the Debian/Ubuntu apt-get Tutorial series. Keep reading the rest of the series:
- Ubuntu 18.04 update installed packages for security
- How Do I Update Ubuntu Linux Softwares Using Command Line?
- Ubuntu Linux: Upgrade Linux Kernel
- Ubuntu Enable & Setup Automatic Unattended Security Updates
- Linux: Update All Packages Command
- How do I update Ubuntu using terminal command line
- Debian upgrade or update a single package using apt-get
- Ubuntu upgrade or update a single package using apt-get
- How do I see what packages are installed on Ubuntu Linux?
- What does sudo apt-get update command do on Ubuntu/Debian?
- Ubuntu Linux – How Do I install .deb Packages?
- apt-get hold back packages on Ubuntu / Debian Linux
- Ubuntu 20.04 LTS update installed packages for security
If you liked this page, please support my work on Patreon or with a donation.
Get the latest tutorials on SysAdmin, Linux/Unix, Open Source/DevOps topics:
- RSS feed or Weekly email newsletter
| Category | List of Unix and Linux commands |
|---|---|
| File Management | cat |
| Firewall | Alpine Awall • CentOS 8 • OpenSUSE • RHEL 8 • Ubuntu 16.04 • Ubuntu 18.04 • Ubuntu 20.04 |
| Network Utilities | dig • host • ip • nmap |
| OpenVPN | CentOS 7 • CentOS 8 • Debian 10 • Debian 8/9 • Ubuntu 18.04 • Ubuntu 20.04 |
| Package Manager | apk • apt |
| Processes Management | bg • chroot • cron • disown • fg • jobs • killall • kill • pidof • pstree • pwdx • time |
| Searching | grep • whereis • which |
| User Information | groups • id • lastcomm • last • lid/libuser-lid • logname • members • users • whoami • who • w |
| WireGuard VPN | Alpine • CentOS 8 • Debian 10 • Firewall • Ubuntu 20.04 |
Что такое YUM?
YUM ( Yellowdog Updater Modified ) — это пакетный менеджер с открытым исходным кодом, разработанный в компании RedHat для работы с пакетами в формате RPM. С помощью него пользователи и системные администраторы могут устанавливать, удалять и обновлять пакеты в системах, основанных на RedHat.
Программа распространяется под лицензией GPL (General Public License) и любой пользователь может получить доступ к исходникам или даже улучшить код. Пакетный менеджер поддерживает подключение сторонних репозиториев и разрешение зависимостей для установки пакетов. Для улучшения работы Yum могут быть загружены различные плагины.
Утилита работает в консоли, а ее синтаксис очень прост:
$ sudo yum опции команда имя_пакета
Сначала рассмотрим основные команды пакетного менеджера:
- install — установить пакет;
- update — обновить пакет или систему;
- update-to — обновить пакет до версии;
- update-minimal — обновлять только исправления ошибок;
- upgrade — полное обновление с обработкой дополнительных возможностей пакетов и их зависимостей;
- distro-sync — синхронизировать состояния системы или пакета с репозиторием. Например, если была установлена версия пакета 4, а в репозитории только 3, то будет выполнено понижение версии;
- remove — удалить пакет;
- autoremove — очистить больше ненужные пакеты;
- list — показать список пакетов;
- provides — поиск пакета по функциональности;
- search — поиск пакета по имени;
- info — информация о пакете;
- clean — очистить кэш пакетного менеджера;
- groups — управление группами пакетов;
- reinstall — переустановить пакет;
- downgrade — понизить версию пакета;
- deplist — вывести все зависимости пакета;
- repolist — отобразить список репозиториев;
- fssnapshot — управление снимками состояния системы;
- check — проверить базу данных пакетов на целостность.
Еще рассмотрим дополнительные опции, которые могут вам понадобиться когда будет выполняться установка rpm CentOS:
- -y — всегда отвечать на вопросы утилиты утвердительно;
- -q — минимальный вывод;
- -v — максимальный вывод;
- -С — работать из кэша;
- -x — игнорировать пакет.
Теперь вы знаете все основные возможности утилиты, рассмотрим некоторые примеры работы с ней.
Заключение
В данной статье перечислены не все репозитории для Debian. Но, не всегда есть смысл их подключать, например, если вы используете Debian SID, в нем постоянно меняются пакеты, и для него нецелесообразно подключать сторонние репозитории. Да и вообще, подключайте только те репозитории, которые предоставлены создателями знакомого вам программного обеспечения. Не рекомендуется подключать репозитории, которые вам не знакомы. То есть, поясню, репозитории которые создаются скажем другими пользователями. Почему? Все просто, вы не знаете что там в репозиториях хранится, а установив из такого репозитория какой нибудь пакет, вы рискуете безопасностью своей системы. Таким образом в вашу систему может попасть вредоносное программное обеспечение, которое может доставить массу неприятностей.
А на этом сегодня все. Надеюсь данная статья будет вам полезна.С уважением Cyber-X